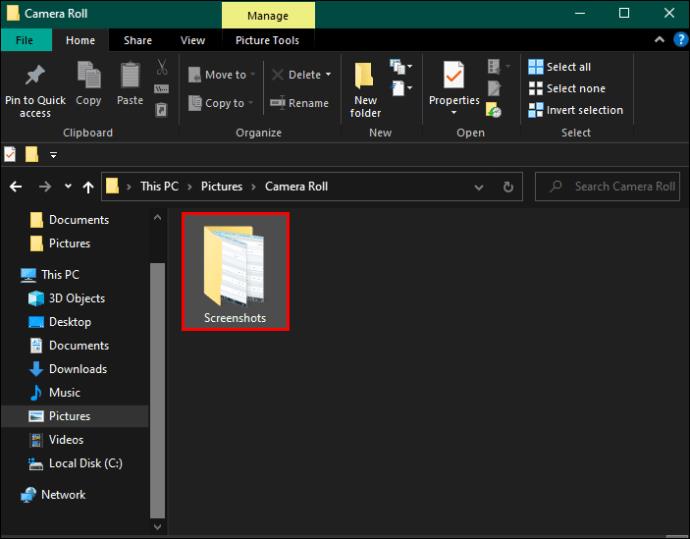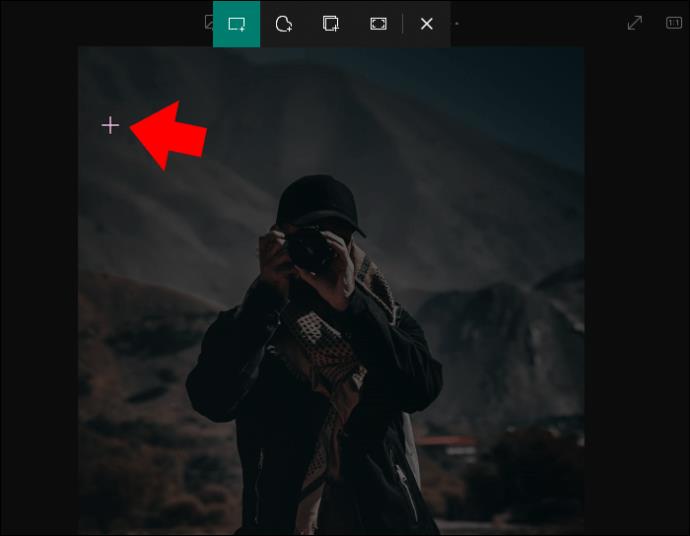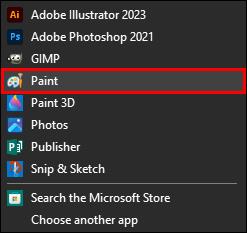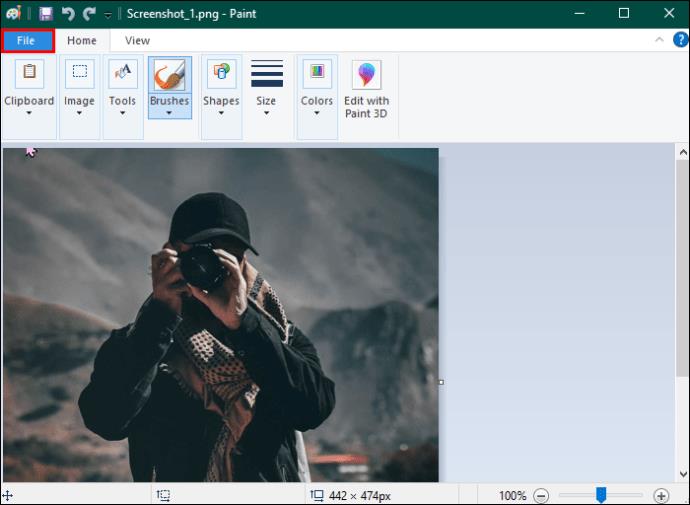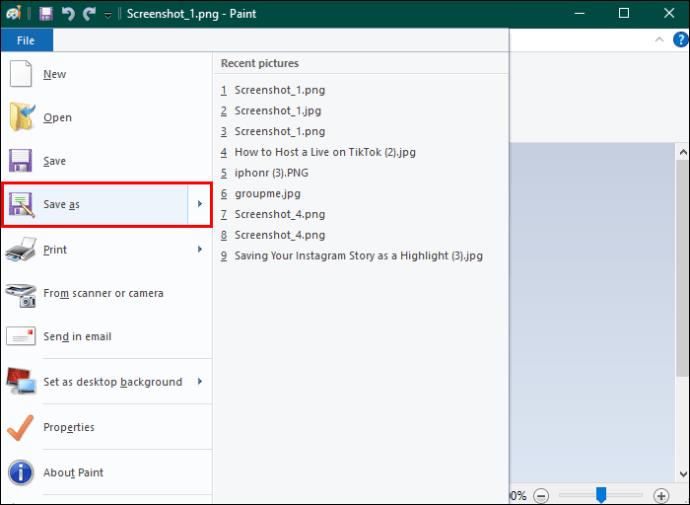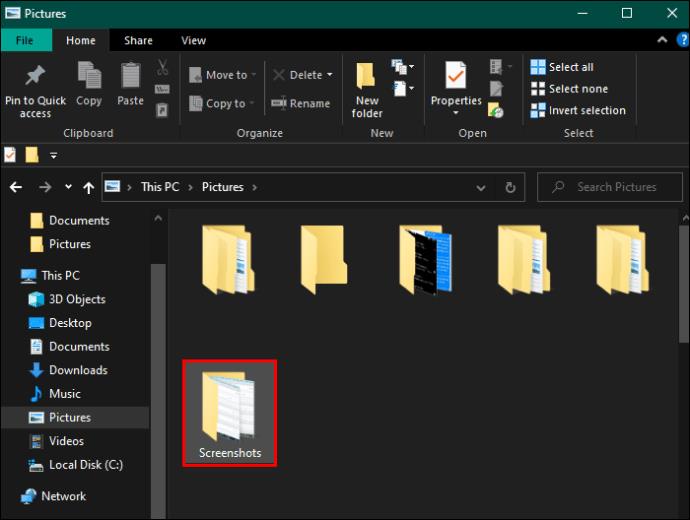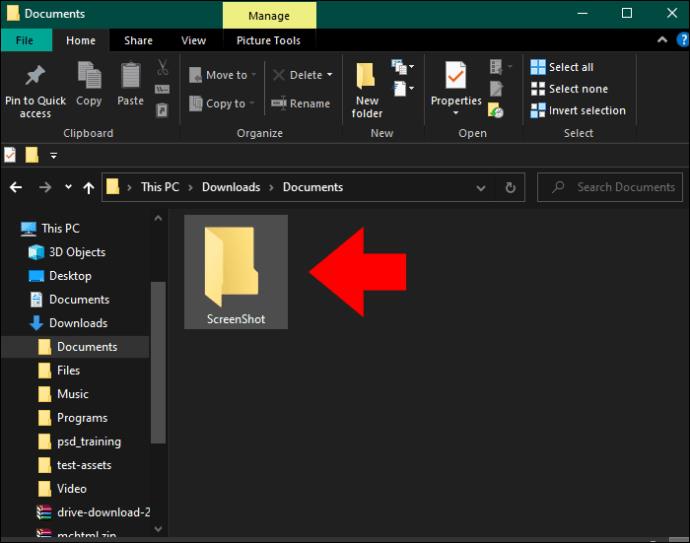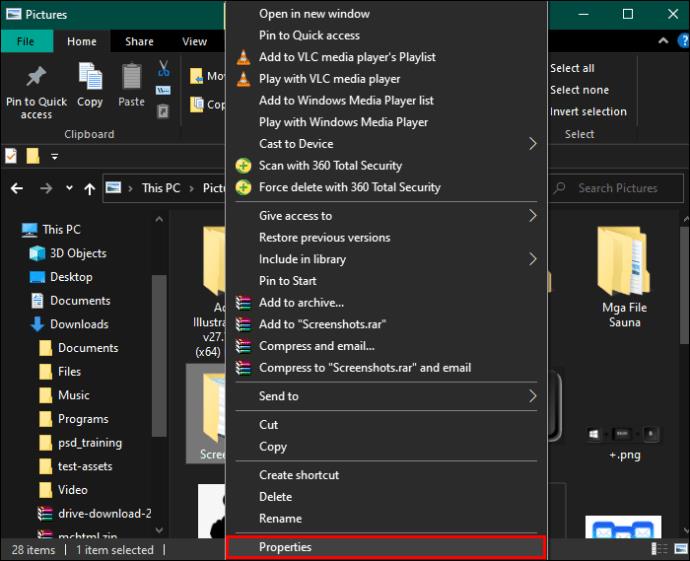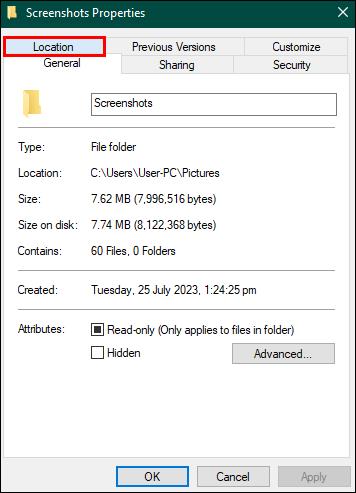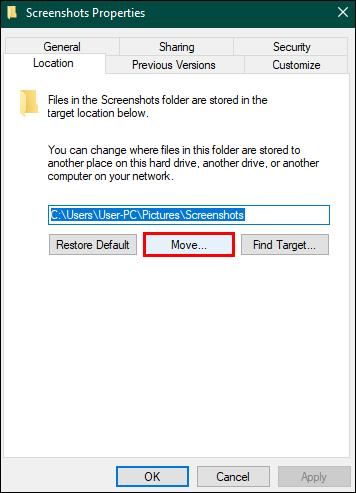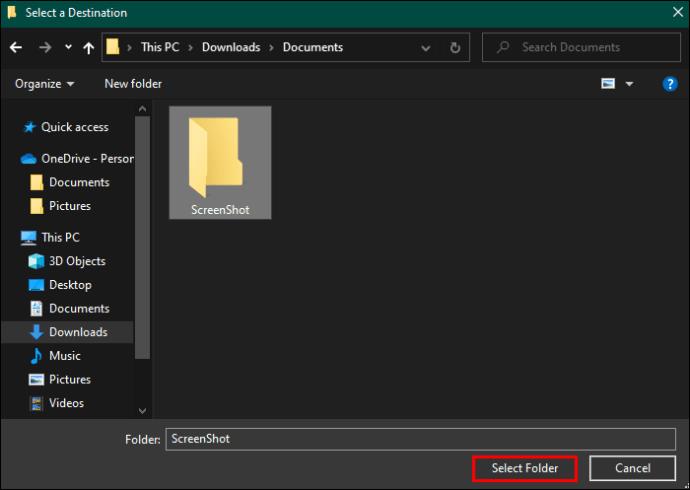Το Screenshot είναι ένα εξαιρετικά χρήσιμο εργαλείο για τη μετάδοση σε άλλους ακριβώς αυτό που βλέπετε στην οθόνη σας. Επιπλέον, είναι ένας ανώδυνος και γρήγορος τρόπος αποθήκευσης πληροφοριών που είναι δύσκολο να αποθηκευτούν μέσω άλλων μεθόδων. Ευτυχώς, όλοι οι υπολογιστές Dell διαθέτουν δυνατότητες στιγμιότυπου οθόνης. Έτσι, μπορείτε να τραβήξετε αμέσως μια φωτογραφία της οθόνης σας όποτε έρθει η στιγμή.

Εάν θέλετε να μάθετε πώς να δημιουργείτε στιγμιότυπα οθόνης στη συσκευή σας Dell, αυτό το άρθρο είναι για εσάς. Διαβάστε παρακάτω για να μάθετε όλα όσα πρέπει να γνωρίζετε.
Πώς να κάνετε στιγμιότυπο οθόνης σε μια Dell χρησιμοποιώντας πλήκτρα πρόσβασης
Η ψηφιακή επανάσταση έχει εγκαινιάσει μια νέα εποχή – την ψηφιακή εποχή, και δεν δείχνει σημάδια επιβράδυνσης ή αλλαγής πορείας. Ως αποτέλεσμα, ο χρόνος που περνάτε μπροστά στην οθόνη σας πιθανότατα αυξάνεται. Ως εκ τούτου, η δυνατότητα λήψης και κοινής χρήσης της οθόνης σας με φίλους και συναδέλφους δεν ήταν ποτέ πιο χρήσιμη και περιζήτητη. Επιπλέον, η αποθήκευση και η κοινή χρήση ενός στιγμιότυπου οθόνης μπορεί να γίνει σχεδόν αμέσως, και όπως λέει η παροιμία, "μια εικόνα λέει χίλιες λέξεις".
Υπάρχουν μερικές διαφορετικές μέθοδοι για τη λήψη στιγμιότυπου οθόνης στη συσκευή σας Dell. Πρώτον, μπορείτε να χρησιμοποιήσετε συντομεύσεις πληκτρολογίου για να τραβήξετε γρήγορα ένα στιγμιότυπο οθόνης. Εναλλακτικά, μπορείτε να χρησιμοποιήσετε το βοηθητικό πρόγραμμα στιγμιότυπων οθόνης των Windows – Snipping Tool.
Ακολουθούν τα βήματα για τη λήψη στιγμιότυπου οθόνης στη συσκευή σας Dell χρησιμοποιώντας πλήκτρα πρόσβασης:
- Ανοίξτε την οθόνη που θέλετε να τραβήξετε στιγμιότυπο οθόνης στον φορητό ή τον υπολογιστή σας Dell.
- Πατήστε παρατεταμένα τα πλήκτρα "Windows" και "PrtSc" ταυτόχρονα για να τραβήξετε ένα στιγμιότυπο οθόνης.

- Στη συνέχεια, ο υπολογιστής σας θα αποθηκεύσει το στιγμιότυπο οθόνης σας στο φάκελο "Screenshots" στο φάκελο "Pictures".
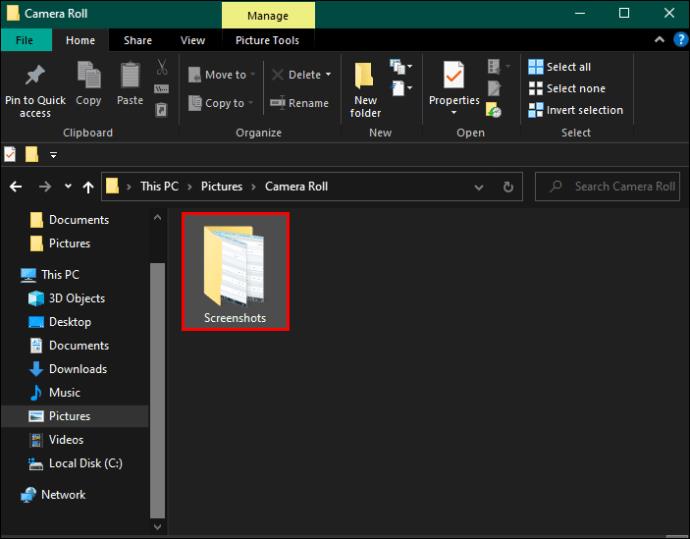
Ανάλογα με το πληκτρολόγιο που χρησιμοποιείτε, ενδέχεται να μπορείτε να κάνετε ενέργεια σε ένα στιγμιότυπο οθόνης πατώντας απλώς το πλήκτρο "PrtSc". Αλλά, εάν αυτό δεν λειτουργεί, χρησιμοποιήστε τα παραπάνω βήματα.
Πώς να κάνετε στιγμιότυπο οθόνης στην Dell χρησιμοποιώντας το εργαλείο αποκοπής
Κάθε υπολογιστής και φορητός υπολογιστής Dell διαθέτει προεγκατεστημένα Windows. Επομένως, εάν έχετε ένα, θα μπορείτε να χρησιμοποιήσετε ολόκληρη τη σουίτα εργαλείων των Windows, συμπεριλαμβανομένου του Snipping Tool. Το Windows Snipping Tool είναι μια εφαρμογή που έχει σχεδιαστεί ειδικά για λήψη και επεξεργασία στιγμιότυπων οθόνης.
Αυτή είναι η μέθοδος λήψης στιγμιότυπων οθόνης στη συσκευή σας Dell χρησιμοποιώντας το Snipping Tool:
- Ανοίξτε την οθόνη που θέλετε να τραβήξετε στιγμιότυπο οθόνης.
- Πατήστε παρατεταμένα τα πλήκτρα "Windows", "Shift" και "S" ταυτόχρονα για να ανοίξετε το Εργαλείο αποκοπής στη σελίδα.

- Χρησιμοποιώντας το ποντίκι ή το trackpad, επιλέξτε την περιοχή που θέλετε να τραβήξετε στιγμιότυπο οθόνης.
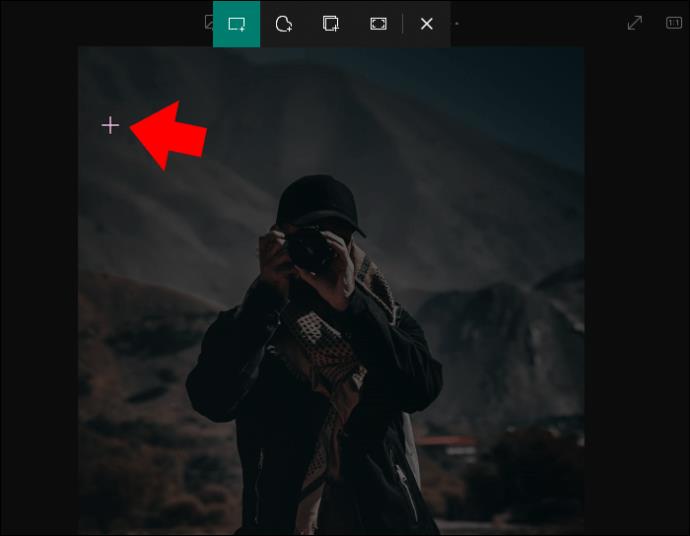
- Αφήστε το κουμπί του ποντικιού/του επιφάνειας αφής για να αποθηκεύσετε το στιγμιότυπο οθόνης στο πρόχειρό σας. Αυτό θα σας ζητήσει να εμφανιστεί μια μικρογραφία του στιγμιότυπου οθόνης.

- Επιλέξτε τη μικρογραφία για επεξεργασία ή αποθήκευση του στιγμιότυπου οθόνης σε άλλη τοποθεσία.
Πώς να επεξεργαστείτε στιγμιότυπα οθόνης στη συσκευή σας Dell χρησιμοποιώντας το Snipping Tool
Το Εργαλείο αποκοπής των Windows δεν είναι μόνο χρήσιμο για τη λήψη εικόνας οποιουδήποτε μέρους της οθόνης σας. Είναι επίσης εξοπλισμένο με μια ποικιλία εργαλείων επεξεργασίας που μπορείτε να χρησιμοποιήσετε για να βελτιώσετε, να προσαρμόσετε ή να αποσαφηνίσετε το στιγμιότυπο οθόνης σας.
- Ανοίξτε την οθόνη που θέλετε να τραβήξετε στιγμιότυπο οθόνης στον φορητό ή τον υπολογιστή σας Dell.
- Πατήστε παρατεταμένα τη συντόμευση "Windows + Shift + S" για να ανοίξετε το Snipping Tool στη σελίδα.

- Επιλέξτε την περιοχή που θέλετε να τραβήξετε στιγμιότυπο οθόνης.

- Αποθηκεύστε αυτόματα το στιγμιότυπο οθόνης στο πρόχειρο αφήνοντας το ποντίκι ή το trackpad.
- Κάντε κλικ στη μικρογραφία κάτω δεξιά στην οθόνη σας για να ανοίξετε το στιγμιότυπο οθόνης στο Εργαλείο αποκοπής.
- Επιλέξτε το εικονίδιο "Ζωγραφική" από τη γραμμή εργαλείων για να ανοίξετε το στιγμιότυπο οθόνης στο Microsoft Paint.
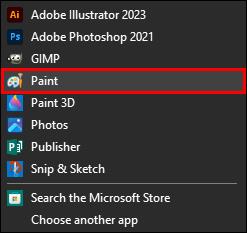
- Μόλις ολοκληρώσετε την επεξεργασία, επιλέξτε "Αρχείο".
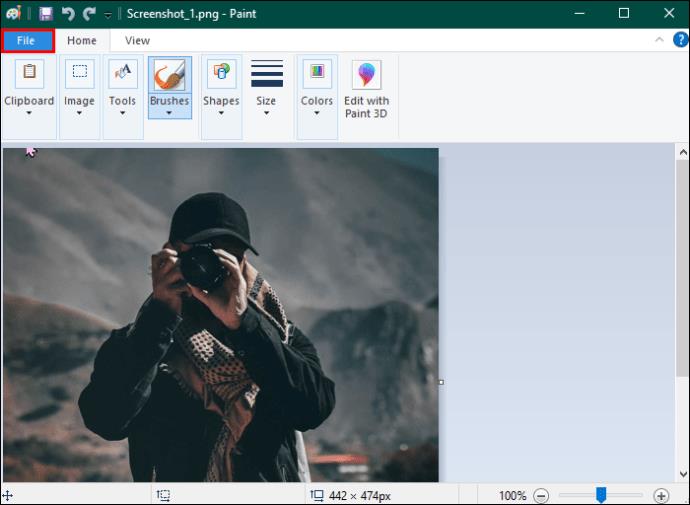
- Από το αναπτυσσόμενο μενού, επιλέξτε "Αποθήκευση" ή "Αποθήκευση ως" για να αποθηκεύσετε το επεξεργασμένο στιγμιότυπο οθόνης.
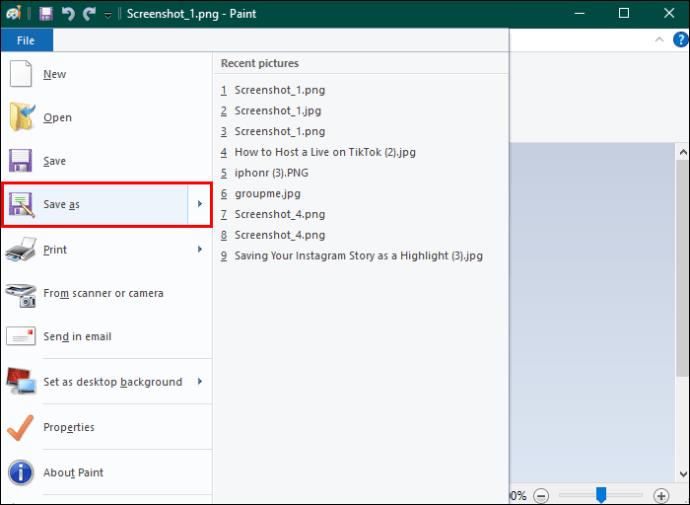
Το ίδιο το Snipping Tool διαθέτει βασικά εργαλεία επεξεργασίας. Επομένως, δεν χρειάζεται να χρησιμοποιήσετε το Paint. Ωστόσο, τα εργαλεία που προσφέρονται στο Paint είναι πιο διαφορετικά.
Ποιες δυνατότητες επεξεργασίας έχει το Snipping Tool;
Η γκάμα των λειτουργιών επεξεργασίας που προσφέρονται στο Snipping Tool είναι αρκετά βασική. Ωστόσο, τα βασικά δεν σημαίνει ότι είναι άχρηστα. Η σουίτα επιλογών επεξεργασίας που είναι διαθέσιμη στο Snipping Tool μπορεί να είναι περιορισμένη, αλλά έχουν επίσης σχεδιαστεί για να ανταποκρίνονται στις συγκεκριμένες ανάγκες της επεξεργασίας στιγμιότυπου οθόνης. Επομένως, μπορεί να διαπιστώσετε ότι έχει όλα όσα χρειάζεστε για να τροποποιήσετε το στιγμιότυπο οθόνης σας όπως θέλετε.
- Στυλό: Αυτή η δυνατότητα σάς επιτρέπει να επισημάνετε συγκεκριμένες περιοχές του στιγμιότυπου οθόνης σας όπως θα κάνατε με ένα στυλό. Είναι χρήσιμο για τη δημιουργία σύντομων σημειώσεων ή την υπογράμμιση τμημάτων του στιγμιότυπου οθόνης σας.
- Επισήμανση: Μπορείτε κυριολεκτικά να επισημάνετε αποσπάσματα ή τμήματα του στιγμιότυπου οθόνης σας για να τραβήξετε την προσοχή σε κάτι που θεωρείτε σημαντικό.
- Γόμα: Εάν κάνετε λάθη κατά τη διαδικασία επεξεργασίας, θα έχετε πάντα την αξιόπιστη γόμα σας για να τα εξαφανίσετε.
- Χάρακας: Η δυνατότητα χάρακα χρησιμοποιείται σε συνδυασμό με άλλα εργαλεία επεξεργασίας. Για παράδειγμα, εάν θέλετε να επισημάνετε ένα συγκεκριμένο τμήμα με επαγγελματικό τρόπο, ο χάρακας μπορεί να χρησιμοποιηθεί για να διασφαλιστεί ότι είναι ίσιο.
- Περικοπή: Η λειτουργία περικοπής σάς επιτρέπει να αποκόψετε τυχόν ανεπιθύμητες ή μη απαραίτητες περιοχές του στιγμιότυπου οθόνης σας.
- Αποθήκευση: Το εργαλείο αποκοπής σάς επιτρέπει να αποθηκεύετε το στιγμιότυπο οθόνης σε οποιαδήποτε τοποθεσία στη συσκευή σας Dell, διευκολύνοντας την εύρεση όταν χρειάζεται.
- Ενέργειες κειμένου: Το εργαλείο αποκοπής μπορεί να εκτελέσει μερικές μοναδικές ενέργειες κειμένου. Για παράδειγμα, μπορείτε να διαγράψετε προσωπικά στοιχεία ή να αντιγράψετε το κείμενο.
- Ζωγραφική: Το εργαλείο αποκοπής σάς επιτρέπει να ανοίξετε το στιγμιότυπο οθόνης σας στο Microsoft Paint, δίνοντάς σας πρόσβαση σε μια σειρά από πρόσθετα εργαλεία επεξεργασίας.
Πώς να εντοπίσετε τα στιγμιότυπα οθόνης σας εάν δεν μπορείτε να τα βρείτε
Δεν υπάρχει τίποτα χειρότερο από το να αποθηκεύσετε το στιγμιότυπο οθόνης σας μόνο για να το χάσετε στη ζούγκλα των αρχείων που είναι αποθηκευμένα στον υπολογιστή σας. Επιπλέον, ενώ το Snipping Tool σάς επιτρέπει να αποθηκεύσετε το στιγμιότυπο οθόνης σας σε οποιαδήποτε τοποθεσία, η μέθοδος του πλήκτρου πρόσβασης δεν το κάνει. Εάν δεν είστε σίγουροι πού θα βρείτε τα στιγμιότυπα οθόνης που έχετε αποθηκεύσει χρησιμοποιώντας τη συντόμευση πληκτρολογίου, μην φοβάστε γιατί μπορείτε πάντα να τα ανακτήσετε.
Ακολουθούν τα βήματα για να εντοπίσετε στιγμιότυπα οθόνης στον φορητό υπολογιστή ή τον υπολογιστή σας Dell:
- Ανοίξτε το "File Explorer" κάνοντας κλικ στο εικονίδιο που βρίσκεται στη γραμμή εργασιών σας. Εναλλακτικά, εάν δεν είναι ορατό στη γραμμή εργασιών σας. Επιλέξτε το κουμπί "Windows" και πληκτρολογήστε "File Explorer" στο πλαίσιο αναζήτησης.

- Κάντε κύλιση προς τα κάτω και επιλέξτε "Αυτός ο υπολογιστής" από τον πίνακα επιλογών τοποθεσίας στα αριστερά της οθόνης σας.

- Κάντε διπλό κλικ στο φάκελο "Εικόνες" από τις επιλογές.

- Εντοπίστε και επιλέξτε "Screenshots" για να αποκτήσετε πρόσβαση σε όλα τα στιγμιότυπα οθόνης που έχετε αποθηκεύσει χρησιμοποιώντας πλήκτρα πρόσβασης.
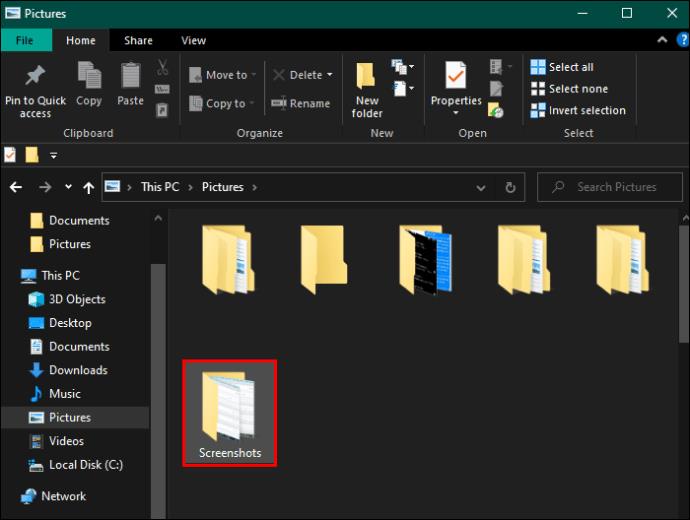
Πώς να αλλάξετε το σημείο αποθήκευσης των στιγμιότυπων οθόνης από προεπιλογή
Μπορεί να θέλετε να αλλάξετε τη θέση όπου αποθηκεύονται τα στιγμιότυπα οθόνης σας όταν χρησιμοποιείτε πλήκτρα πρόσβασης. Ευτυχώς, είναι μια σχετικά απλή διαδικασία για να συμβεί αυτό.
Εδώ είναι τα βήματα:
- Ανοίξτε το "File Explorer" κάνοντας κλικ στο εικονίδιο που βρίσκεται στη γραμμή εργασιών σας. Επιλέξτε το κουμπί "Windows" και πληκτρολογήστε "Εξερεύνηση αρχείων" στο πλαίσιο αναζήτησης εάν δεν είναι ορατό στη γραμμή εργασιών σας.

- Μεταβείτε στη θέση όπου θέλετε να αποθηκευτούν τα στιγμιότυπα οθόνης σας και δημιουργήστε έναν νέο φάκελο σε αυτήν την τοποθεσία με το όνομα "Στιγμιότυπα οθόνης".
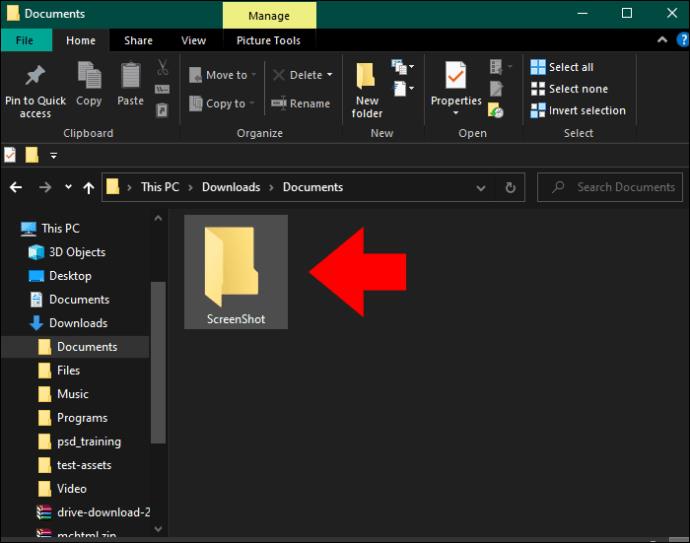
- Επιλέξτε "Αυτός ο υπολογιστής" από τον πίνακα επιλογών τοποθεσίας στα αριστερά της οθόνης σας.

- Κάντε διπλό κλικ στο φάκελο "Εικόνες".

- Κάντε δεξί κλικ στον προεπιλεγμένο φάκελο «Screenshots» και επ��λέξτε «Ιδιότητες». Αυτό θα σας ζητήσει να εμφανιστεί ένα παράθυρο στην οθόνη σας.
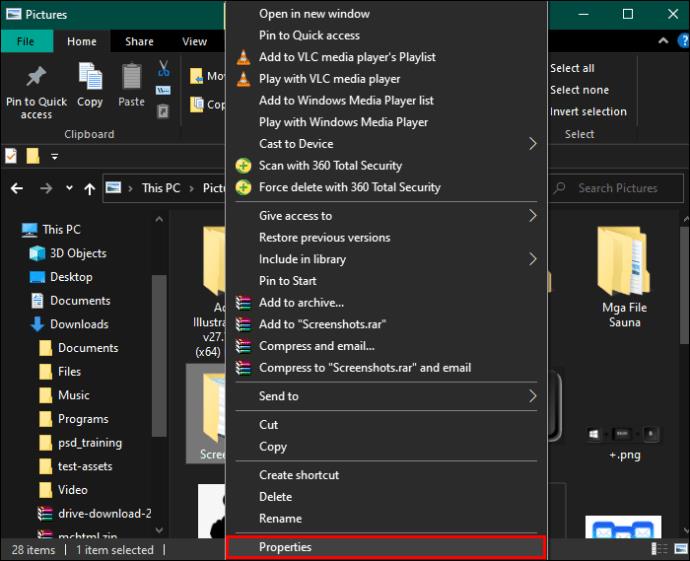
- Επιλέξτε την καρτέλα "Τοποθεσία" στο επάνω μέρος του παραθύρου.
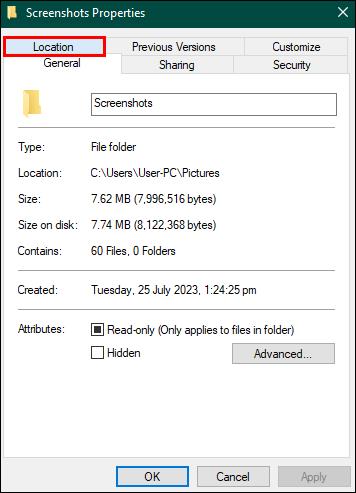
- Κάντε κλικ στο κουμπί "Μετακίνηση" για να ανοίξετε ένα παράθυρο για να επιλέξετε μια νέα τοποθεσία αποθήκευσης.
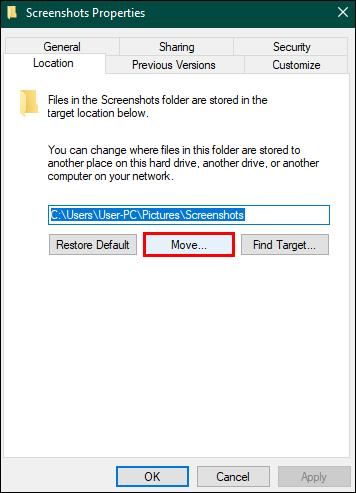
- Μεταβείτε στον νέο φάκελο "Στιγμιότυπα οθόνης" που δημιουργήσατε και πατήστε "Επιλογή φακέλου".
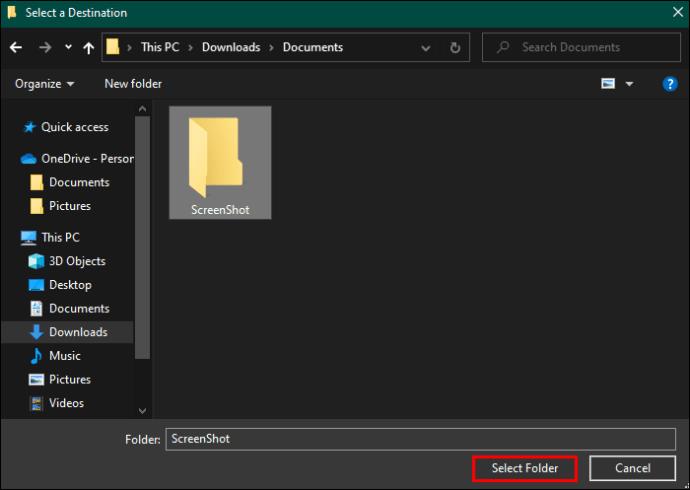
- Στην οθόνη που εμφανίζεται, επιλέξτε "Εφαρμογή" και μετά "OK" για να οριστικοποιήσετε την αλλαγή σας στην προεπιλεγμένη τοποθεσία αποθήκευσης στιγμιότυπου οθόνης.

Στιγμιότυπα οθόνης με τον τρόπο σας
Τα στιγμιότυπα οθόνης είναι ένας ανεκτίμητος τρόπος αποθήκευσης και κοινής χρήσης πληροφοριών γρήγορα, εξοικονομώντας τον πιο πολύτιμο πόρο σας – τον χρόνο. Γι' αυτό, κάθε λειτουργικό σύστημα στην αγορά διαθέτει ενσωματωμένο μηχανισμό για τη λήψη εικόνας της οθόνης σας.
Έχετε χρησιμοποιήσει στιγμιότυπα οθόνης στον φορητό υπολογιστή ή τον υπολογιστή σας Dell; Εάν ναι, χρησιμοποιήσατε κάποια από τις συμβουλές και τα κόλπα που καλύπτονται σε αυτό το άρθρο; Ενημερώστε μας στην ενότητα σχολίων.