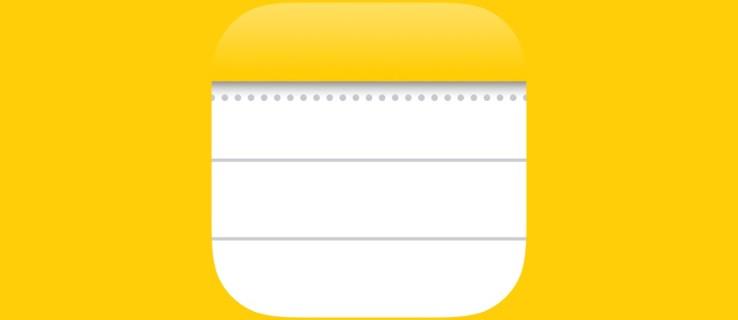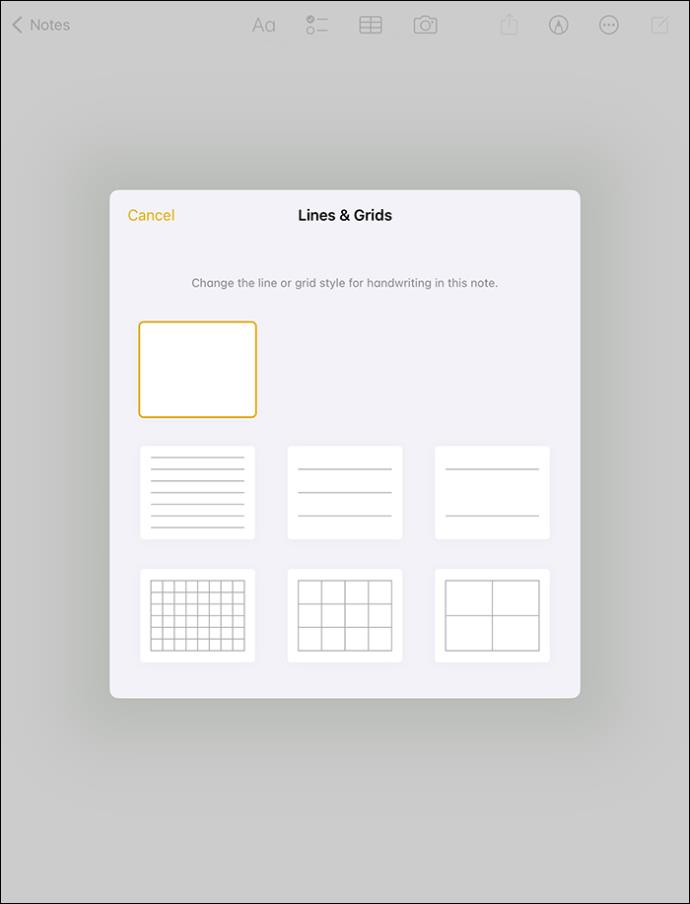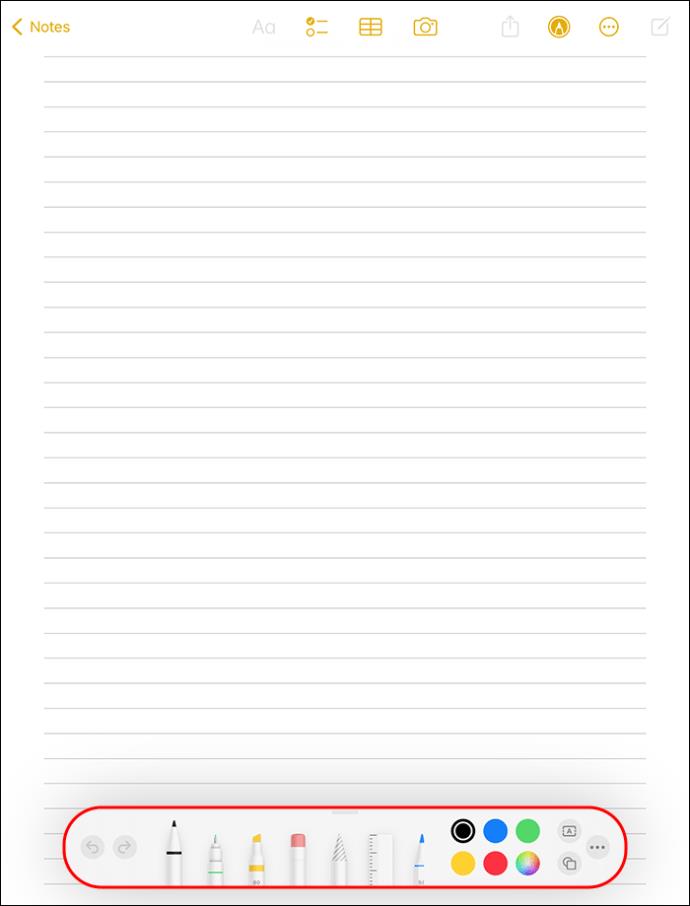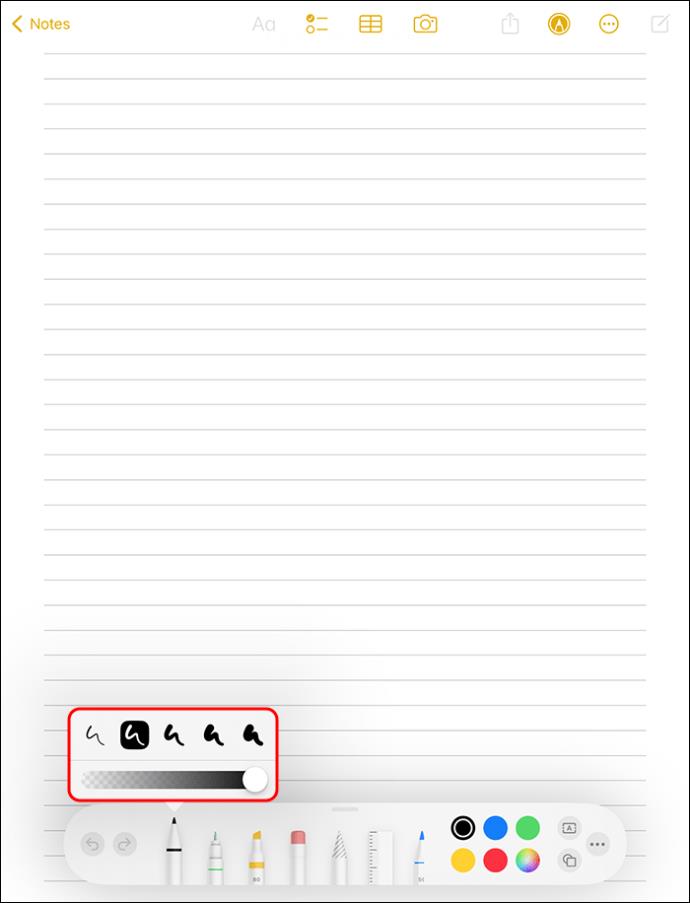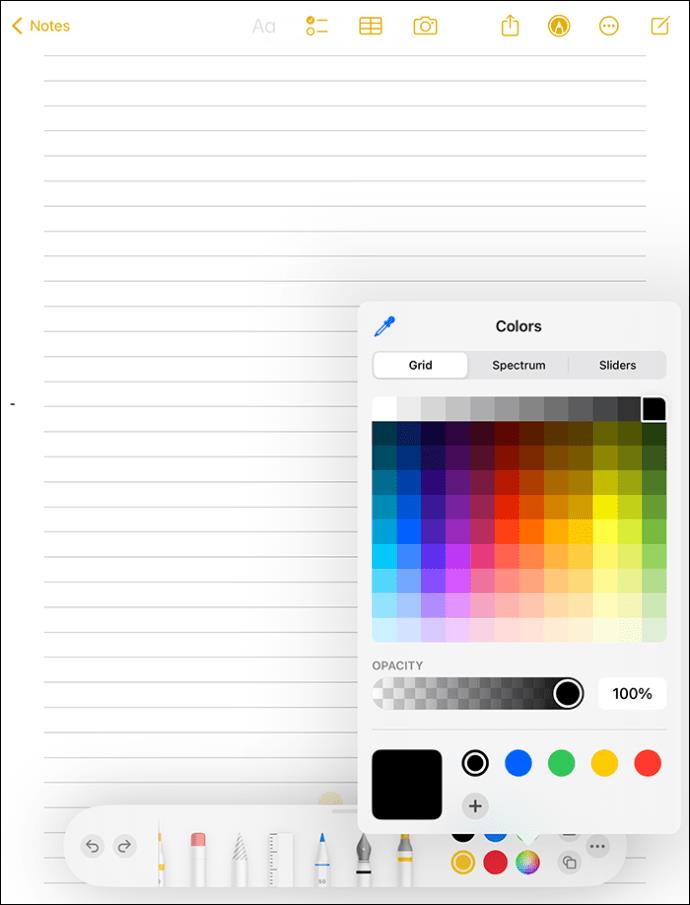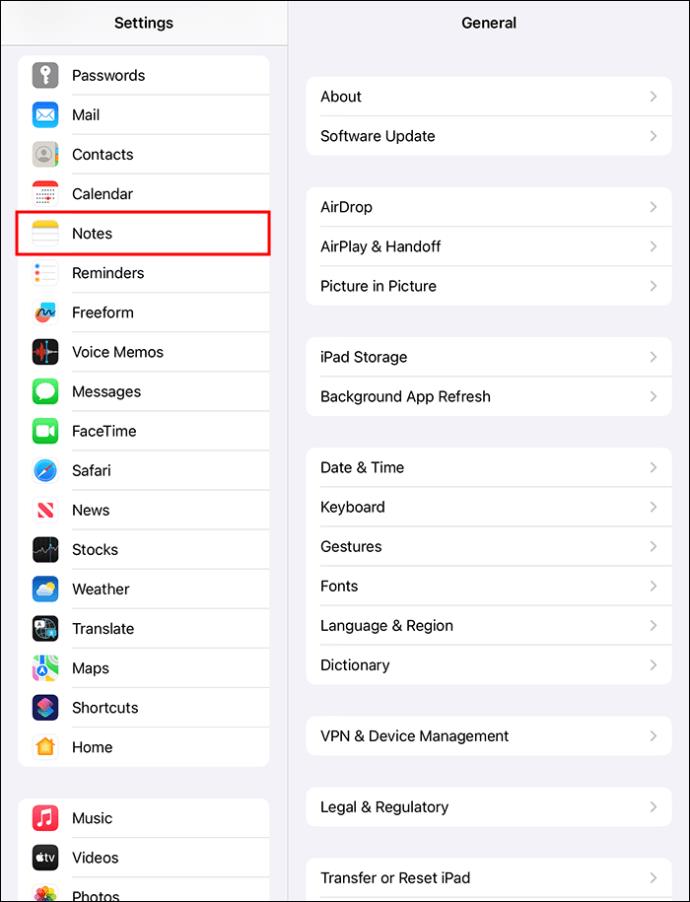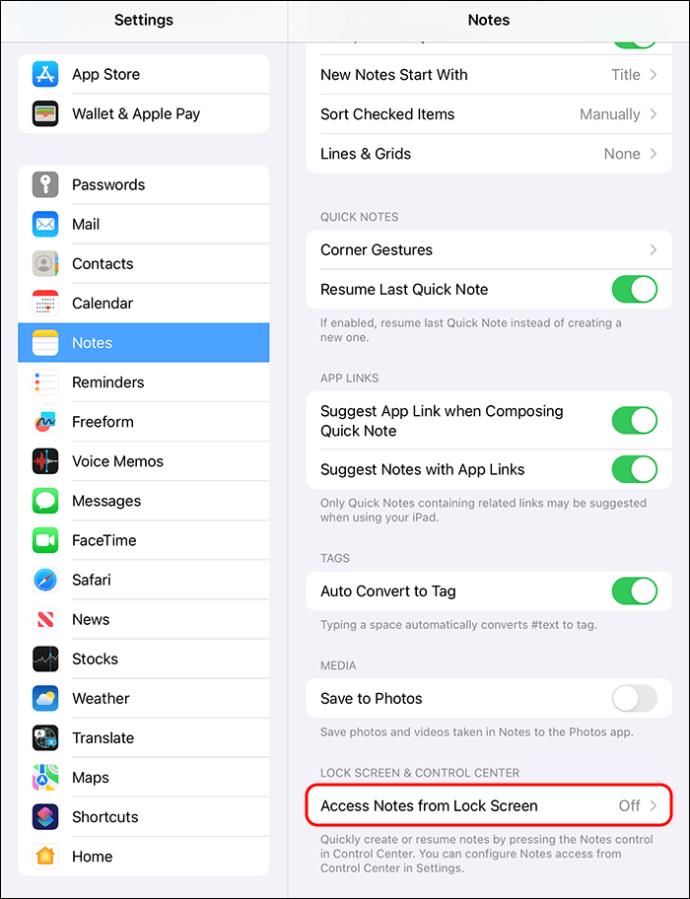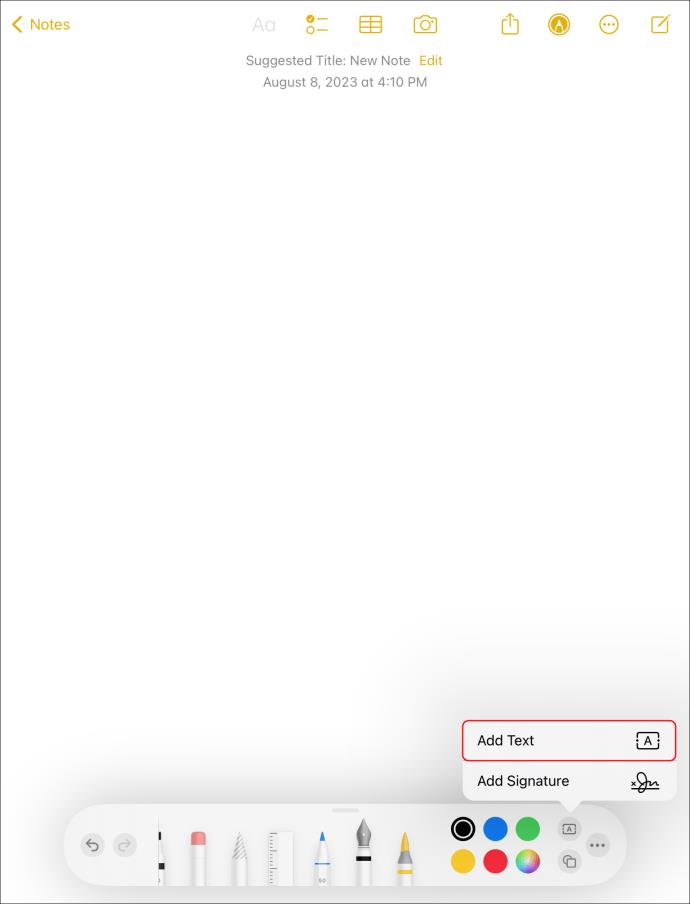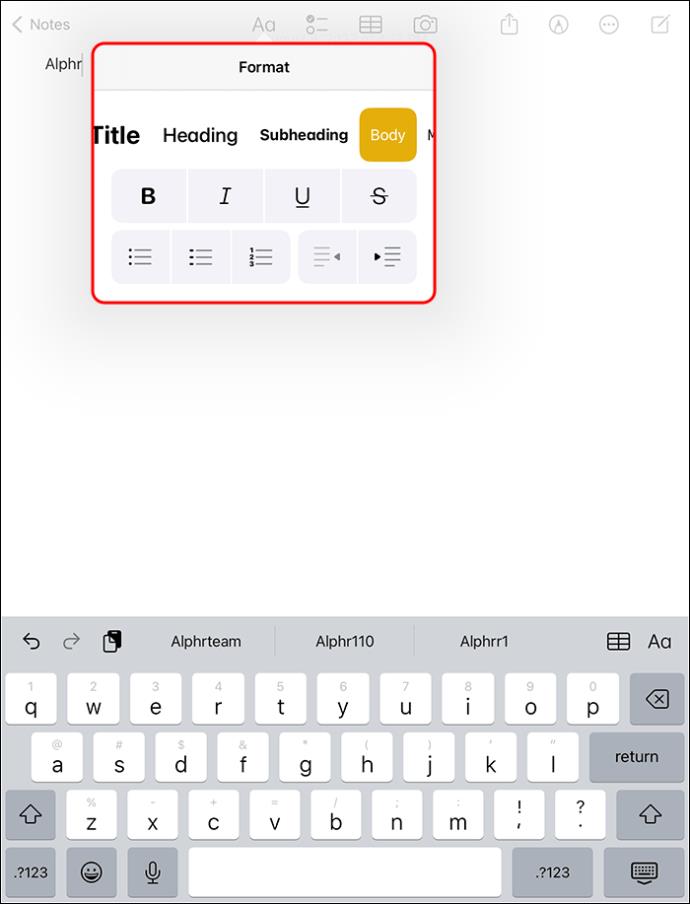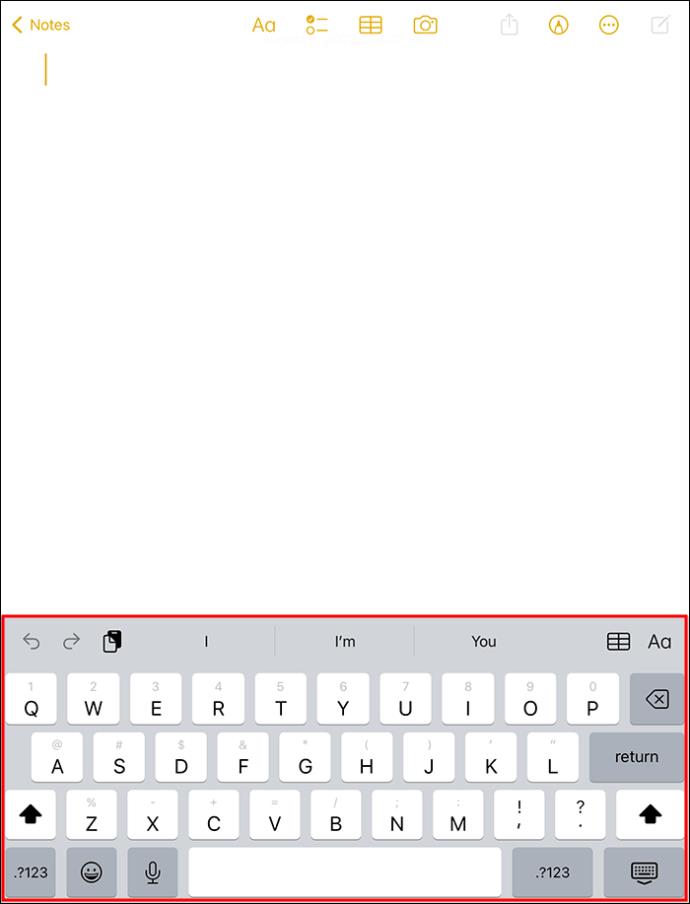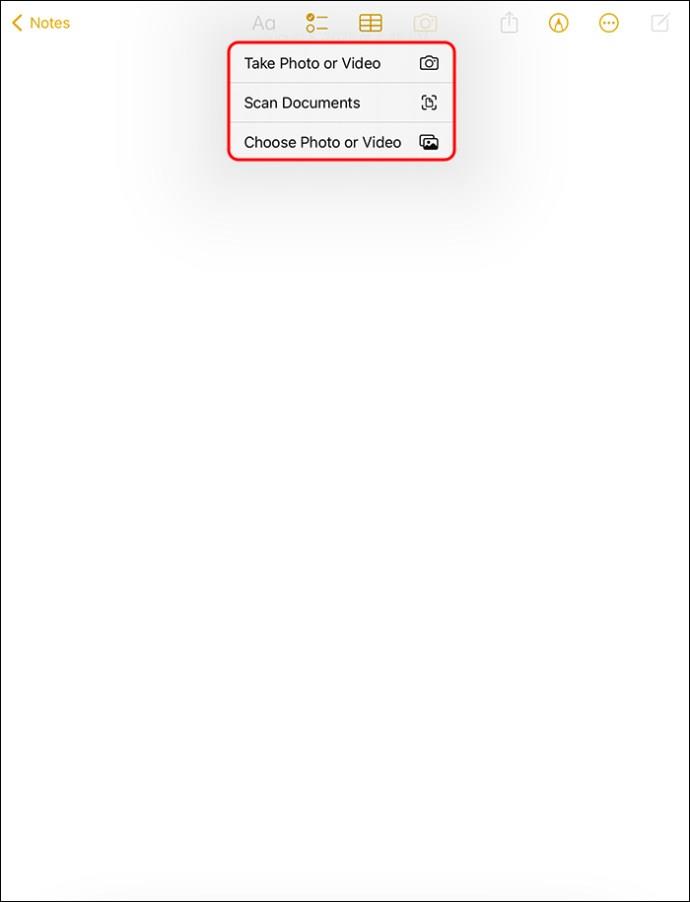Η λήψη σημειώσεων στο iPad έχει καταστήσει τις σημειώσεις από χαρτί και μολύβι παρωχημένες. Πρώτον, μπορείτε να κάνετε σημειώσεις με πολλούς τρόπους χρησιμοποιώντας Apple Notes ή εργαλεία τρίτων. Δεύτερον, η οργάνωση και η διαχείριση των σημειώσεων σας απαιτεί λιγότερο χρόνο επειδή έχετε φακέλους και ετικέτες. Τέλος, μπορείτε να έχετε πρόσβαση στις σημειώσεις σας οπουδήποτε χρησιμοποιώντας το iCloud. Αλλά προτού απολαύσετε αυτές τις απίστευτες λειτουργίες, θα πρέπει να ξέρετε πώς να κάνετε σημειώσεις στο iPad.
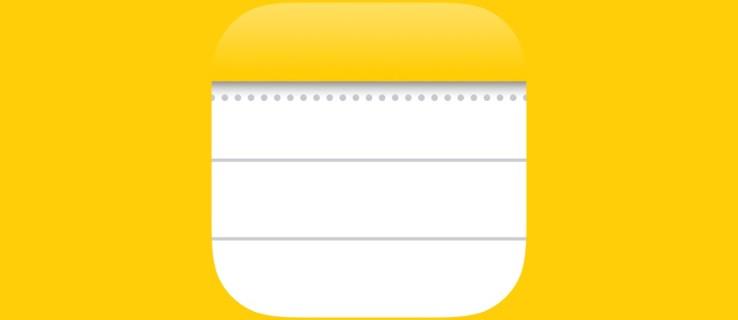
Αυτό το άρθρο θα εξηγήσει πώς να κάνετε σημειώσεις στο iPad με διαφορετικούς τρόπους. Διαβάστε παρακάτω για να μάθετε ποια μέθοδος λειτουργεί καλύτερα για εσάς.
Πώς να κάνετε σημειώσεις στο iPad
Η προεπιλεγμένη εφαρμογή λήψης σημειώσεων στο iPad είναι το Apple Notes. Αυτό που ξεχωρίζει τα Apple Notes είναι οι δυνατότητες για τις οποίες θα χρεώνουν άλλες εφαρμογές λήψης σημειώσεων. Αλλά το iPad δεν σας περιορίζει στη χρήση μόνο του iPad. Μπορείτε να κάνετε λήψη εφαρμογών σημειώσεων τρίτων και να τις χρησιμοποιήσετε αντί των Apple Notes. Ωστόσο, προσέξτε ότι οι περισσότερες από τις εφαρμογές τρίτων δεν είναι δωρεάν.
Για να δείξουμε πώς να κάνετε σημειώσεις στο iPad, θα χρησιμοποιήσουμε τις σημειώσεις της Apple.
Δημιουργία ελεύθερων σημειώσεων στο iPad
Εάν είστε παλιό σχολείο και σας αρέσει να κάνετε σημειώσεις με τον τρόπο με το χαρτί-μολύβι, μπορεί να βρείτε αυτή τη μέθοδο βολική για εσάς. Θα χρειαστείτε ένα Apple Pencil συμβατό με την έκδοση του iPad σας.
Υπάρχουν δύο τύποι μολυβιών Apple: η πρώτης γενιάς και η δεύτερη γενιά.
Το Apple Pencil πρώτης γενιάς, που κυκλοφόρησε το 2015, είναι στρογγυλό και φορτίζεται με USB. Είναι συμβατό με τα εξής:
- iPad (3η, 4η, 6η, 8η και 9η) γενιές
- 1η και 2η γενιά iPad 12,9 ιντσών
- iPad Pro 10,5 ιντσών και 9,7 ιντσών
Από την άλλη, το Apple Pencil δεύτερης γενιάς είναι η αναβαθμισμένη έκδοση που κυκλοφόρησε το 2018. Είναι μικρότερο αλλά με προηγμένες λειτουργίες, όπως σύστημα ασύρματης φόρτισης και μαγνητικό καπάκι που ασφαλίζει στην άκρη ενός iPad. Είναι συμβατό με τα ακόλουθα:
- iPad Pro 11 ιντσών
- iPad Pro 12,9 ιντσών
Αν δεν ξέρετε ποιο μοντέλο iPad χρησιμοποιείτε, κοιτάξτε στο πίσω μέρος και θα βρείτε όλες τις λεπτομέρειες. Αφού βρείτε ένα Apple Pencil συμβατό με τη συσκευή σας, δείτε πώς να κάνετε τις σημειώσεις σας:
- Συνδυάστε το Apple Pencil με το iPad σας. Εάν χρησιμοποιείτε μολύβι πρώτης γενιάς, συνδέστε την υποδοχή Lightning στο iPad σας και επιλέξτε "Pair". Για ένα μολύβι δεύτερης γενιάς, κουμπώστε το μαγνητικά στην άκρη του iPad και πατήστε "Pair".
- Εκκινήστε την εφαρμογή Apple Notes και πατήστε το εικονίδιο «Νέα σημείωση».

- Για να οργανώσετε σωστά τις σημειώσεις σας, χρησιμοποιώντας πλέγματα και γραμμές, πατήστε το κουμπί με τις τρεις κουκκίδες στην επάνω δεξιά γωνία. Επιλέξτε τη διάταξη φόντου που ταιριάζει στις προτιμήσεις σας.
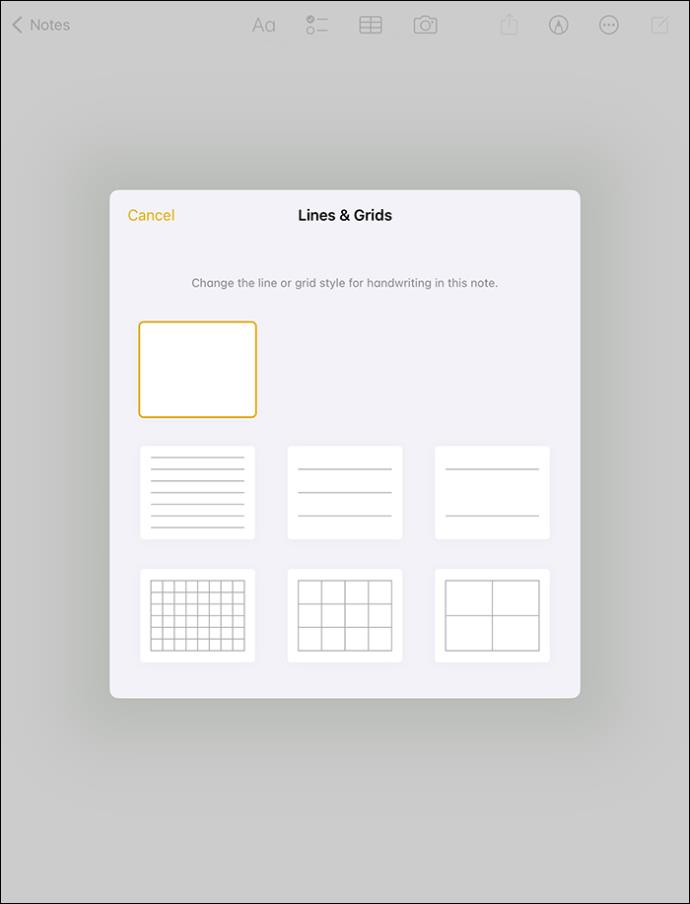
- Ταμπονάρετε την άκρη του Apple Pencil σας οπουδήποτε στη νέα σημείωση. Αυτό σηματοδοτεί στο iPad ότι θέλετε να κάνετε χειρόγραφες σημειώσεις.
- Έξι εργαλεία σχεδίασης γλιστρούν προς τα πάνω στο κάτω μέρος της οθόνης σας. Τα τρία πρώτα περιλαμβάνουν στυλό, μαρκαδόρο και μολύβι, τα οποία εμφανίζουν διαφορετικό πάχος και διαφάνεια κατά το χτύπημα. Τα επόμενα τρία περιλαμβάνουν μια γόμα, ένα εργαλείο επιλογής τύπου λάσο και έναν χάρακα.
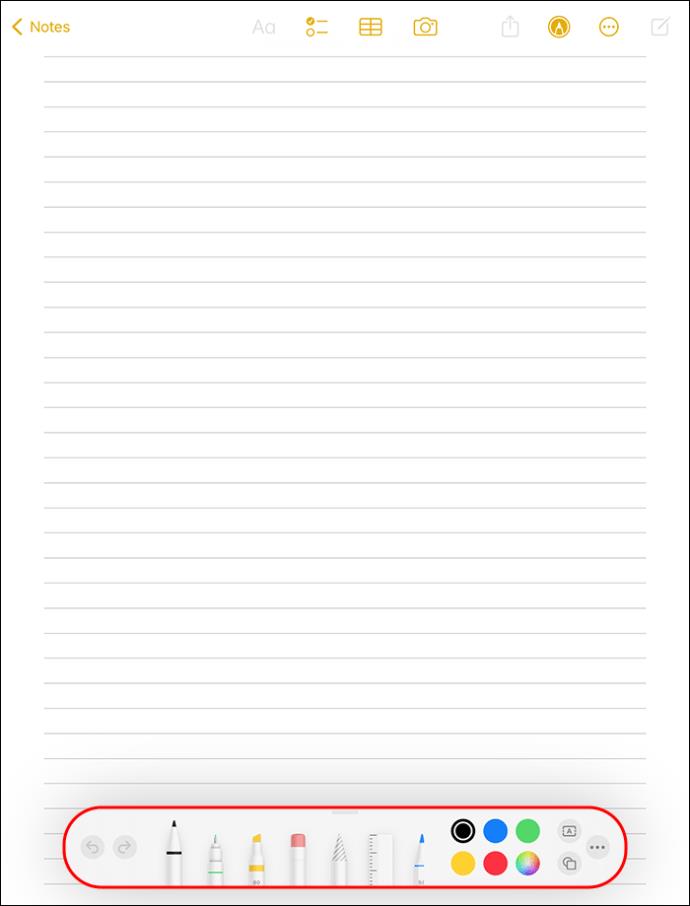
- Υποθέτοντας ότι θέλετε να χρησιμοποιήσετε ένα στυλό για να γράψετε, αγγίξτε το με το Apple Pencil σας και επιλέξτε το πάχος που θέλετε.
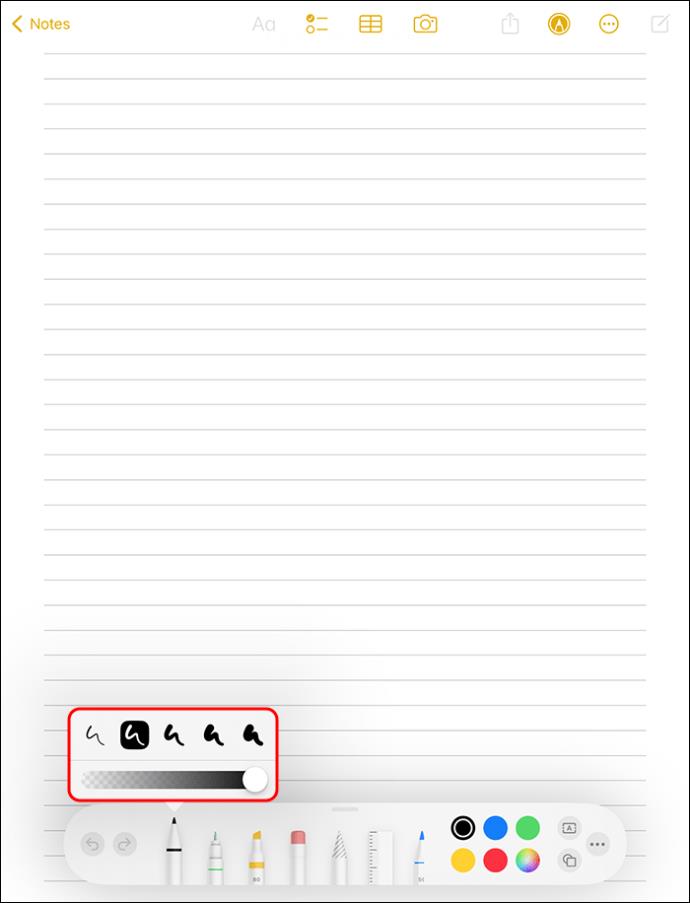
- Προς τα δεξιά της γραμμής εργαλείων, πατήστε το "Επιλογέας χρώματος" και επιλέξτε το χρώμα που θέλετε. Ξεκινήστε να κάνετε τις σημειώσεις σας και πατήστε "Αποθήκευση" μόλις τελειώσετε.
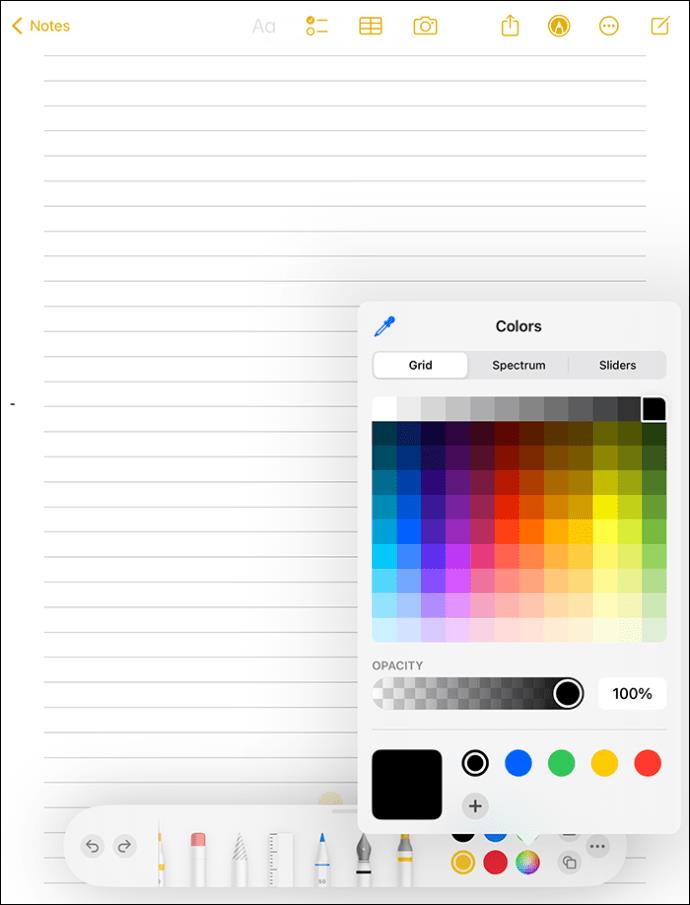
Θα θέλατε να εκκινήσετε τις σημειώσεις σας με το iPad σας κλειδωμένο; Εάν ναι, μπορείτε να το κάνετε προσαρμόζοντας τις ρυθμίσεις σας για πρόσβαση στις σημειώσεις από την οθόνη.
- Ανοίξτε την εφαρμογή "Ρυθμίσεις" και επιλέξτε "Σημειώσεις".
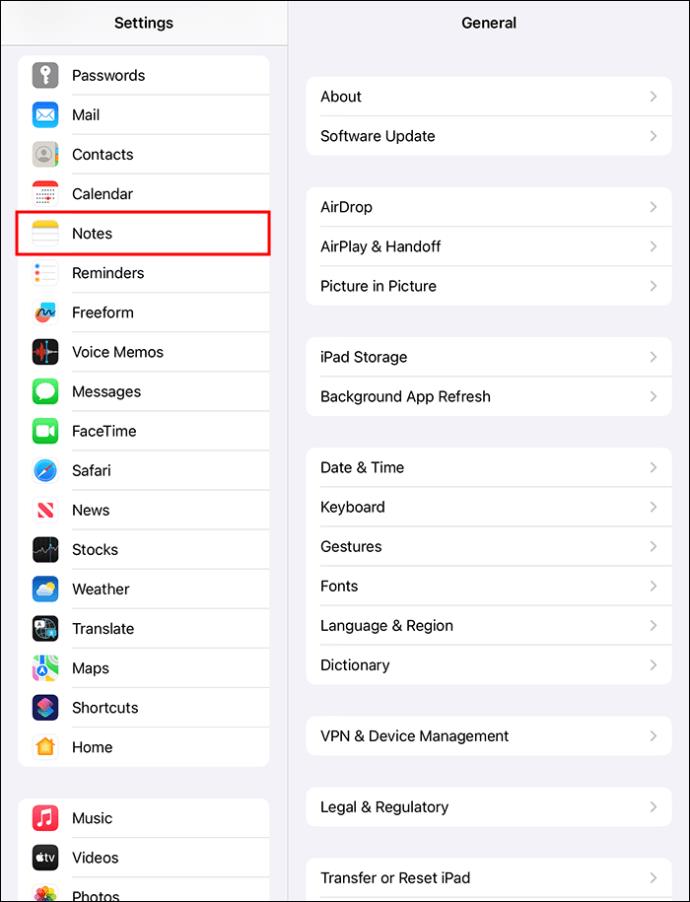
- Πατήστε «Πρόσβαση στις σημειώσεις από την οθόνη κλειδώματος» και πατήστε το κουμπί «Απενεργοποίηση» για να το ενεργοποιήσετε.
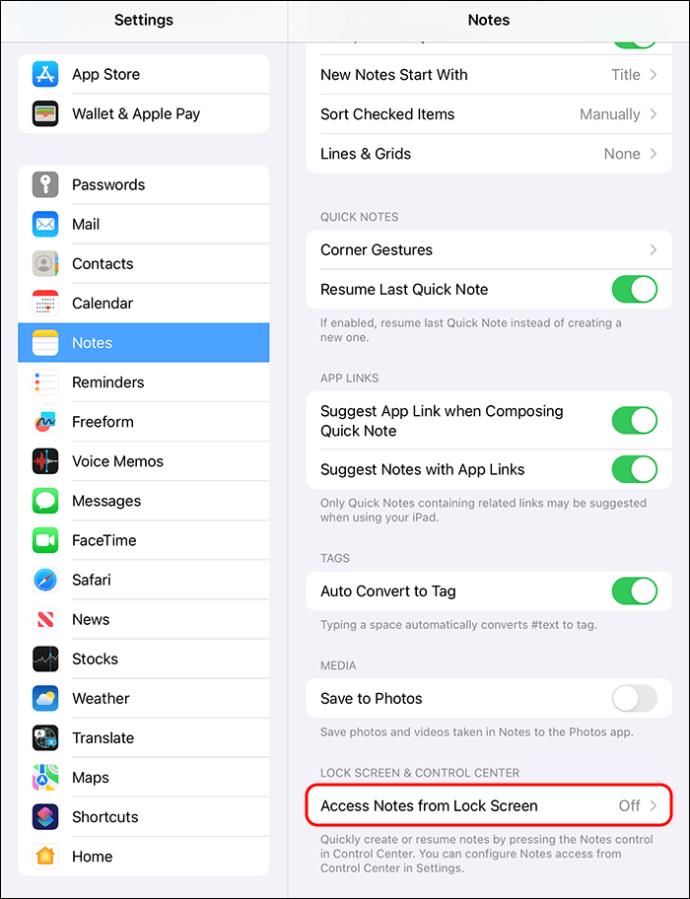
- Επιλέξτε εάν θέλετε να δημιουργήσετε μια νέα σημείωση ή να συνεχίσετε την τελευταία πατώντας την οθόνη κλειδώματος με το Apple Pencil.
Δημιουργία δακτυλογραφημένων σημειώσεων στο iPad
Η δημιουργία δακτυλογραφημένων σημειώσεων μπορεί να είναι απαραίτητη εάν έχετε κακή γραφή ή θέλετε οι σημειώσεις σας να φαίνονται ευπαρουσίαστες για κοινή χρήση. Ευτυχώς, το iPad διαθέτει πολλές μεθόδους δημιουργίας δακτυλογραφημένων σημειώσεων. Μπορείτε να χρησιμοποιήσετε σκαρίφημα ή να χρησιμοποιήσετε ένα πληκτρολόγιο οθόνης.
Δημιουργία δακτυλογραφημένων σημειώσεων με χρήση Scribble
Το Scribble είναι μια δυνατότητα διαθέσιμη στο iPadOS 14 ή νεότερη έκδοση που προσθέτει περισσότερη λειτουργικότητα στο Apple Pencil. Σας επιτρέπει να κρατάτε χειρόγραφες σημειώσεις καθώς τις μετατρέπει σε κείμενο. Αυτό σας εξοικονομεί χρόνο εάν δεν είστε γρήγορος δακτυλογράφος με πληκτρολόγιο οθόνης.
Δείτε πώς χρησιμοποιείτε το Scribble για να κάνετε πληκτρολογημένες σημειώσεις:
- Συνδυάστε το Apple Pencil με το iPad σας.
- Εκκινήστε την εφαρμογή Apple Notes και δημιουργήστε μια νέα σημείωση.

- Πατήστε οπουδήποτε στην οθόνη με το Apple Pencil για να υποδείξετε στο iPad σας ότι θέλετε να κρατάτε χειρόγραφες σημειώσεις.
- Το παραπάνω βήμα ανοίγει μια παλέτα εργαλείων σήμανσης στο κάτω μέρος. Στο λειτουργικό σύστημα iPad και νεότερα, υπάρχει ένα πρόσθετο εργαλείο γραφής με ένα "A" σε αυτό. Επιλέξτε το για να μετατρέψετε αυτόματα το χειρόγραφό σας σε κείμενο.
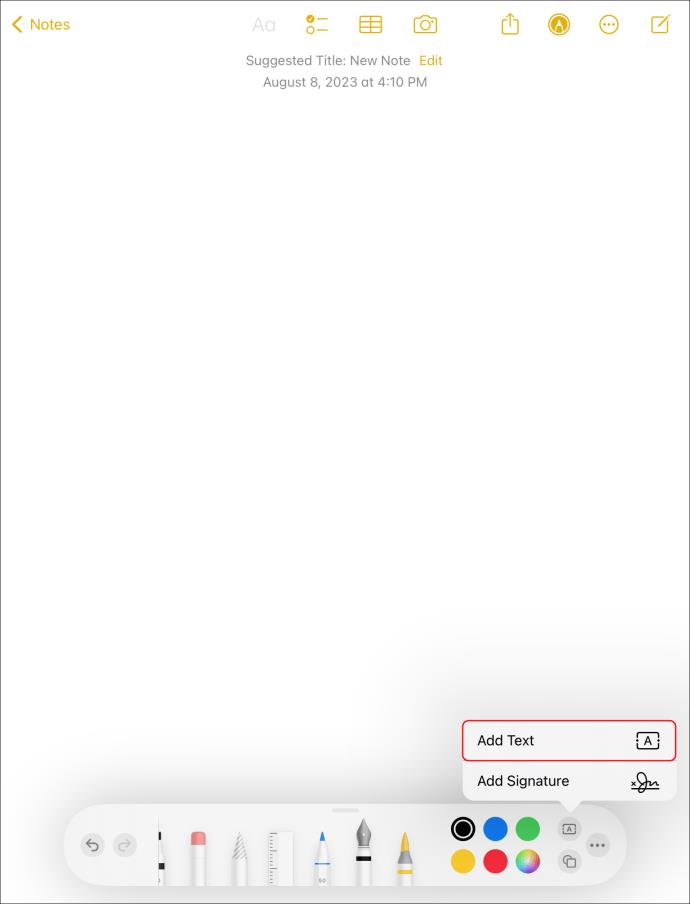
- Εάν κάνετε λάθος, ξύστε το κείμενο για να το διαγράψετε. Για να επιλέξετε μια λέξη ή ένα κομμάτι κειμένου, κυκλώστε το. Πατήστε το κουμπί "Επιστροφή" στη γραμμή εργαλείων για να παρακάμψετε γραμμή προς γραμμή. Επιλέξτε το κουμπί "Aa" στη γραμμή εργαλείων για να αλλάξετε το στυλ και το μέγεθος γραμματοσειράς.
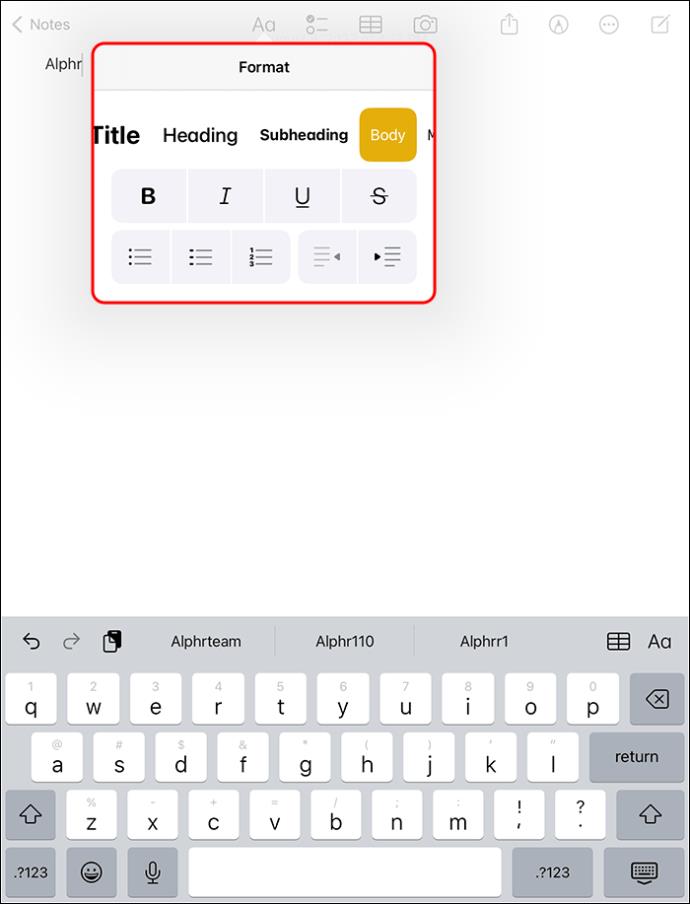
Δημιουργία δακτυλογραφημένων σημειώσεων με χρήση πληκτρολογίου
Ακολουθήστε αυτά τα βήματα για να κάνετε σημειώσεις χρησιμοποιώντας το πληκτρολόγιο οθόνης:
- Ανοίξτε τα Apple Notes και δημιουργήστε μια νέα σημείωση.

- Εντοπίστε το αιωρούμενο πληκτρολόγιο στην οθόνη σας και τοποθετήστε δύο δάχτυλα πάνω του. Ανοίξτε τα δάχτυλα για να κάνετε το πληκτρολόγιο πλήρους μεγέθους.
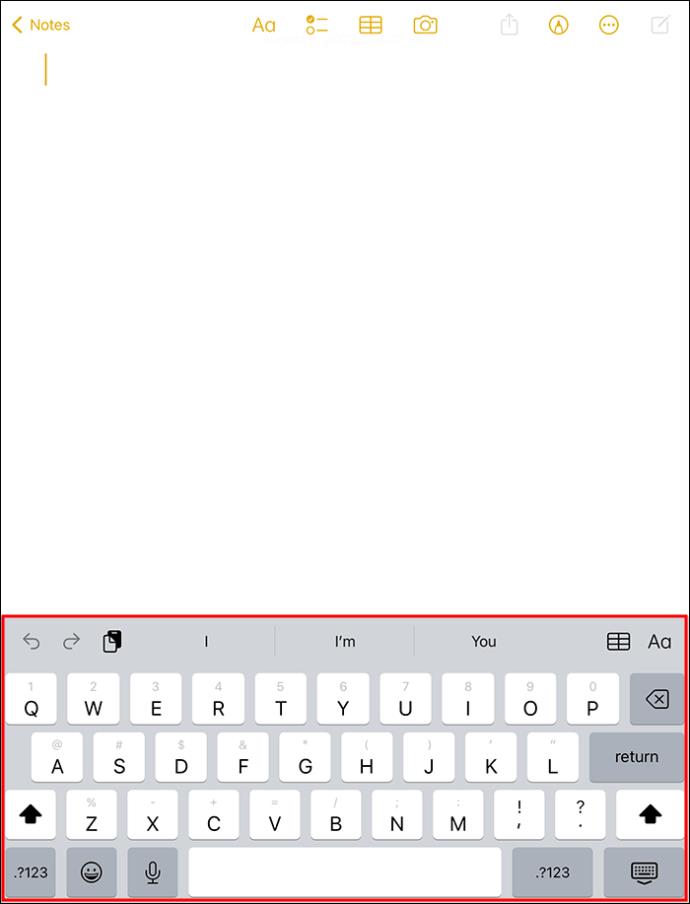
- Ξεκινήστε να πληκτρολογείτε τις σημειώσεις σας και αποθηκεύστε τις μόλις ολοκληρώσετε.
Δημιουργία υπαγορευμένων σημειώσεων στο iPad
Η δημιουργία σημειώσεων στο iPad μέσω υπαγόρευσης είναι χρήσιμη όταν χρησιμοποιείτε το χέρι σας για να κάνετε κάτι άλλο, όπως οδήγηση ή μαγείρεμα. Αν και αυτή η μέθοδος μπορεί να μην είναι αποτελεσματική για επεξεργασία, είναι ταχύτερη από τις άλλες.
Εάν χρησιμοποιείτε iPad OS 15 ή μεταγενέστερο, μπορείτε να κρατήσετε τις σημειώσεις σας μέσω υπαγόρευσης ως εξής:
- Ξεκινήστε το Siri πατώντας το "Πλάι κουμπί" ή λέγοντας "Hey Siri".
- Ζητήστε από τη Siri να κάνει μια νέα σημείωση και δώστε της έναν τίτλο. Για παράδειγμα, "Hey Siri, κάντε μια νέα σημείωση και ονομάστε το παντοπωλείο".
- Υπαγορεύστε τις σημειώσεις σας στο Siri, συμπεριλαμβανομένων των σημείων στίξης. Για παράδειγμα, «Στη σημείωση για τα νέα παντοπωλεία, γράψτε τελεία με τελεία και τελεία καρότα σπανάκι με τελεία και τελεία, για παράδειγμα, «Στη νέα σημείωση παντοπωλείου σπανάκι κρεμμύδια.
- Μόλις ολοκληρώσετε την υπαγόρευση των σημειώσεων, το Siri τις αποθηκεύει στα Apple Notes σας. Επανεξέταση για διόρθωση σφαλμάτων.
Δημιουργία σημειώσεων πολυμέσων στο iPad
Εάν έχετε μια συλλογή βίντεο, εικόνων και φωνητικών σημειώσεων που θέλετε να αναφέρετε από ένα μόνο μέρος, μπορείτε να τα κάνετε σημειώσεις.
- Εκκινήστε τα Apple Notes και δημιουργήστε μια νέα σημείωση.

- Πατήστε το εικονίδιο της κάμερας και επιλέξτε το βίντεο ή την εικόνα σας από τη συσκευή σας. Εναλλακτικά, μπορείτε να τραβήξετε μια φωτογραφία, να εγγράψετε ένα βίντεο ή να το αντιγράψετε και να το επικολλήσετε στη σημείωσή σας.
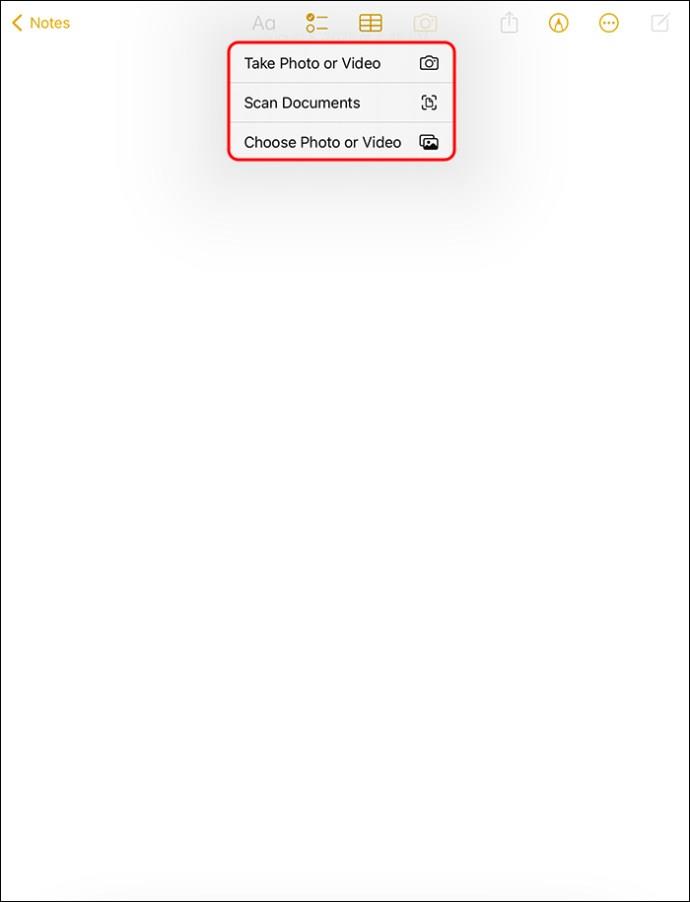
- Επαναλάβετε τη διαδικασία για να προσθέσετε περισσότερα αρχεία και να αποθηκεύσετε τη σημείωσή σας.
Αυξήστε τη λήψη σημειώσεων στο iPad
Εκτός από τη μεγάλη οθόνη κατάλληλη για τη λήψη σημειώσεων, το iPad προσφέρει πολλές δυνατότητες που κάνουν τη λήψη σημειώσεων παιχνιδάκι. Μιμείται την παραδοσιακή αίσθηση χαρτιού-μολυβιού και πληκτρολόγησης για να φιλοξενήσει όλους. Μπορείτε να δοκιμάσετε καθεμία από τις παραπάνω μεθόδους και να δείτε ποια σας ταιριάζει καλύτερα.
Έχετε κάνει ποτέ σημειώσεις στο iPad; Αν ναι, ποια μέθοδο προτιμάτε; Πείτε μας στην παρακάτω ενότητα σχολίων.