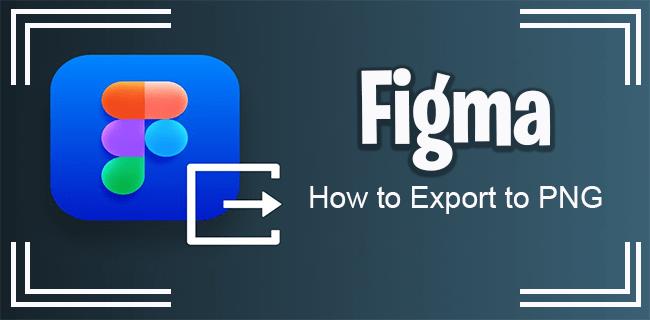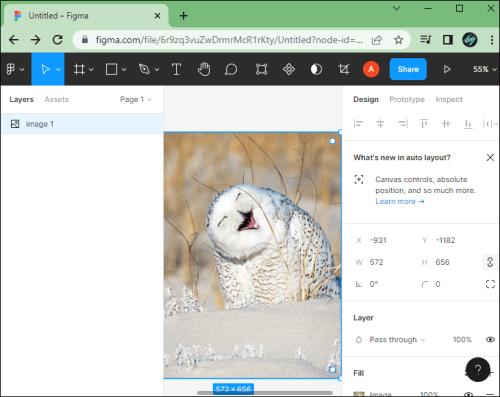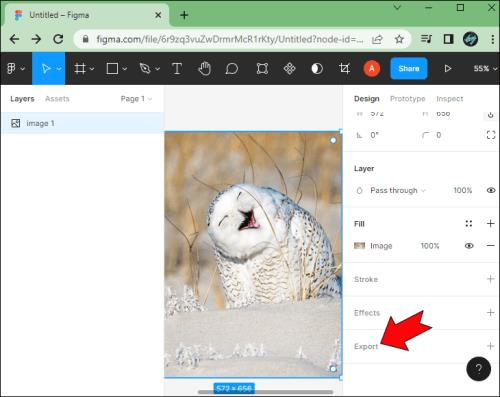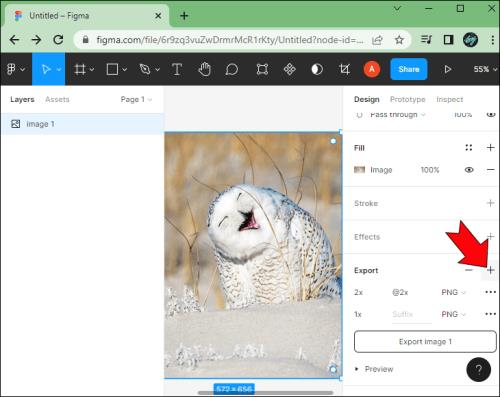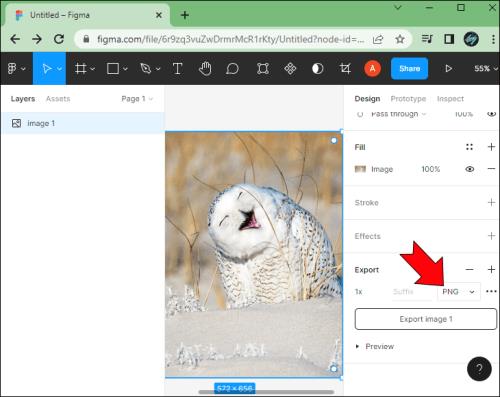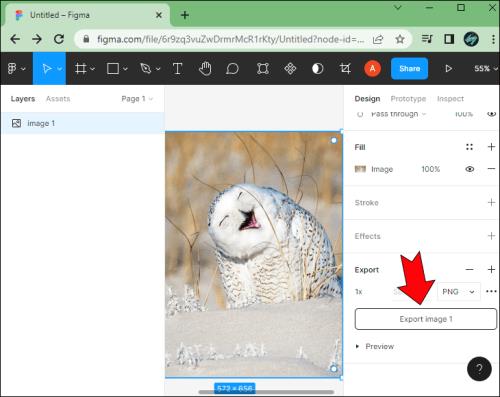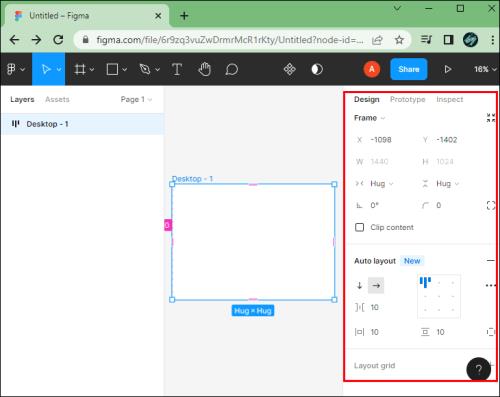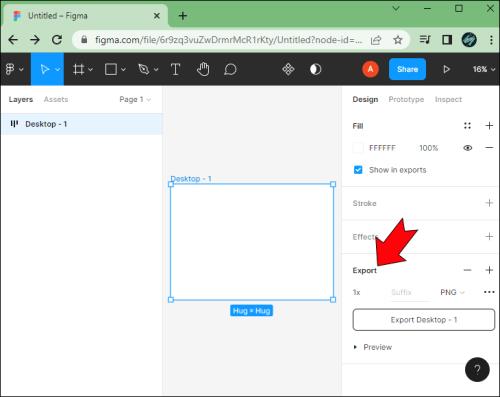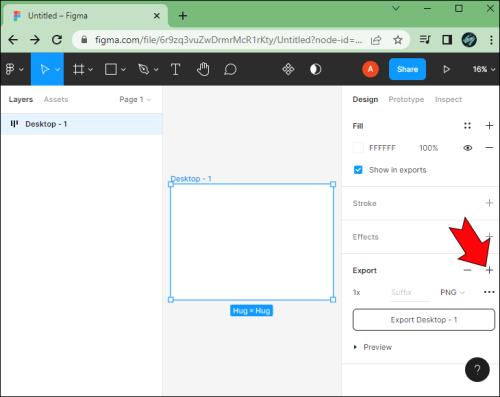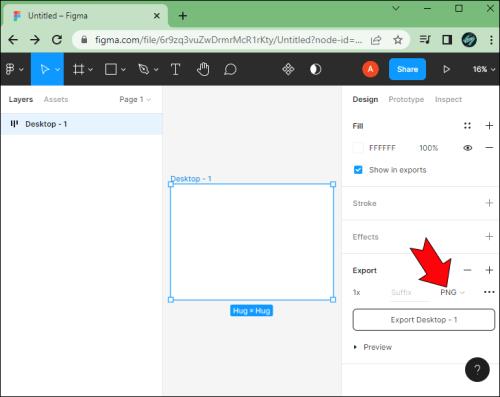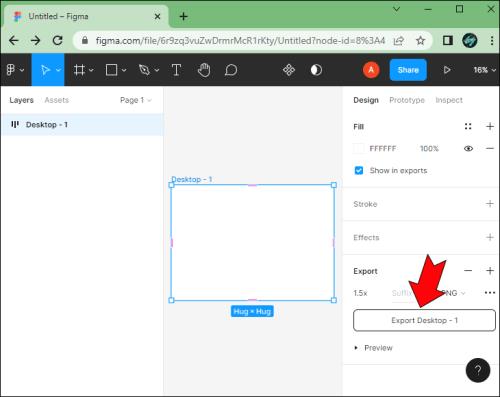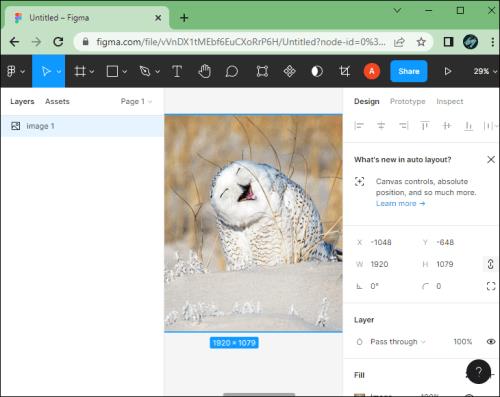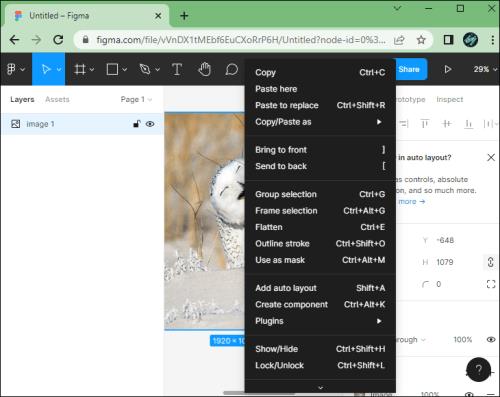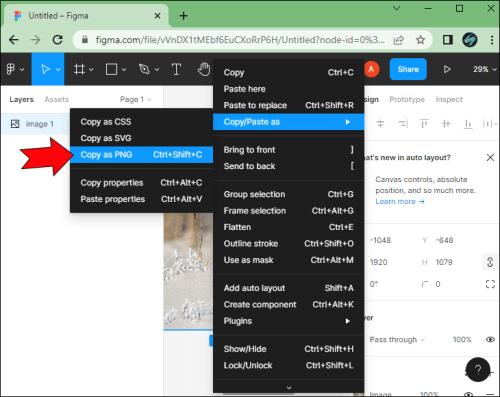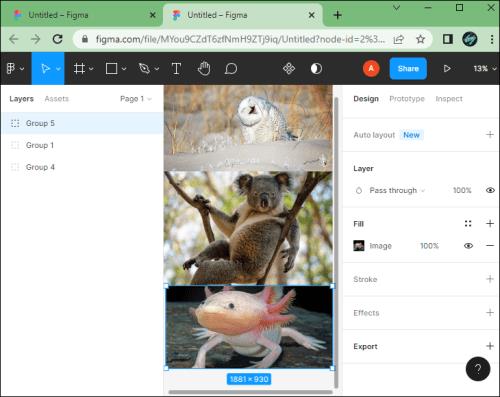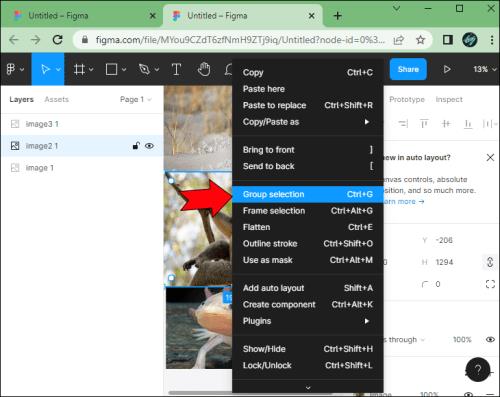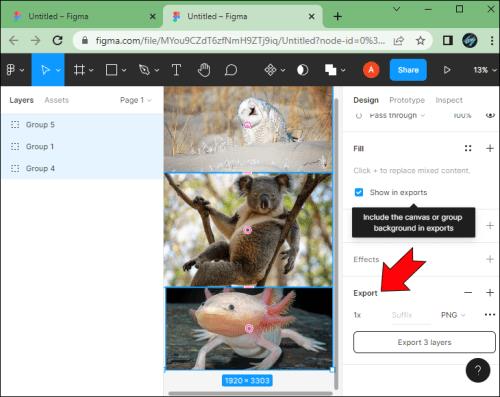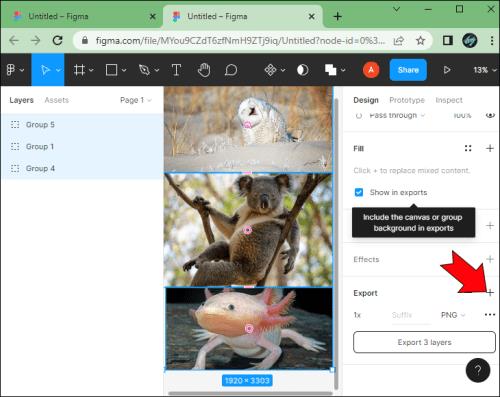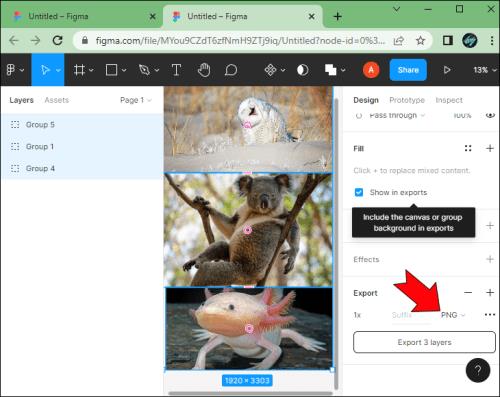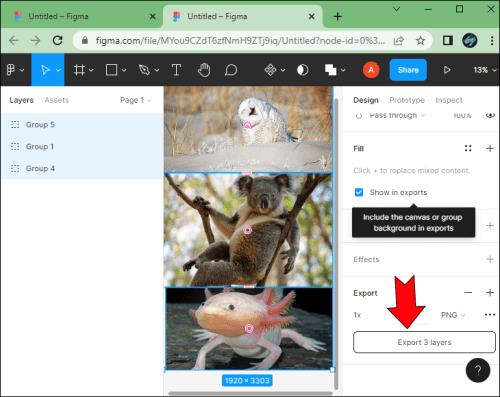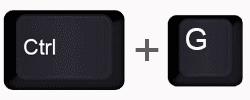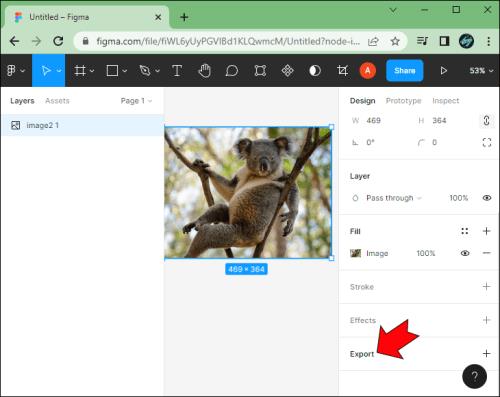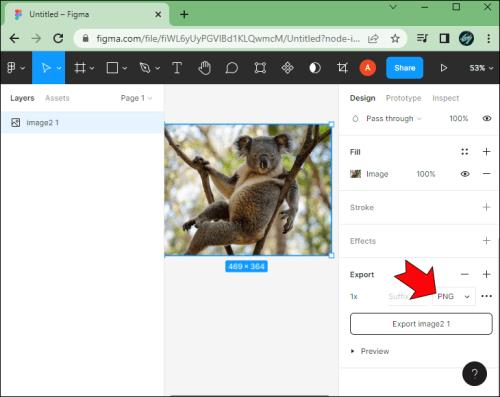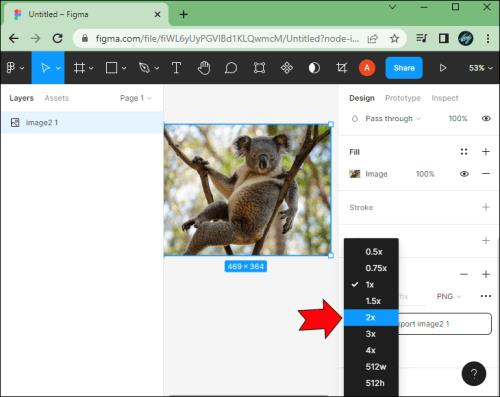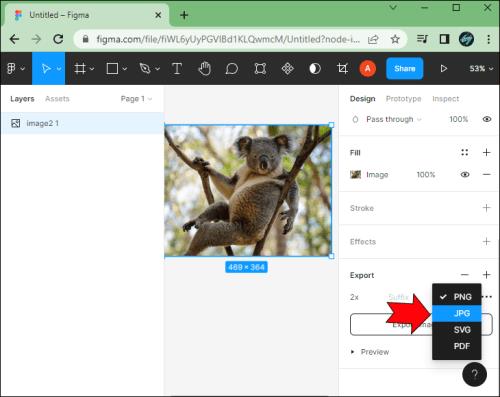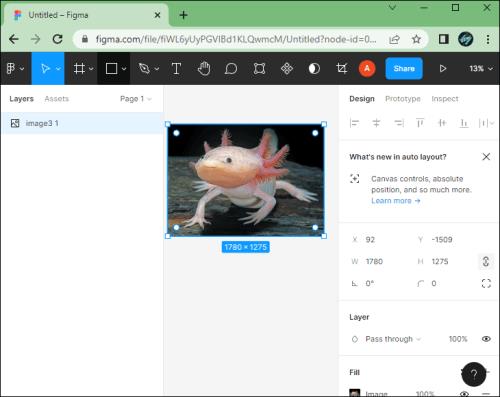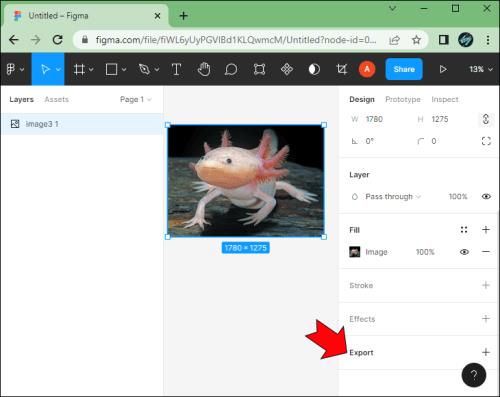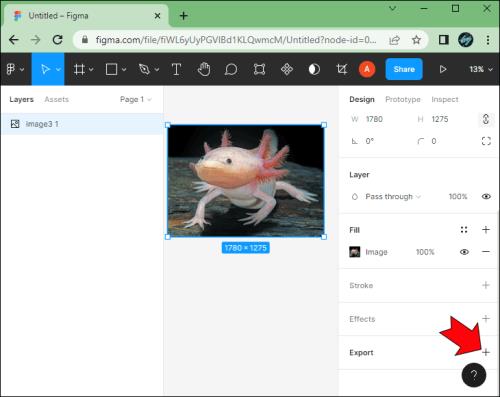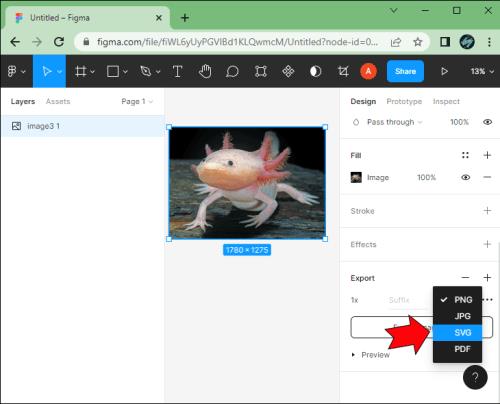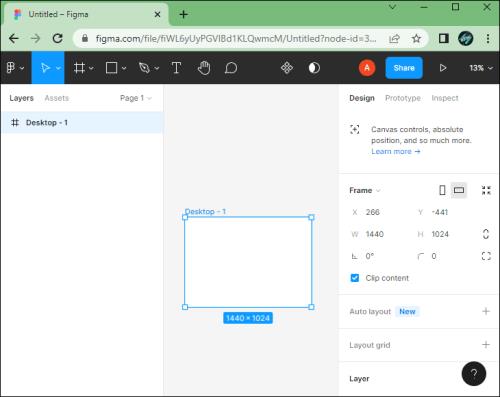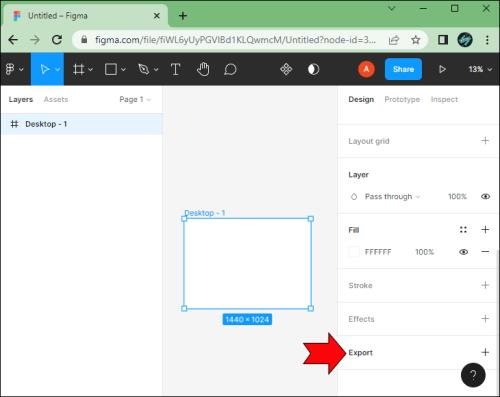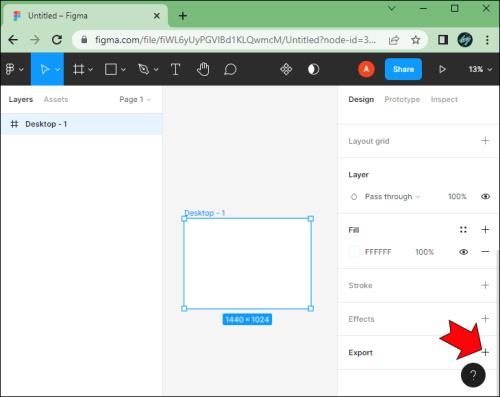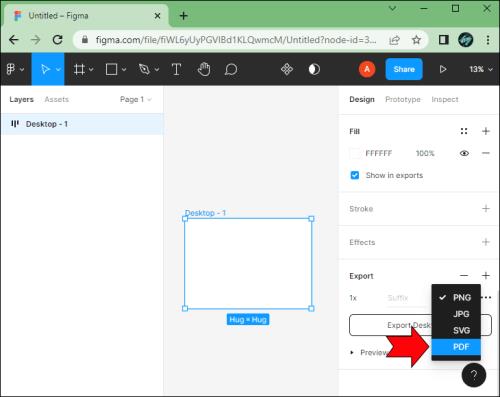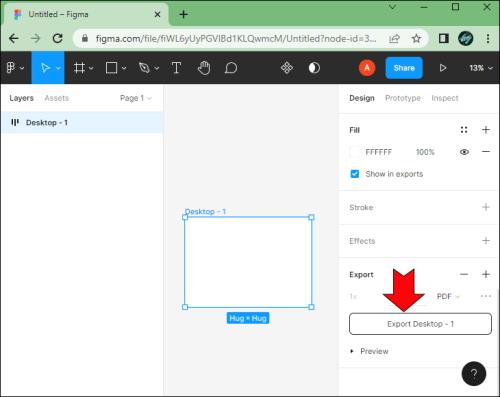Είτε θέλετε να εξάγετε επίπεδα, ομάδες ή καρέ εικόνας σε μορφή JPG, PNG ή SVG, το Figma σας καλύπτει.
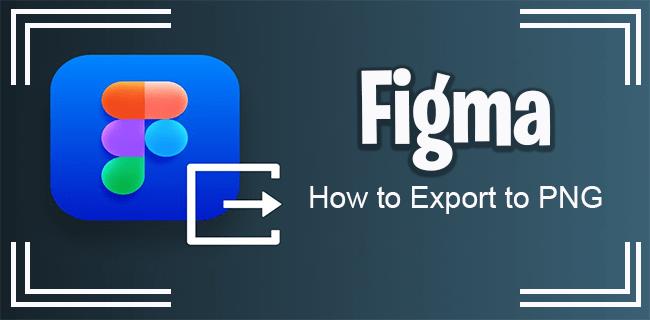
Αλλά σε περίπτωση που δεν είστε βέβαιοι πώς να εξάγετε εικόνες σε διάφορες μορφές ή ποιους τύπους επιλογών εξαγωγής έχετε, αυτό το άρθρο θα σας παρουσιάσει μερικές οδηγίες και συμβουλές για το πώς να αποκτήσετε μια καλύτερη εμπειρία Figma.
Εξαγωγή σε PNG
Η εξαγωγή εικόνων σε μορφή PNG είναι πιθανώς η πρώτη επιλογή όλων. Η διαδικασία είναι η ίδια, ανεξάρτητα από τη μορφή που θέλετε – PNG, JPG, SVG κ.λπ.
- Επιλέξτε μια εικόνα.
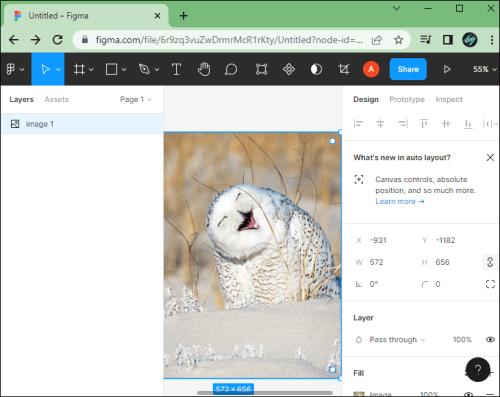
- Επιλέξτε την ενότητα Εξαγωγή στη δεξιά πλαϊνή γραμμή.
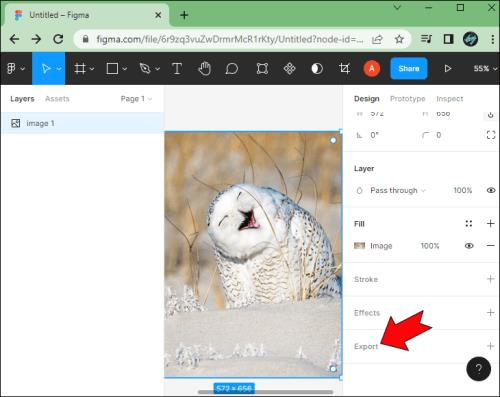
- Κάντε κλικ στο εικονίδιο + .
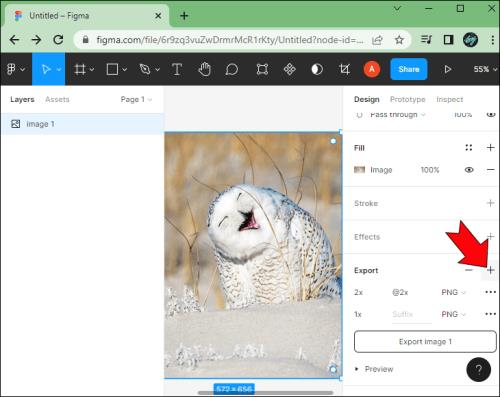
- Επιλέξτε τη μορφή εικόνας PNG.
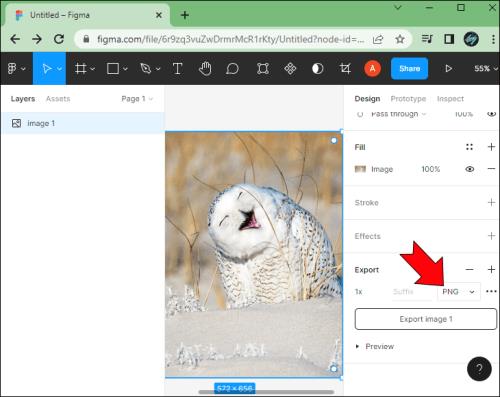
- Κάντε κλικ στο κουμπί Εξαγωγή εικόνας .
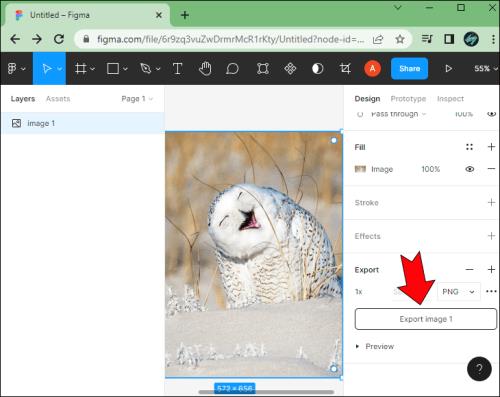
Πριν την εξαγωγή, βεβαιωθείτε ότι χρησιμοποιείτε τη δυνατότητα Προεπισκόπησης για να βεβαιωθείτε ότι έχετε τη σωστή εικόνα και ότι δεν χρειάζεται περαιτέρω τροποποιήσεις.
Επιλέχθηκε εξαγωγή σε PNG
Εάν θέλετε να εξαγάγετε ένα επιλεγμένο στοιχείο, η διαδικασία είναι τόσο απλή όσο γίνεται.
- Επιλέξτε ένα στοιχείο ή πλαίσιο για εξαγωγή.
- Μεταβείτε στον πίνακα Ιδιότητες .
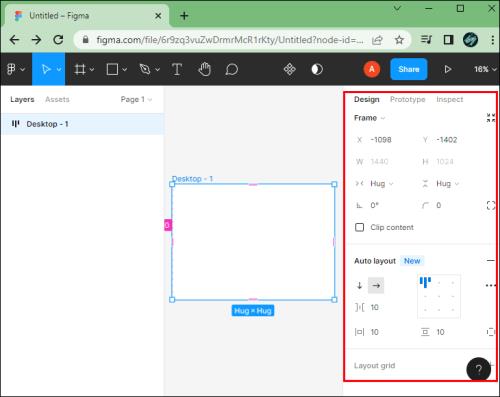
- Κάντε κύλιση προς τα κάτω για να φτάσετε στην ενότητα Εξαγωγή .
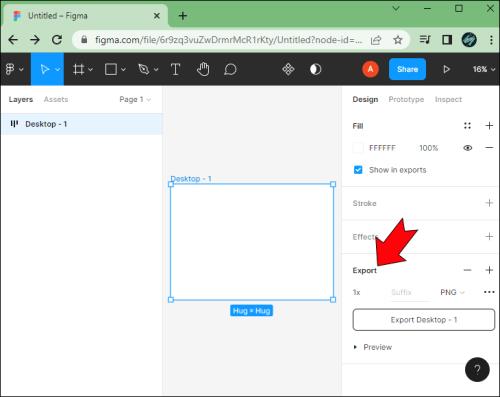
- Κάντε κλικ στο εικονίδιο + .
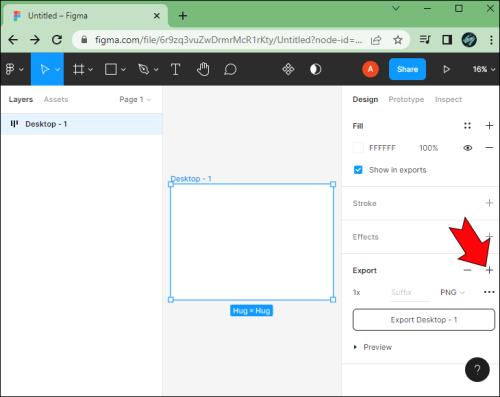
- Επιλέξτε τη μορφή εικόνας PNG.
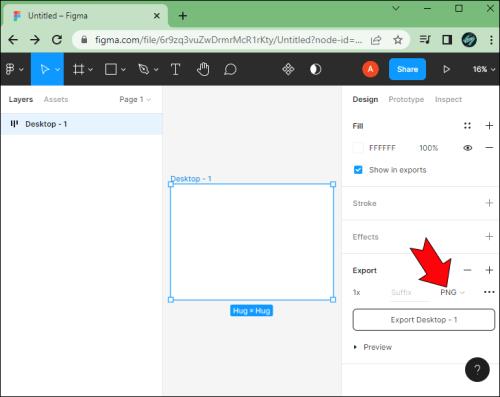
- Ορίστε διαφορετικό μέγεθος για το στοιχείο, εάν είναι απαραίτητο.

- Εξαγωγή του επιλεγμένου στοιχείου.
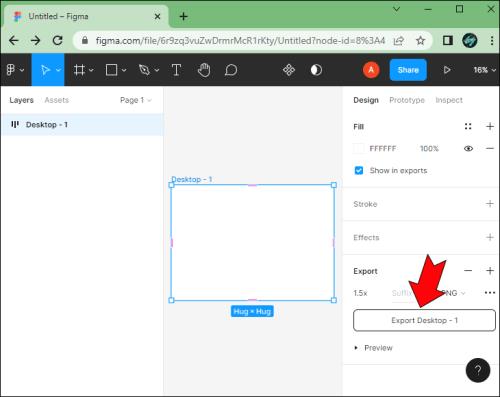
Εναλλακτικές μέθοδοι εξαγωγής PNG
Εάν έχετε μια εικόνα στο Figma που θέλετε να μοιραστείτε, η εξαγωγή της από την εφαρμογή δεν είναι η μόνη μέθοδος.
Ένα από τα καλύτερα χαρακτηριστικά είναι η επιλογή "Αντιγραφή ως PNG". Ετσι δουλευει.
- Επιλέξτε μια εικόνα στο Figma .
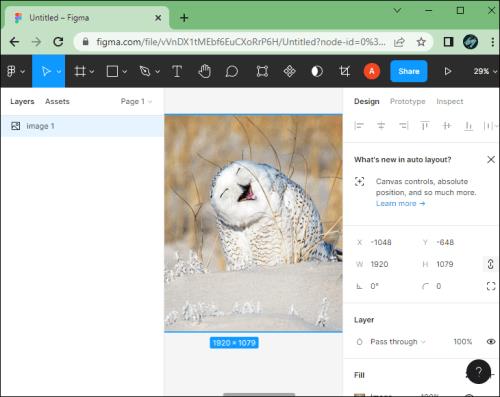
- Κάντε δεξί κλικ στην εικόνα για να εμφανιστεί το μενού.
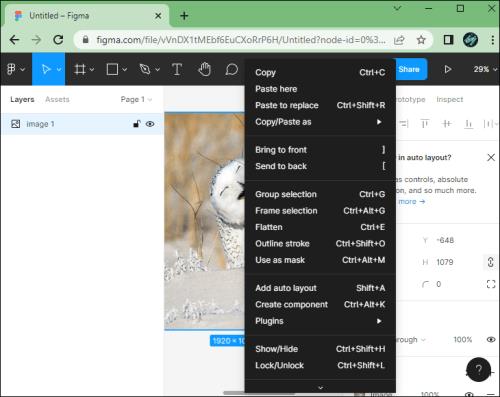
- Επιλέξτε Αντιγραφή ως PNG .
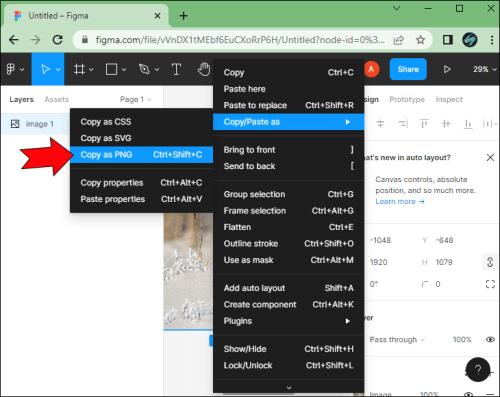
- Επικολλήστε την εικόνα σε διαφορετική εφαρμογή.
Αυτή η δυνατότητα σάς δίνει τη δυνατότητα να αντιγράψετε μια έκδοση PNG μιας επιθυμητής εικόνας ή αντικειμένου στο Figma απευθείας στο πρόχειρό σας. Αυτή θα είναι μια έκδοση 1x της εικόνας από προεπιλογή, εκτός εάν το αντικείμενο έχει διαφορετικές ρυθμίσεις εξαγωγής.
Για να το κάνετε αυτό ακόμα πιο εύκολο, μπορείτε να χρησιμοποιήσετε τις παρακάτω συντομεύσεις πληκτρολογίου.
- Ctrl + Shift + C είναι η συντόμευση για συσκευές Windows

- Το Command + Shift + C είναι η συντόμευση για συσκευές Mac
Η χρήση αυτής της μεθόδου σάς παρέχει έναν πιο γρήγορο τρόπο για να μοιραστείτε ένα αντίγραφο PNG ενός αντικειμένου στο Figma. Ωστόσο, η εξαγωγή μιας εικόνας ως PNG χρησιμοποιώντας την κλασική μέθοδο θα σας δώσει περισσότερο έλεγχο στην ποιότητα της εικόνας.
Εξαγωγή πολλαπλών επιπέδων ως ένα PNG
Εάν προσπαθήσετε να επιλέξετε πολλά επίπεδα και να τα εξαγάγετε σε μορφή PNG, θα λάβετε ένα αρχείο zip με κάθε μεμονωμένο επίπεδο σε ξεχωριστή μορφή PNG.
Αν και αυτό είναι εξαιρετικό για την ταυτόχρονη πραγματοποίηση πολλαπλών εξαγωγών, δεν βοηθά τους χρήστες που χρειάζονται συγχώνευση όλων των επιπέδων σε ένα μόνο αρχείο PNG.
Εδώ μπαίνει η δυνατότητα Ομάδας. Μπορείτε να επιλέξετε πολλά επίπεδα στο Figma και να τα τοποθετήσετε σε μια ομάδα. Στη συνέχεια, μπορείτε να επιλέξετε να εξαγάγετε την ομάδα ως αρχείο PNG, δίνοντάς σας ένα μόνο αρχείο με όλα τα επιλεγμένα επίπεδα.
- Επιλέξτε τα επίπεδα που θέλετε.
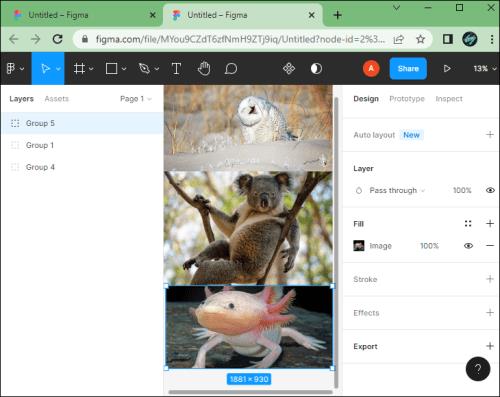
- Επιλέξτε την επιλογή Ομάδα από το μενού.
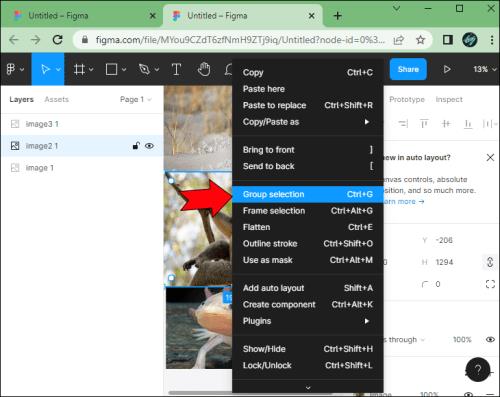
- Επιλέξτε την ομάδα και μεταβείτε στην ενότητα Εξαγωγή .
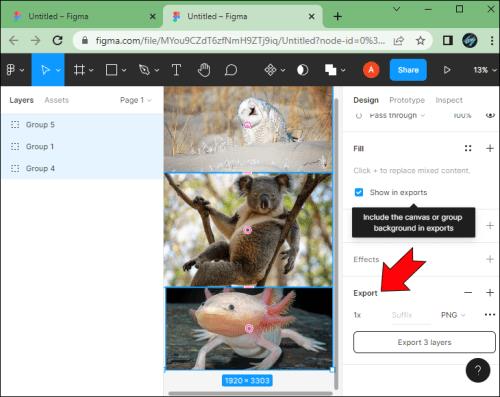
- Κάντε κλικ στο εικονίδιο + .
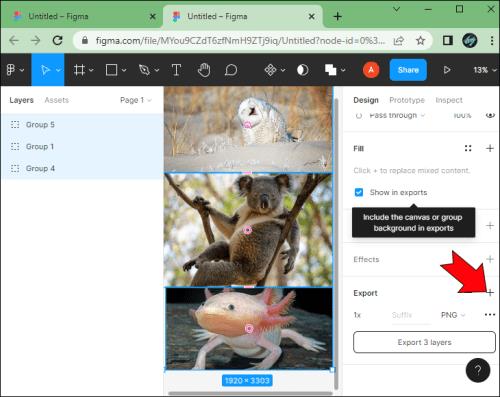
- Επιλέξτε τη μορφή PNG.
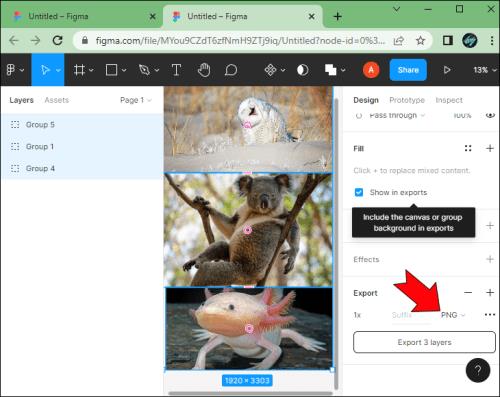
- Εξαγωγή της ομάδας.
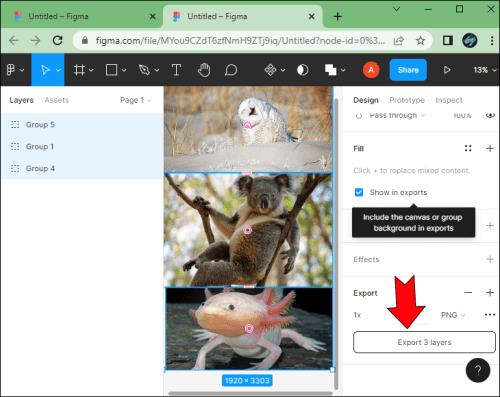
Όπως και οι περισσότερες άλλες ενέργειες στο Figma, έτσι και αυτή μπορεί να απλοποιηθεί. Για παράδειγμα, μπορείτε να δημιουργήσετε μια ομάδα χρησιμοποιώντας συντομεύσεις πληκτρολογίου.
- Ctrl + G είναι η συντόμευση για συσκευές Windows
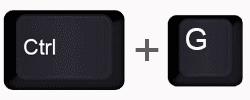
- Το Command + G είναι η συντόμευση για συσκευές Mac
Εάν δεν είστε ικανοποιημένοι με την επιλογή του επιπέδου σας, πατώντας Shift + Ctrl + G ή Shift + Command + G θα καταργήσετε την ομαδοποίηση της επιλογής σας.
Προσαρμογή της ποιότητας εξαγωγής PNG
Από προεπιλογή, το Figma υποστηρίζει αρχεία PNG 32-bit με χρωματικό μοντέλο RGBA. Αυτό είναι χρήσιμο γιατί επιτρέπει τον έλεγχο της αδιαφάνειας στα pixel.
Συχνά προτιμάται η μορφή PNG επειδή η ποιότητα της εικόνας δεν υποβαθμίζεται όταν το στοιχείο συμπιέζεται. Αυτό δεν σημαίνει ότι δεν μπορείτε να αντιμετωπίσετε προβλήματα. Πολλοί χρήστες του Figma παραπονιούνται ότι η ποιότητα PNG υποφέρει όταν ανεβάζουν τις φωτογραφίες τους στο διαδίκτυο. Αλλά αυτό δεν είναι απαραίτητα θέμα Figma. Συχνά έχει να κάνει με τη συμπίεση που γίνεται από τους διακομιστές που χειρίζονται τη μεταφόρτωσή σας.
Υπάρχει κάτι που μπορείτε να κάνετε για να προσαρμόσετε την ποιότητα, ώστε η εικόνα σας να μην υποφέρει τόσο πολύ όταν συμπιέζεται σε διαφορετικό διακομιστή.
- Επιλέξτε μια εικόνα.

- Επιλέξτε την ενότητα Εξαγωγή στη δεξιά πλαϊνή γραμμή.
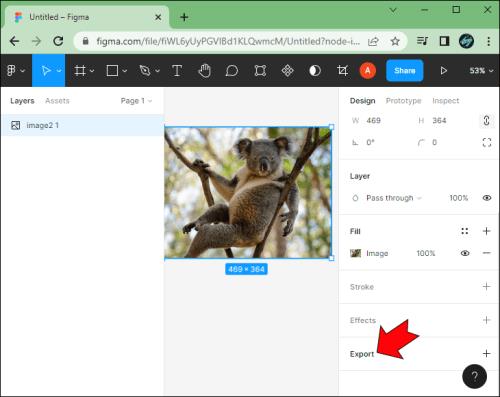
- Κάντε κλικ στο εικονίδιο + .

- Επιλέξτε τη μορφή εικόνας PNG.
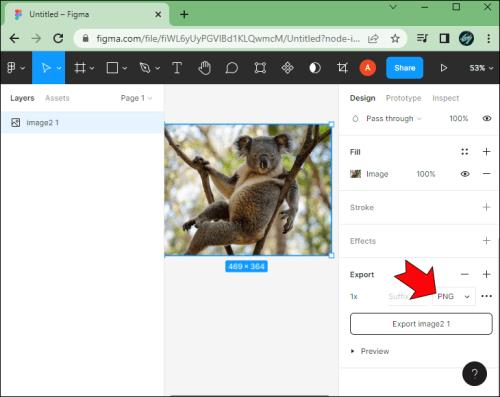
- Επιλέξτε το μέγεθος 2x .
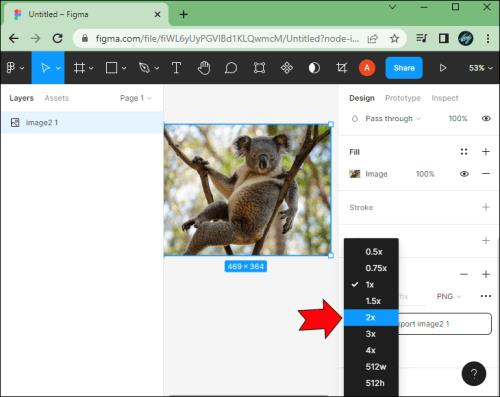
- Κάντε κλικ στο κουμπί Εξαγωγή εικόνας .

Η εξαγωγή σε 2x θα έχει ως αποτέλεσμα ένα PNG υψηλότερης ανάλυσης. Αυτό θα μειώσει τις πιθανότητες οι φωτογραφίες σας να γίνουν θολές ή να χάσουν την ποιότητα όταν τις ανεβάζετε σε πλατφόρμες μέσων κοινωνικής δικτύωσης.
Εάν είστε πιο προχωρημένος χρήστης ή έχετε ιδιαίτερες απαιτήσεις εικόνας, μη διστάσετε να προσαρμόσετε την τιμή του πολλαπλασιαστή pixel πριν εξαγάγετε ένα αντικείμενο ως PNG.
Πώς να κάνετε εξαγωγή σε άλλες μορφές από το Figma
Μπορεί επίσης να σας ενδιαφέρει να μάθετε πώς να εξάγετε γρήγορα αντικείμενα στο Figma σε διαφορετικές μορφές αρχείων που μπορείτε να αποθηκεύσετε στη συσκευή σας.
Εξαγωγή ως JPG
Χρησιμοποιήστε την ακόλουθη μέθοδο για να εξαγάγετε επίπεδα ή πλαίσια εικόνας ως αρχείο JPG.
- Επιλέξτε το αντικείμενο στο Figma.

- Κάντε κλικ στο εικονίδιο + στην ενότητα Εξαγωγή .

- Επιλέξτε τη μορφή JPG κάτω από το PNG.
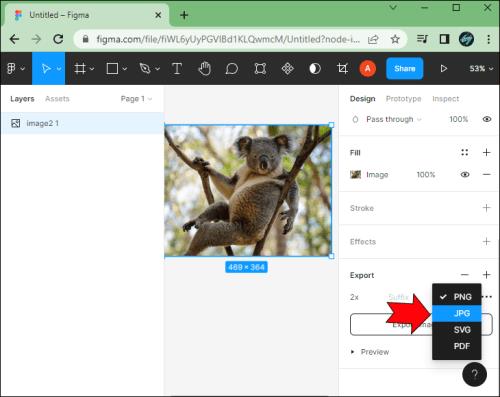
- Κάντε κλικ στο κουμπί Εξαγωγή αφού κάνετε τις τροποποιήσεις σας, εάν χρειάζεται.

Εξαγωγή ως SVG
Η εξαγωγή ενός αρχείου σε μορφή SVG μπορεί να είναι πολύ χρήσιμη για πολλούς χρήστες. Να πώς γίνεται.
- Επιλέξτε ένα ή περισσότερα στοιχεία στο αρχείο Figma.
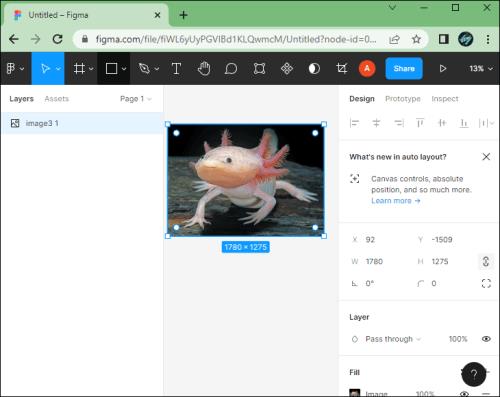
- Μεταβείτε στην ενότητα Εξαγωγή .
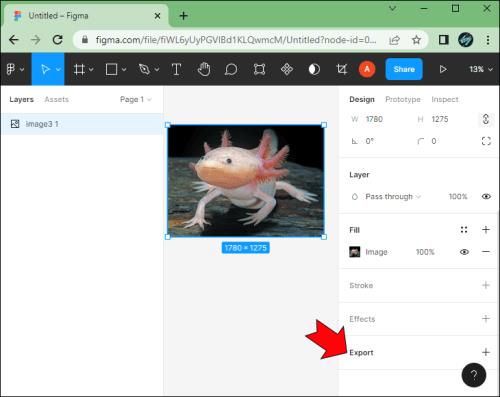
- Κάντε κλικ στο εικονίδιο + .
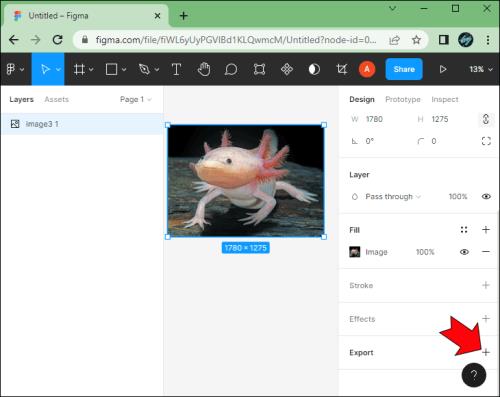
- Επιλέξτε SVG από τη λίστα.
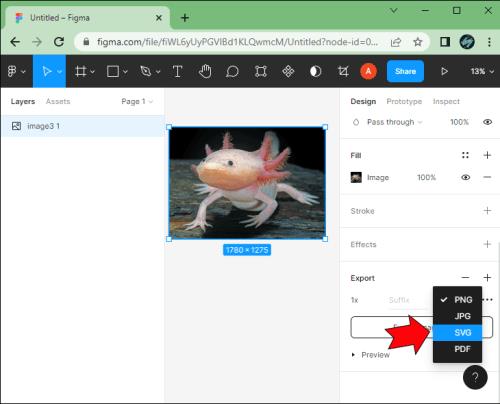
- Πατήστε Εξαγωγή .

Μπορείτε επίσης να το κάνετε κάνοντας κλικ στην ήδη επιλεγμένη μορφή αρχείου. Το Figma θυμάται την τελευταία μορφή αρχείου που εξήγατε.
Αυτό σημαίνει ότι μπορείτε να κάνετε κλικ στην προετοιμασμένη μορφή αρχείου για να ανοίξετε το αναπτυσσόμενο μενού και να επιλέξετε SVG από εκεί. Το εικονίδιο "+" και τα κουμπιά μορφής αρχείου είναι κοντά το ένα στο άλλο, επομένως οποιαδήποτε μέθοδος λειτουργεί εξίσου γρήγορα.
Εξαγωγή ως PDF
Εάν εργάζεστε σε ένα φυλλάδιο ή μια παρουσίαση, μπορείτε να εξαγάγετε γρήγορα την εργασία σας σε μορφή PDF απευθείας από το Figma.
- Επιλέξτε τα πλαίσια που θέλετε να συμπεριλάβετε στο PDF.
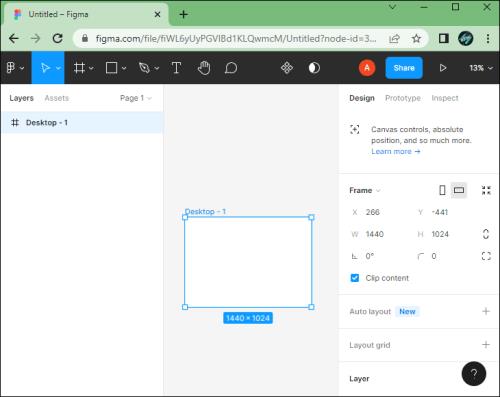
- Μεταβείτε στην ενότητα Εξαγωγή .
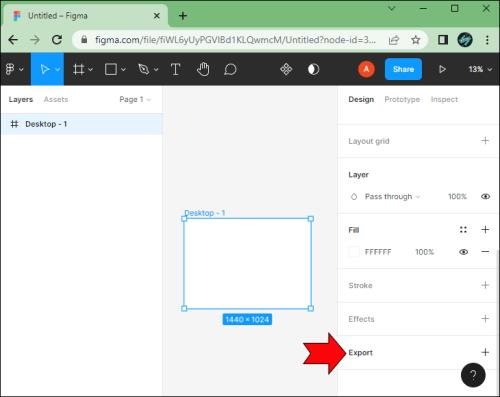
- Κάντε κλικ στο εικονίδιο + .
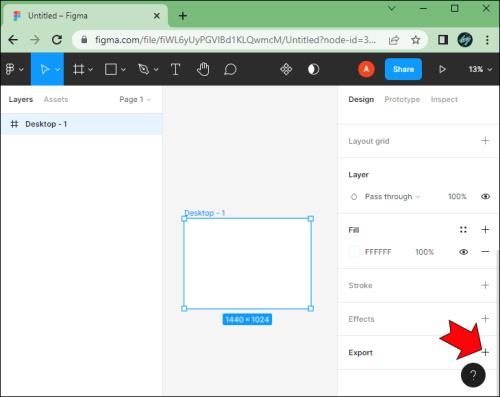
- Επιλέξτε PDF από το αναπτυσσόμενο μενού.
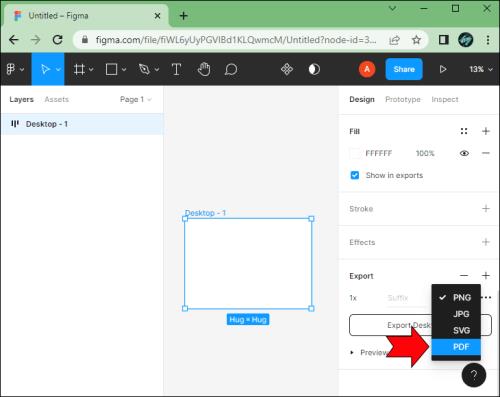
- Πατήστε Εξαγωγή .
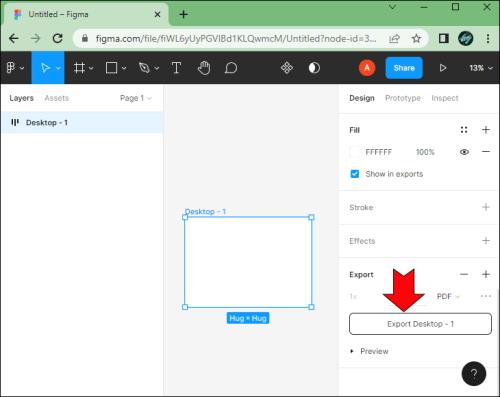
Σημειώστε ότι το Figma μερικές φορές δεν βάζει τα κάδρα σας στη σωστή σειρά. Έτσι, για να το αποφύγετε, μπορείτε να χρησιμοποιήσετε έναν συμπιεστή εικόνας .
Είναι ένα εργαλείο φιλικό προς τους αρχάριους για τη μείωση του μεγέθους και τη συμπίεση εικόνων από το Figma και την εξαγωγή τους σε διάφορες μορφές όπως PNG, JPG, PDF, GIF, WebP και άλλα.
Λογισμικό που είναι εύκολο στη χρήση
Το Figma είναι ένα αρκετά απλό εργαλείο σχεδίασης που βασίζεται στο web. Εάν είχατε χρησιμοποιήσει δύο προγράμματα επεξεργασίας φωτογραφιών στο παρελθόν, η εύρεση του Figma δεν θα πρέπει να είναι δύσκολη.
Το απλοϊκό UI κάνει το λογισμικό διαισθητικό. Επιπλέον, έχετε τον απόλυτο έλεγχο της ποιότητας εξόδου με το Figma, επιτρέποντάς σας να ρυθμίσετε προσαρμοσμένους πολλαπλασιαστές pixel για να αποτρέψετε την απώλεια ποιότητας κατά τη διάρκεια συμπιέσεων εκτός τοποθεσίας.
Έχετε χρησιμοποιήσει κάποια από αυτές τις συμβουλές Figma για τις δικές σας εικόνες; Πείτε μας πώς πήγε στην παρακάτω ενότητα σχολίων.