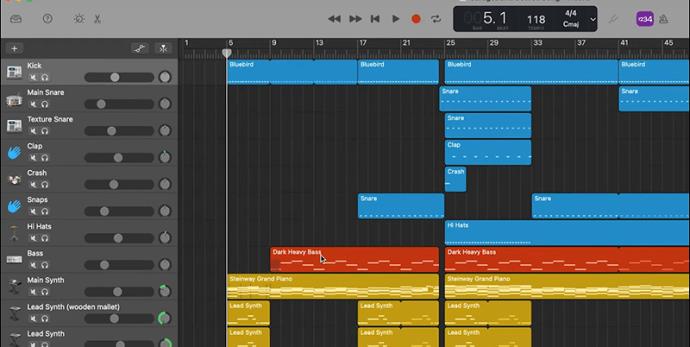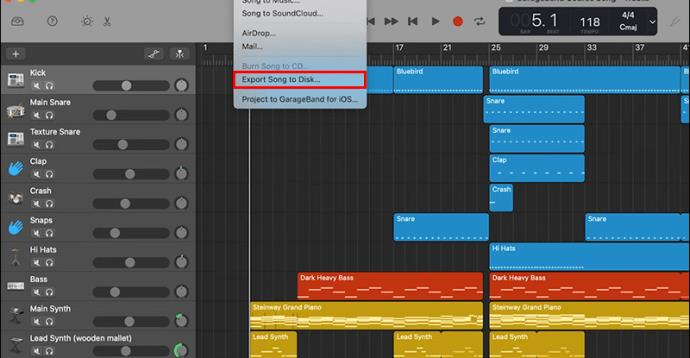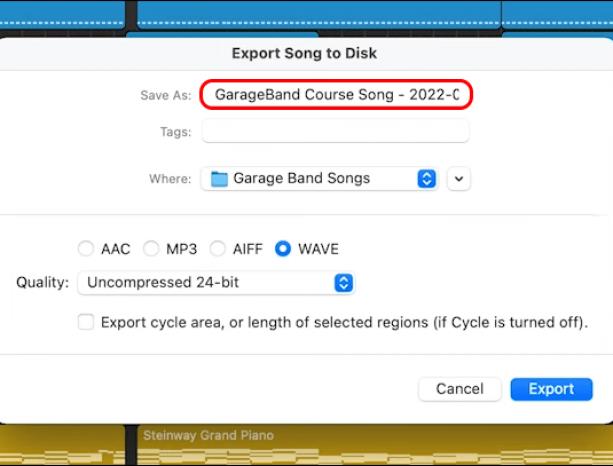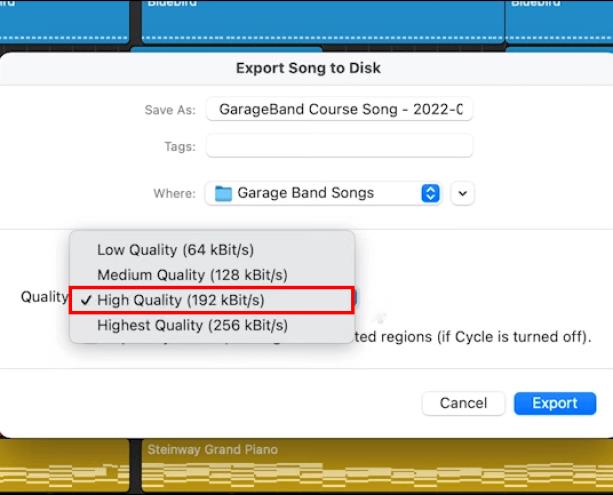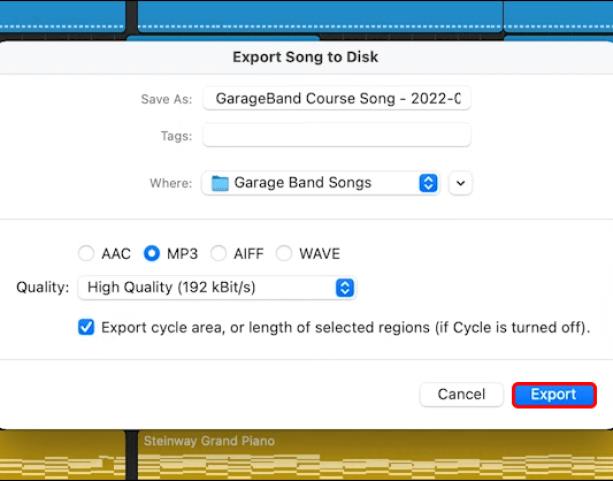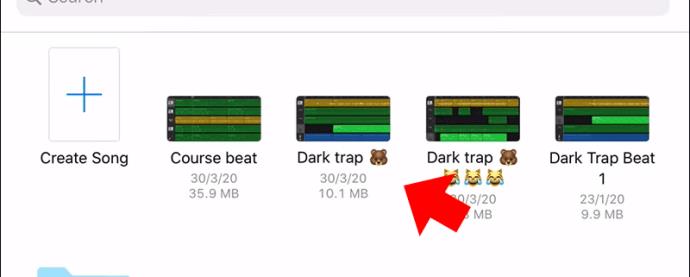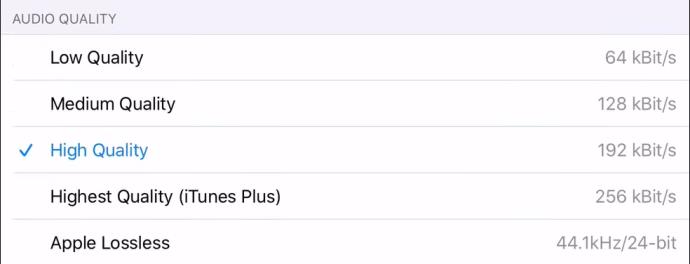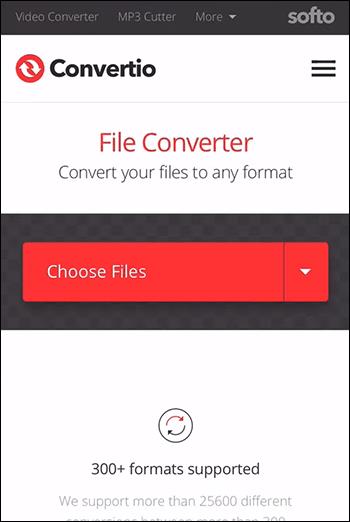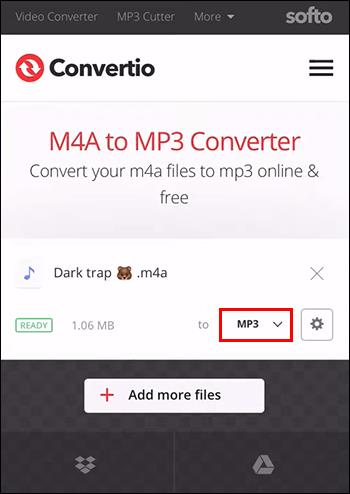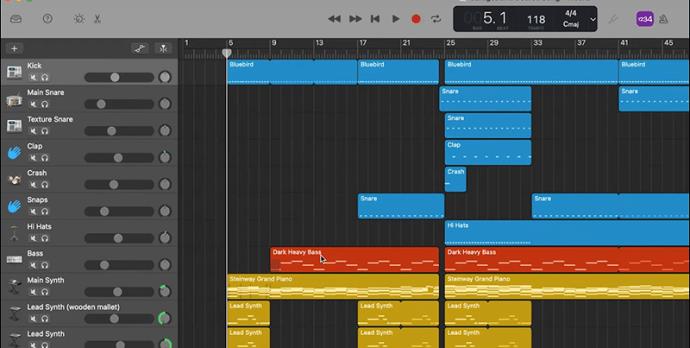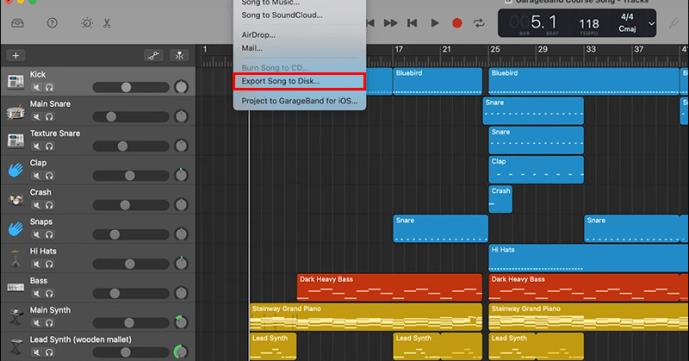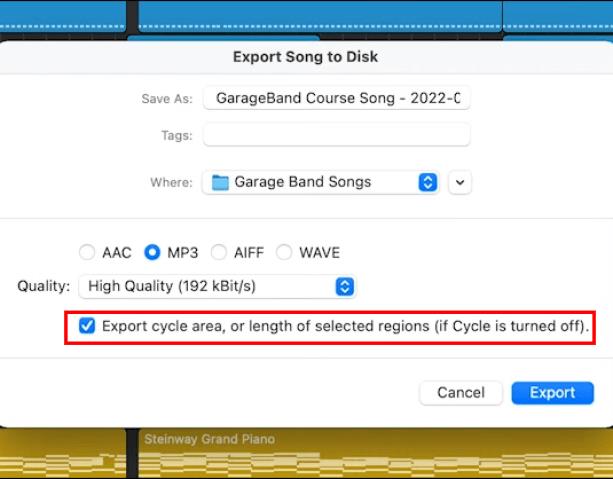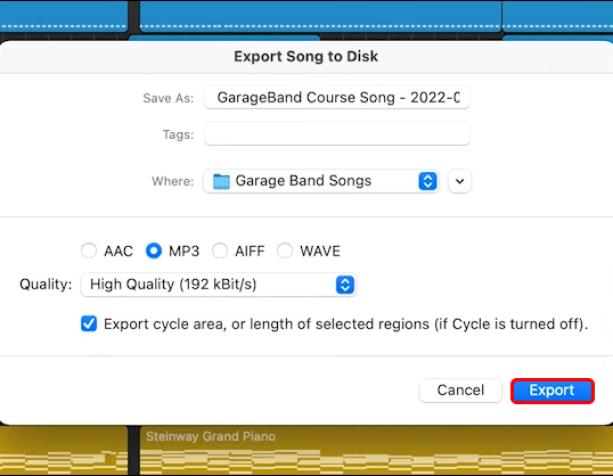Ακόμη και με τόσα πολλά καινοτόμα εργαλεία επεξεργασίας ήχου διαθέσιμα, δεν αποτελεί έκπληξη το γεγονός ότι το Garageband είναι το αγαπημένο στους χρήστες Mac. Η εφαρμογή έχει μια σχετικά απλή διεπαφή, καθιστώντας την ιδανική για αρχάριους.

Εάν είστε νέος στη χρήση του Garageband, θα πρέπει να μάθετε πώς να κάνετε εξαγωγή σε MP3, καθώς αυτός είναι ο πιο ευέλικτος και ευρέως χρησιμοποιούμενος τύπος αρχείου. Ακολουθήστε αυτόν τον οδηγό για να μάθετε πώς.
Πώς να κάνετε εξαγωγή από το Garageband σε MP3
Μπορείτε να εξαγάγετε απευθείας το έργο Garageband σε MP3 στο Mac σας. Η μέθοδος είναι απλή και απαιτεί από εσάς να χρησιμοποιήσετε τις επιλογές κοινής χρήσης.
- Ανοίξτε το Garageband, ακολουθούμενο από το έργο στο οποίο εργάζεστε.
- Κάντε κλικ στην επιλογή Κοινή χρήση από τη γραμμή μενού στο επάνω μέρος.
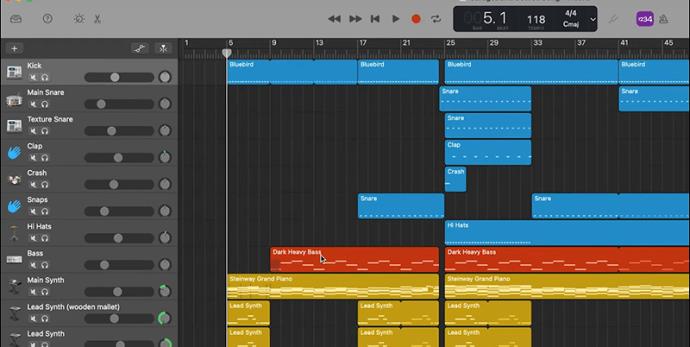
- Στη συνέχεια, επιλέξτε Εξαγωγή τραγουδιού σε δίσκο .
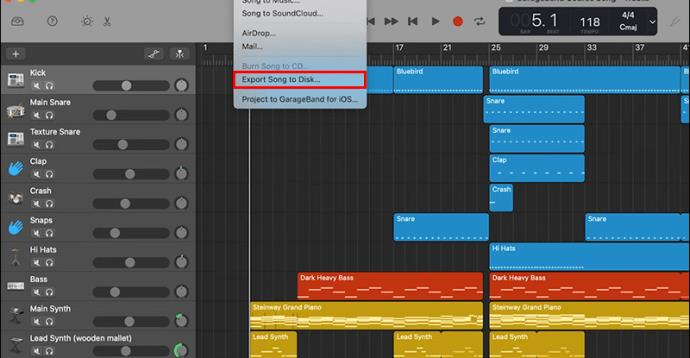
- Εισαγάγετε ένα όνομα και μια προτιμώμενη μορφή αρχείου για το αρχείο που εξάγετε. Βεβαιωθείτε ότι έχετε επιλέξει MP3 ως τύπο αρχείου εδώ.
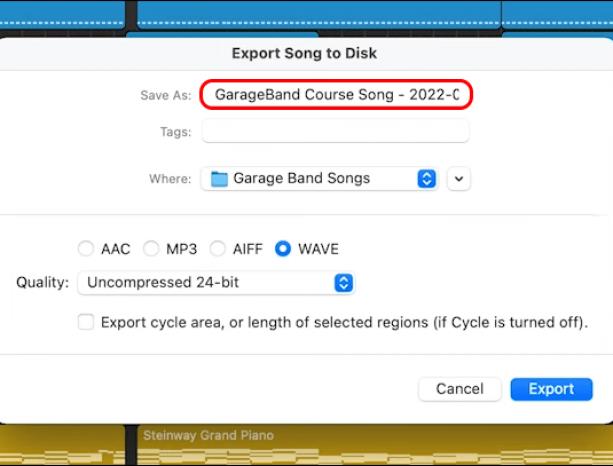
- Το GarageBand επιτρέπει στους χρήστες να επιλέγουν την ρύθμιση ποιότητας του εξαγόμενου αρχείου από το αναδυόμενο μενού ποιότητας.
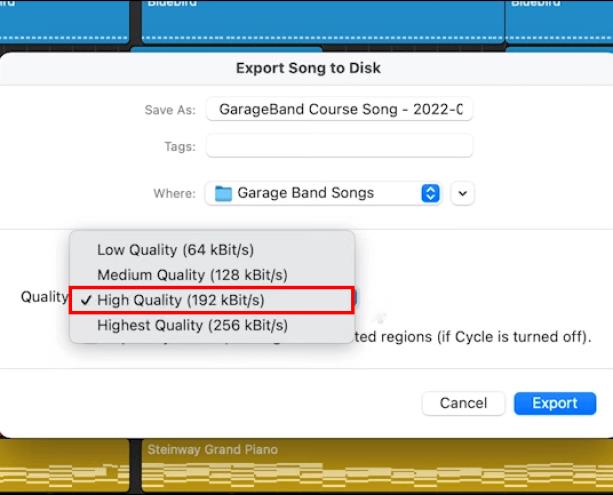
- Αφού επιλέξετε ένα όνομα και μια ρύθμιση ποιότητας, κάντε κλικ στην επιλογή Εξαγωγή .
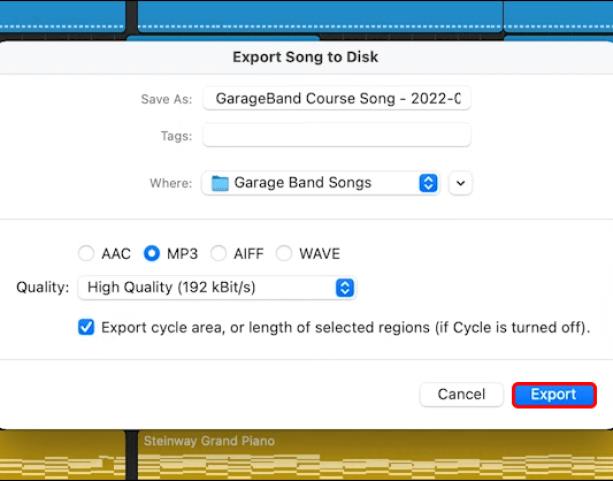
- Περιμένετε να ολοκληρωθεί η μετατροπή του ήχου.
- Μόλις ολοκληρωθεί η εξαγωγή, ελέγξτε τον φάκελο στον οποίο εξήγατε το αρχείο.
Εάν έχετε εξαγάγει το έργο Garageband σε οποιαδήποτε άλλη μορφή ήχου, μπορείτε να χρησιμοποιήσετε το VLC για να μετατρέψετε το αρχείο σε MP3 .
Όπως κάθε εφαρμογή, το Garageband μπορεί να αντιμετωπίσει δυσλειτουργίες και να μην ανταποκρίνεται κατά την εξαγωγή, ειδικά σε άλλη μορφή. Ενδέχεται να συναντήσετε κενά διαστήματα στην αρχή και στο τέλος του εξαγόμενου αρχείου ήχου. Δεν υπάρχει λόγος να ανησυχείτε για αυτό. Οι χώροι εξαλείφονται αυτόματα.
Επιπλέον, πρέπει να προσθέσετε χειροκίνητα τα κενά για να εγγράψετε πολλά αρχεία σε έναν δίσκο. Ένα άλλο πράγμα που πρέπει να θυμάστε είναι ότι το Garageband λειτουργεί σε λειτουργία κύκλου. Αυτό σημαίνει ότι η εφαρμογή αναπαράγει επιλεγμένα τμήματα του αρχείου με μία κίνηση και συνεχίζει να παίζει μέχρι να πατήσετε το κουμπί Αναπαραγωγή για παύση.
Επομένως, εάν έχετε επιλέξει ορισμένα μέρη του αρχείου όταν θέλετε να κάνετε εξαγωγή, αυτά είναι τα μόνα μέρη του κύκλου που θα αποθηκευτούν σε mp3.
Πώς να εξάγετε το Garageband σε MP3 στο iPad
Είναι επίσης δυνατή η εξαγωγή αρχείων Garageband σε MP3 χρησιμοποιώντας το iPad ή το iPhone σας. Αυτό καθιστά ακόμη πιο βολική την επεξεργασία αρχείων ήχου εν κινήσει. Ωστόσο, η διαδικασία εξαγωγής διαφέρει ελαφρώς από την εξαγωγή με χρήση υπολογιστή Mac.
Ένα πράγμα που πρέπει να θυμάστε όταν χρησιμοποιείτε το iPad ή το iPhone σας είναι ότι δεν είναι δυνατή η απευθείας μετατροπή σε MP3 από το Garageband. Η εφαρμογή εξάγει αρχεία σε μορφή M4A, αν και μπορείτε να μετατρέψετε το εξαγόμενο αρχείο σε MP3.
Ο μετατροπέας αρχείων είναι διαθέσιμος για δωρεάν λήψη στο App Store . Αφού κατεβάσετε αυτόν τον μετατροπέα αρχείων, μπορείτε να ακολουθήσετε τα εξής βήματα:
- Ξεκλειδώστε το iPad σας και ανοίξτε την εφαρμογή Garageband .
- Επιλέξτε το τραγούδι από το φάκελο που θέλετε να εξαγάγετε και πατήστε παρατεταμένα το αρχείο. Αυτό ανοίγει ένα νέο παράθυρο.
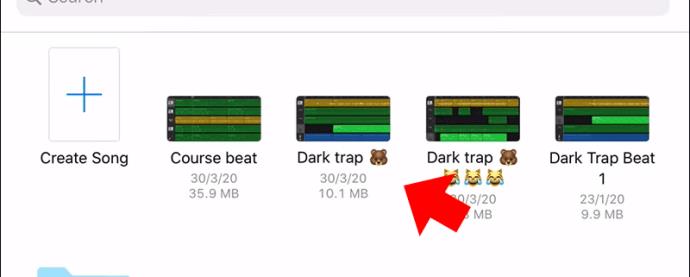
- Στο κάτω μέρος του παραθύρου υπάρχει ένα κουμπί Κοινή χρήση . Κάντε κλικ σε αυτό το εικονίδιο και πατήστε το κουμπί Τραγούδι .

- Να θυμάστε ότι δεν μπορείτε να επιλέξετε MP3 όταν επιλέγετε τη μορφή ήχου – δεν περιλαμβάνεται στις επιλογές. Μπορείτε να επιλέξετε άλλη οποιαδήποτε μορφή, επειδή η μετατροπή MP3 θα γίνει στο επόμενο βήμα.
- Επιλέξτε Κοινή χρήση από την επάνω δεξιά γωνία της οθόνης.
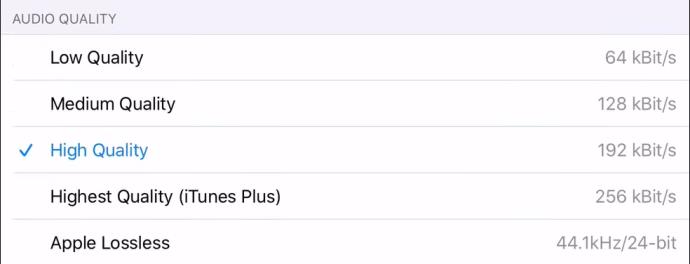
- Αφού μετατρέψετε το αρχείο, το οποίο είναι πιθανότατα M4A, μπορείτε να χρησιμοποιήσετε τον μετατροπέα αρχείων που κατεβάσατε από το App Store.
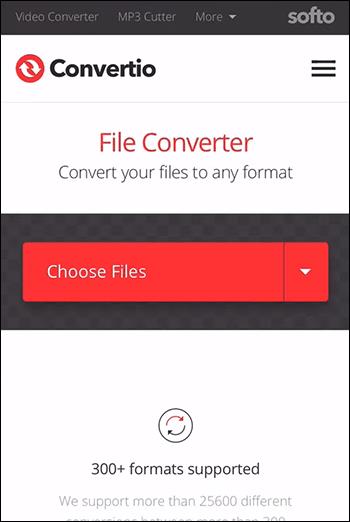
- Χρησιμοποιήστε την εφαρμογή για να αλλάξετε το αρχείο M4A σε αρχείο mp3.
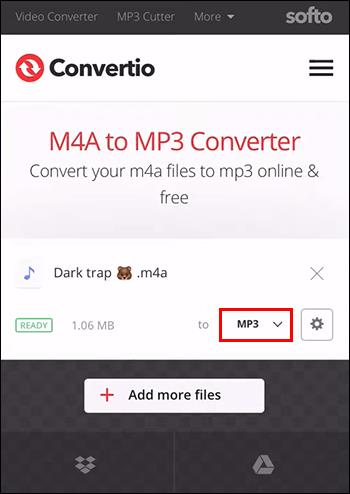
Εξαγωγή περιοχής στο Garageband
Θα υπάρξουν φορές που θα χρειαστεί να εξαγάγετε μόνο ορισμένα μέρη ολόκληρου του αρχείου ήχου στο Garageband, ειδικά όταν εργάζεστε με ένα μόνο κομμάτι με άλλους επαγγελματίες. Το μόνο που χρειάζεται να κάνετε είναι να ανοίξετε το έργο που περιέχει την περιοχή που θέλετε να εξαγάγετε. Δείτε τι πρέπει να κάνετε:
- Όταν το έργο είναι ήδη ανοιχτό, επιλέξτε την περιοχή που σκοπεύετε να εξάγετε.
- Αφήστε τον κέρσορα να παραμείνει στην καρτέλα Κοινή χρήση από τη γραμμή μενού στο επάνω μέρος.
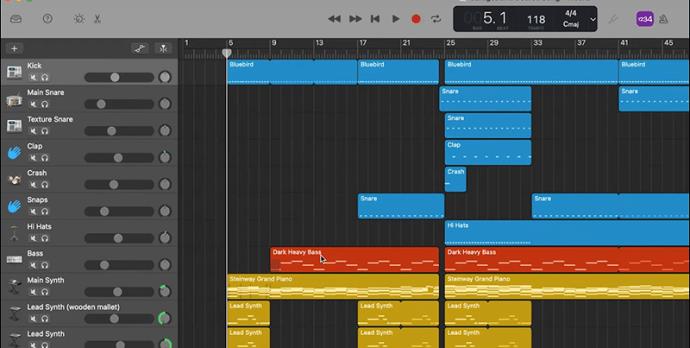
- Από το αναπτυσσόμενο μενού, κάντε κλικ στην επιλογή Εξαγωγή τραγουδιού σε δίσκο .
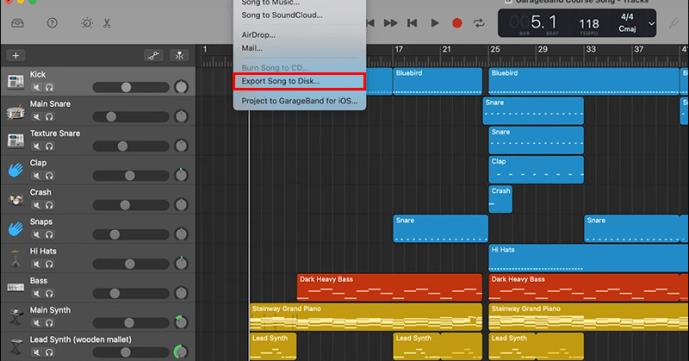
- Θα πρέπει να εμφανιστεί το παράθυρο Εξαγωγή, όπου πρέπει να επιλέξετε το πλαίσιο ελέγχου για την περιοχή Κύκλου εξαγωγής .
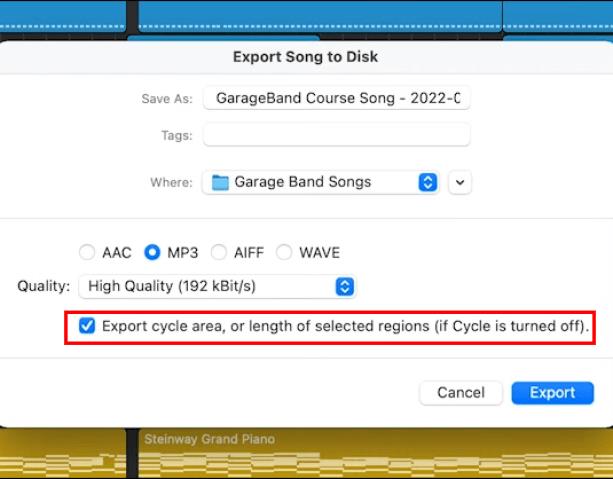
- Το τελευταίο βήμα είναι να κάνετε κλικ στην Εξαγωγή για την τελική εξαγωγή της επιλεγμένης περιοχής.
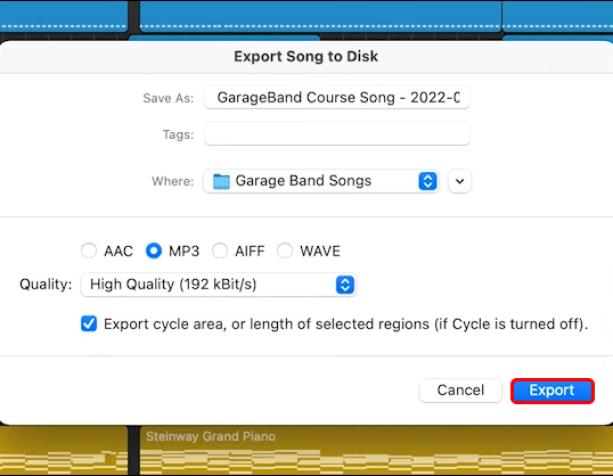
Η εξαγωγή έγινε απλή
Η εξαγωγή αρχείων από το Garageband σε MP3 είναι σχετικά απλή. Μπορείτε να επωφεληθείτε σημαντικά από αυτό επειδή τα αρχεία MP3 είναι μικρότερα, γεγονός που καθιστά ευκολότερη την κοινή χρήση και τη διανομή τους.
Η διαδικασία εξαγωγής σε Mac και το iPad ή το iPhone σας είναι διαφορετική. Ακολουθήστε τον βήμα προς βήμα οδηγό μας και δεν θα αντιμετωπίσετε κανένα πρόβλημα. Εάν το Garageband δεν ανταποκρίνεται ή αντιμετωπίσει σφάλματα, τερματίστε αναγκαστικά την εφαρμογή και ανοίξτε την ξανά.
Συχνές ερωτήσεις
Τι τύπο αρχείου χρησιμοποιεί το Garageband;
Το καλό με το Garageband είναι ότι επιτρέπει την επιλογή διαφορετικών μορφών κατά την εξαγωγή αρχείων ήχου. Οι μορφές περιλαμβάνουν Apple Lossless, M4A, WAV και AIFF. Η επιλογή της καταλληλότερης μορφής εξαρτάται από την επιθυμητή ποιότητα ήχου και τις εκτιμήσεις αποθήκευσης.
Μπορώ να αποθηκεύσω το Garageband ως mp4;
Η διαδικασία αποθήκευσης αρχείων μουσικής Garageband ως MP4 είναι η ίδια όπως και για τη μορφή MP3. Πρέπει να ακολουθήσετε τα προαναφερθέντα βήματα και να κάνετε κλικ στο MP4 στην επιλεγμένη μορφή αρχείου. Εάν αλλάξετε γνώμη αργότερα, είναι πολύ εύκολο να μετατρέψετε αρχεία MP4 σε MP3 .