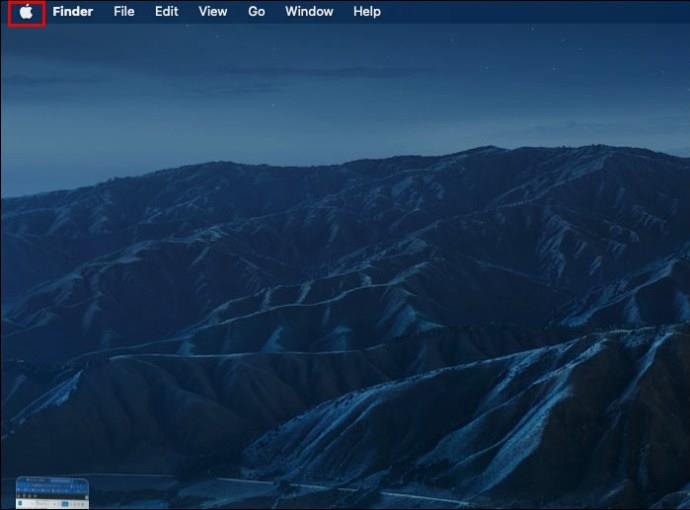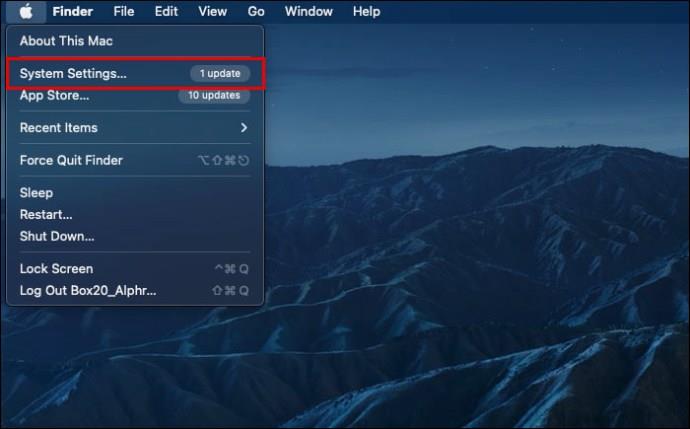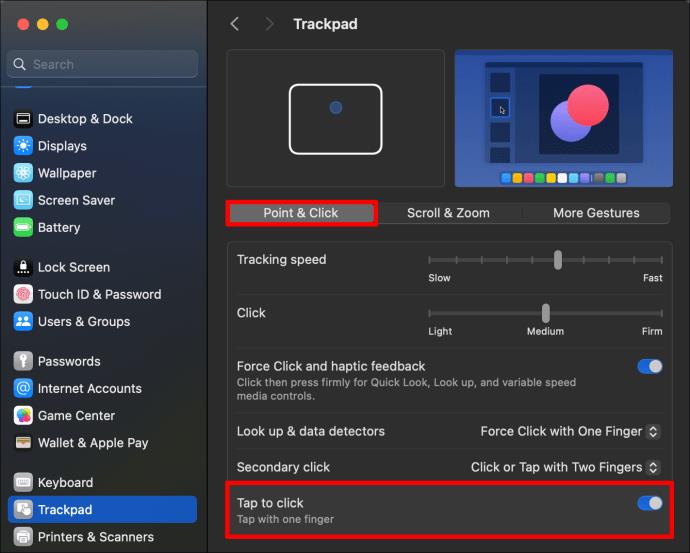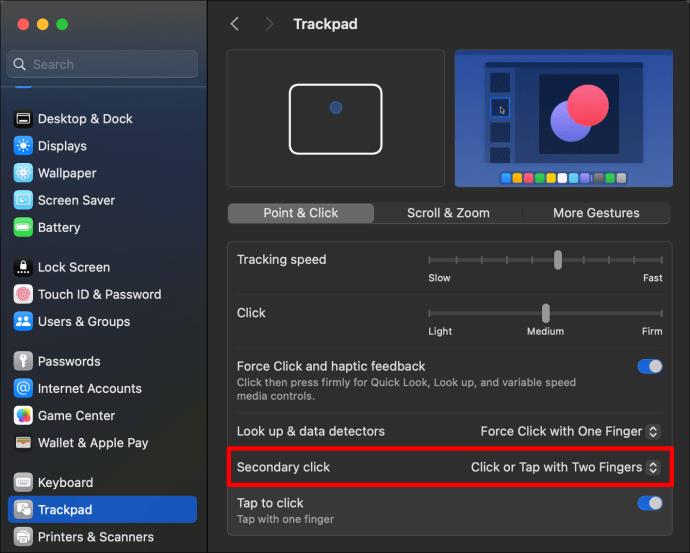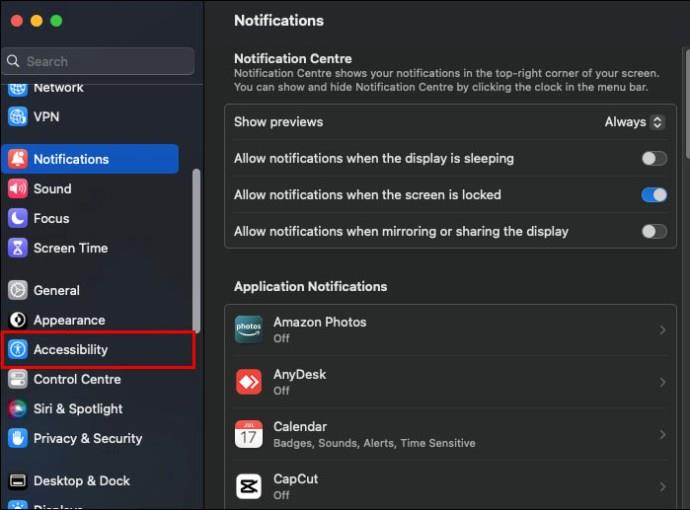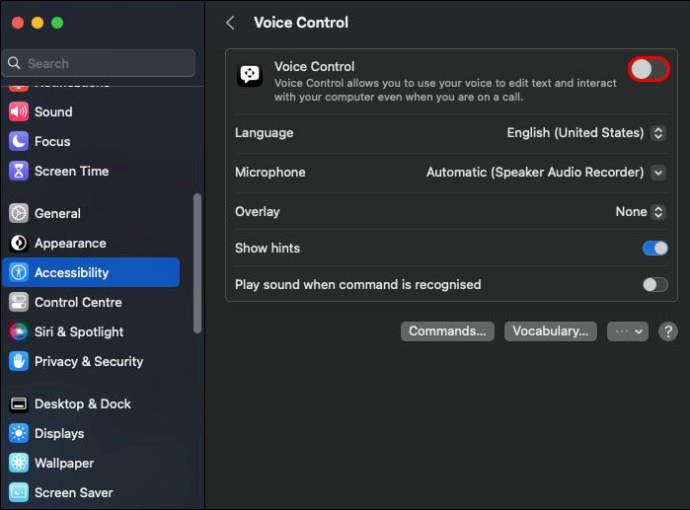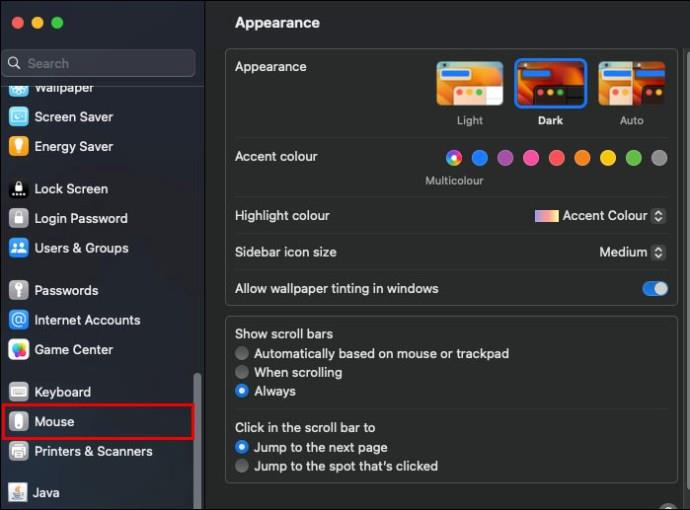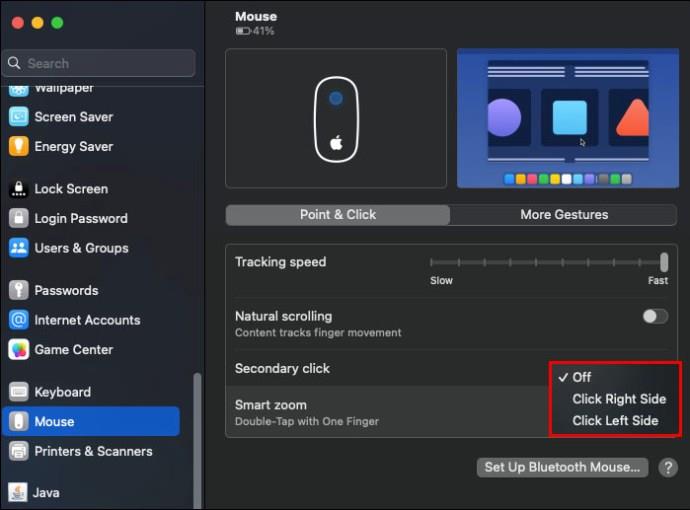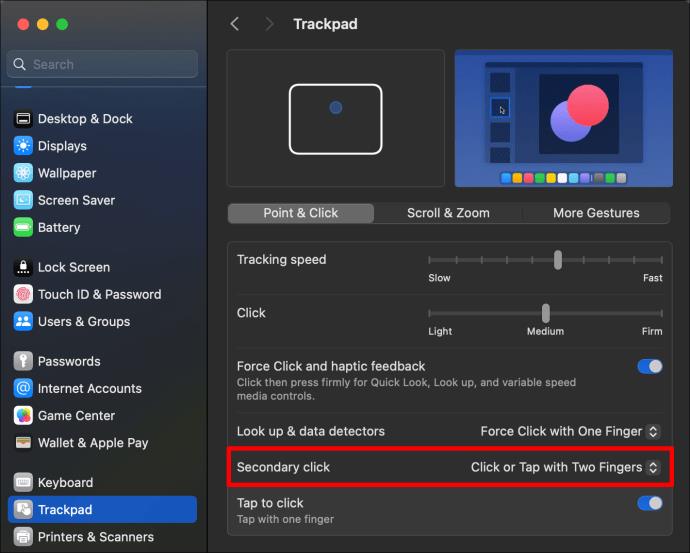Το δεξί κλικ σε έναν υπολογιστή είναι μια πολύτιμη λειτουργία που σας δίνει πρόσβαση στο μενού συντομεύσεων. Αν και αυτή η εντολή μπορεί να απλοποιήσει τη ζωή σας, μπορεί να δυσκολευτείτε μαζί της σε Mac, ειδικά αν είστε νέος χρήστης.

Μην ανησυχείτε. Αυτός ο οδηγός θα εξηγήσει πώς να κάνετε δεξί κλικ σε Mac.
Πώς να κάνετε δεξί κλικ σε Mac
Το δεξί κλικ σε Mac ονομάζεται έλεγχος-κλικ επειδή κρατάτε το πλήκτρο Control και κάνετε κλικ. Αν συναντήσετε ποτέ τον όρο, είναι η ίδια λειτουργία με το δεξί κλικ σε οποιονδήποτε άλλο υπολογιστή ή φορητή συσκευή.
Υπάρχουν διάφοροι τρόποι για να κάνετε δεξί κλικ σε υπολογιστή Mac. Μπορείτε να χρησιμοποιήσετε το ποντίκι, το trackpad, το πλήκτρο ελέγχου στο πληκτρολόγιο και μερικές άλλες μεθόδους.
Χρήση Πατήστε για κλικ
Μια μέθοδος για να κάνετε δεξί κλικ σε Mac είναι να αγγίξετε τα δύο δάχτυλά σας ταυτόχρονα στο trackpad. Ωστόσο, πρέπει να ενεργοποιήσετε το Tap to Click για αυτό. Δείτε πώς γίνεται:
- Μεταβείτε στο εικονίδιο της Apple στην επάνω αριστερή γωνία του Mac σας.
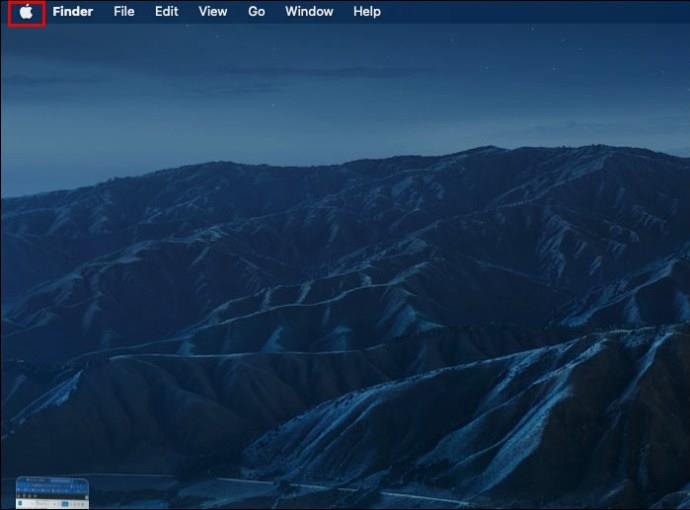
- Κάντε κλικ στην επιλογή Ρυθμίσεις συστήματος . Σε παλαιότερες εκδόσεις macOS, αυτό θα εμφανίζεται ως Προτιμήσεις συστήματος .
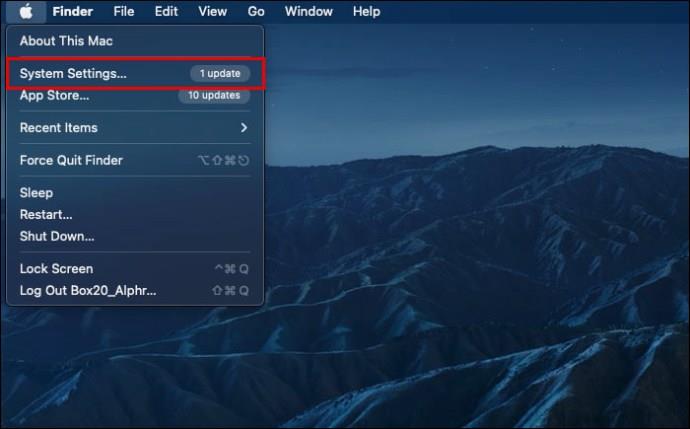
- Επιλέξτε Trackpad .
- Στη συνέχεια, μεταβείτε στο Σημείο και κάντε κλικ και ενεργοποιήστε το Πατήστε για κλικ .
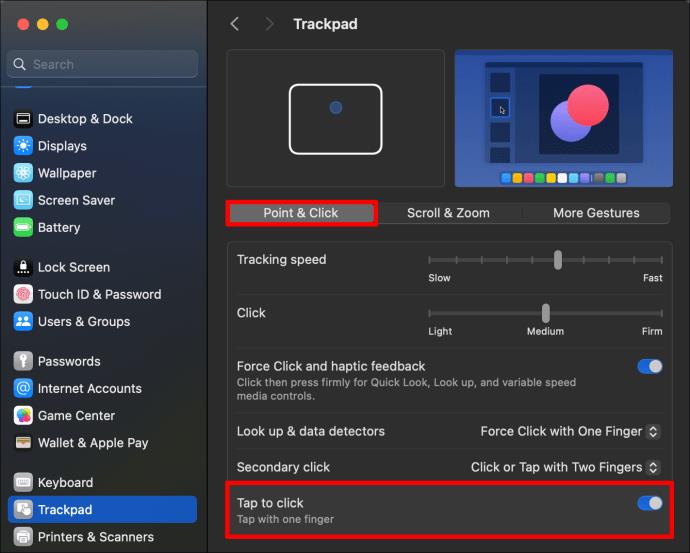
- Επιλέξτε Κάντε κλικ ή Πατήστε με δύο δάχτυλα από τις επιλογές.
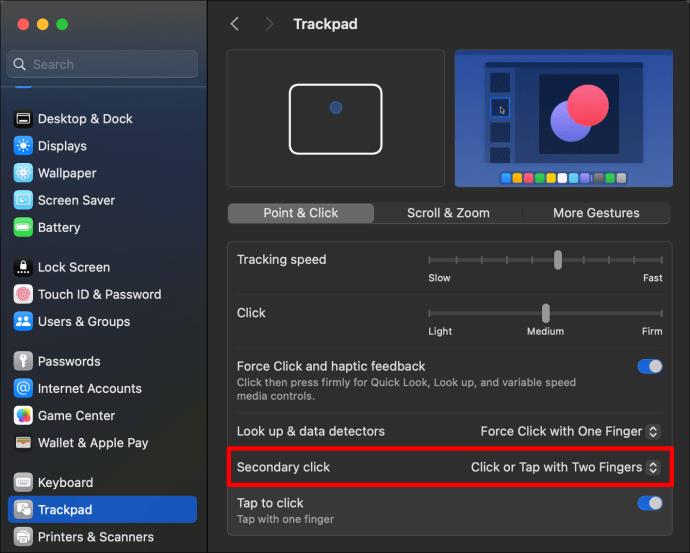
Στη συνέχεια, μπορείτε να ενεργοποιήσετε την εντολή δεξί κλικ πατώντας το trackpad με δύο δάχτυλα. Στα MacBook, μπορείτε επίσης να πατήσετε πιο δυνατά το trackpad για να χρησιμοποιήσετε το Force Touch και να φέρετε σχετικά μενού και επιλογές με βάση τα συμφραζόμενα.
Εάν είστε νέοι στο οικοσύστημα Mac, ίσως θέλετε επίσης να μάθετε πώς να κάνετε αντιγραφή και επικόλληση σε Mac .
Χρήση του πληκτρολογίου σας
Αυτή η μέθοδος απαιτεί ένα ποντίκι ή ένα trackpad για να λειτουργήσει, παρόλο που χρησιμοποιείτε μια συντόμευση πληκτρολογίου για να ενεργοποιήσετε το δεξί κλικ στο Mac σας.
- Τοποθετήστε τον κέρσορα πάνω από το στοιχείο στο οποίο θέλετε να κάνετε δεξί κλικ.
- Κρατήστε πατημένο το πλήκτρο Control στο πληκτρολόγιό σας.
- Στη συνέχεια, κάντε κλικ στο στοιχείο με το ποντίκι σας.
Βεβαιωθείτε ότι κρατάτε το πλήκτρο Control ενώ κάνετε κλικ, διαφορετικά θα ενεργοποιήσετε μια άλλη εντολή.
Χρήση φωνητικού ελέγχου
Μια άλλη επιλογή είναι να χρησιμοποιήσετε τον Φωνητικό έλεγχο για δεξί κλικ, αν και πρέπει να έχετε ένα μικρόφωνο συνδεδεμένο στο Mac σας. Επίσης, φροντίστε πρώτα να ρυθμίσετε τον Φωνητικό έλεγχο. Αυτό θα απαιτήσει πρόσβαση στο διαδίκτυο, καθώς το Mac σας θα κατεβάσει τα απαραίτητα αρχεία από την Apple. Μετά την αρχική ρύθμιση, μπορείτε να χρησιμοποιήσετε τον Φωνητικό έλεγχο χωρίς πρόσβαση στο Διαδίκτυο.
- Μεταβείτε στο μενού Apple στο Mac σας.
- Κάντε κλικ στην επιλογή Ρυθμίσεις συστήματος .
- Επιλέξτε Προσβασιμότητα από την πλαϊνή γραμμή.
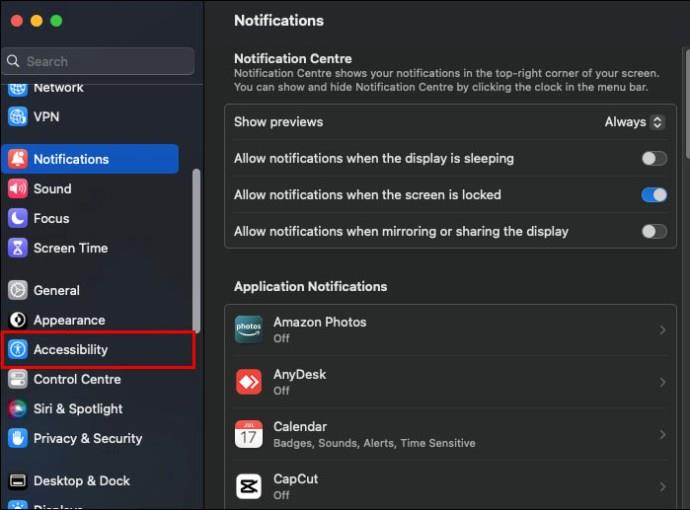
- Κάντε κύλιση προς τα κάτω για να κάνετε κλικ στο Φωνητικό έλεγχο για να το ενεργοποιήσετε.
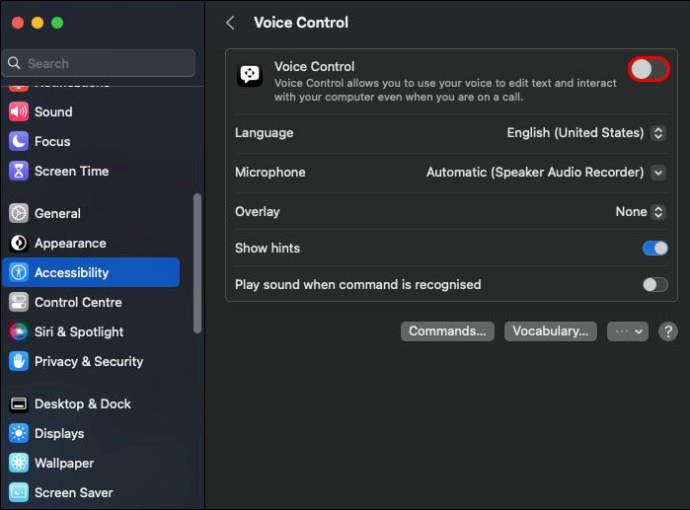
- Στη συνέχεια, τοποθετήστε τον κέρσορα σας στο στοιχείο στο οποίο θέλετε να κάνετε δεξί κλικ και δώστε εντολή στο Mac σας να κάνει Control-Click .
Να θυμάστε ότι σε ένα Mac, το δεξί κλικ ονομάζεται έλεγχος-κλικ, επομένως το να λέμε δεξί κλικ μπορεί να μην λειτουργεί. Επίσης, να θυμάστε ότι αυτό δεν λειτουργεί για όλες τις εκδόσεις macOS.
Πώς να ρυθμίσετε το δεξί κλικ σε ένα Magic Mouse
Η Apple επιτρέπει στους χρήστες να ρυθμίσουν το Magic Mouse στο σύστημά τους για να λάβουν λειτουργίες δεξί ή αριστερού κλικ. Εάν το Magic Mouse σας δεν λειτουργεί σωστά, ίσως χρειαστεί να ενεργοποιήσετε το δεξί κλικ στις ρυθμίσεις. Δείτε πώς γίνεται:
- Ανοίξτε το Apple Menu στο Mac σας.
- Μεταβείτε στις Ρυθμίσεις συστήματος . Οι παλαιότερες εκδόσεις MacOS θα έχουν μια επιλογή Προτιμήσεις συστήματος .
- Επιλέξτε Ποντίκι .
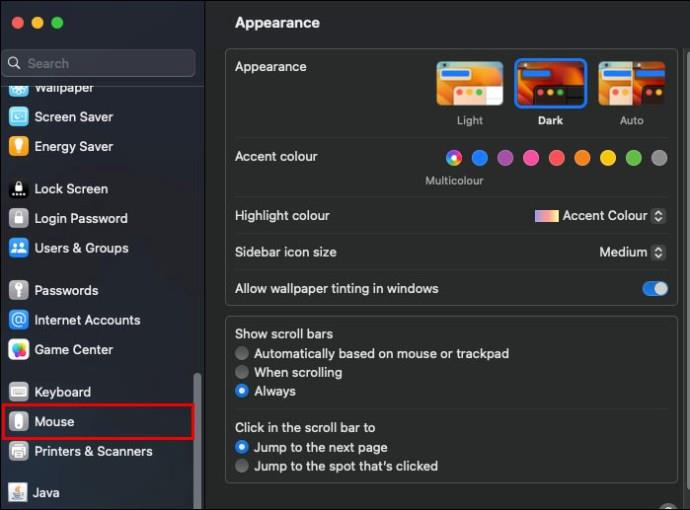
- Κάντε κλικ στο Δευτερεύον κλικ και ενεργοποιήστε τη Δεξιά πλευρά ή Κάντε κλικ στην αριστερή πλευρά . Μπορείτε να επιλέξετε ένα από τα δύο ανάλογα με το τι είναι πιο άνετο για εσάς.
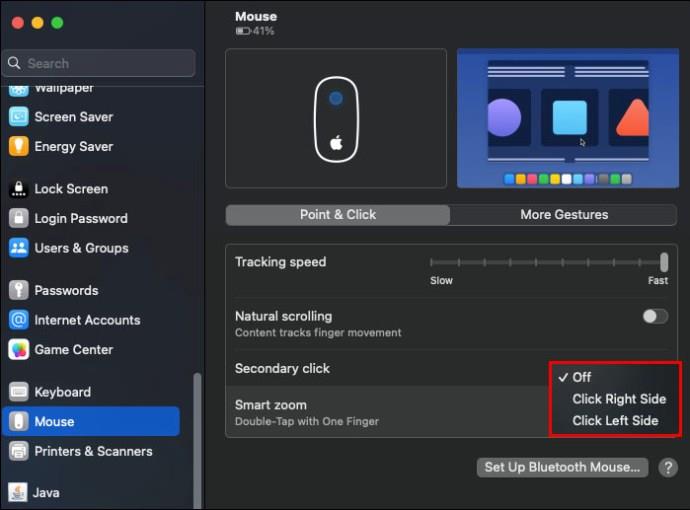
Με ενεργοποιημένο το Magic Mouse, κάνοντας δεξί ή αριστερό κλικ θα ανοίξει το μενού συντομεύσεων.
Πώς να ρυθμίσετε το δεξί κλικ στο Trackpad του MacBook σας
Ομοίως, μπορείτε να ρυθμίσετε το trackpad σας για δεξί ή αριστερό κλικ.
- Ανοίξτε το Apple Menu στο Mac σας.
- Μεταβείτε στις Ρυθμίσεις συστήματος και επιλέξτε Trackpad στο μενού που εμφανίζεται.
- Κάντε κλικ στο Σημείο και κάντε κλικ και ενεργοποιήστε το Δευτερεύον κλικ .
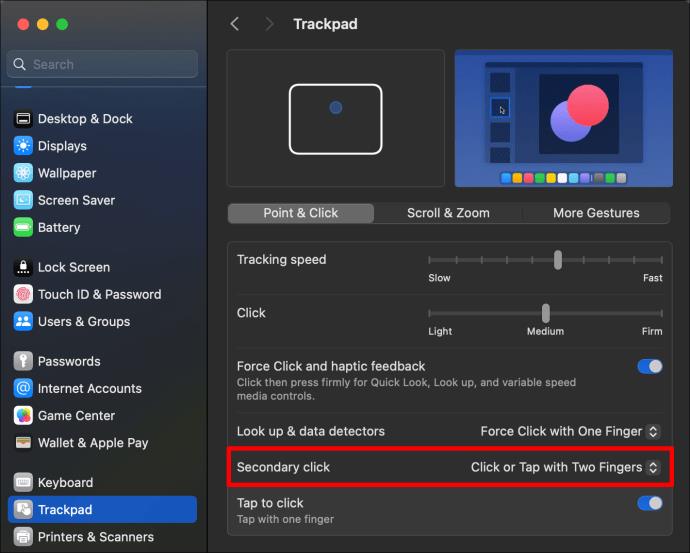
- Επιλέξτε είτε Κάντε κλικ στη δεξιά πλευρά είτε κάντε κλικ στην αριστερή πλευρά στις επιλογές του αναπτυσσόμενου μενού. Επιλέξτε την πιο άνετη πλευρά σας και θα έχετε το ίδιο αποτέλεσμα.
Κάντε άνετα δεξί κλικ στο Mac σας
Βασικές εργασίες, όπως το δεξί κλικ και η ρύθμιση μιας προφύλαξης οθόνης σε Mac, μπορεί αρχικά να είναι δύσκολες. Ευτυχώς, γίνεται δεύτερη φύση μόλις μάθετε πώς λειτουργεί η διαδικασία. Υπάρχουν πολλοί τρόποι για να κάνετε δεξί κλικ σε Mac και μπορείτε να χρησιμοποιήσετε τη μέθοδο που θεωρείτε πιο άνετη.
Συχνές ερωτήσεις
Μπορώ να κάνω δεξί κλικ στο Mac μου χωρίς να ρυθμίσω το μαγικό ποντίκι ή το trackpad για δεξί κλικ;
Όχι, δεν μπορείς. Ο μόνος τρόπος για να ενεργοποιήσετε την εντολή δεξί κλικ στο ποντίκι ή το trackpad είναι να τη ρυθμίσετε από τις ρυθμίσεις του ποντικιού ή του trackpad. Αν αυτό σας φαίνεται υπερβολικό, μπορείτε πάντα να χρησιμοποιήσετε τις άλλες επιλογές για να κάνετε δεξί κλικ στο ποντίκι σας.
Τι μπορώ να κάνω εάν δεν μπορώ να κάνω δεξί κλικ στο Mac μου αφού ρυθμίσω τη λειτουργία δεξί κλικ από τις Ρυθμίσεις;
Επιβεβαιώστε ότι έχετε ρυθμίσει σωστά τη λειτουργία δεξί κλικ στη ρύθμιση της επιφάνειας αφής ή του ποντικιού του Mac σας. Εάν ναι, μπορεί να οφείλεται είτε ότι το Mac σας έχει παρουσιάσει σφάλμα ή παράβλεψη κατασκευής. Πηγαίνετε σε ένα κατάστημα της Apple και ζητήστε συμβουλές.
Υπάρχει κάποιο συγκεκριμένο είδος εξωτερικού ποντικιού που πρέπει να αγοράσω για να δουλέψω στο Mac μου;
Όχι, οποιοδήποτε λειτουργικό εξωτερικό ποντίκι θα πρέπει να λειτουργεί στον υπολογιστή Mac σας, είτε ασύρματο είτε όχι. Εάν το Mac σας δεν ανταποκρίνεται σε ένα συγκεκριμένο Mac, τότε είναι πιθανό το ποντίκι να είναι ελαττωματικό. Αυτός είναι ο λόγος για τον οποίο είναι σημαντικό να διαβάζετε τις κριτικές προϊόντων πριν τα αγοράσετε.
Μπορώ να χρησιμοποιήσω το πλήκτρο "Control" στο πληκτρολόγιό μου για να κάνω δεξί κλικ σε κείμενο στο Mac μου;
Ναι μπορείς. Το μόνο που έχετε να κάνετε είναι να επισημάνετε το κείμενο και να κάνετε κλικ σε αυτό ενώ πατάτε ταυτόχρονα το πλήκτρο "Control".
Μπορώ να απενεργοποιήσω τη λειτουργία δεξιού ή αριστερού κλικ στις ρυθμίσεις του ποντικιού ή της επιφάνειας αφής;
Ναι, εάν προτιμάτε να μην έχετε τη λειτουργία στο ποντίκι ή στο trackpad, μπορείτε πάντα να χρησιμοποιήσετε τις ίδιες μεθόδους για να καταργήσετε την επιλογή της λειτουργίας που επιλέξατε για να ενεργοποιήσετε τη λειτουργία δεξί ή αριστερού κλικ.