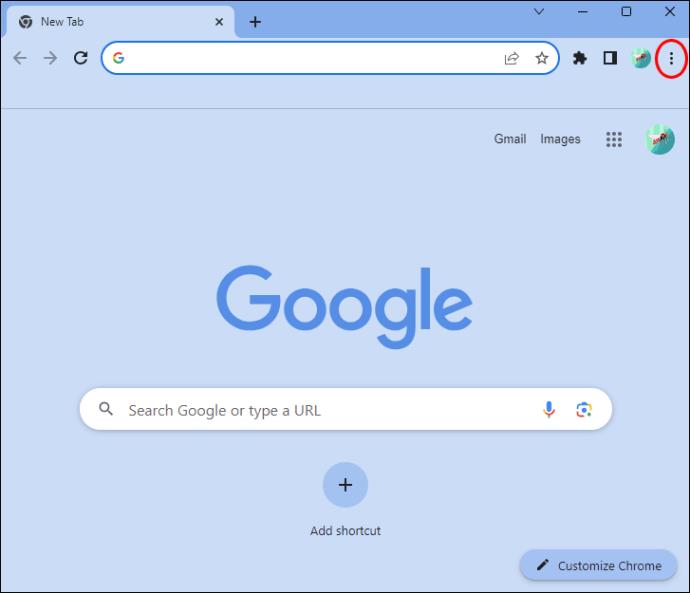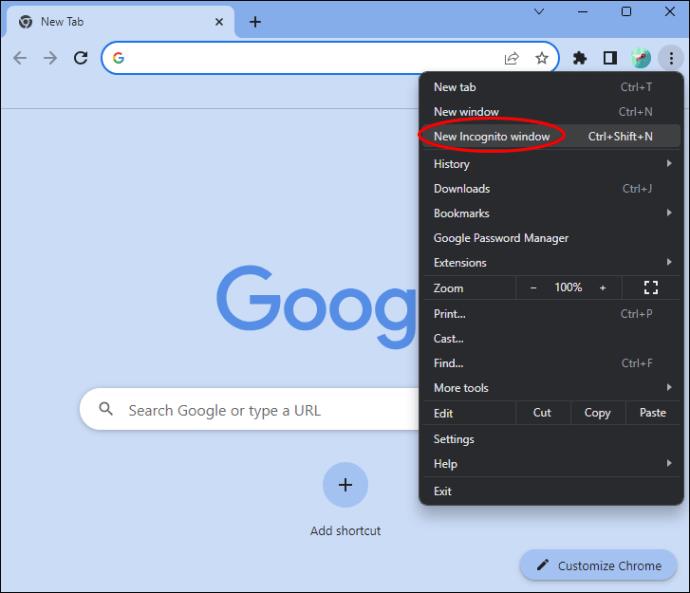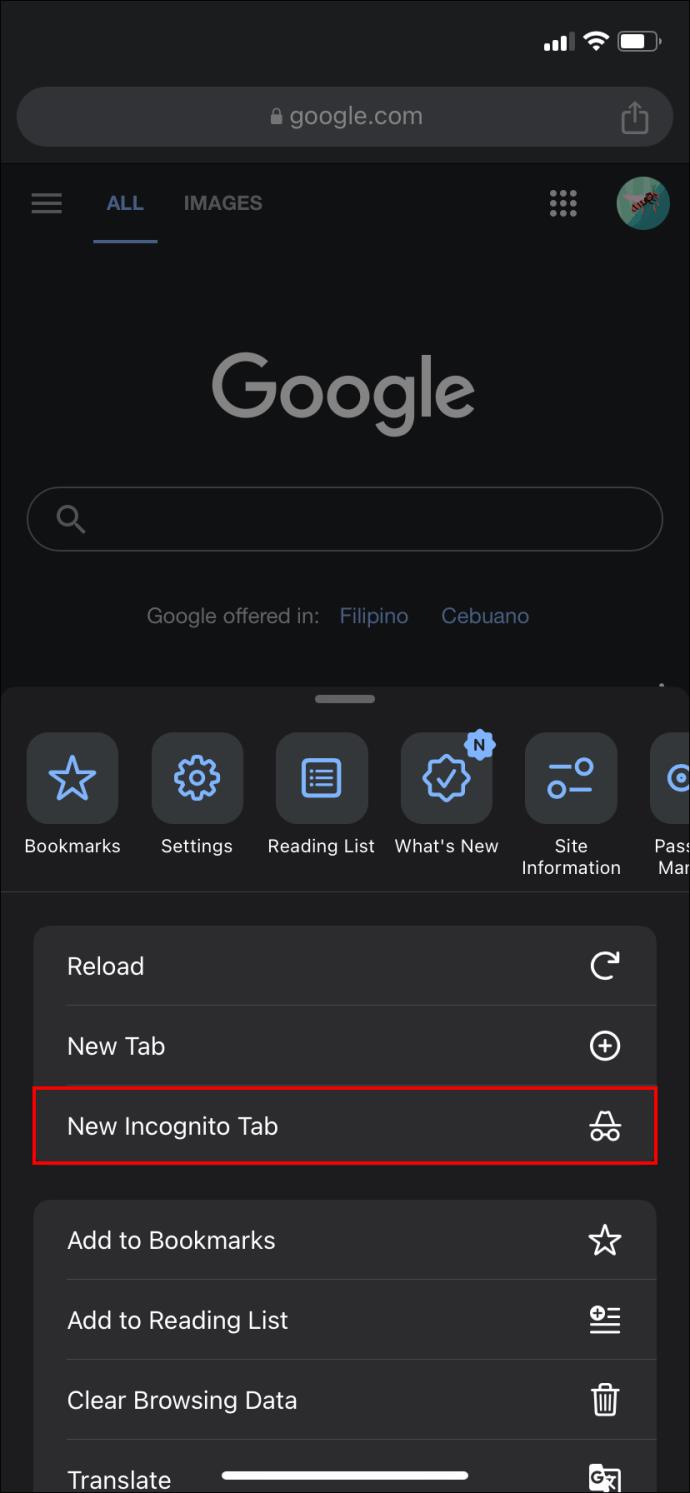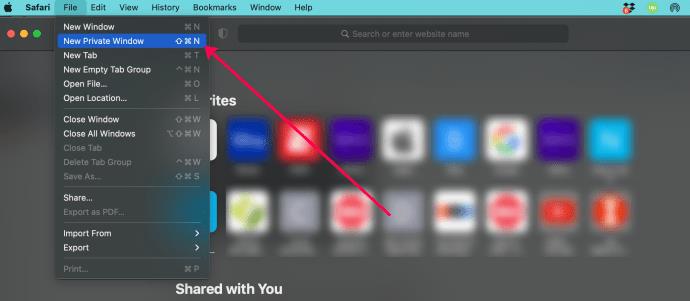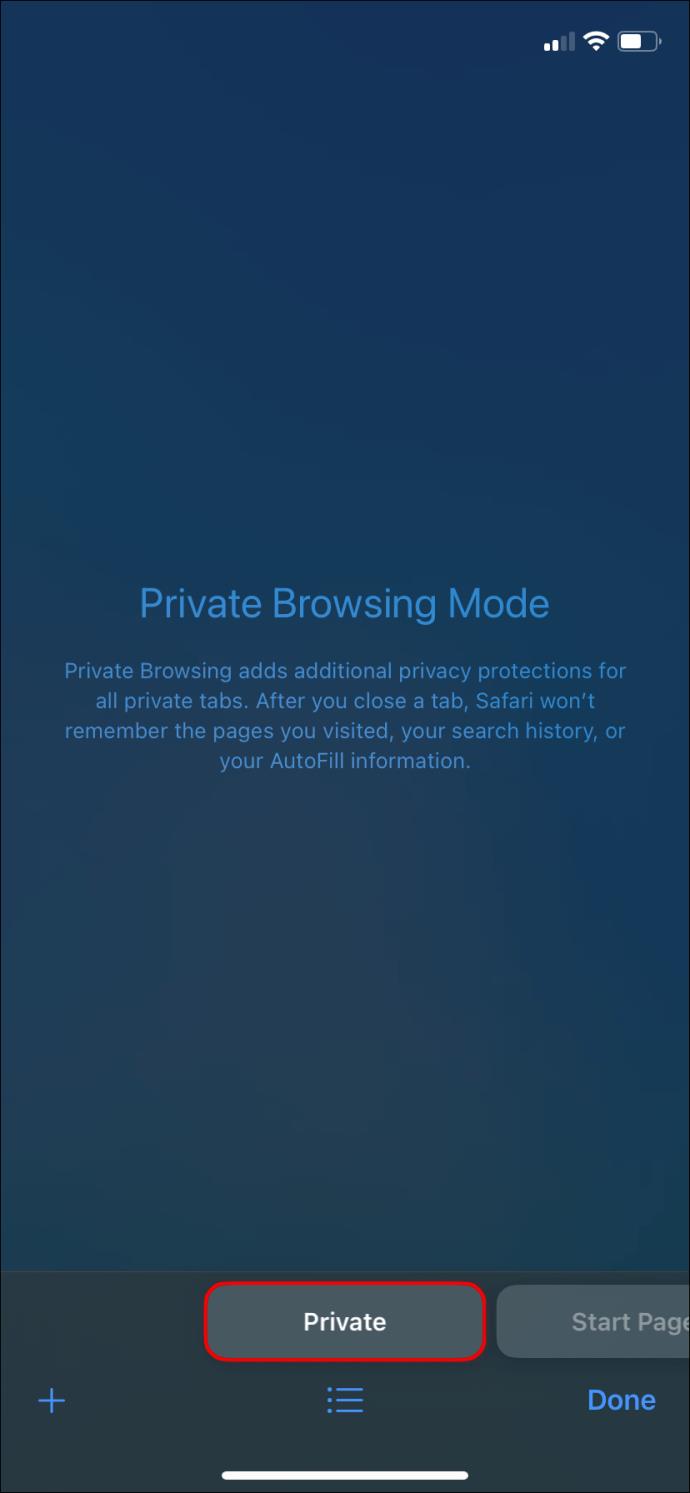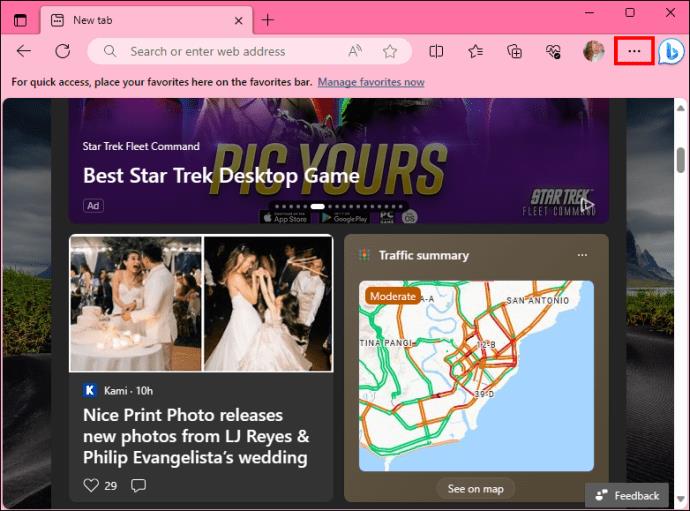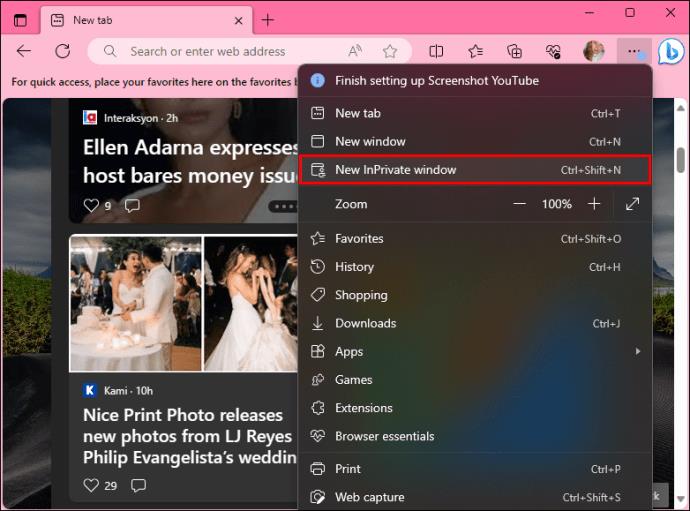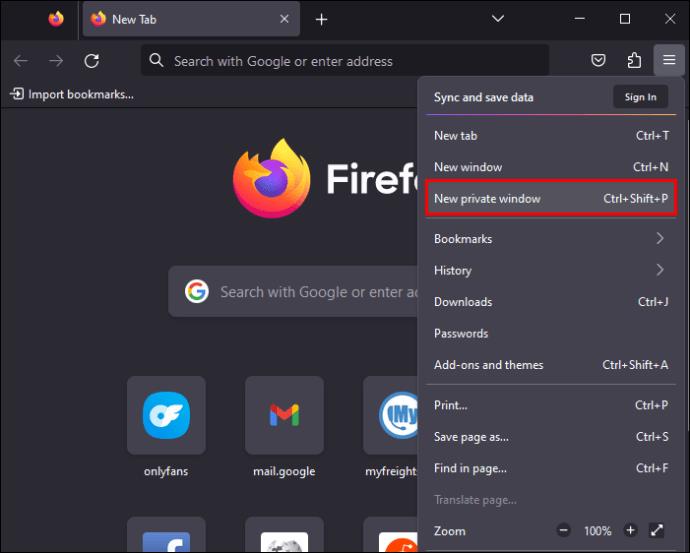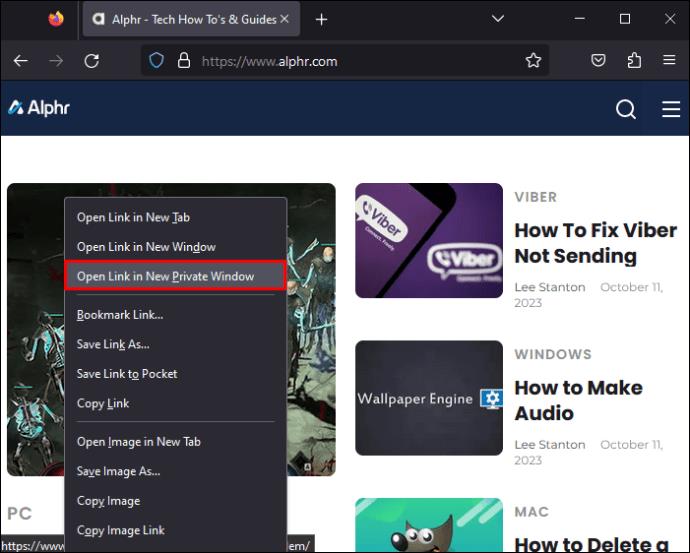Σύνδεσμοι συσκευών
Όταν κάνετε αναζήτηση στο Google, η μηχανή αναζήτησης αποθηκεύει το ιστορικό αναζήτησής σας και σας παρακολουθεί στο διαδίκτυο. Αυτό μπορεί να μοιάζει με παραβίαση του απορρήτου, αλλά μπορείτε πάντα να διαγράψετε το ιστορικό αναζήτησής σας. Ωστόσο, υπάρχει μια άλλη επιλογή εάν θέλετε να σερφάρετε στον ιστό χωρίς να αποθηκεύσετε το ιστορικό περιήγησής σας: Λειτουργία ανώνυμης περιήγησης ή Ιδιωτική λειτουργία (ανάλογα με το πρόγραμμα περιήγησης).

Υπάρχουν δύο τρόποι αναζήτησης ανώνυμης περιήγησης και είναι πιο απλό από τη ρύθμιση ενός VPN σε έναν δρομολογητή. Ωστόσο, θα πρέπει να γνωρίζετε ορισμένα κρίσιμα σημεία σχετικά με αυτήν τη λειτουργία και τον τρόπο χρήσης της. Αυτό το άρθρο καλύπτει όλα όσα χρειάζεστε για να μάθετε για την ανώνυμη περιήγηση.
Πώς να μεταβείτε σε κατάσταση ανώνυμης περιήγησης στο Google Chrome στην επιφάνεια εργασίας
Το Google Chrome είναι αναμφισβήτητα ένα από τα πιο δημοφιλή προγράμματα περιήγησης ιστού. Έχει πολλές λειτουργίες και λειτουργεί αρκετά καλά.
- Ανοίξτε το Google Chrome στον υπολογιστή ή στο Mac σας.
- Στη συνέχεια, κοιτάξτε στη δεξιά πλευρά της γραμμής διευθύνσεων για τις τρεις τελείες και κάντε κλικ σε αυτές.
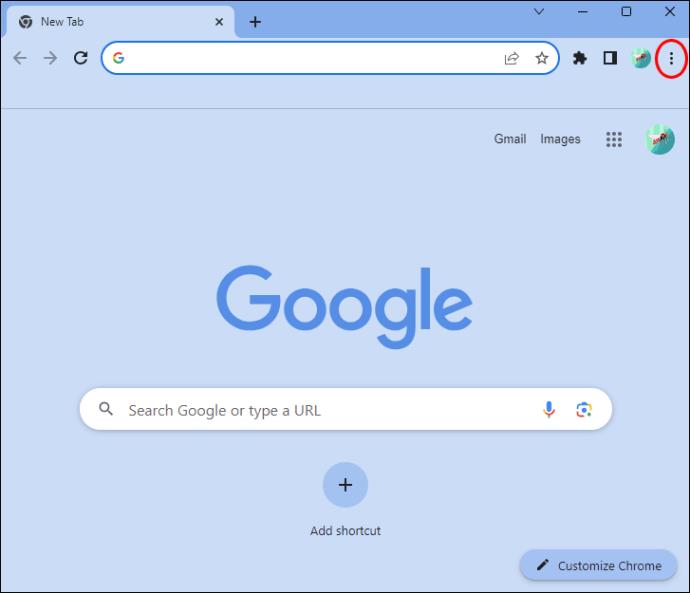
- Στη συνέχεια, επιλέξτε το παράθυρο Νέα ανώνυμη περιήγηση .
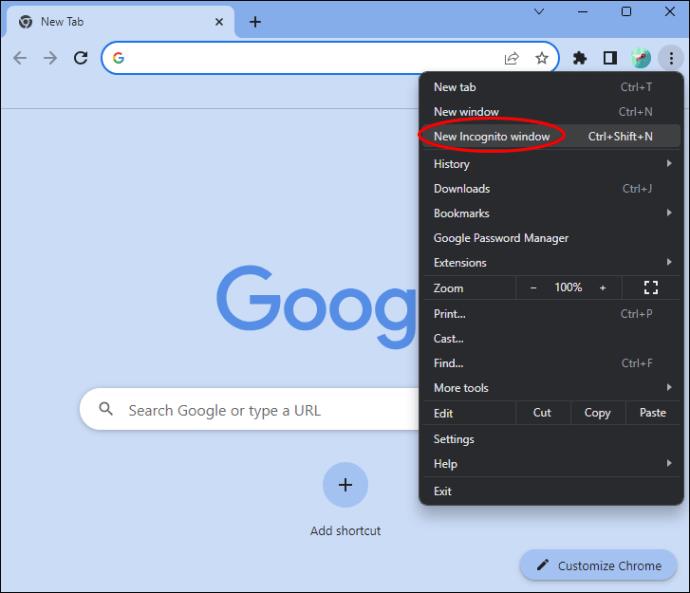
- Θα ανοίξει ένα νέο παράθυρο με σκούρο φόντο. Για να βεβαιωθείτε ότι βρίσκεστε στην καρτέλα ανώνυμης περιήγησης, αναζητήστε το εικονίδιο. Είναι ένα ζευγάρι γυαλιά με σκούρο καπέλο, παρόμοια με ντετέκτιβ.
Τούτου λεχθέντος, είναι εξίσου σημαντικό να γνωρίζετε πόσο ασφαλής είναι η ανώνυμη ή ιδιωτική λειτουργία .
Πώς να μεταβείτε σε κατάσταση ανώνυμης περιήγησης στο Google Chrome για iPhone και Android
Εάν χρησιμοποιείτε τηλέφωνο iOS ή Android, μπορείτε να μεταβείτε γρήγορα σε κατάσταση ανώνυμης περιήγησης στην εφαρμογή Google Chrome. Ακολουθήστε αυτά τα βήματα για να το κάνετε:
- Ανοίξτε το Google Chrome στο Android ή το iPhone σας.
- Δίπλα στη γραμμή διευθύνσεων, θα παρατηρήσετε τρεις τελείες.
- Επιλέξτε το εικονίδιο του μενού με τις τρεις κουκκίδες για να δείτε τις επιλογές.

- Επιλέξτε την επιλογή Νέα καρτέλα ανώνυμης περιήγησης .
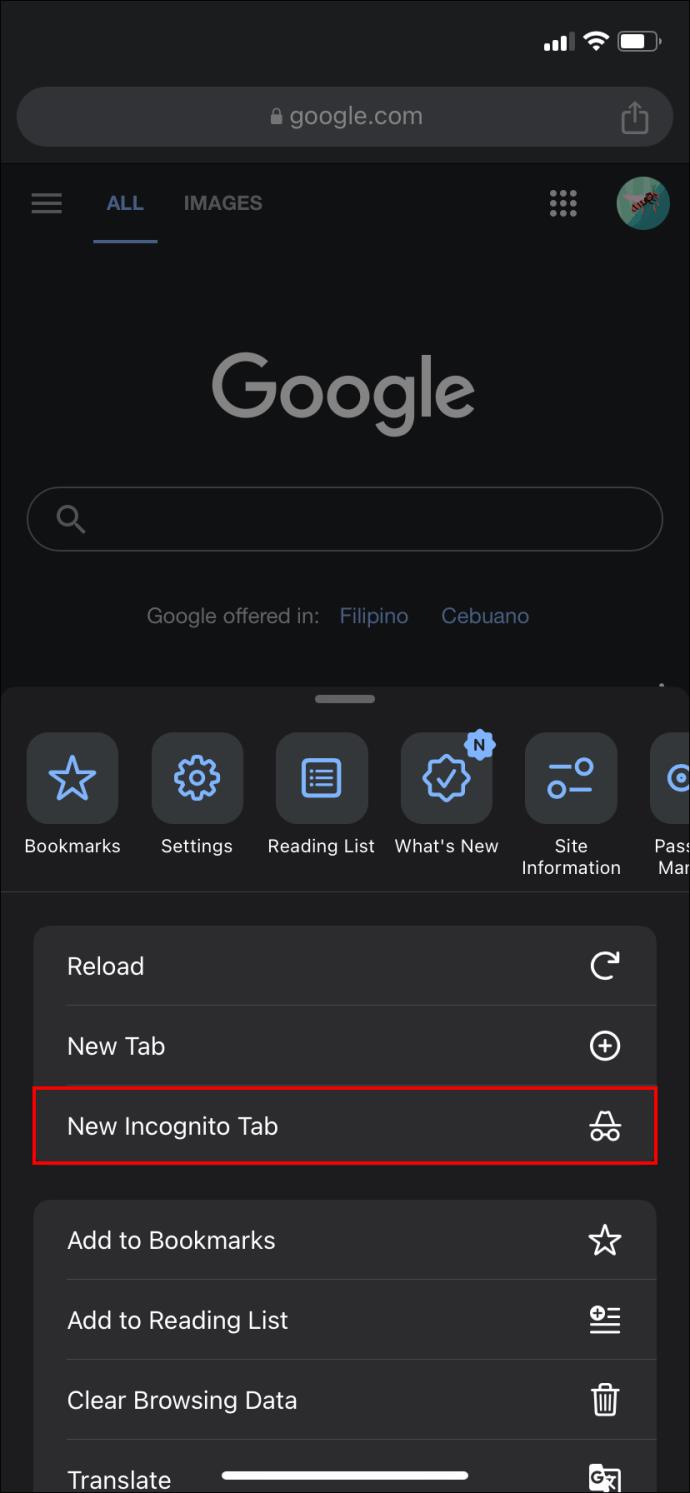
Είστε έτοιμοι να περιηγηθείτε στο διαδίκτυο ιδιωτικά στο iPhone ή το Android σας. Για να απενεργοποιήσετε την κατάσταση ανώνυμης περιήγησης στο Chrome , κλείστε την καρτέλα και ξεκινήστε μια αναζήτηση ως συνήθως.
Πώς να μεταβείτε σε κατάσταση ανώνυμης περιήγησης στο Safari στο macOS
Μπορείτε να μεταβείτε γρήγορα σε κατάσταση ανώνυμης περιήγησης στο Safari χρησιμοποιώντας Mac. Δείτε τι πρέπει να κάνετε:
- Ανοίξτε το Safari και κάντε κλικ στο Αρχείο στο επάνω μέρος του υπολογιστή σας.
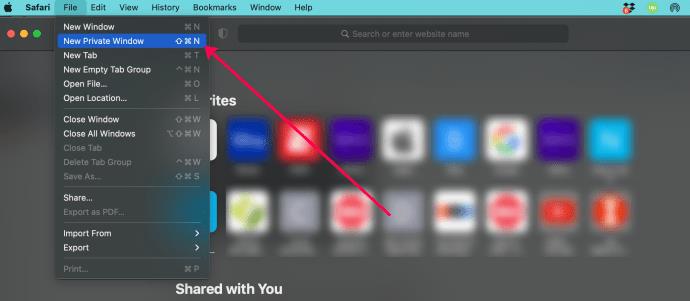
- Επιλέξτε Νέο ιδιωτικό παράθυρο .
Τώρα, η δραστηριότητα περιήγησής σας στον Ιστό δεν θα αποθηκεύεται στο Safari ή στο Mac σας.
Πώς να μεταβείτε σε κατάσταση ανώνυμης περιήγησης στο Safari στο iPhone
Εάν χρησιμοποιείτε το Safari ως μηχανή αναζήτησής σας στη συσκευή σας iOS, θα πρέπει να ακολουθήσετε αυτά τα βήματα για να αποκτήσετε πρόσβαση σε κατάσταση ανώνυμης περιήγησης και να πραγματοποιήσετε ιδιωτική αναζήτηση:
- Ανοίξτε το Safari και πατήστε το εικονίδιο της ιστοσελίδας στην κάτω δεξιά γωνία. Το εικονίδιο μοιάζει με δύο πλαίσια.
- Επιλέξτε Ιδιωτικό από την κάτω γραμμή.
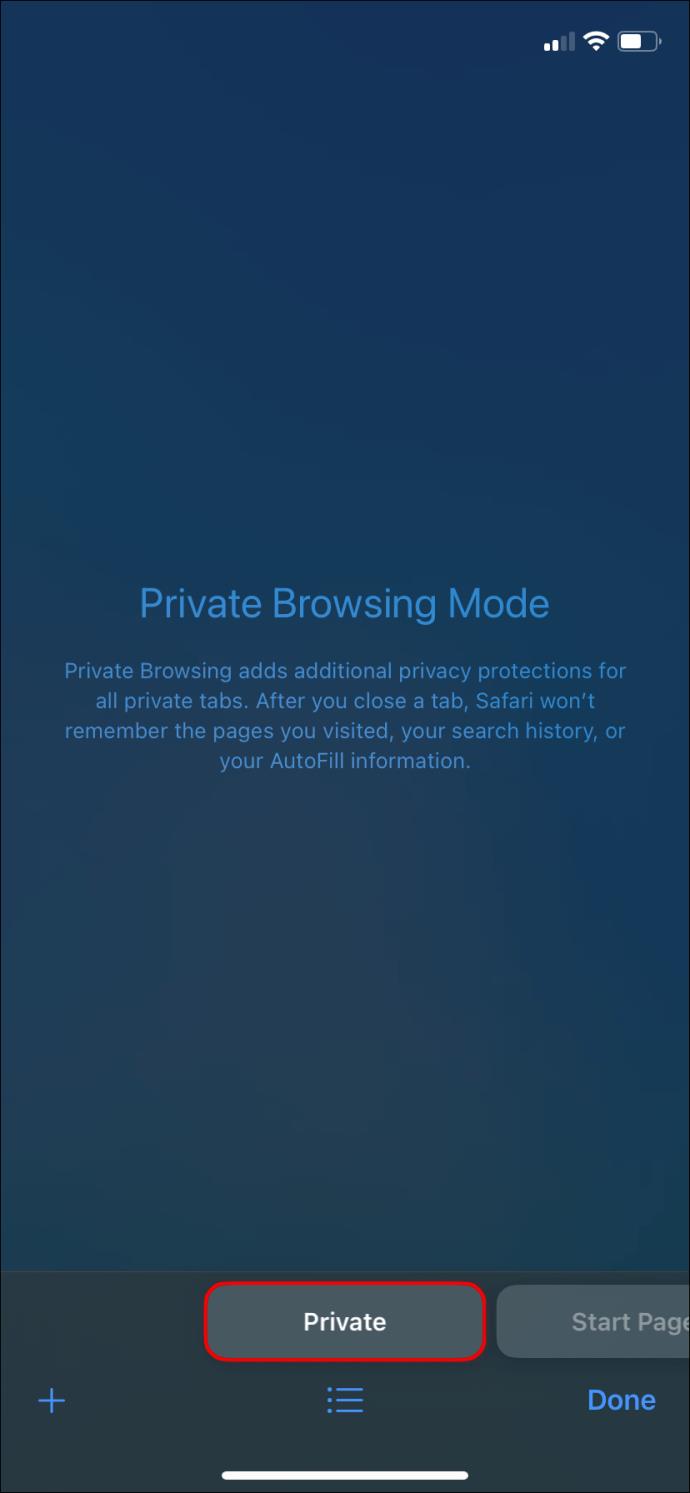
- Θα παρατηρήσετε ότι το παράθυρο αναζήτησης είναι σκοτεινό και το κείμενο είναι λευκό. Έτσι ξέρετε ότι εισάγετε μια ιδιωτική αναζήτηση.
Καμία από τις ιστοσελίδες που επισκέπτεστε δεν αποθηκεύεται και οι πληροφορίες που συμπληρώνετε αυτόματα στην ιδιωτική αναζήτηση δεν αποθηκεύονται επίσης. Οτιδήποτε κατεβάζετε στην ιδιωτική αναζήτηση δεν θα καταγράφεται και δεν αποθηκεύονται δεδομένα cookie. Τέλος, για να σταματήσετε την ιδιωτική σας αναζήτηση, κλείστε ή επιλέξτε ένα μη ιδιωτικό παράθυρο αναζήτησης.
Πώς να μεταβείτε σε κατάσταση ανώνυμης περιήγησης στον Microsoft Edge
Εάν χρησιμοποιείτε τον Microsoft Edge ως πρόγραμμα περιήγησης και θέλετε να κάνετε μια ιδιωτική αναζήτηση, ακολουθήστε τα παρακάτω βήματα για να ενεργοποιήσετε τη δυνατότητα:
- Ανοίξτε τον Microsoft Edge.
- Κάντε κλικ στο μενού με τις τρεις κουκκίδες .
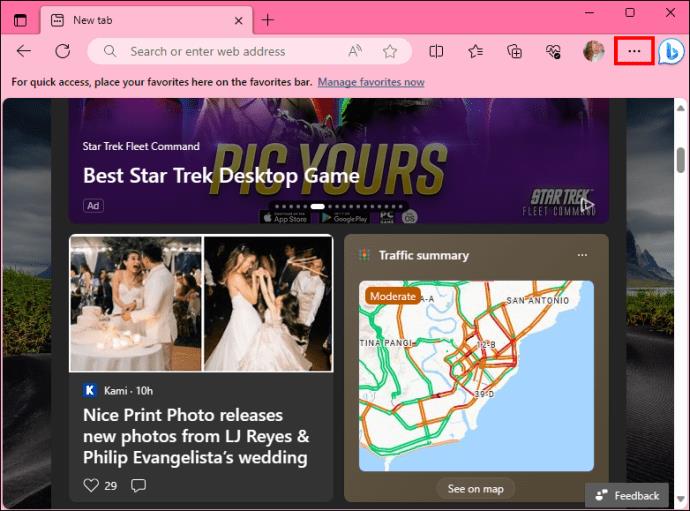
- Επιλέξτε Νέο παράθυρο InPrivate για να ξεκινήσετε την ιδιωτική σας αναζήτηση.
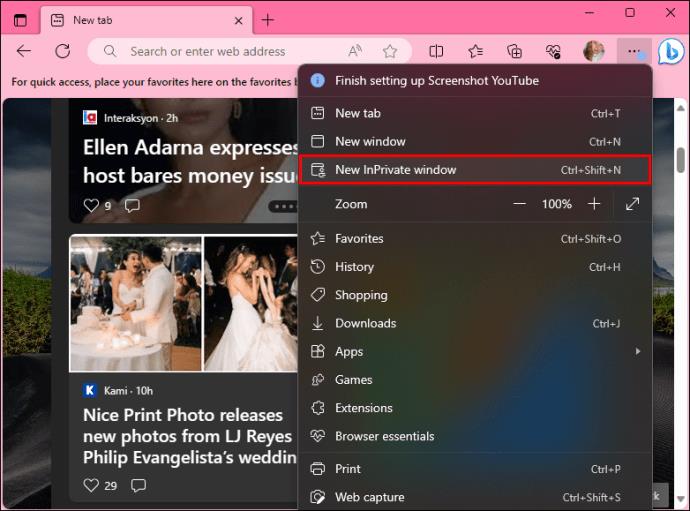
Μπορείτε να απενεργοποιήσετε τη δυνατότητα κλείνοντας το παράθυρο και επιλέγοντας ένα άλλο παράθυρο ως συνήθως.
Πώς να μεταβείτε σε κατάσταση ανώνυμης περιήγησης στο Mozilla Firefox
Ο Firefox δίνει στους χρήστες δύο τρόπους για να ανοίξουν ένα ιδιωτικό παράθυρο. Μπορείτε να εφαρμόσετε αυτά τα βήματα για ιδιωτική αναζήτηση σε αυτήν τη μηχανή αναζήτησης:
- Ανοίξτε τον Firefox.
- Πατήστε σε τρεις οριζόντιες γραμμές ή στο μενού.
- Στη συνέχεια, επιλέξτε Νέο ιδιωτικό παράθυρο.
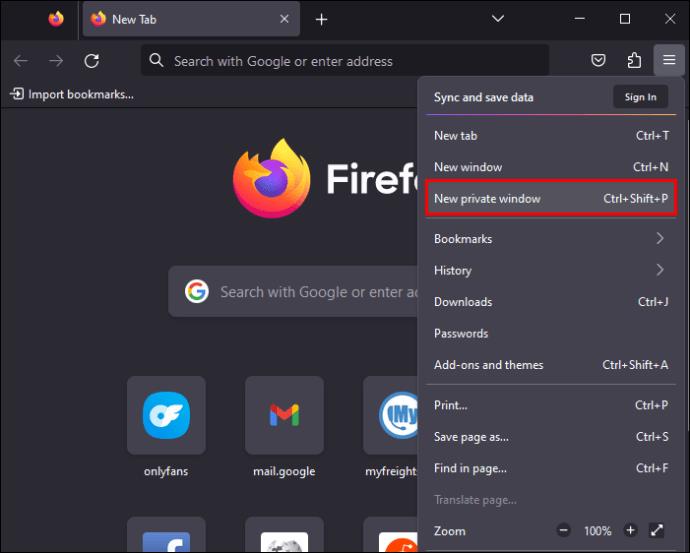
- Ένα νέο παράθυρο περιήγησης θα ανοίξει σε μια νέα καρτέλα.
- Είστε έτοιμοι να ξεκινήσετε τις προσωπικές σας αναζητήσεις στον Firefox.
Για πρόσθετο απόρρητο, σκεφτείτε να χρησιμοποιήσετε ένα από τα καλύτερα VPN για τον Firefox για ανώνυμη περιήγηση στον Ιστό.
Πώς να ανοίξετε οποιονδήποτε σύνδεσμο σε ανώνυμη ή ιδιωτική λειτουργία
Εάν θέλετε να ανοίξετε έναν σύνδεσμο κρυφά, μπορείτε να χρησιμοποιήσετε το μενού δεξί κλικ για να ανοίξετε σε κατάσταση ανώνυμης περιήγησης. Αυτό είναι δυνατό κατά την περιήγηση με τον συνήθη τρόπο. Αυτή η μέθοδος λειτουργεί σε κάθε πρόγραμμα περιήγησης.
- Κάντε δεξί κλικ σε οποιονδήποτε σύνδεσμο.
- Στη συνέχεια, επιλέξτε Άνοιγμα συνδέσμου σε νέο ιδιωτικό παράθυρο .
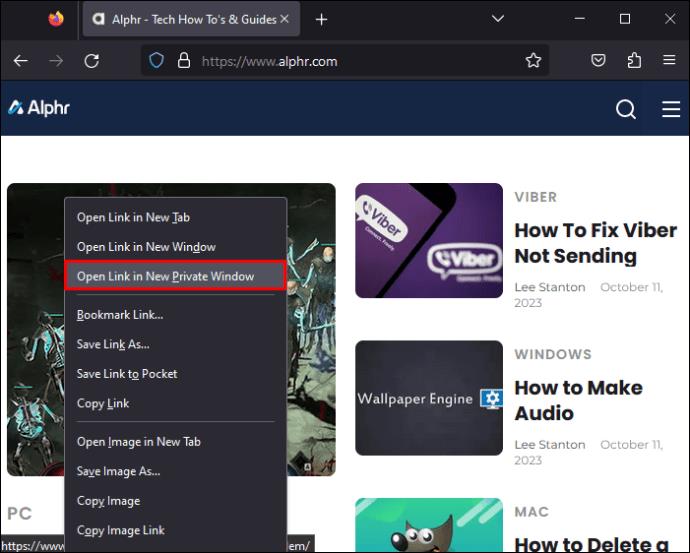
Παίξτε με ασφάλεια με ανώνυμη περιήγηση
Όταν θέλετε να αποκτήσετε πρόσβαση σε έναν ιστότοπο ή να περιηγηθείτε ιδιωτικά στο Διαδίκτυο, είναι καλύτερο να το κάνετε σε κατάσταση ιδιωτικής ή ανώνυμης περιήγησης. Φυσικά, είναι καλύτερο να ελέγξετε πόσο ασφαλές είναι το incognito με βάση τις ανάγκες σας. Αλλά πάντα βεβαιωθείτε ότι είναι ενεργοποιημένο αναζητώντας το εικονίδιο πριν ξεκινήσετε την αναζήτησή σας.
Συχνές ερωτήσεις
Τι γίνεται αν κατεβάζω αρχεία κατά την αναζήτηση για ανώνυμη περιήγηση; Θα αποθηκεύσει η Google αυτές τις πληροφορίες;
Όχι, όλα τα αρχεία που κατεβάζετε κατά την ανώνυμη περιήγηση δεν θα αποθηκευτούν στο κανονικό ιστορικό αναζήτησής σας. Ωστόσο, θα πρέπει να γνωρίζετε ότι η συσκευή σας θα αποθηκεύσει την περίοδο λειτουργίας περιήγησής σας αποθηκεύοντας το όνομα τομέα των τοποθεσιών που επισκέπτεστε στο Σύστημα Ονομάτων Τομέα (DNS).
Η αναζήτηση ανώνυμης περιήγησης κρύβει τη διεύθυνση IP σας;
Όχι, δεν θα κρύψει τη διεύθυνση IP σας. Οι ιστότοποι που επισκέπτεστε θα εξακολουθούν να μπορούν να βλέπουν τη διεύθυνση IP σας.
Μπορεί ο κάτοχος του Wi-Fi να δει ποιους ιστότοπους επισκέφτηκα ενώ ήμουν σε κατάσταση ανώνυμης περιήγησης;
Ναί. Ο πάροχος υπηρεσιών διαδικτύου σας μπορεί να δει όλους τους ιστότοπους στους οποίους έχετε πρόσβαση ενώ βρίσκεστε σε κατάσταση ανώνυμης περιήγησης. Επιπλέον, ο κάτοχος του δρομολογητή μπορεί επίσης να δει τους ιστότοπους που επισκέφθηκε.