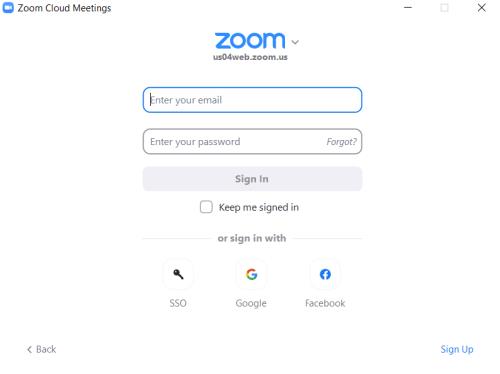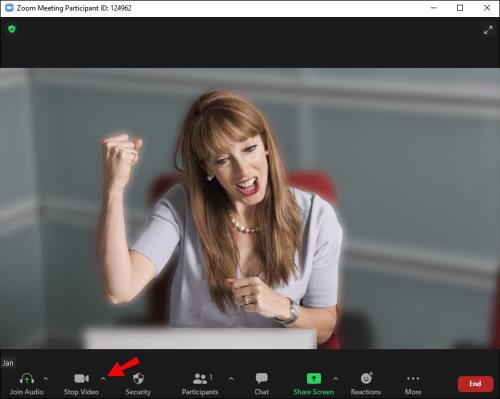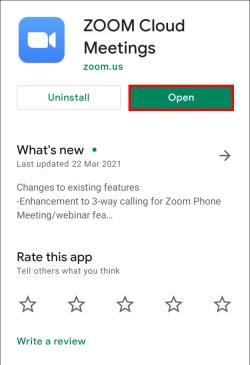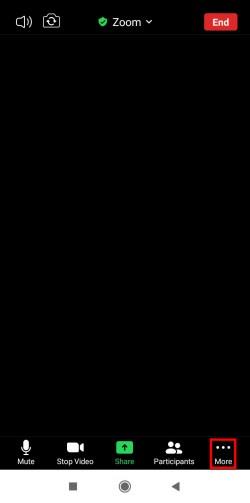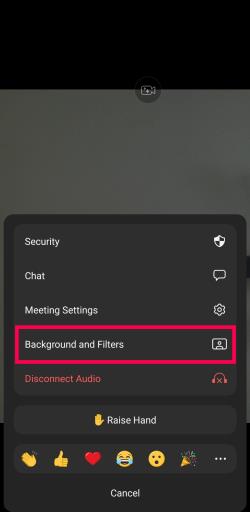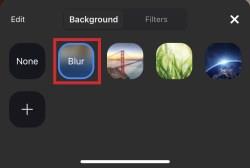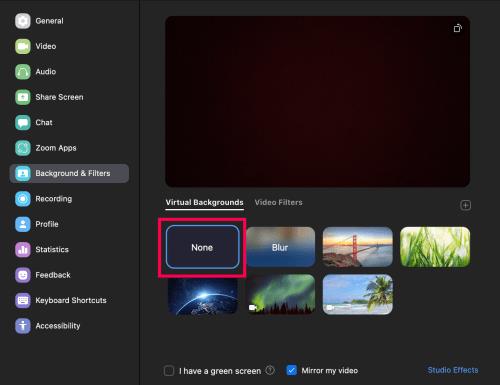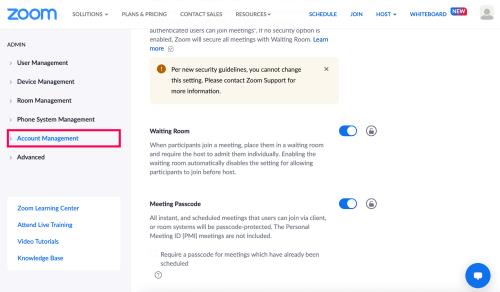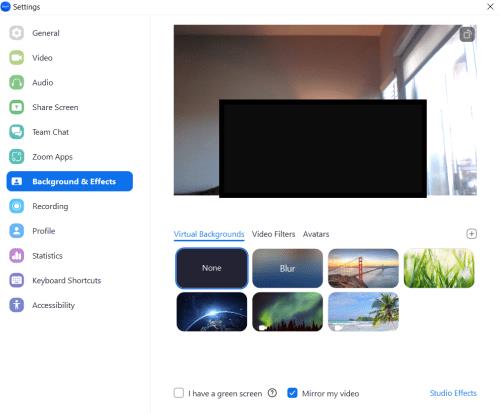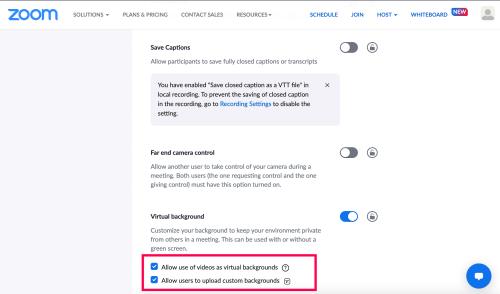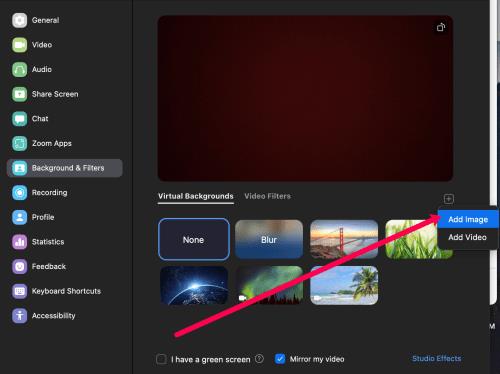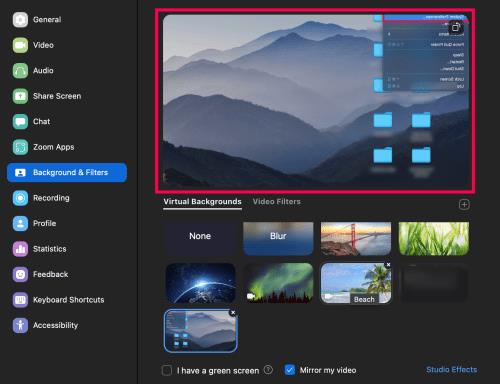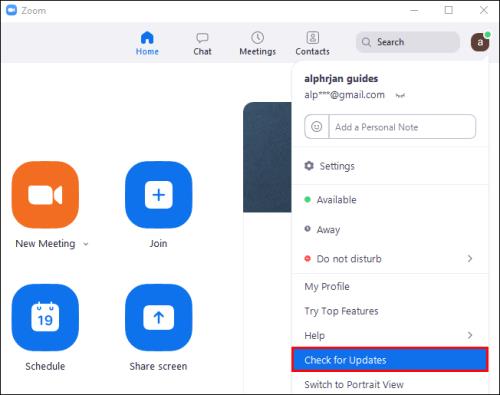Σύνδεσμοι συσκευών
Εάν προτιμάτε να διατηρήσετε το απόρρητό σας κρύβοντας τον χώρο πίσω σας κατά τη διάρκεια των κλήσεων Zoom, ίσως είναι προς το συμφέρον σας να χρησιμοποιήσετε τη λειτουργία θολώματος φόντου του Zoom.

Αυτό το άρθρο θα σας δείξει πώς να θολώνετε το φόντο σας χρησιμοποιώντας διάφορα λειτουργικά συστήματα. Δεδομένου ότι η λειτουργία δεν είναι προς το παρόν διαθέσιμη για κινητές συσκευές, θα σας οδηγήσουμε στη λύση για να επιτύχετε μια θολή εμφάνιση φόντου. Επιπλέον, οι Συχνές Ερωτήσεις μας περιλαμβάνουν πώς να χρησιμοποιείτε εικονικά φόντο για να ανεβάσετε τις εικόνες και τα βίντεό σας για φόντο.
Αλλάξτε τις ρυθμίσεις ζουμ για να θολώσετε το φόντο σε Windows 10 ή Mac
Τα βήματα κατά τη χρήση υπολογιστή με Windows ή Mac είναι στην πραγματικότητα τα ίδια. Για να θολώσετε το φόντο σας πριν από την κλήση Zoom από τον υπολογιστή σας:
- Εκκινήστε το Zoom και συνδεθείτε στον λογαριασμό σας.
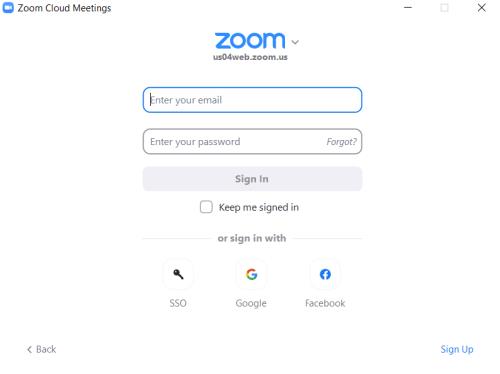
- Προς τα επάνω δεξιά, κάντε κλικ στην επιλογή του εικονιδίου με το γρανάζι Ρυθμίσεις .
- Στις Ρυθμίσεις, επιλέξτε Φόντο & φίλτρα .

- Στη συνέχεια, επιλέξτε την επιλογή Θάμπωμα και το φόντο σας θα εμφανιστεί αμέσως θολό.

Για να θολώσετε το φόντο σας κατά την κλήση Zoom:
- Στην οθόνη της σύσκεψης, εντοπίστε τη γραμμή στο κάτω μέρος. Ίσως χρειαστεί να μετακινήσετε το ποντίκι σας στο κάτω μέρος για να το κάνετε ορατό.

- Εντοπίστε το κουμπί «Διακοπή βίντεο» με ένα σεβρόν που δείχνει προς τα πάνω.
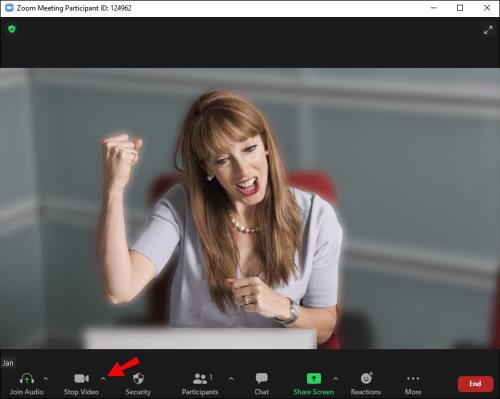
- Κάντε κλικ στο βέλος και μετά Ρυθμίσεις βίντεο > Φόντο & φίλτρα.

- Στη συνέχεια, επιλέξτε την επιλογή Θάμπωμα και το φόντο σας θα εμφανιστεί αμέσως θολό.

Πώς να θολώσετε το φόντο στο ζουμ σε μια συσκευή iPhone ή Android
Η λειτουργία θολώματος φόντου είναι πλέον διαθέσιμη για κινητές συσκευές. απλά ακολουθήστε αυτά τα βήματα:
- Εκκινήστε την εφαρμογή Zoom μέσω της συσκευής σας Android ή iOS.
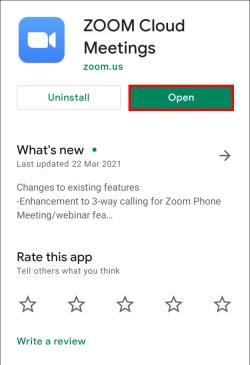
- Βεβαιωθείτε ότι το βίντεό σας είναι ενεργοποιημένο και, στη συνέχεια, εγγραφείτε ή δημιουργήστε μια νέα σύσκεψη.
- Μόλις ξεκινήσει η σύσκεψη, πατήστε οπουδήποτε στην οθόνη για να εμφανιστούν τα στοιχεία ελέγχου.

- Κάτω δεξιά, πατήστε το κουμπί Περισσότερα .
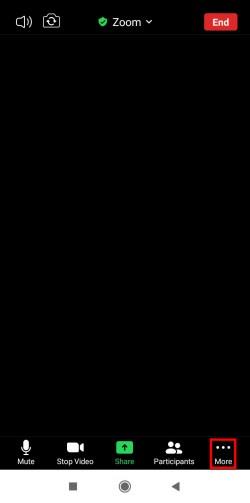
- Πατήστε Φόντο και φίλτρα .
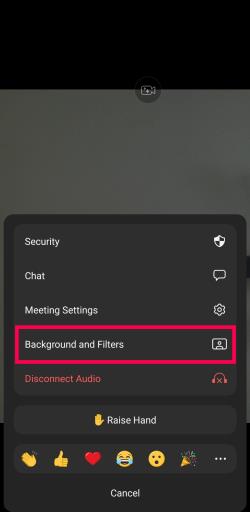
- Επιλέξτε Θάμπωμα .
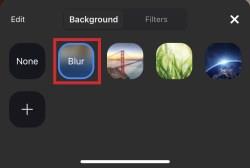
Τώρα, μπορείτε να περπατάτε με το τηλέφωνό σας ή να αναλαμβάνετε άλλες εργασίες ενώ βρίσκεστε σε μια κλήση συνδιάσκεψης Zoom.
Πώς να απενεργοποιήσετε το θάμπωμα φόντου στο ζουμ
Ίσως χρειάστηκε μόνο να θολώσετε το φόντο σας για λίγο. Αν ναι, είναι εύκολο να απενεργοποιήσετε τη λειτουργία θολώματος. Δείτε πώς:
- Ανοίξτε το Ζουμ , συνδεθείτε και κάντε κλικ στο γρανάζι Ρυθμίσεις στην επάνω δεξιά γωνία.

- Κάντε κλικ στο Φόντο & Φίλτρα .

- Κάντε κλικ στο Κανένα . Αυτή θα είναι η πρώτη επιλογή στη λίστα των εικόνων φόντου.
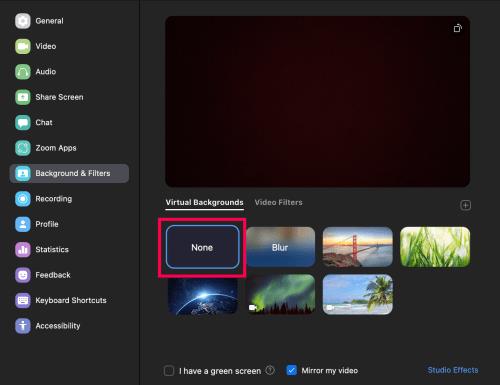
Τώρα, το φόντο σας θα επανέλθει στο πραγματικό σας αντί για μια θαμπάδα ή μεταφορτωμένη εικόνα.
Πώς να προσθέσετε το δικό σας φόντο
Εάν προτιμάτε να δημιουργήσετε το δικό σας φόντο αντί για ένα στατικό θάμπωμα, μπορείτε. Αλλά σημειώστε, αυτό λειτουργεί μόνο εάν το επιτρέπει ο διαχειριστής της σύσκεψης. Ναι, υπάρχει μια ρύθμιση για την ενεργοποίηση και απενεργοποίηση εικονικών παρασκηνίων.
Πριν βουτήξουμε, ας σας καθοδηγήσουμε πρώτα για την ενεργοποίηση της επιλογής:
- Μεταβείτε στο Zoom σε ένα πρόγραμμα περιήγησης ιστού και μετακινηθείτε προς τα κάτω στο αριστερό μενού στη Διαχείριση λογαριασμού .
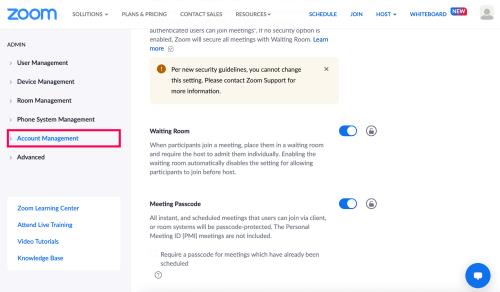
- Κάντε κλικ στις Ρυθμίσεις λογαριασμού .

- Κάντε κύλιση προς τα κάτω στην ενότητα Σε σύσκεψη (Για προχωρημένους) και επιλέξτε τα δύο πλαίσια κάτω από το εικονικό φόντο .
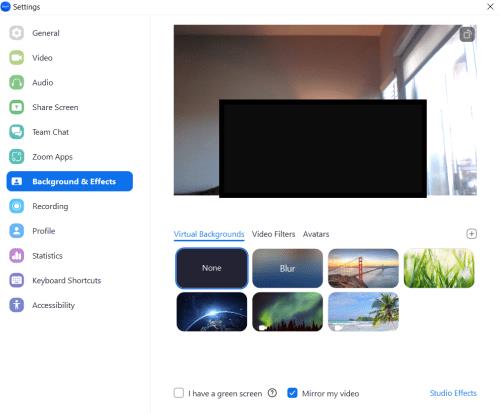
- *Συμβουλή : Χρησιμοποιήστε το Control + F ή Command + F για να πληκτρολογήσετε Virtual Background και να εντοπίσετε γρήγορα τη ρύθμιση.
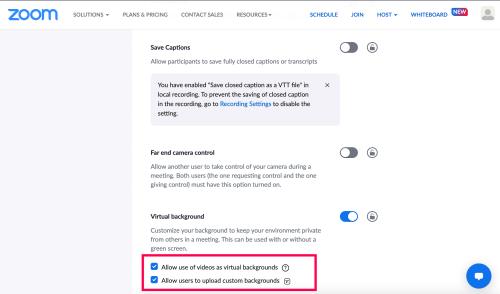
Τώρα, μπορείτε να εφαρμόσετε το δικό σας φόντο στη σύσκεψη Zoom. Δείτε πώς:
- Συνδεθείτε στο Zoom και επιλέξτε το γρανάζι Ρυθμίσεις στην επάνω δεξιά γωνία.

- Κάντε κλικ στην επιλογή Φόντο & φίλτρα .

- Κάντε κλικ στο μικρό εικονίδιο + κάτω από το παράθυρο προεπισκόπησης. Στη συνέχεια, κάντε κλικ στην Προσθήκη εικόνας .
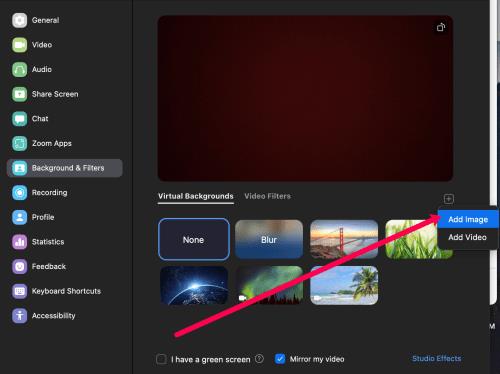
- Επιλέξτε τη φωτογραφία που θέλετε να χρησιμοποιήσετε ως φόντο για τη σύσκεψη Zoom.
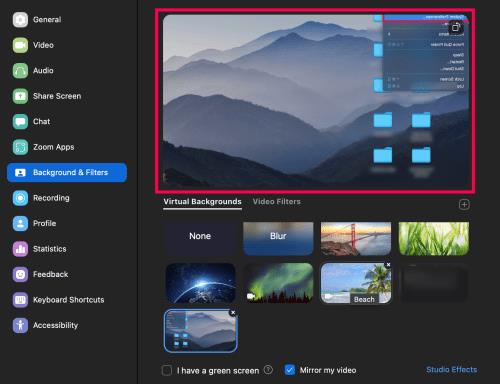
Τώρα, μπορείτε να ξεκινήσετε την επόμενη συνάντησή σας με το φόντο της επιλογής σας.
Ζουμ Συνήθεις ερωτήσεις για θόλωμα φόντου
Ακολουθούν ορισμένες περισσότερες απαντήσεις στις ερωτήσεις σας σχετικά με τις συσκέψεις Zoom.
Γιατί το ζουμ θολώνει τα μέρη μου;
Μπορεί να είστε θολή επειδή η κάμερά σας δεν είναι εστιασμένη. Για να αποφύγετε εντελώς αυτό το πρόβλημα, εξετάστε το ενδεχόμενο να επενδύσετε σε μια κάμερα web με αυτόματη εστίαση. Είναι σε λογικές τιμές και αξίζει να τα αγοράσετε εάν παρακολουθείτε συχνά βιντεοκλήσεις. Μπορείτε επίσης να εστιάσετε ξανά με μη αυτόματο τρόπο την κάμερά σας. Αυτό συνήθως επιτυγχάνεται με το στρίψιμο του δακτυλίου γύρω από το φακό.
Επιπλέον, βεβαιωθείτε ότι ο φακός της φωτογραφικής μηχανής σας είναι καθαρός βυθίζοντας ένα μεταξωτό ή πανί μικροϊνών σε ισοπροπυλική αλκοόλη και σκουπίζοντάς το απαλά.
Ποια ανάλυση πρέπει να είναι το φόντο του ζουμ μου για να θολώσει;
Η λειτουργία θαμπώματος φόντου του Zoom λειτουργεί θολώνοντας τα πάντα στο δωμάτιο στο οποίο βρίσκεστε κατά τη διάρκεια μιας κλήσης—εκτός από το να σας θολώνει. Εάν θέλετε να χρησιμοποιήσετε μια εικόνα για το φόντο σας, το Zoom συνιστά ελάχιστη ανάλυση 1280 x 720 pixel.
Γιατί δεν εμφανίζεται η επιλογή θαμπώματος φόντου;
Εάν δεν βλέπετε την επιλογή Θάμπωμα στο Ζουμ, δοκιμάστε τα εξής:
Βεβαιωθείτε ότι ο υπολογιστής σας υποστηρίζει την πιο πρόσφατη ενημέρωση
Η λειτουργία θαμπώματος είναι μέρος της τελευταίας έκδοσης Client του Zoom. Επομένως, θα πρέπει να έχετε κατεβάσει τουλάχιστον την έκδοση Client 5.7.5 στον υπολογιστή ή στο Mac σας. Για να ελέγξετε αν χρειάζεστε ενημέρωση:
1. Εκκινήστε το Zoom και συνδεθείτε στον λογαριασμό σας.

2. Επάνω δεξιά, κάντε κλικ στην εικόνα του προφίλ σας.

3. Στη συνέχεια, μετακινηθείτε προς τα κάτω και επιλέξτε Έλεγχος για ενημερώσεις.
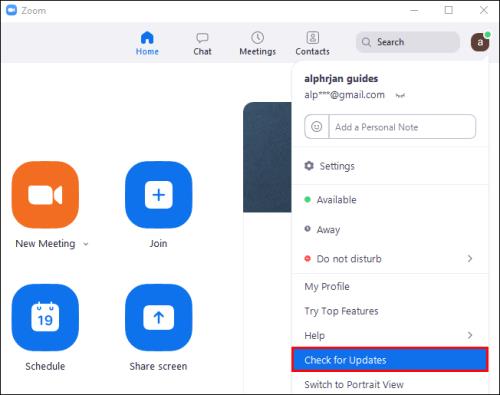
Εάν έχετε εγκαταστήσει την πιο πρόσφατη έκδοση και η επιλογή θολώματος δεν είναι διαθέσιμη, δοκιμάστε να απενεργοποιήσετε τον υπολογιστή σας και να τον ενεργοποιήσετε ξανά μετά από πέντε περίπου λεπτά.
Βεβαιωθείτε ότι ο υπολογιστής σας πληροί τις απαιτήσεις θολώματος φόντου
Η χρήση της δυνατότητας θαμπώματος απαιτεί διαφορετικούς υποστηριζόμενους επεξεργαστές για Windows και macOS. Για να μάθετε τις απαιτήσεις εικονικού φόντου, ανατρέξτε στο κέντρο βοήθειας του Zoom.
Ένας εύκολος τρόπος για να μάθετε εάν ο επεξεργαστής του υπολογιστή σας είναι αρκετά ισχυρός:
1. Εκκινήστε το Zoom και συνδεθείτε στον λογαριασμό σας.

2. Επάνω δεξιά, κάντε κλικ στην εικόνα του προφίλ σας .

3. Επιλέξτε Ρυθμίσεις > Φόντο & φίλτρα .

4. Στην περιοχή Εικονικά φόντο , καταργήστε την επιλογή Έχω μια πράσινη οθόνη .
5. Στη συνέχεια, τοποθετήστε το δείκτη του ποντικιού πάνω από την ουρά εικονικών φόντων. Εάν λάβετε ένα μήνυμα σφάλματος που λέει ότι χρειάζεστε μια πράσινη οθόνη για την υποστήριξη εικονικών φόντων, αυτό επιβεβαιώνει ότι ο υπολογιστής σας δεν υποστηρίζει θολά φόντο.
Εάν εξακολουθείτε να μην βλέπετε τη λειτουργία θολού φόντου, εξετάστε το ενδεχόμενο να επικοινωνήσετε με την υποστήριξη μέσω του κέντρου βοήθειας Zoom .
Τυλίγοντας
Τώρα που ξέρετε πώς να εικονικοποιείτε τα φόντο με ζουμ χρησιμοποιώντας ένα εφέ θολώματος, εικόνες ή βίντεο, κάνατε εναλλαγή μεταξύ διαφορετικών φόντων και εφέ ή έχετε επιλέξει ένα φόντο και κολλήσατε σε αυτό; Ενημερώστε μας στην παρακάτω ενότητα σχολίων.