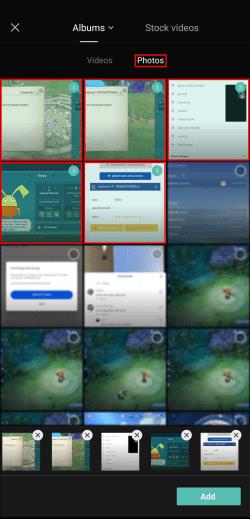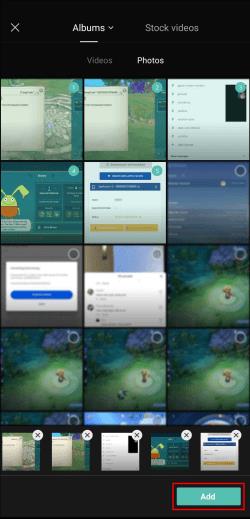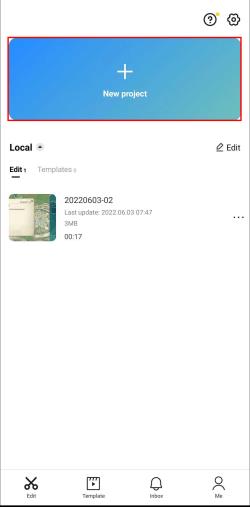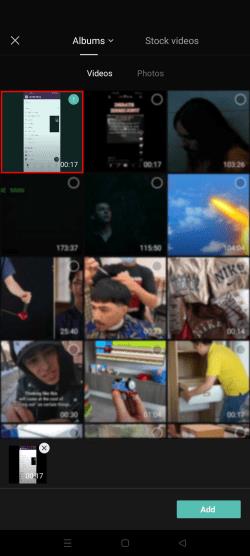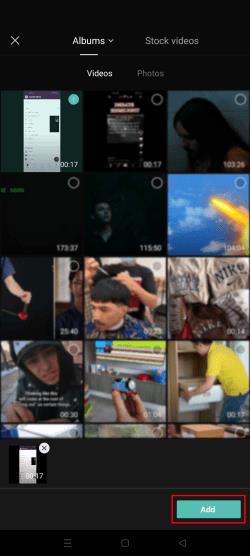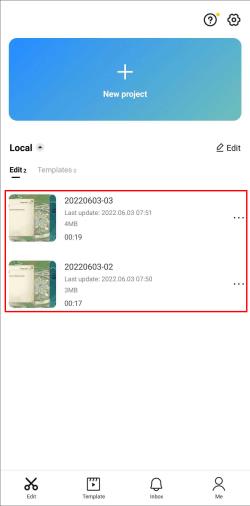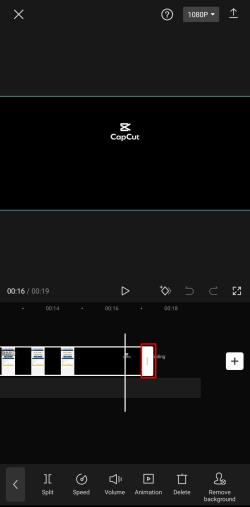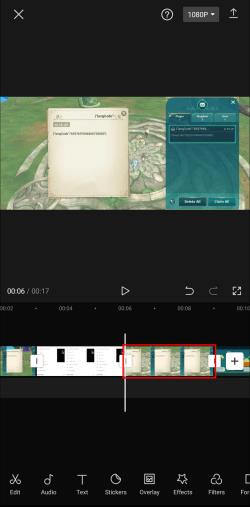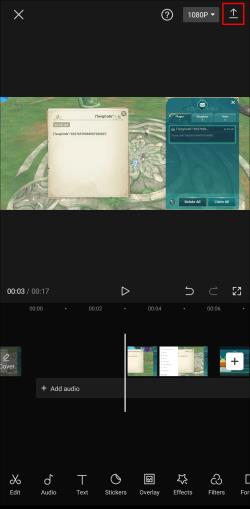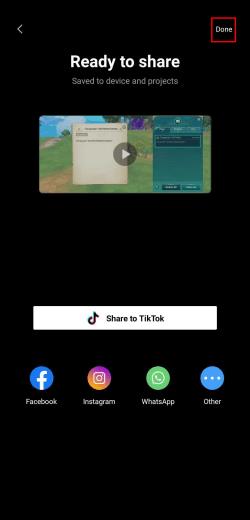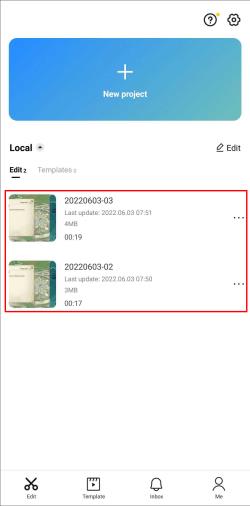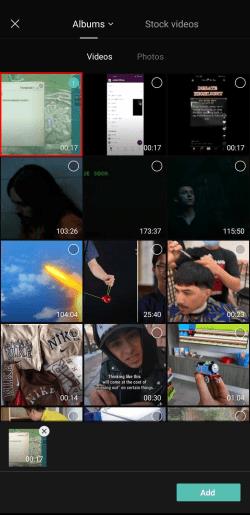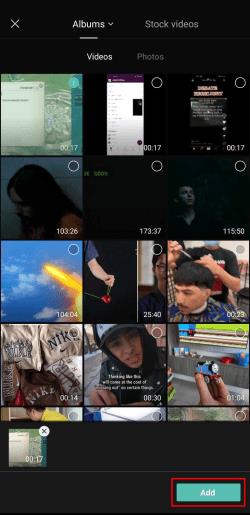Αν και έχει δημιουργηθεί από τη μητρική εταιρεία του TikTok, το CapCut προσφέρει πολύ περισσότερο έλεγχο σε ένα βίντεο από το TikTok. Μπορείτε να χρησιμοποιήσετε τα εξαιρετικά εργαλεία επεξεργασίας του CapCut για να δημιουργήσετε δυναμικές ταινίες στο smartphone σας που μπορείτε να δημοσιεύσετε σε οποιαδήποτε πλατφόρμα.

Ωστόσο, παρόλο που το CapCut προσφέρει μια ποικιλία χαρακτηριστικών, ένα λείπει αισθητά. Δηλαδή, οι χρήστες δεν μπορούν να επιλέξουν όλα τα κλιπ ή τις φωτογραφίες στη γραμμή χρόνου επεξεργασίας.
Αν ψάχνατε έναν τρόπο να το κάνετε αυτό, συνεχίστε να διαβάζετε, καθώς θα σας δείξουμε τι μπορείτε να κάνετε ως εναλλακτική λύση.
Πώς να επιλέξετε όλες τις φωτογραφίες στο CapCut
Ας υποθέσουμε ότι προτιμάτε ένα πιο απλό στυλ βίντεο ή ακολουθείτε την πιο πρόσφατη πρόκληση φωτογραφιών TikTok. Σε αυτήν την περίπτωση, μπορείτε να χρησιμοποιήσετε την εφαρμογή CapCut για να συνδέσετε φωτογραφίες μαζί. Προσθέστε λίγο κείμενο, μεταβάσεις και μουσική και θα αποκτήσετε τον εαυτό σας ένα εντυπωσιακό TikTok.
Όταν εισάγετε όλες τις φωτογραφίες στο χρονοδιάγραμμα επεξεργασίας, ίσως θέλετε να προσθέσετε την ίδια λεπτομέρεια σε όλες αντί για μία προς μία. Δυστυχώς, αυτή τη στιγμή, δεν είναι δυνατό να επιλέξετε όλες τις φωτογραφίες ταυτόχρονα. Εναλλακτικά, μπορείτε να εξάγετε το κολάζ σας και στη συνέχεια να ξεκινήσετε ένα νέο έργο με αυτό.
Πριν την εξαγάγετε, μην ξεχάσετε να αναδιατάξετε τις φωτογραφίες σας με τη σειρά που θέλετε να εμφανίζονται στο τελικό βίντεο. Δείτε πώς μπορείτε να το κάνετε αυτό:
- Πατήστε παρατεταμένα τη φωτογραφία που θέλετε να μετακινήσετε.
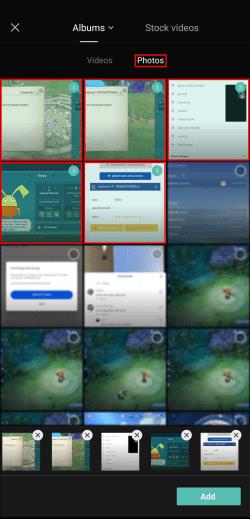
- Κάντε κλικ στην Προσθήκη . στην κάτω δεξιά γωνία.
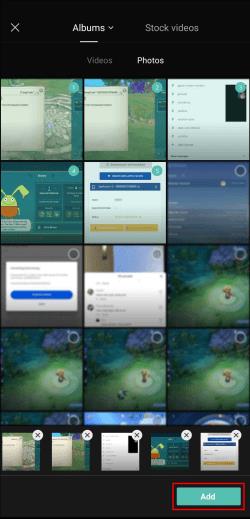
Μόλις είστε ικανοποιημένοι με την παραγγελία, ήρθε η ώρα να εξαγάγετε το βίντεο. Αυτή είναι μια αρκετά απλή διαδικασία και απαιτεί μόνο δύο πατήματα:
- Πατήστε το εικονίδιο Εξαγωγή στην επάνω δεξιά γωνία της οθόνης σας.

- Μόλις η διαδικασία εξαγωγής φτάσει στο 100%, πατήστε Τέλος επάνω δεξιά.

Θα σταλθείτε στη σελίδα προορισμού του CapCut. Από εδώ, μπορείτε να προσθέσετε ξανά το βίντεό σας και να το επεξεργαστείτε στο σύνολό του.
- Πατήστε το κουμπί Νέο έργο .
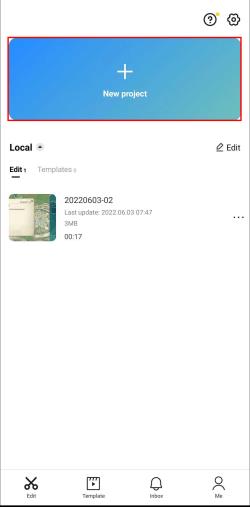
- Επιλέξτε το κολάζ που μόλις δημιουργήσα��ε.
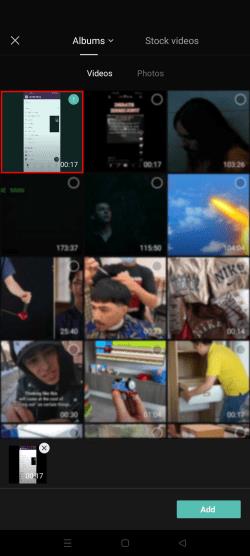
- Κάντε κλικ στο Προσθήκη στην κάτω δεξιά γωνία.
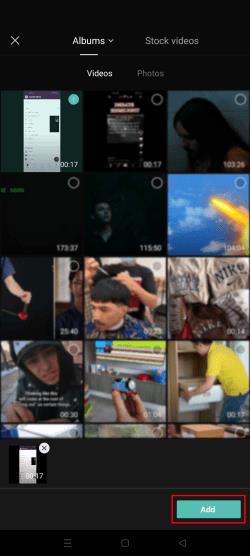
Όλες οι φωτογραφίες σας είναι πλέον ραμμένες σε ένα βίντεο. Επομένως, τυχόν εφέ ή επικαλύψεις που μπορείτε να προσθέσετε θα ισχύουν για όλες τις φωτογραφίες ταυτόχρονα.
Πώς να επιλέξετε όλα τα κλιπ
Κατά την επεξεργασία ενός βίντεο στο CapCut, μπορείτε να προσθέσετε όσα κλιπ θέλετε, αρκεί η τελική έκδοση να μην υπερβαίνει τα 15 λεπτά.
Ας υποθέσουμε ότι έχετε βρει ένα συναρπαστικό εφέ που θα θέλατε να εφαρμόσετε σε όλα τα κλιπ γραμμής χρόνου. Σε αυτήν την περίπτωση, ίσως προσπαθήσατε να επιταχύνετε τη διαδικασία επιλέγοντας όλα τα κλιπ ταυτόχρονα. Εάν το έχετε δοκιμάσει, πιθανότατα αποτύχατε για έναν απλό λόγο – αυτή η επιλογή δεν είναι διαθέσιμη αυτήν τη στιγμή.
Αλλά αυτό δεν σημαίνει ότι πρέπει να επεξεργαστείτε τα κλιπ ένα προς ένα για να προσθέσετε ένα κοινό χαρακτηριστικό. Μπορείτε απλώς να εξαγάγετε το βίντεο και να το επεξεργαστείτε ξανά ως σύνολο.
Ωστόσο, προτού εξαγάγετε το βίντεο, βεβαιωθείτε ότι είστε ικανοποιημένοι με τη σειρά και τη διάρκεια των κλιπ. Για να κόψετε μεμονωμένα κλιπ, κάντε τα εξής:
- Πατήστε το κλιπ που θέλετε να επεξεργαστείτε.
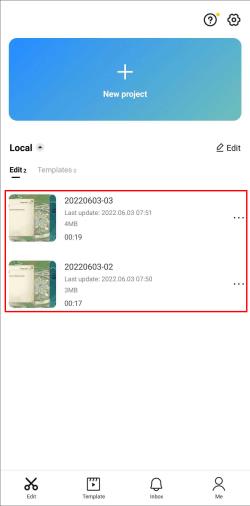
- Σύρετε τις άκρες προς το κέντρο για να κόψετε τα περιττά τμήματα.
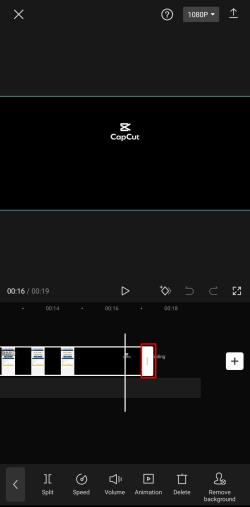
Μόλις όλα τα κλιπ σας αποκτήσουν τέλειο μέγεθος, μπορείτε να τα αναδιατάξετε σε δύο βήματα:
- Κρατήστε παρατεταμένα το κλιπ που θέλετε να μετακινήσετε.

- Σύρετε το στην προτιμώμενη τοποθεσία στη γραμμή χρόνου.
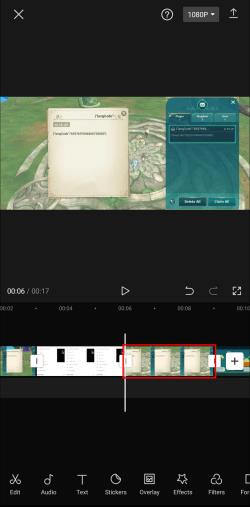
Αφού επεξεργαστείτε μεμονωμένα κλιπ όπως κρίνετε κατάλληλο, μπορείτε να εξαγάγετε το βίντεό σας ακολουθώντας αυτά τα βήματα:
- Πατήστε το κουμπί Εξαγωγή στην επάνω δεξιά γωνία του βίντεό σας.
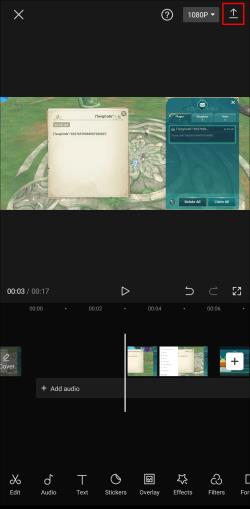
- Μόλις ολοκληρωθεί η εξαγωγή, πατήστε Τέλος .
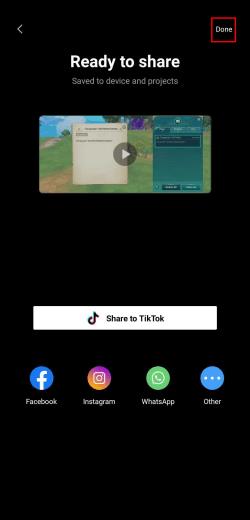
Τώρα θα επιστρέψετε στη σελίδα προορισμού. Προσθέστε το βίντεο που μόλις εξαγάξατε πίσω στο χρονολόγιό σας ακολουθώντας αυτά τα βήματα:
- Κάντε κλικ στο Νέο έργο .
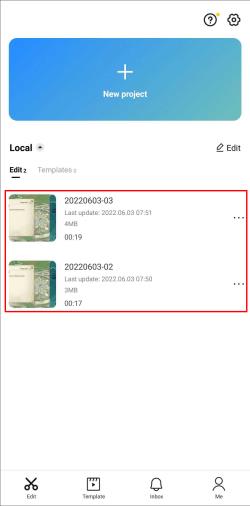
- Επιλέξτε το βίντεο.
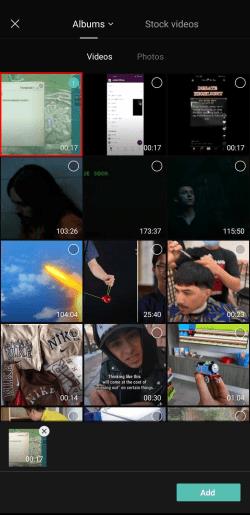
- Πατήστε Προσθήκη στην κάτω δεξιά γωνία.
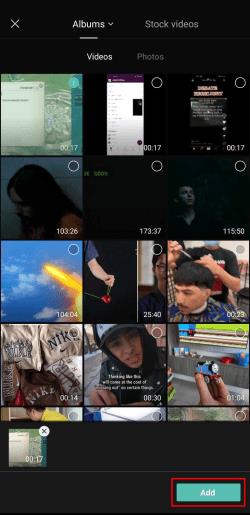
Το βίντεο θα εμφανιστεί στο χρονοδιάγραμμα επεξεργασίας ως σύνολο, έχοντας το ίδιο αποτέλεσμα με την επιλογή όλων των μεμονωμένων κλιπ. Μετά από αυτό, μπορείτε να αλλάξετε την ταχύτητα ή να βελτιώσετε το βίντεο όπως θέλετε. Όλες οι αλλαγές θα ισχύουν για όλα τα κλιπ.
Όλα σε Ένα Επεξεργασία
Η επιλογή πολλών βίντεο ή φωτογραφιών ταυτόχρονα μπορεί να είναι μια εύχρηστη λειτουργία επεξεργασίας. Με αυτόν τον τρόπο, δεν χρειάζεται να περάσετε από την επίπονη διαδικασία της μεμονωμένης προσθήκης των ίδιων αλλαγών σε κλιπ ή φωτογραφίες.
Δυστυχώς, το CapCut δεν έχει προσθέσει αυτήν την επιλογή στην κατά τα άλλα εντυπωσιακή λίστα χαρακτηριστικών του. Ενώ περιμένουμε να πάρουν το slack, μπορείτε να χρησιμοποιήσετε τη λύση από τον οδηγό μας για να επιτύχετε το ίδιο αποτέλεσμα.
Έχετε δοκιμάσει την επεξεργασία στο CapCut; Πώς σας φάνηκε η εφαρμογή; Ενημερώστε μας στην παρακάτω ενότητα σχολίων.