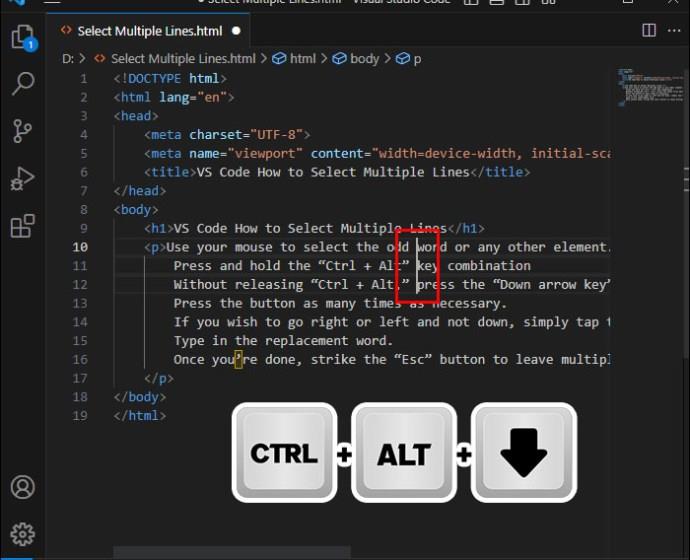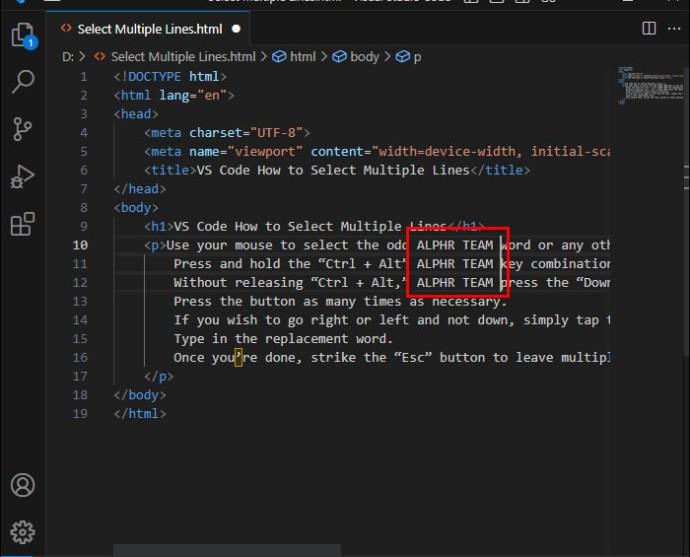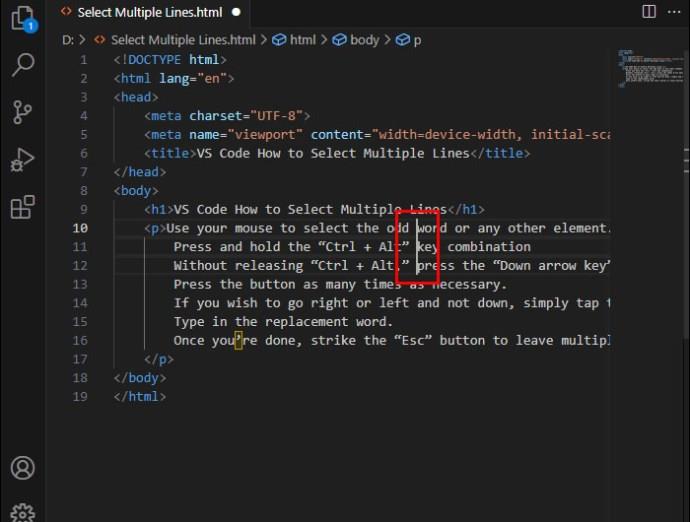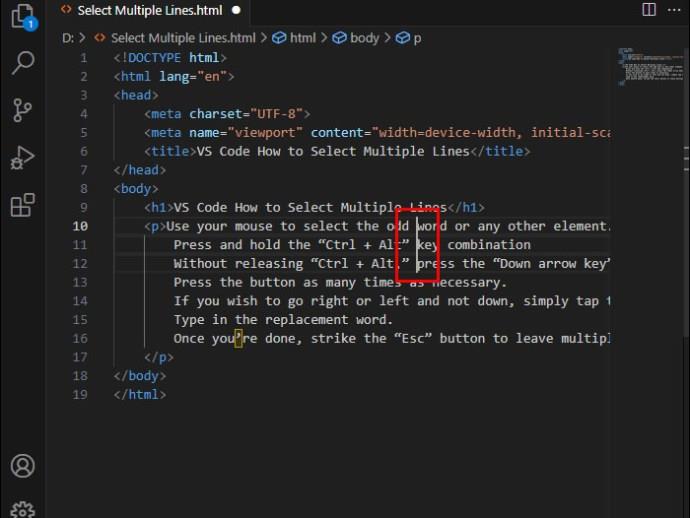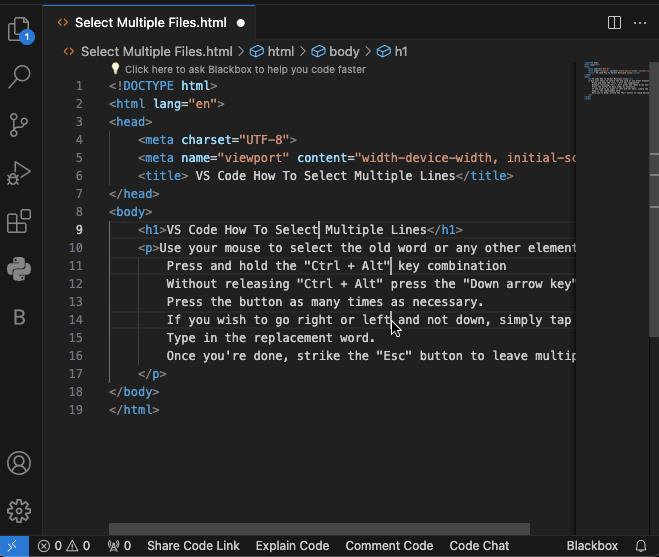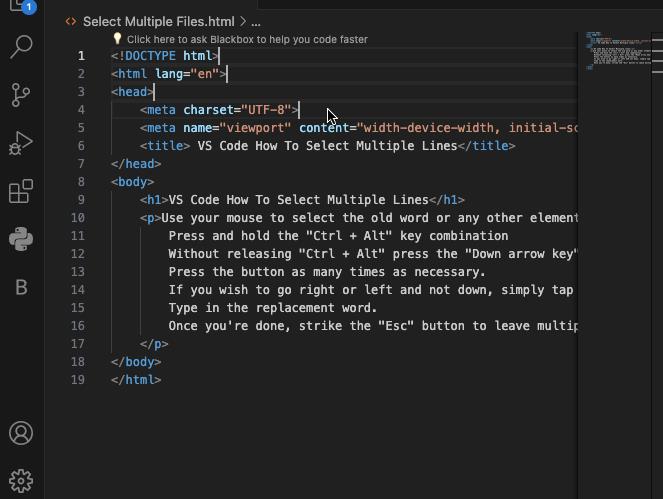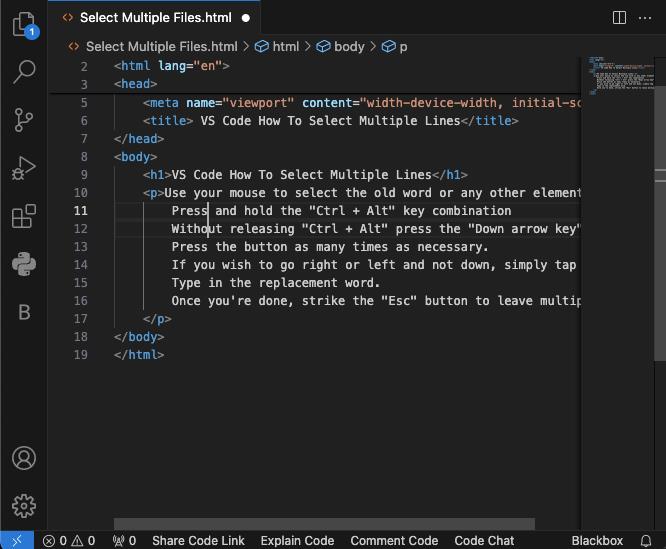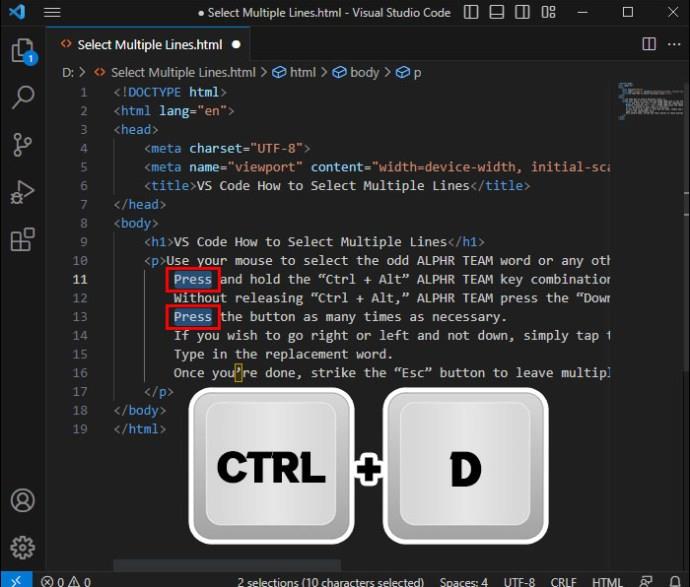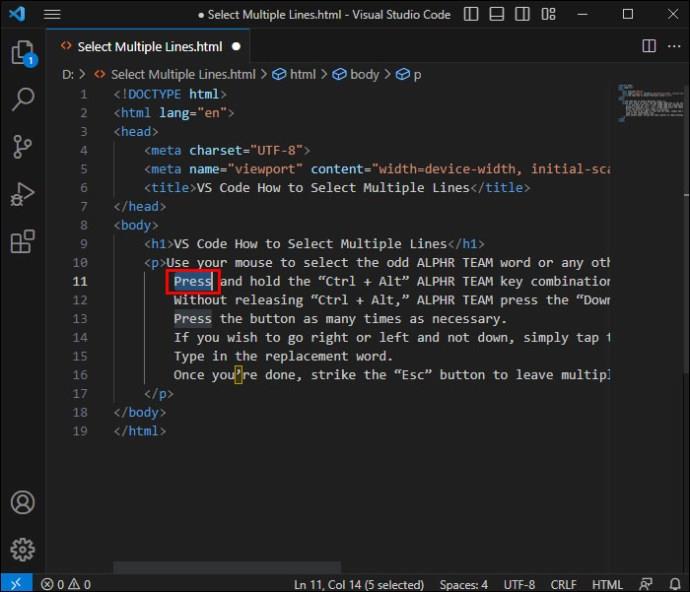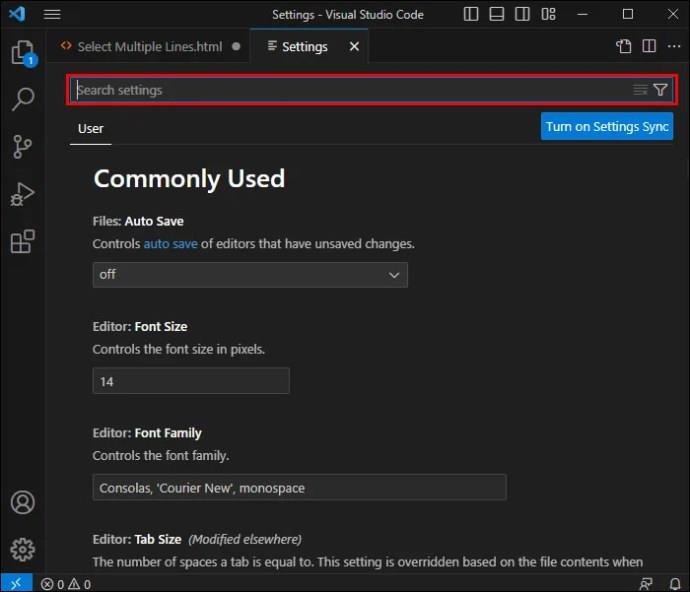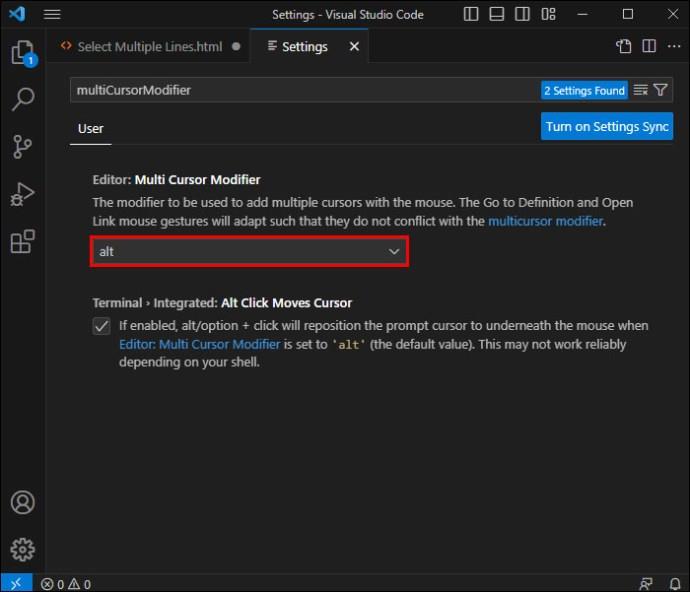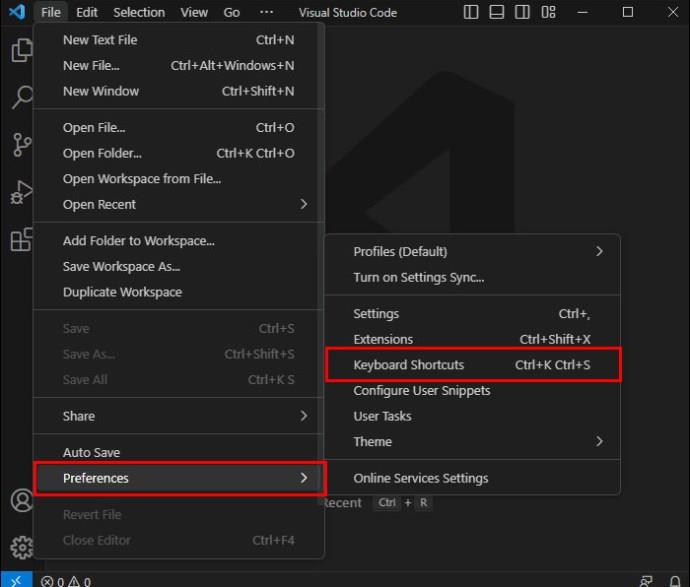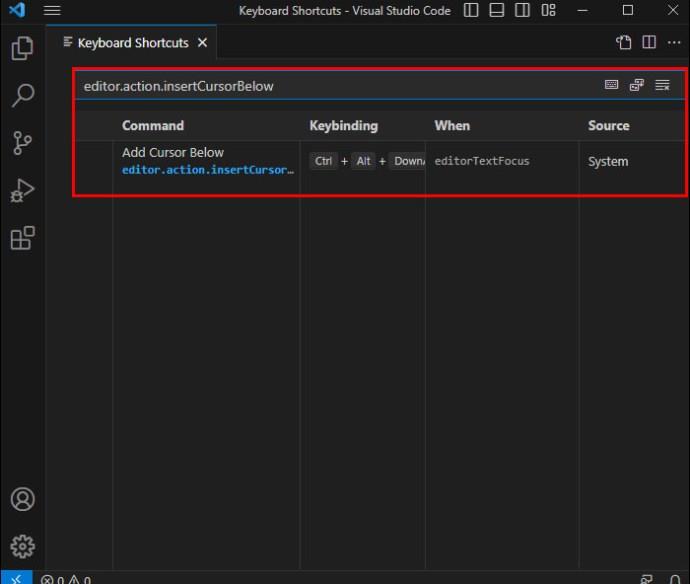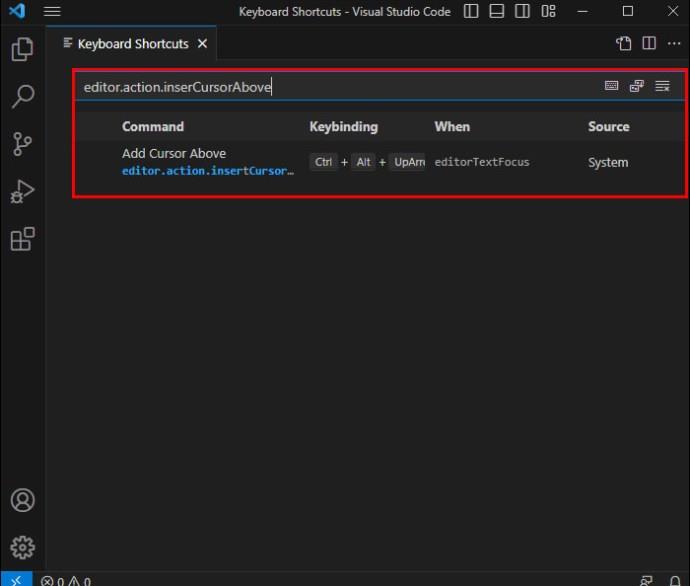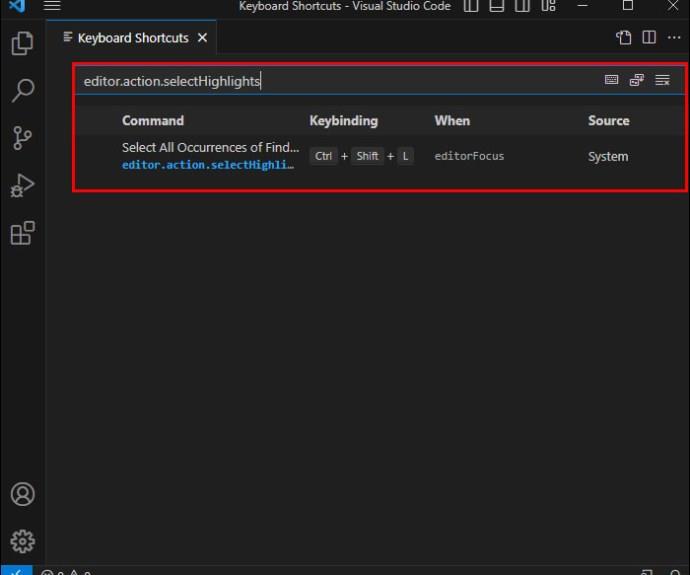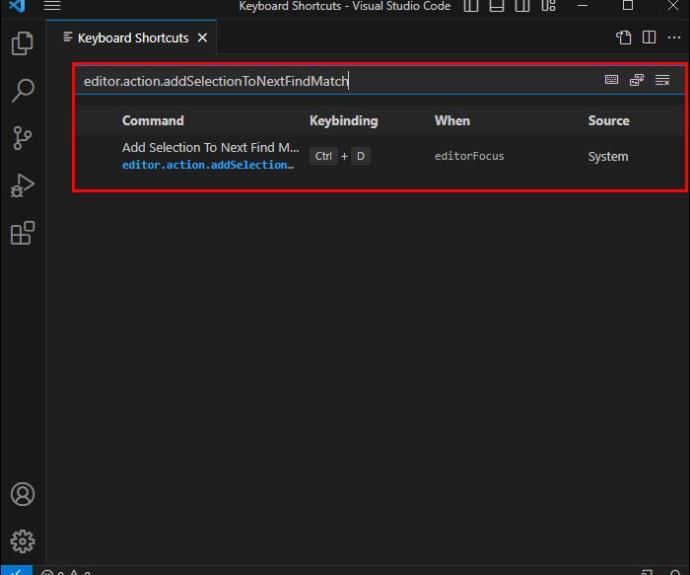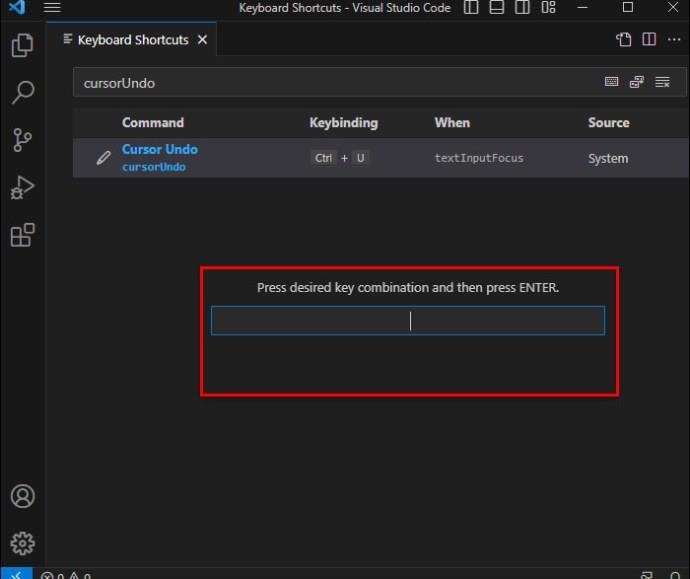Στον γρήγορο κόσμο της κωδικοποίησης, κάθε πάτημα πλήκτρων μετράει. Για προγραμματιστές που είναι βυθισμένοι στον κώδικα του Visual Studio (VS Code), η γνώση των δυνατοτήτων του μπορεί να βελτιώσει σημαντικά την παραγωγικότητα. Μια θεμελιώδης δεξιότητα είναι η γρήγορη επιλογή πολλαπλών γραμμών, οι οποίες μπορούν να βελτιστοποιήσουν τις εργασίες κωδικοποίησης από την αναδιαμόρφωση στη μορφοποίηση.
Σε αυτό το άρθρο, θα εξερευνήσουμε τις τεχνικές και τις συντομεύσεις στο VS Code, δίνοντάς σας τη δυνατότητα να πλοηγηθείτε στη βάση κωδίκων σας με λεπτότητα και ταχύτητα. Είτε είστε έμπειρος κωδικοποιητής είτε νέος, αυτός ο οδηγός είναι το κλειδί σας για να ξεκλειδώσετε πλήρως τις δυνατότητες των δυνατοτήτων επιλογής πολλών γραμμών του VS Code.
Πώς να επιλέξετε πολλές γραμμές στον κώδικα VS
Εάν είστε τυπικός χρήστης VS Code, συχνά χρειάζεται να επιλέξετε πολλές γραμμές για να αντιμετωπίσετε ένα κοινό πρόβλημα: ένα στοιχείο που δεν ανήκει σε κάθε γραμμή. Η επιλογή πολλών γραμμών διευκολύνει τη διόρθωση όλων αυτών των γραμμών ταυτόχρονα.
Δείτε πώς μπορείτε να επιλέξετε πολλές γραμμές σε αυτό το πρόγραμμα στον υπολογιστή σας με Windows:
- Χρησιμοποιήστε το ποντίκι σας για να επιλέξετε την περίεργη λέξη ή οποιοδήποτε άλλο στοιχείο.
- Πατήστε και κρατήστε πατημένο το συνδυασμό πλήκτρων Ctrl + Alt .
- Χωρίς να αφήσετε Ctrl + Alt , πατήστε το πλήκτρο κάτω βέλους για να επιλέξετε την ίδια λέξη στις γραμμές κάτω από τις αρχικές γραμμές. Πατήστε το κουμπί όσες φορές χρειάζεται.
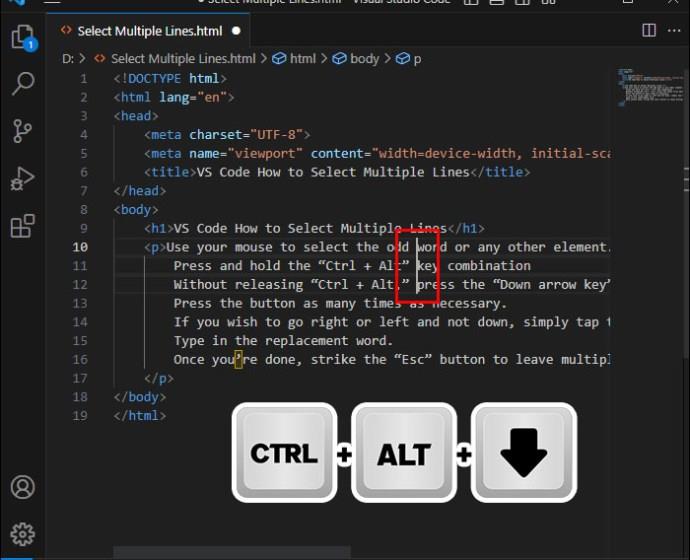
- Πληκτρολογήστε τη λέξη αντικατάστασης.
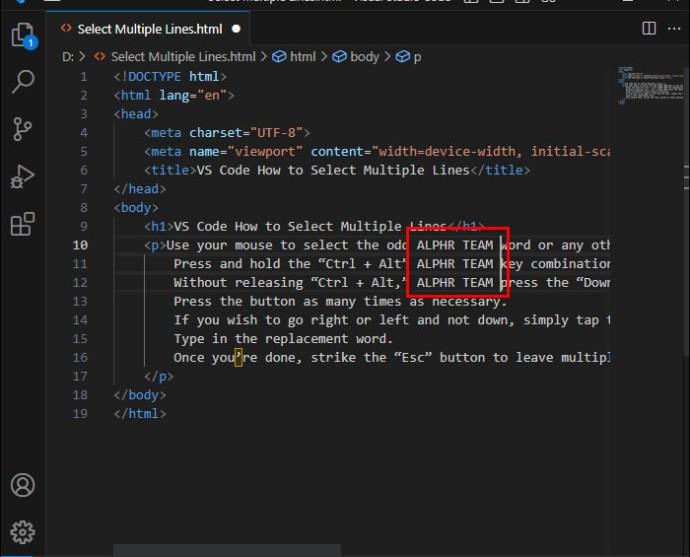
- Μόλις τελειώσετε, πατήστε το κουμπί Esc για να βγείτε από τη λειτουργία επεξεργασίας πολλαπλών γραμμών.
Η διαδικασία είναι εξίσου απλή για τους χρήστες macOS:
- Επιλέξτε το μέρος στη γραμμή που θέλετε να επεξεργαστείτε και κρατήστε πατημένο το συνδυασμό πλήκτρων Option + CMD .
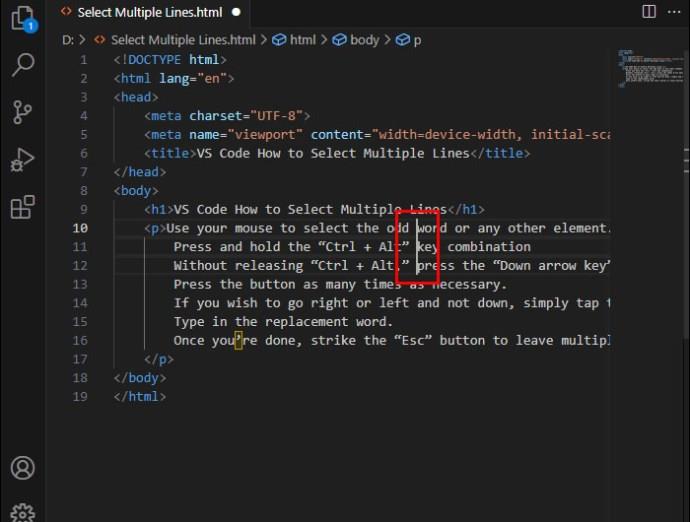
- Ενώ κρατάτε τη συντόμευση, χρησιμοποιήστε το πλήκτρο κάτω βέλους για να επιλέξετε αυτό το μέρος σε κάθε γραμμή.
Δεν θα πρέπει να έχετε πρόβλημα να επιλέξετε πολλές γραμμές εάν είστε κωδικοποιητής Linux VS.
- Επισημάνετε το τμήμα του κώδικα που θέλετε να αφαιρέσετε ή να αντικαταστήσετε και πατήστε παρατεταμένα Shift + Alt .
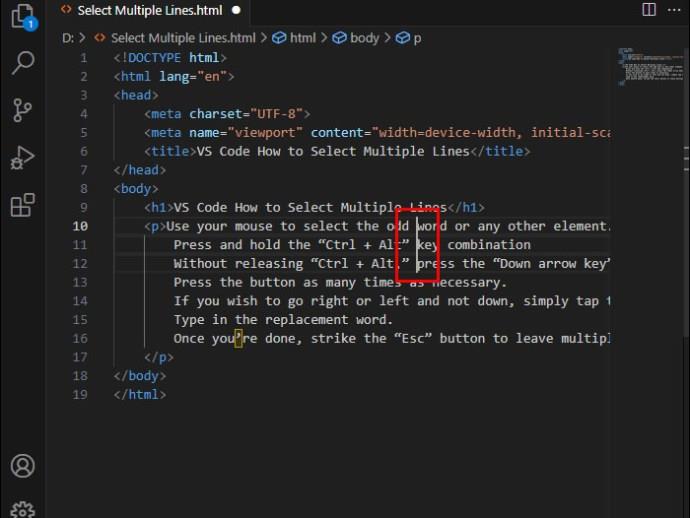
- Χωρίς να απελευθερώσετε τον συνδυασμό Shift + Alt , χρησιμοποιήστε το πλήκτρο κάτω βέλους για να επισημάνετε το ίδιο στοιχείο στις άλλες γραμμές.
Στη συνέχεια, θα πρέπει να μάθετε πώς να συγκρίνετε δύο αρχεία στο VS Code .
Πώς να εισαγάγετε πολλούς δρομείς σε κώδικα VS
Η επιλογή πολλών γραμμών δεν είναι ο μόνος τρόπος για να επεξεργαστείτε πολλές γραμμές ταυτόχρονα. Μπορείτε επίσης να χρησιμοποιήσετε τη λειτουργία πολλαπλών δρομέων. Μόλις προσθέσετε έναν πολλαπλό δρομέα, μπορείτε να τροποποιήσετε πολλές γραμμές ταυτόχρονα πληκτρολογώντας την ίδια τιμή για κάθε γραμμή.
Για παράδειγμα, μπορείτε να ακολουθήσετε τα παρακάτω βήματα για να ενσωματώσετε μεμονωμένους δρομείς στον κώδικά σας.
- Κάντε κλικ στην πρώτη γραμμή και κρατήστε πατημένο το κουμπί Alt εάν έχετε υπολογιστή Windows ή Linux για να τοποθετήσετε έναν πολλαπλό δρομέα στις γραμμές όπου κάνετε κλικ. Εναλλακτικά, πατήστε το πλήκτρο Option εάν είστε χρήστης macOS.
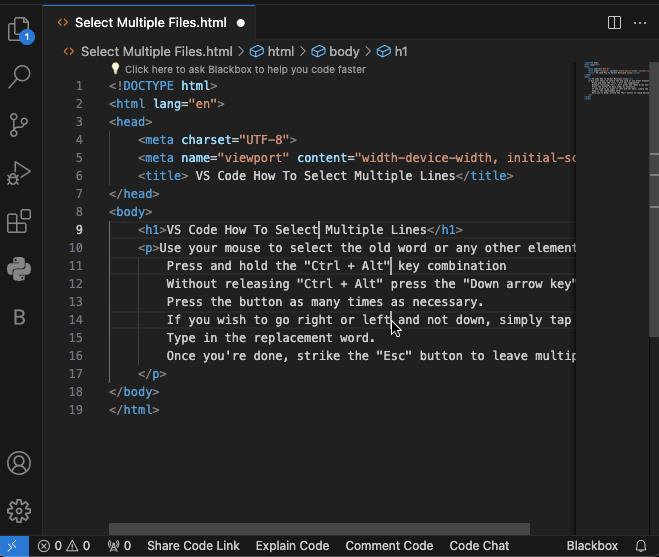
- Μόλις δεν χρειάζεστε πλέον τον πολυδρομέα σας, πατήστε το κουμπί Esc για να τον αφαιρέσετε από τον χώρο εργασίας σας. Το Esc είναι το γενικό κλειδί για όλα τα λειτουργικά συστήματα.
Ακολουθούν μερικές άλλες βολικές λειτουργίες που σχετίζονται με πολλούς δρομείς που θα σας βοηθήσουν να αυξήσετε την παραγωγικότητά σας στα ύψη κατά την επιλογή και την επεξεργασία πολλών γραμμών.
Τοποθετήστε τους δρομείς στο τέλος των γραμμών
Ορισμένα έργα απαιτούν από εσάς να τοποθετήσετε τους δρομείς σας στο τέλος κάθε γραμμής.
- Επισημάνετε πολλές γραμμές με τη συντόμευση από την πρώτη ενότητα, ανάλογα με το λειτουργικό σας σύστημα. Για παράδειγμα, οι χρήστες των Windows πρέπει να πατήσουν παρατεταμένα τα πλήκτρα Ctrl , Alt και Κάτω βέλους .
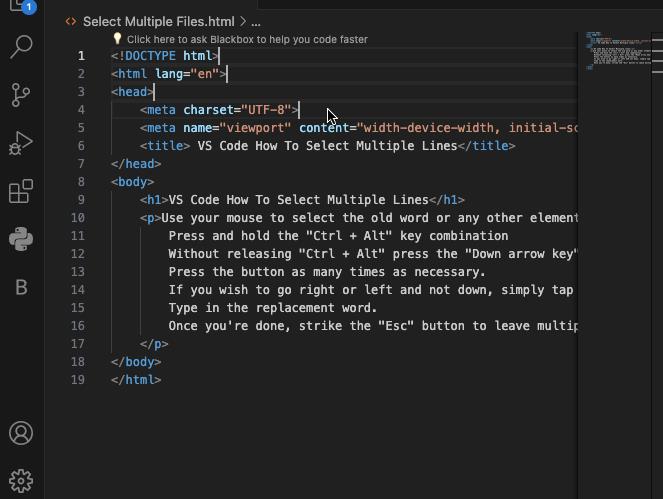
- Πατήστε τον συνδυασμό Shift + Option + I στη συσκευή σας macOS.
- Shift + Alt + I εάν είστε χρήστης Linux ή Windows.
Τοποθετήστε τους δρομείς κάτω και πάνω από τον τρέχοντα δρομέα
Οι καταλήξεις γραμμών μπορεί να μην είναι η καλύτερη θέση για τους δρομείς σας. Μερικές φορές, πρέπει να είστε πιο συγκεκριμένοι και να τα τοποθετείτε κάτω και πάνω από τον αρχικό δρομέα.
- Επιλέξτε το σημείο εκκίνησης τοποθετώντας τον κέρσορα σε μία από τις γραμμές. Πατήστε το πλήκτρο Ctrl + Alt + Κάτω βέλους για να τοποθετήσετε έναν πολλαπλό δρομέα κάτω από τον αρχικό δρομέα, εάν είστε κωδικοποιητής Windows ή Linux VS.
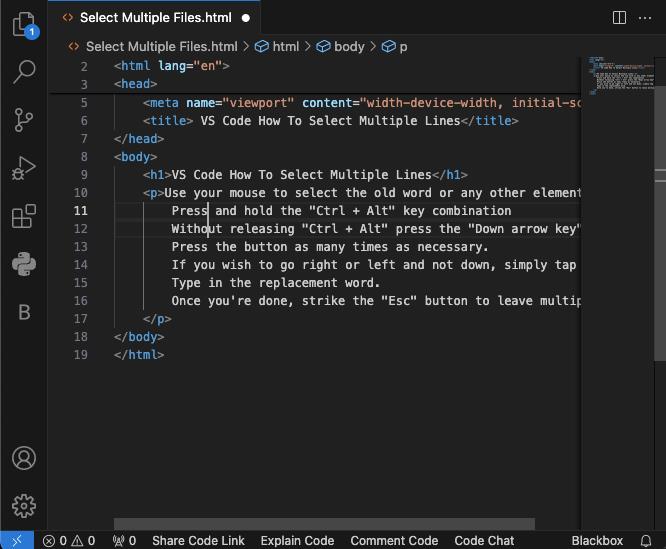
- Εάν διαθέτετε υπολογιστή macOS, χρησιμοποιήστε το πλήκτρο CMD + Option + κάτω βέλος για να εκτελέσετε την ίδια ενέργεια.
- Εάν είναι απαραίτητο, χρησιμοποιήστε το πλήκτρο Ctrl + Alt + επάνω βέλους για να ενσωματώσετε έναν πολυδρομέα πάνω από τον αρχικό σε Windows ή Linux. Για πλατφόρμες macOS, πρέπει να πατήσετε τα πλήκτρα CMD + Option + επάνω βέλους για να τοποθετήσετε τον κέρσορα πάνω από το σημείο εκκίνησης.
Τοποθετήστε τους δρομείς στην επόμενη αντίστοιχη θέση
Κάντε αυτό εάν θέλετε μόνο έναν δρομέα στο αντίστοιχο τμήμα της γραμμής που βρίσκεται πιο κοντά στο σημείο εκκίνησης.
- Επισημάνετε τη γραμμή χρησιμοποιώντας το ποντίκι σας.
- Πατήστε το συνδυασμό πλήκτρων Ctrl + D εάν είστε χρήστης Windows ή Linux. ( CMD + D αν είστε κωδικοποιητής macOS.) Αυτό θα εισαγάγει πολλούς δρομείς δίπλα στα αντίστοιχα μέρη του κώδικα που έρχονται μετά την αρχική επιλογή.
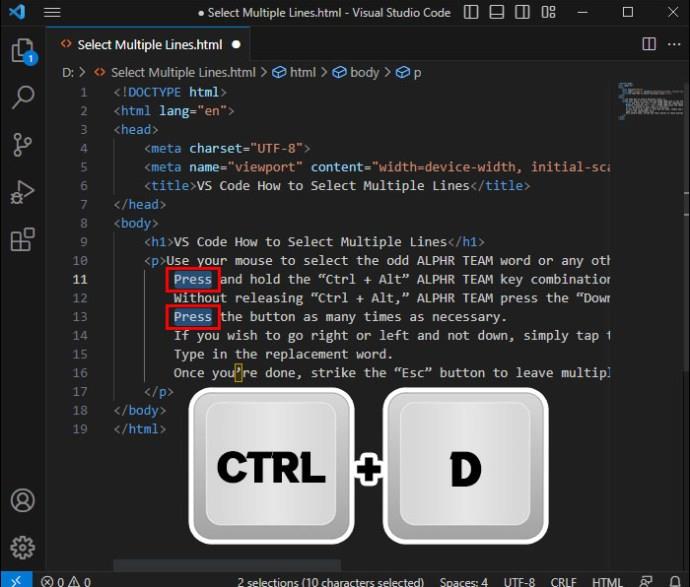
- Αφαιρέστε ορισμένους δρομείς με τη συντόμευση Ctrl + U σε Windows και Linux, εάν είναι απαραίτητο.
- CMD + U σε macOS. Λάβετε υπόψη ότι αυτή η συντόμευση διαγράφει τους δρομείς έναν προς έναν. Ένας συνδυασμός δεν σας επιτρέπει να αναιρέσετε όλα τα στοιχεία με μία κίνηση.
Τοποθετήστε τους δρομείς σε κάθε αντίστοιχη τοποθεσία
Όταν τοποθετείτε τους δρομείς σας, μπορεί να μην θέλετε να τους ενσωματώσετε μόνο σε γειτονικές γραμμές. Αντίθετα, ίσως χρειαστεί να τα προσθέσετε σε όλα τα σημεία που ταιριάζουν. Δείτε πώς λειτουργεί αυτό.
- Επισημάνετε το τμήμα του κώδικα όπου θέλετε να προσθέσετε δρομείς.
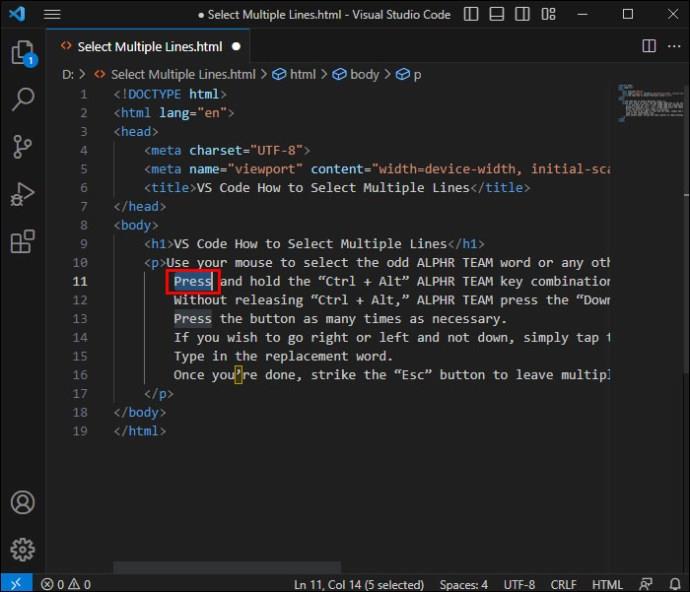
- Πληκτρολογήστε τον συνδυασμό πλήκτρων Ctrl + Shift + L εάν έχετε υπολογιστή Linux ή Windows για να τοποθετήσετε έναν κέρσορα όπου εμφανίζεται το επισημασμένο κείμενο.
- Χρησιμοποιήστε τη συντόμευση CMD + Shift + L εάν είστε επαγγελματίας του macOS.
Αυτή η μέθοδος λειτουργεί επίσης για την αλλαγή όλων των παρουσιών ενός ονόματος μεταβλητής.
Πώς να προσαρμόσετε τον δρομέα στον κώδικα VS
Οι δρομείς σας είναι καθοριστικοί όταν επιλέγετε και επεξεργάζεστε πολλές γραμμές στον Κώδικα VS. Ωστόσο, η προεπιλεγμένη συμπεριφορά τους μπορεί να μην ταιριάζει απόλυτα στο έργο σας. Μπορεί να χρειαστεί να τροποποιήσετε τη λειτουργία τους και να χρησιμοποιήσετε διαφορετικές συνδέσεις κλειδιών για να βελτιώσετε την παραγωγικότητα.
Το πρώτο πράγμα που μπορεί να θέλετε να κάνετε είναι να ρυθμίσετε έναν εναλλακτικό τροποποιητή πολλαπλών δρομέων.
- Ανοίξτε τον χώρο εργασίας σας και χρησιμοποιήστε τον συνδυασμό πλήκτρων Ctrl + , εάν έχετε λειτουργικό σύστημα Windows ή Linux.
- Θα χρειαστεί να χτυπήσετε τη συντόμευση CMD + , αν χρησιμοποιείτε VS Code στο macOS.
- Πληκτρολογήστε την ακόλουθη γραμμή στο πλαίσιο: multiCursorModifieer
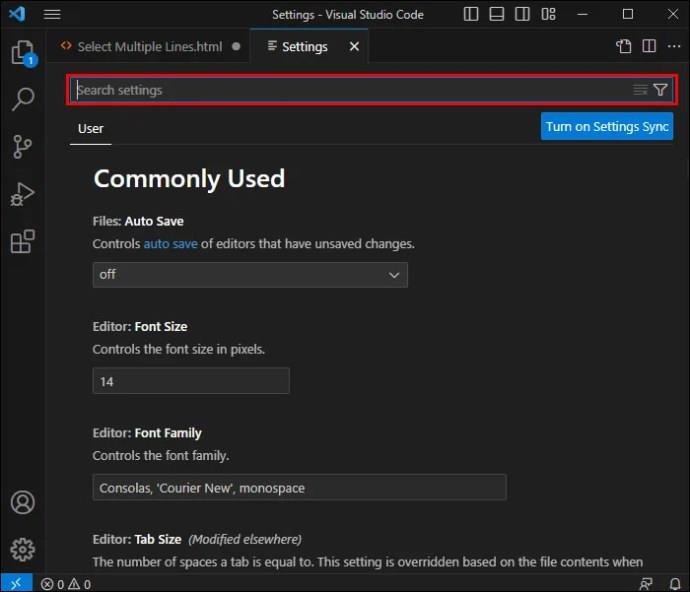
- Αλλάξτε το προεπιλεγμένο κουμπί τροποποίησης από Alt σε ό,τι λειτουργεί καλύτερα.
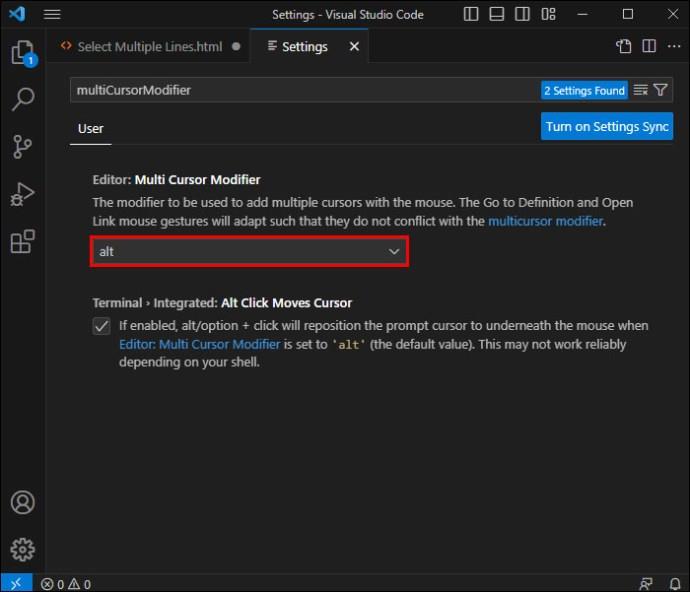
Αυτό δεν είναι το μόνο κλειδί δέσμευσης που μπορείτε να τροποποιήσετε στο VS Code. Το μενού ρυθμίσεων σάς επιτρέπει να αλλάξετε οποιαδήποτε συντόμευση που σχετίζεται με τον κέρσορα για ευκολότερο χειρισμό δεδομένων.
Μπορείτε να το κάνετε αυτό από τον επεξεργαστή σας.
- Ξεκινήστε το VS Code και επιλέξτε Αρχείο από το κύριο μενού.
- Μεταβείτε στις Προτιμήσεις κάτω από το Αρχείο και ανοίξτε το παράθυρο Συντομεύσεις πληκτρολογίου με τον συνδυασμό πλήκτρων CMD + K + CMD + S ή τη συντόμευση macOS ή Ctrl + K + Ctrl + S σε Windows και Linux. Πρέπει να απελευθερώσετε το πρώτο γράμμα (π.χ. K) πριν πατήσετε τον άλλο συνδυασμό (π.χ. S).
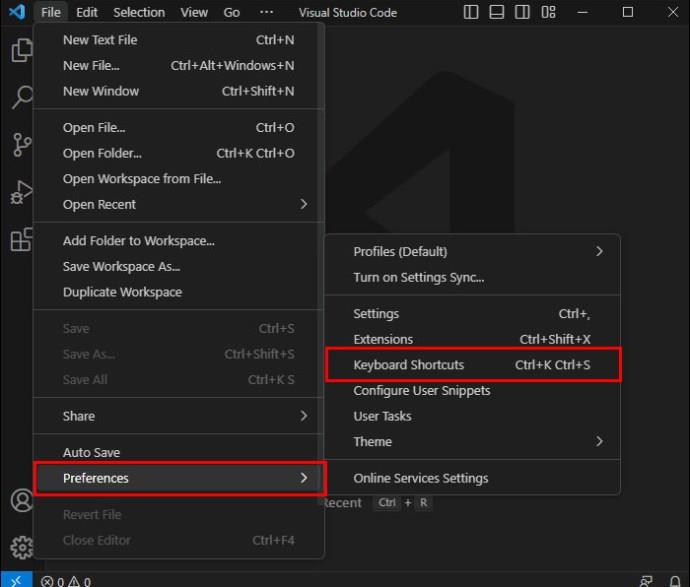
- Πληκτρολογήστε το αναγνωριστικό της συντόμευσης που θέλετε να αλλάξετε. Ακολουθούν ορισμένα:
• editor.action.insertCursorBelow
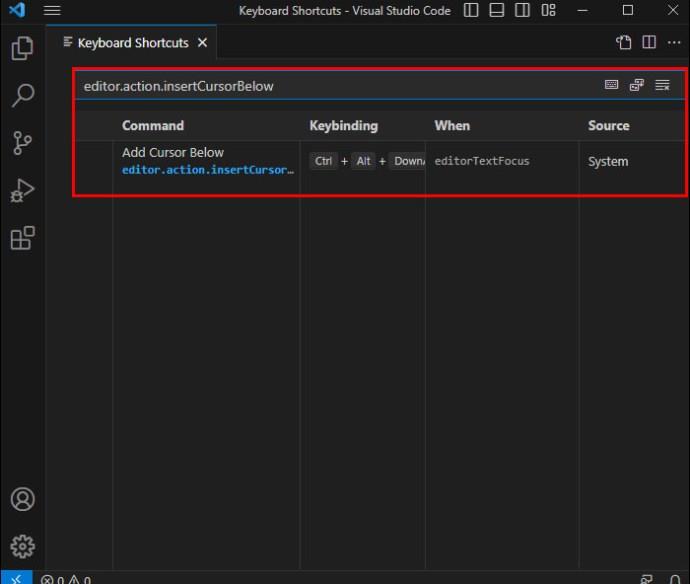
• editor.action.inserCursorAbove
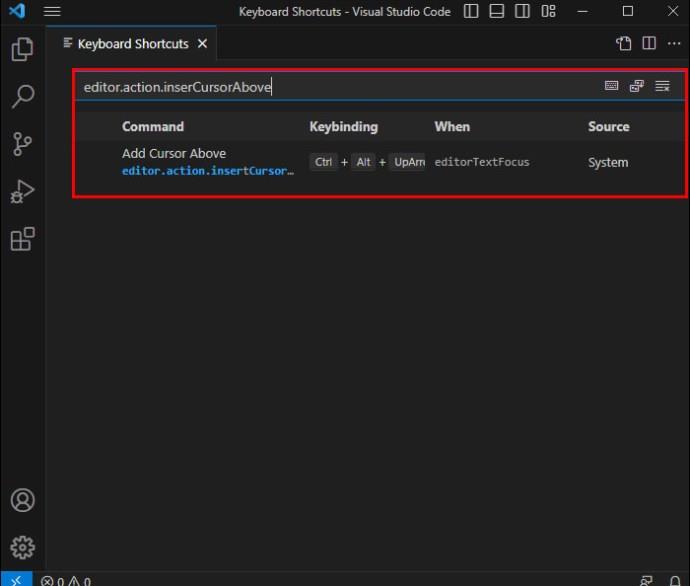
• editor.action.selectHighlights
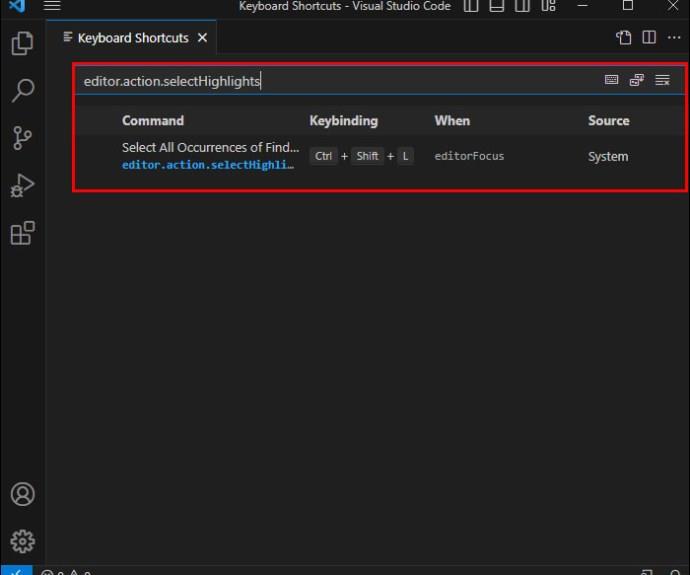
• editor.action.addSelectionToNextFindMatch
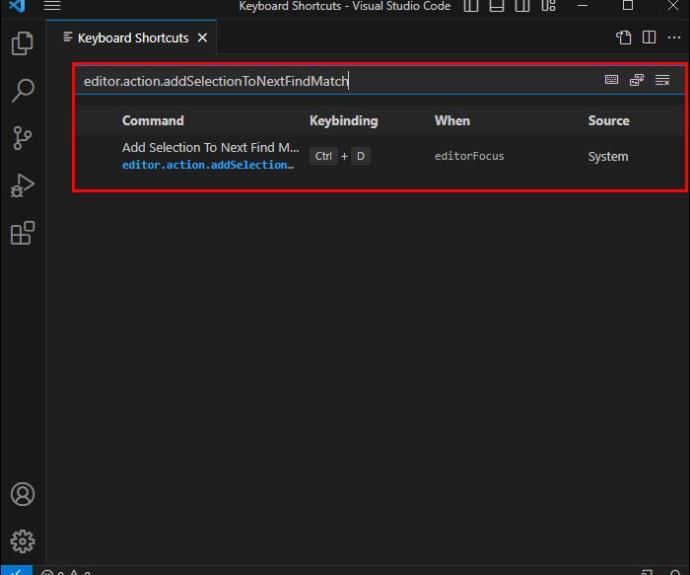
• cursorUndo

- Αλλάξτε την αντίστοιχη συντόμευση με το σύμβολο επεξεργασίας στο αριστερό μέρος του παραθύρου.
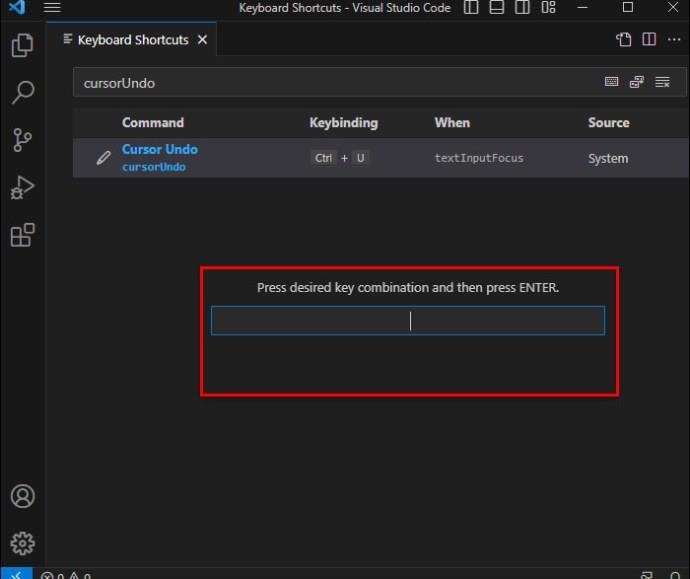
Αφήστε τις λειτουργίες VS Code να κάνουν τη δουλειά για εσάς
Μάθετε μερικές χρήσιμες συντομεύσεις πληκτρολογίου VS Code και αυτοματοποιήστε όσο το δυνατόν περισσότερες διαδικασίες για να γίνετε κύριος του επεξεργαστή πηγαίου κώδικα. Η επιλογή πολλών γραμμών και η προσαρμογή του δρομέα σας είναι εξαιρετικά σημεία εκκίνησης. Πειραματιστείτε με διαφορετικές θέσεις και λειτουργίες για να επιτύχετε την τέλεια λύση για κάθε έργο.
Συχνές ερωτήσεις
Μπορώ να επιλέξω γραμμές με βάση τους αριθμούς γραμμών τους στον Κώδικα VS;
Ναί. Η χρήση της συντόμευσης πληκτρολογίου Ctrl + G θα σας επιτρέψει να επιλέξετε έναν αριθμό γραμμής στον οποίο θα μεταβείτε.
Το VS Code υποστηρίζει την επιλογή γραμμών σε πολλά αρχεία ταυτόχρονα;
Ναι, το VS Code χρησιμοποιεί τη δυνατότητα «Εύρεση σε αρχεία» για να επιλέγει γραμμές σε πολλά αρχεία ταυτόχρονα. Πατήστε Ctrl + Shift + F (Cmd + Shift + F σε Mac) για να ανοίξετε το γραφικό στοιχείο "Find in Files", εισαγάγετε τα κριτήρια αναζήτησής σας και, στη συνέχεια, χρησιμοποιήστε τα πλαίσια ελέγχου ή τις συντομεύσεις πληκτρολογίου για να επιλέξετε γραμμές στα αποτελέσματα αναζήτησης.