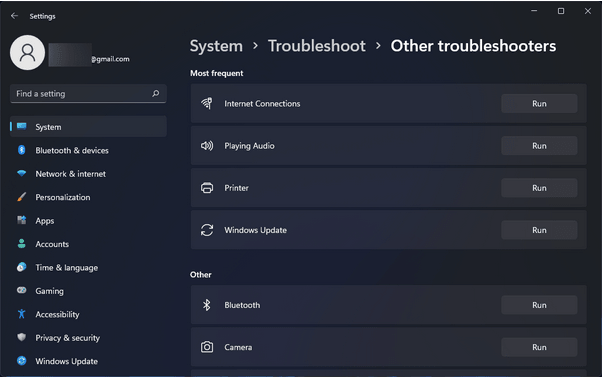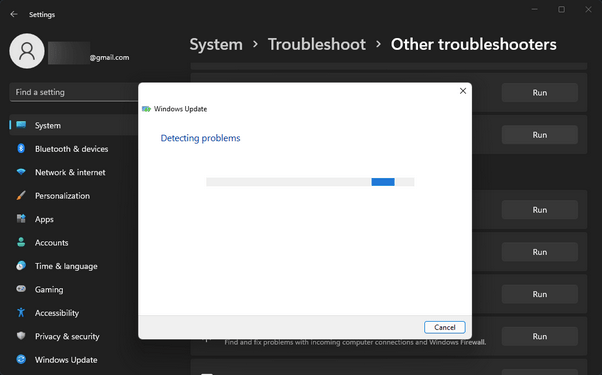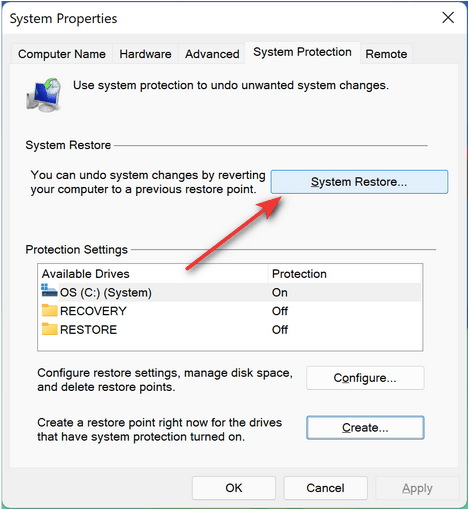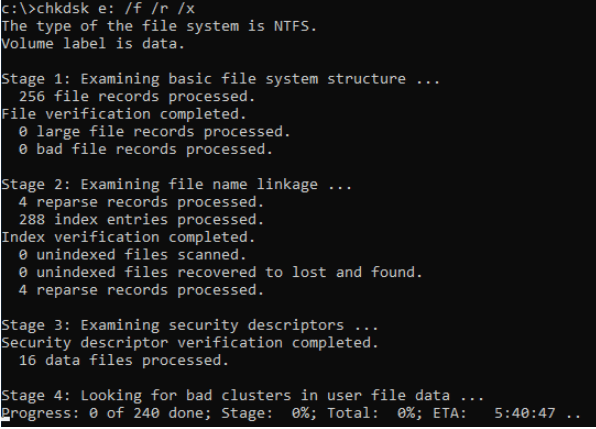Αντιμετωπίζετε προβλήματα μετά την αναβάθμιση στα Windows 11; Αναζητάτε τρόπους για να επιδιορθώσετε τα Windows 11; Ήρθατε στο σωστό μέρος!
Εάν αντιμετωπίζετε προβλήματα όπως σφάλματα συστήματος, εφαρμογές που δεν ανταποκρίνονται ή εάν η συσκευή σας αποδίδει πιο αργά από το συνηθισμένο, μπορείτε να χρησιμοποιήσετε μερικές παραβιάσεις αντιμετώπισης προβλημάτων για να επισκευάσετε τον υπολογιστή σας και να θέσετε ξανά σε λειτουργία το μηχάνημά σας εντός μηδέν χρόνου.
Σε αυτήν την ανάρτηση, έχουμε παραθέσει 6 διαφορετικές μεθόδους που μπορείτε να χρησιμοποιήσετε για να επιδιορθώσετε τα Windows 11 για να βελτιστοποιήσετε την απόδοση της συσκευής σας και να ξεπεράσετε τυχόν σφάλματα ή σφάλματα.
Ας αρχίσουμε.
Πώς να επιδιορθώσετε τα Windows 11
Μέθοδος 1: Ενημερώστε τη συσκευή σας
Καταρχάς! Για την επίλυση κοινών σφαλμάτων και σφαλμάτων ή οποιουδήποτε άλλου είδους ζητημάτων, η ενημέρωση της συσκευής σας είναι το πρώτο πράγμα που μπορείτε να δοκιμάσετε. Απλώς βεβαιωθείτε ότι ελέγχετε τακτικά για πρόσφατες ενημερώσεις για να βεβαιωθείτε ότι η συσκευή σας είναι ενημερωμένη.
Η Microsoft συνεχίζει να κυκλοφορεί τακτικές ενημερώσεις για τα Windows που προσφέρουν βελτιώσεις απόδοσης, διορθώσεις σφαλμάτων που μπορούν να σας επιτρέψουν να επιδιορθώσετε εύκολα τα Windows 11 με λίγα μόνο κλικ. Εδώ είναι τι πρέπει να κάνετε.
Εκκινήστε την αναζήτηση του μενού Έναρξη, πατήστε Ρυθμίσεις> Windows Update .
Πατήστε το κουμπί "Έλεγχος για ενημερώσεις" για να δείτε εάν είναι διαθέσιμη κάποια τελευταία ενημέρωση για τη συσκευή σας. Εάν ναι, τότε αναβαθμίστε τη συσκευή σας αμέσως!
Διαβάστε επίσης: Η εγκατάσταση των Windows 11 κόλλησε στο 100%; Πώς να φτιάξεις
Μέθοδος 2: Απεγκατάσταση της ενημέρωσης
Εάν η συσκευή σας αντιμετωπίζει προβλήματα ή αντιμετωπίζει προβλήματα μετά την εγκατάσταση μιας συγκεκριμένης ενημέρωσης, τότε μπορείτε να αντιμετωπίσετε αυτό το πρόβλημα απεγκαταστώντας την πιο πρόσφατη ενημέρωση και μεταβαίνοντας σε παλαιότερη έκδοση. Μπορεί να υπάρξουν μερικές περιπτώσεις που η συσκευή σας δεν θα είναι συμβατή με την πρόσφατη ενημέρωση, λόγω των οποίων το σύστημά σας μπορεί να αρχίσει να αποκρίνεται παράξενα. Για να απεγκαταστήσετε την ενημέρωση των Windows για την επιδιόρθωση των Windows 11, ακολουθήστε αυτά τα γρήγορα βήματα:
Μεταβείτε στο Έναρξη> Ρυθμίσεις> Ενημέρωση των Windows. Πατήστε το κουμπί "Ενημέρωση ιστορικού".
Κάντε κύλιση προς τα κάτω και, στη συνέχεια, πατήστε το κουμπί "Κατάργηση εγκατάστασης ενημερώσεων".
Τώρα θα ανακατευθυνθείτε στο παράθυρο του Πίνακα Ελέγχου. Μεταβείτε στην καρτέλα "Κατάργηση εγκατάστασης" και, στη συνέχεια, επιλέξτε την πιο πρόσφατη ενημέρωση από τη λίστα. Αφού επιλέξετε την ενημέρωση των Windows που πρέπει να απεγκαταστήσετε, πατήστε το κουμπί "Κατάργηση εγκατάστασης ενημέρωσης".
Τα Windows θα εμφανίσουν ένα μήνυμα επιβεβαίωσης εάν θέλετε να επαναφέρετε μια προηγούμενη έκδοση. Πατήστε στο ΝΑΙ για επιβεβαίωση.
Ακολουθήστε τις οδηγίες που εμφανίζονται στην οθόνη για να ολοκληρώσετε τη διαδικασία απεγκατάστασης. Μόλις απεγκατασταθεί επιτυχώς η πρόσφατη ενημέρωση των Windows, περιηγηθείτε σε μερικές εφαρμογές και υπηρεσίες για να ελέγξετε εάν η συσκευή σας εξακολουθεί να αντιμετωπίζει προβλήματα απόδοσης.
Διαβάστε επίσης: Πώς να ενεργοποιήσετε τη λειτουργία αδρανοποίησης στα Windows 11
Μέθοδος 3: Χρησιμοποιήστε την Αντιμετώπιση προβλημάτων των Windows
Η τρίτη μέθοδος επιδιόρθωσης των Windows 11 είναι η χρήση της Αντιμετώπισης προβλημάτων των Windows για σάρωση και επίλυση υποκείμενων προβλημάτων. Το Windows Troubleshooter είναι ένα ενσωματωμένο βοηθητικό πρόγραμμα που σας επιτρέπει να επιλύετε προβλήματα με τον υπολογιστή σας. Εδώ είναι τι πρέπει να κάνετε.
Μεταβείτε στο Έναρξη> Ρυθμίσεις> Σύστημα> Αντιμετώπιση προβλημάτων.
Πατήστε το κουμπί «Άλλα εργαλεία αντιμετώπισης προβλημάτων».
Κάντε κύλιση προς τα κάτω στη λίστα των στοιχείων. Πατήστε στην κατηγορία στην οποία αντιμετωπίζετε προβλήματα αυτήν τη στιγμή. Πατήστε το κουμπί "Εκτέλεση της αντιμετώπισης προβλημάτων".
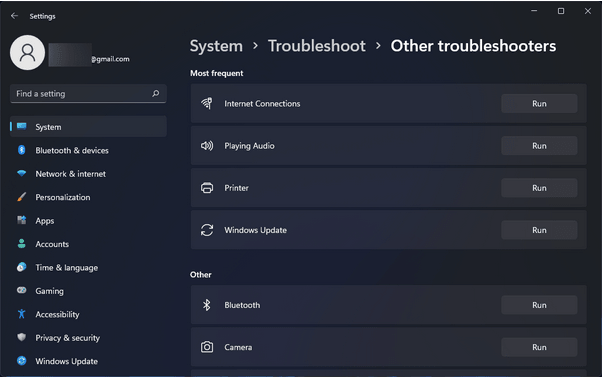
Η Αντιμετώπιση προβλημάτων των Windows θα αρχίσει τώρα να λειτουργεί και θα ξεκινήσει τη διάγνωση υποκείμενων προβλημάτων στο σύστημά σας.
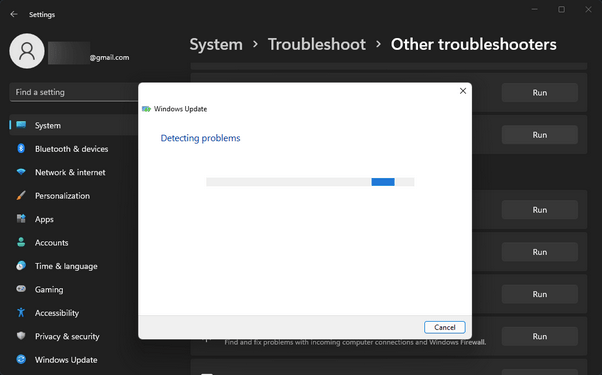
Περιμένετε να ολοκληρωθεί η διαδικασία και δείτε αν βοήθησε στην επιδιόρθωση της συσκευής σας.
Διαβάστε επίσης: Πώς να διορθώσετε την υψηλή χρήση δίσκου των Windows 11
Μέθοδος 4: Επαναφορά συστήματος
Η Επαναφορά Συστήματος μπορεί να λειτουργήσει σαν θαύματα για την επιδιόρθωση των Windows 11 ή οποιασδήποτε άλλης έκδοσης. Η Επαναφορά Συστήματος είναι μια βοηθητική λειτουργία που σας επιτρέπει να επαναφέρετε τη συσκευή σας σε προηγούμενο σημείο ελέγχου και να αναιρέσετε όλες τις πρόσφατες αλλαγές που οδηγούν στην πρόκληση προβλημάτων. Για να χρησιμοποιήσετε τη δυνατότητα Επαναφοράς Συστήματος στα Windows 11, ακολουθήστε αυτά τα γρήγορα βήματα:
Πώς να επαναφέρετε τα Windows 11 από ένα σημείο ελέγχου που δημιουργήθηκε στο παρελθόν;
Ξεκινήστε την αναζήτηση του μενού Έναρξη, πληκτρολογήστε «Δημιουργία σημείου επαναφοράς» και πατήστε Enter.
Τώρα μεταβείτε στην καρτέλα "Προστασία συστήματος". Πατήστε το κουμπί «Επαναφορά συστήματος».
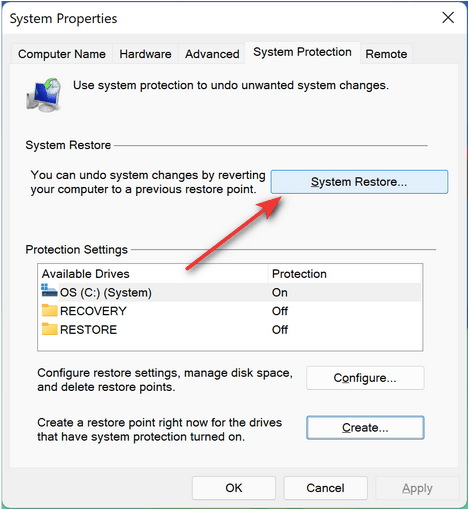
Επιλέξτε το πιο πρόσφατο σημείο επαναφοράς από τη λίστα και, στη συνέχεια, πατήστε "Επόμενο" για να συνεχίσετε.
Επιβεβαιώστε το σημείο επαναφοράς στο επόμενο παράθυρο και πατήστε «Τέλος».
Διαβάστε επίσης: Πώς να χρησιμοποιήσετε την Επαναφορά Συστήματος στα Windows 11
Μέθοδος 5: Εκτελέστε την εντολή CHKDSK
Το CHKDSK (Έλεγχος δίσκου) είναι ένα άλλο βοηθητικό πρόγραμμα των Windows που μπορείτε να χρησιμοποιήσετε για να επιδιορθώσετε τα Windows 11. Το CHKDSK είναι μια εντολή συστήματος που χρησιμοποιείται για τη διόρθωση σφαλμάτων συστήματος αρχείων και την επίλυση κάθε είδους ασυμφωνιών συστήματος. Για να εκτελέσετε την εντολή CHKDSK στα Windows 11, ακολουθήστε τα εξής βήματα:
Εκκινήστε τη γραμμή εντολών σε λειτουργία διαχειριστή.
Πληκτρολογήστε την παρακάτω εντολή και πατήστε Enter για να την εκτελέσετε:
Chkdsk E: /f /r /x
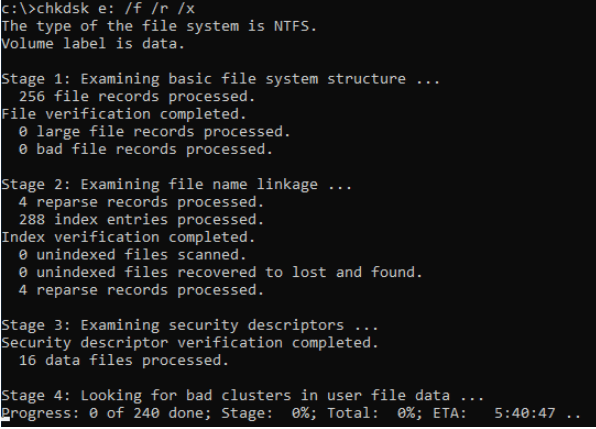
Η εντολή CHKDSK ακολουθεί το γράμμα της μονάδας δίσκου και μπορείτε επίσης να την αντικαταστήσετε με οποιοδήποτε άλλο αρχικό μονάδας δίσκου.
Περιμένετε να ολοκληρωθεί η διαδικασία μέχρι να σαρωθούν, να διαγνωστούν και να επιλυθούν όλα τα σφάλματα συστήματος αρχείων.
Μέθοδος 6: Επαναφέρετε τα Windows
Δοκίμασες τις προαναφερθείσες λύσεις για την επιδιόρθωση των Windows 11 και πάλι δεν έχεις τύχη; Λοιπόν, ίσως η επαναφορά της συσκευής σας στις αρχικές προεπιλεγμένες ρυθμίσεις της μπορεί να βοηθήσει. Αναρωτιέστε πώς να επαναφέρετε τα Windows 11; Διαβάστε μπροστά.
Μεταβείτε στο Έναρξη> Ρυθμίσεις> Ανάκτηση. Πατήστε το κουμπί "Επαναφορά αυτού του υπολογιστή".
Τώρα τα Windows θα σας προσφέρουν δύο διαφορετικές επιλογές: Μπορείτε είτε να διατηρήσετε όλα τα προσωπικά αρχεία και δεδομένα είτε να διαγράψετε τα πάντα για να ξεκινήσετε από την αρχή. Κάντε την επιλογή σας για να προχωρήσετε.
Στο επόμενο Παράθυρο, θα σας ζητηθεί να επιλέξετε μεταξύ λήψης Cloud ή τοπικής επανεγκατάστασης. Επιλέξτε την επιθυμητή επιλογή και, στη συνέχεια, πατήστε το κουμπί "Συνέχεια" για να επαναφέρετε τη συσκευή σας.
Ακολουθήστε τις οδηγίες που εμφανίζονται στην οθόνη για να ολοκληρώσετε τη διαδικασία επαναφοράς.
Μπορώ να επαναφέρω τα Windows 11;
Ναι, η επαναφορά των Windows 11 μπορεί να σας βοηθήσει να ξεπεράσετε τυχόν συνηθισμένα σφάλματα ή σφάλματα. Μπορείτε να χρησιμοποιήσετε την παραπάνω Μέθοδο #6 για να επαναφέρετε τη συσκευή σας για να επιδιορθώσετε τα Windows 11. Και μην ανησυχείτε μήπως χάσετε τα δεδομένα σας. Εάν δεν θέλετε να διαγράψετε όλα τα αρχεία και τα δεδομένα σας, μπορείτε να επιλέξετε την επιλογή "Διατήρηση των αρχείων μου" που θα σας επιτρέψει να διατηρήσετε όλα τα προσωπικά σας στοιχεία στη θέση τους.
Πώς μπορώ να επισκευάσω τα Windows 11 μου;
Υπάρχουν πολλοί τρόποι επιδιόρθωσης των Windows 11. Σε αυτήν την ανάρτηση, έχουμε παραθέσει 6 χρήσιμες μεθόδους που θα σας επιτρέψουν να επιδιορθώσετε τη συσκευή σας ή να επιλύσετε τυχόν συνηθισμένα σφάλματα ή σφάλματα. Εκτός από αυτά που αναφέρονται παραπάνω, μπορείτε επίσης να δοκιμάσετε να εκκινήσετε τη συσκευή σας σε ασφαλή λειτουργία, να χρησιμοποιήσετε την εντολή SFC, να ενημερώσετε παλιά προγράμματα οδήγησης συστήματος ή να χρησιμοποιήσετε την επιλογή Επιδιόρθωση εκκίνησης των Windows 11.
Ήταν χρήσιμη αυτή η ανάρτηση; Βοήθησαν οι προαναφερθείσες λύσεις αντιμετώπισης προβλημάτων στη βελτιστοποίηση της απόδοσης του υπολογιστή σας; Μη διστάσετε να μοιραστείτε τις σκέψεις σας στην ενότητα σχολίων!