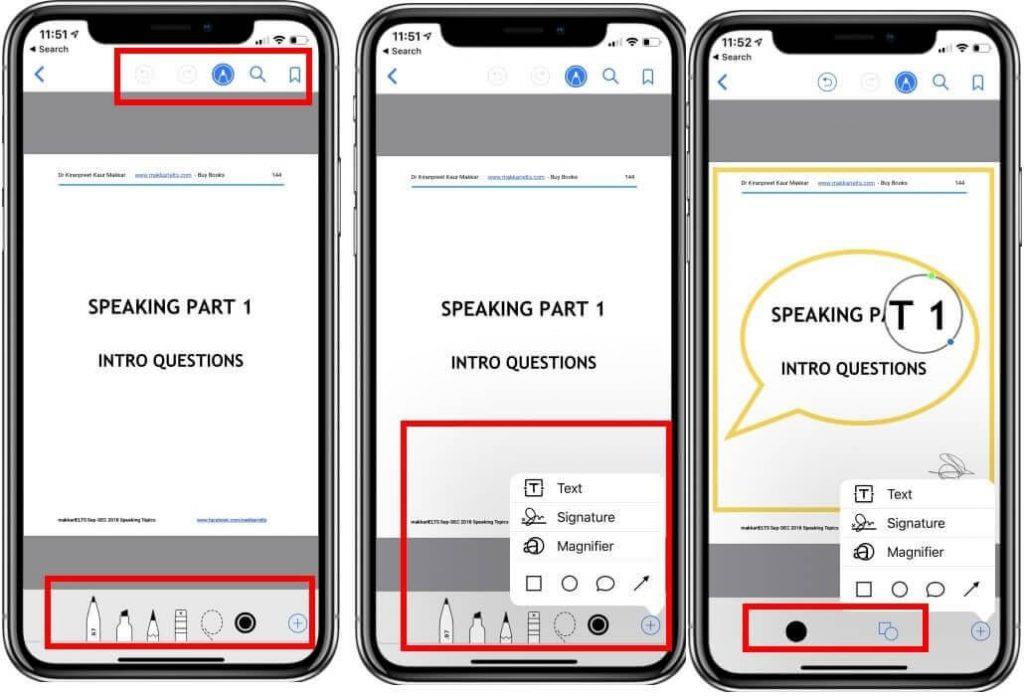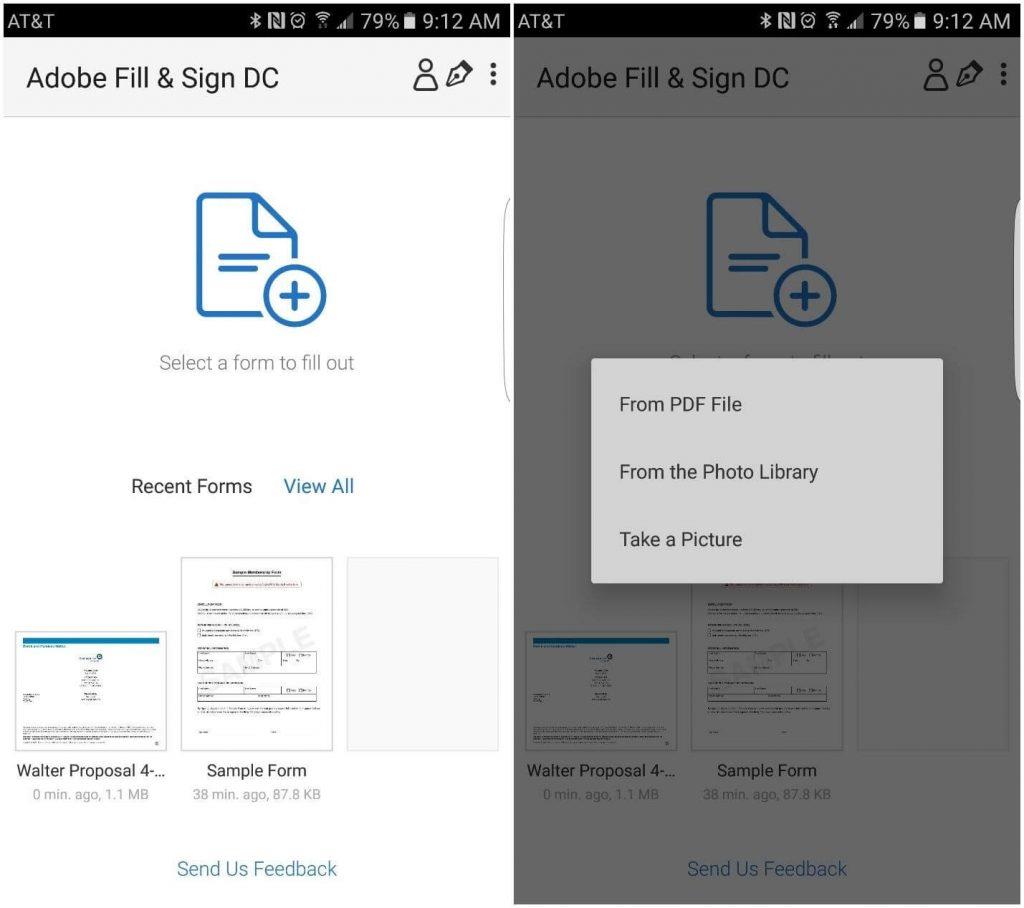Είτε το αποκαλείτε ομορφιά ενός εγγράφου PDF είτε μειονέκτημα, αλλά σίγουρα αφήνουν μια μη επεξεργάσιμη έκφραση. Λοιπόν, το PDF θεωρείται ως μία από τις πιο αξιόπιστες και αξιόπιστες μορφές αρχείων που μπορείτε να επιλέξετε όταν στέλνετε ένα έγγραφο ή ένα αρχείο στο διαδίκτυο. Διατηρεί ανέπαφη όλη τη μορφοποίηση κειμένου ανεξάρτητα από τη συσκευή που χρησιμοποιείτε για την πρόσβαση στο έγγραφο, αλλά θα εξακολουθεί να εμφανίζεται το ίδιο. Δεν μπορεί κανείς να πάει στραβά κατά την επιλογή της μορφής PDF, καθώς δεν ανακατεύει την πρωτοτυπία του εγγράφου σας.
Αλλά ας πούμε, για παράδειγμα, λάβατε ένα έγγραφο PDF στο email σας, κάποιο είδος φόρμας που πρέπει να συμπληρωθεί επειγόντως. Ο χειρισμός εγγράφων PDF είναι εύκολος, αλλά όταν πρόκειται για την επεξεργασία τους, φαίνεται σίγουρα ως μια περίπλοκη εργασία, σωστά; Είτε θέλετε να προσθέσετε την υπογραφή σας είτε να συμπληρώσετε μια φόρμα είτε να προσθέσετε/αφαιρέσετε ένα συγκεκριμένο κομμάτι κειμένου σε ένα έγγραφο PDF, ποιο θα είναι το επόμενο βήμα σας; Λοιπόν, μην μπερδεύεστε, σας έχουμε καλύψει. Ακολουθεί ένας πλήρης οδηγός σχετικά με τον τρόπο επεξεργασίας αρχείων PDF σε iPhone, Android, Mac και Windows PC χωρίς επιπλέον κόστος.
Ας αρχίσουμε.
Τρόπος επεξεργασίας PDF σε-
iPhone
Android
Windows
Μακ
Επεξεργασία αρχείων PDF στο iPhone
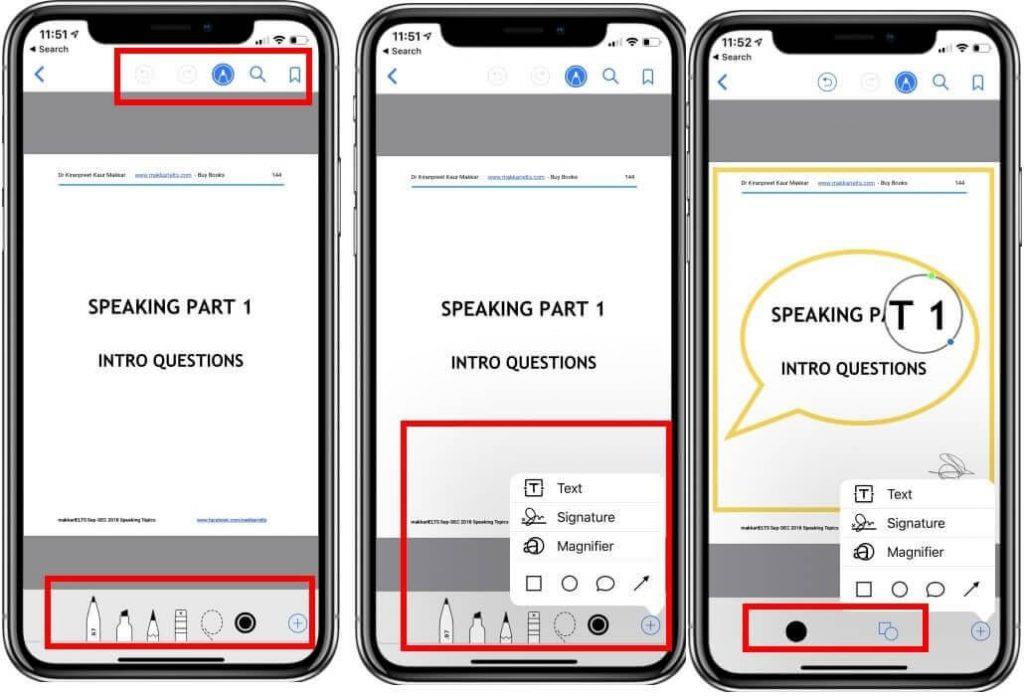
Πηγή εικόνας: Πώς να λύσετε
Η διαδικασία χειρισμού εγγράφων PDF σε συσκευές iOS είναι αρκετά απλή και απλή. Εάν θέλετε να επεξεργαστείτε οποιοδήποτε έγγραφο PDF στο iPhone ή το iPad σας, μπορείτε να το κάνετε με τη βοήθεια του εργαλείου σήμανσης. Προσφέρει έναν από τους πιο αποτελεσματικούς τρόπους επεξεργασίας αρχείων PDF σε συσκευές iOS. Έτσι, το μόνο που χρειάζεται να κάνετε είναι να ανοίξετε το αρχείο PDF στη συσκευή σας και να πατήσετε στο εικονίδιο του εργαλείου σήμανσης στην κάτω δεξιά γωνία. Στο μενού περιβάλλοντος που εμφανίζεται στη συνέχεια, πατήστε την επιλογή "Προσθήκη κειμένου" για να επεξεργαστείτε το αρχείο PDF.
Επεξεργασία PDF στο Android
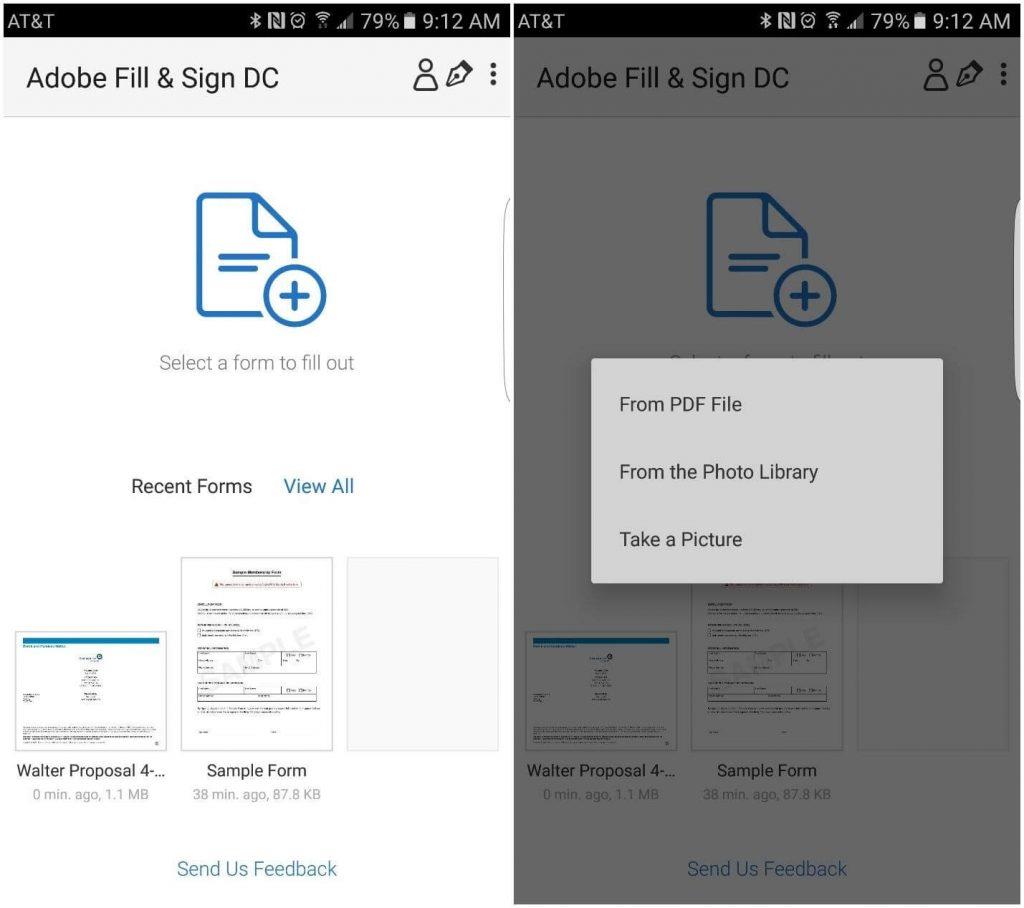
Πηγή εικόνας: Greenbot
Λοιπόν, δυστυχώς, το Android δεν προσφέρει ενσωματωμένη δυνατότητα επεξεργασίας εγγράφων PDF. Έτσι, στην περίπτωση του Android, μπορείτε να το κάνετε κατεβάζοντας την εφαρμογή Adobe Fill and Sign από το Google Play Store. Είναι ένας από τους απλούστερους τρόπους για να επεξεργαστείτε ένα έγγραφο PDF είτε θέλετε να συμπληρώσετε μια φόρμα, να προσθέσετε μια υπογραφή ή μια εικόνα. Κατεβάστε την εφαρμογή στο smartphone ή το tablet σας Android και, στη συνέχεια, εκκινήστε την εφαρμογή, ανεβάστε το έγγραφο PDF και κάντε τις απαραίτητες αλλαγές. Η εφαρμογή διαθέτει μια απλή, εύχρηστη διεπαφή όπου όλες οι επιλογές και τα εργαλεία βρίσκονται ακριβώς εκεί στην κύρια οθόνη. Μπορείτε να συμπληρώσετε φόρμες, να προσθέσετε/αφαιρέσετε υπογραφές και να χειριστείτε εύκολα έγγραφα PDF με τη βοήθεια αυτής της διαισθητικής εφαρμογής.
Επεξεργασία PDF στα Windows
Πηγή εικόνας: Softonic
Όταν το ερώτημα είναι πώς να επεξεργαστείτε έγγραφα PDF στα Windows, τότε δεν υπάρχει καλύτερη επιλογή από το Adobe Acrobat Reader. Το Adobe Acrobat Reader προσφέρει μια σειρά από ισχυρά εργαλεία που μπορούν να κάνουν την επεξεργασία εγγράφων PDF πιο απλή. Ανάλογα με το είδος των αλλαγών που θέλετε να κάνετε στο αρχείο PDF, μπορείτε να επιλέξετε το αντίστοιχο εργαλείο και να επεξεργαστείτε το έγγραφο. Προσθέστε ή επεξεργαστείτε κείμενα, προσθέστε υπογραφές, συμπληρώστε φόρμες, είτε είναι οτιδήποτε, το εργαλείο Adobe Acrobat Reader τα κάνει όλα εύκολα για εσάς! Και ναι, όταν τελειώσετε, μην ξεχάσετε να αποθηκεύσετε τις αλλαγές, προτού στείλετε ή εξάγετε το αρχείο.
Επεξεργαστείτε αρχεία PDF σε Mac
Πηγή εικόνας: Apple
Στην τελευταία μας ενότητα, θα μάθουμε πώς να επεξεργάζεστε PDF σε Mac. Η διαδικασία επεξεργασίας ενός αρχείου PDF σε Mac είναι αρκετά απλή και επίσης δεν χρειάζεται να εγκαταστήσετε κάποιο εργαλείο τρίτου κατασκευαστή για να ολοκληρώσετε αυτήν την εργασία. Ανοίξτε το αρχείο PDF στη συσκευή Mac σας και κάντε διπλό κλικ πάνω του για να το ανοίξετε σε λειτουργία «Προεπισκόπηση». Στο παράθυρο προεπισκόπησης, θα δείτε μια δέσμη ενσωματωμένων λειτουργιών που μπορείτε να χρησιμοποιήσετε για την επεξεργασία του εγγράφου PDF σας. Αρχικά, μπορείτε να πατήσετε το εργαλείο σήμανσης στην επάνω δεξιά γωνία της λειτουργίας προεπισκόπησης. Μπορείτε να προσθέσετε κείμενο, να αλλάξετε την εμφάνιση του κειμένου, να προσθέσετε υπογραφές με τη βοήθεια του Trackpad και να κάνετε πολλά άλλα χρήσιμα πράγματα επεξεργασίας με ευκολία.
Λοιπόν, ελπίζουμε τώρα να έχετε κατανοήσει σωστά τον τρόπο επεξεργασίας εγγράφων PDF σε iPhone, Android, Windows και Mac. Δεν είναι επιστήμη πυραύλων, σωστά; Ανεξάρτητα από τη συσκευή που χρησιμοποιείτε, η επεξεργασία εγγράφων PDF δεν είναι πλέον πολύπλοκη εργασία!
Μπορεί να σου αρέσει επίσης:
Πώς να μετατρέψετε διαφορετικές μορφές αρχείων σε PDF
Οι καλύτερες εφαρμογές ανάγνωσης PDF για Android
5 καλύτεροι δωρεάν ιστότοποι επεξεργασίας PDF για να επεξεργαστείτε το έγγραφό σας
Εδώ είναι οι κορυφαίες 8 μέθοδοι συμπίεσης PDF!