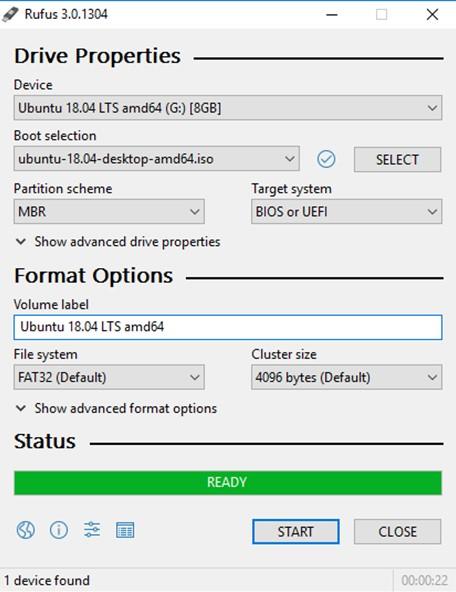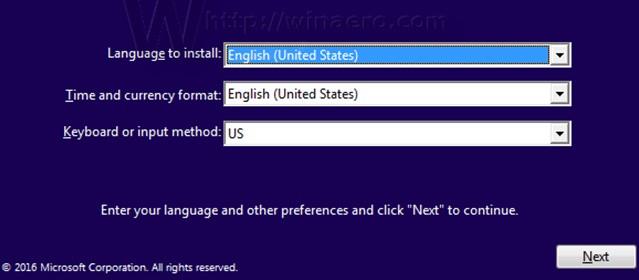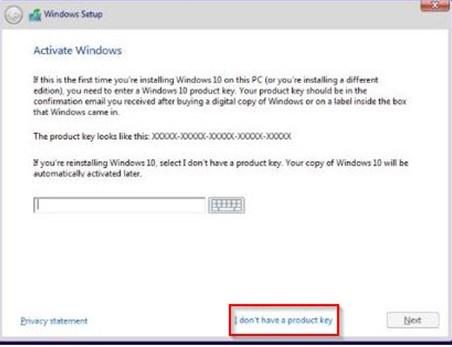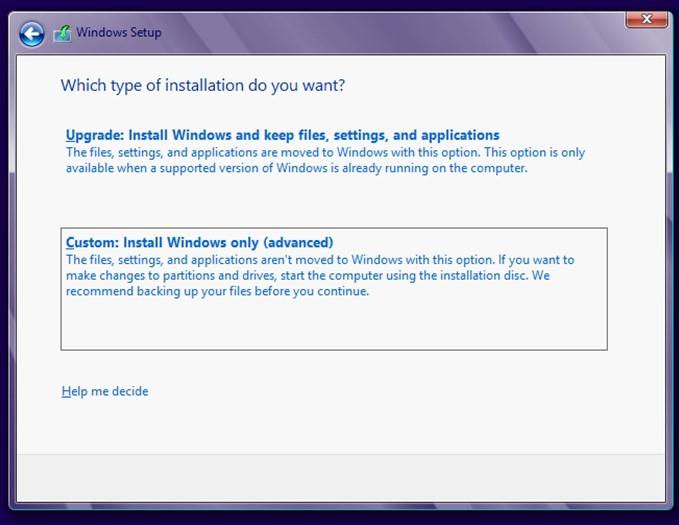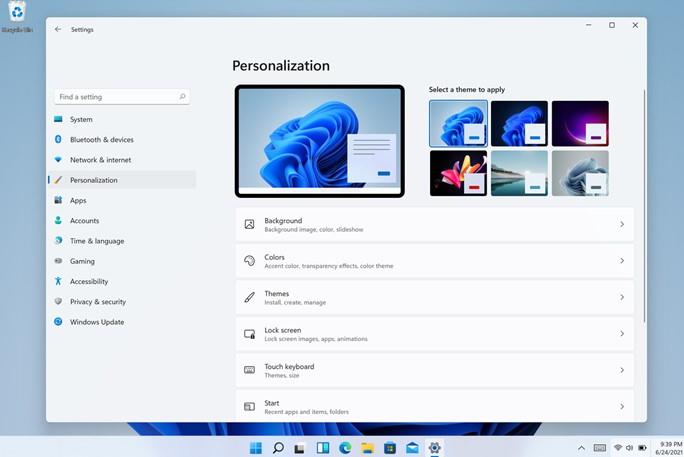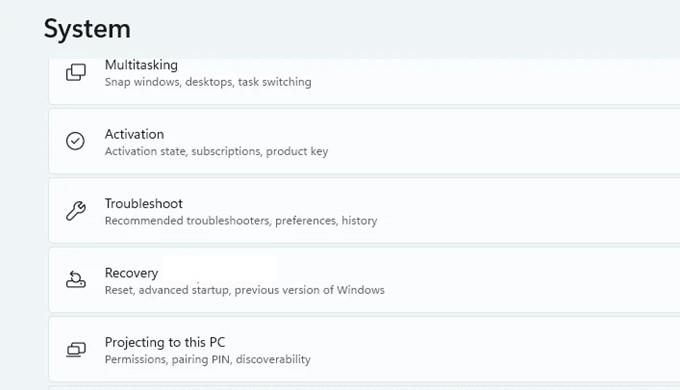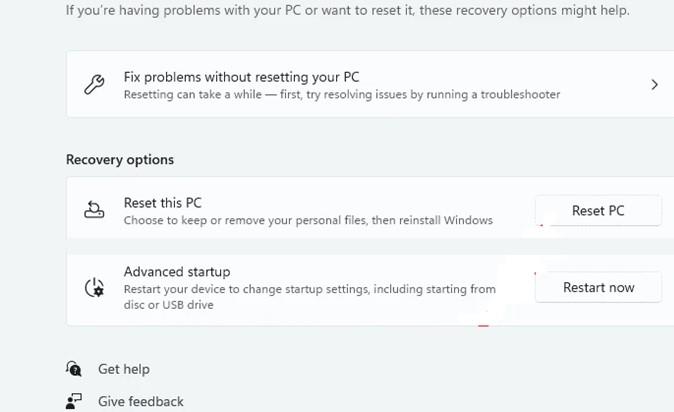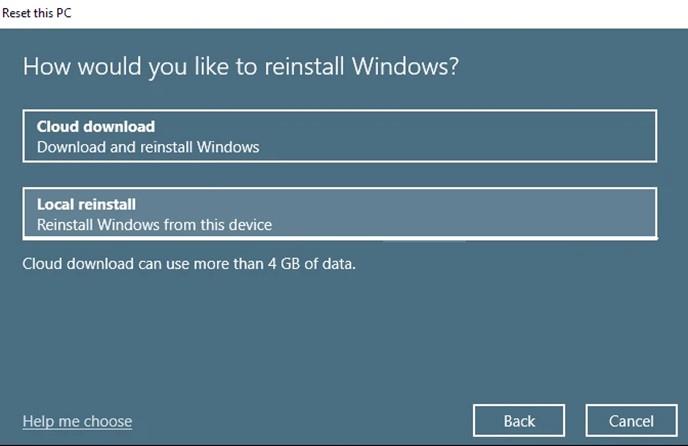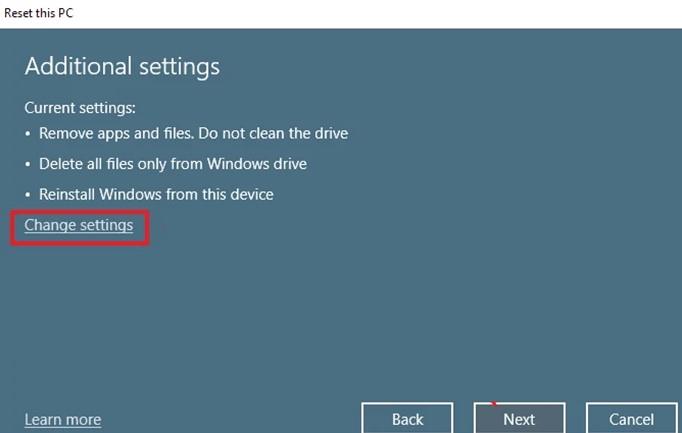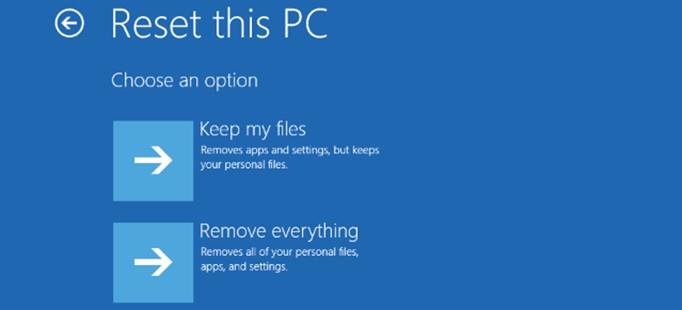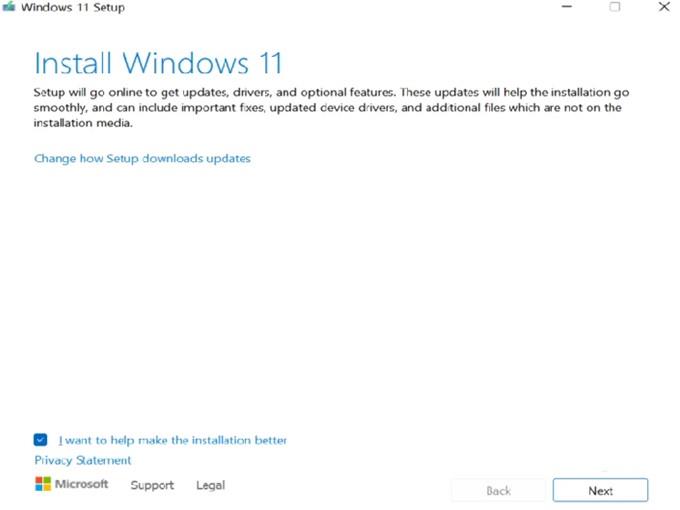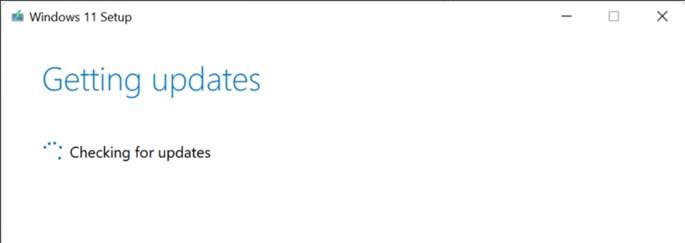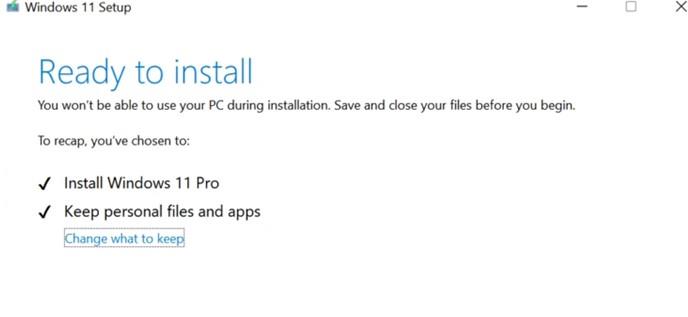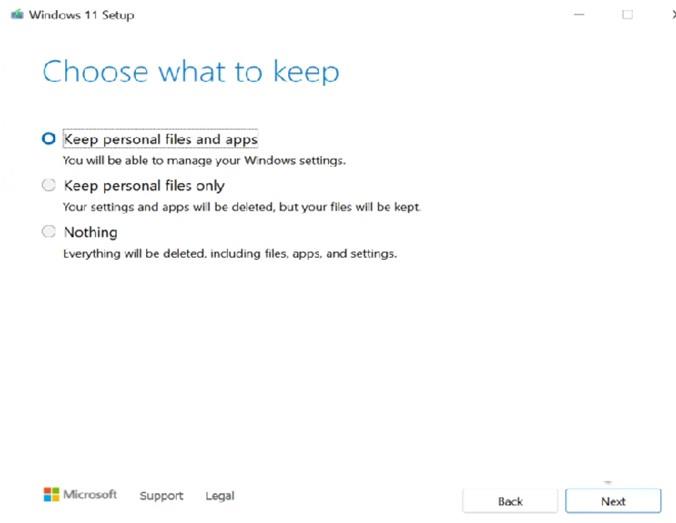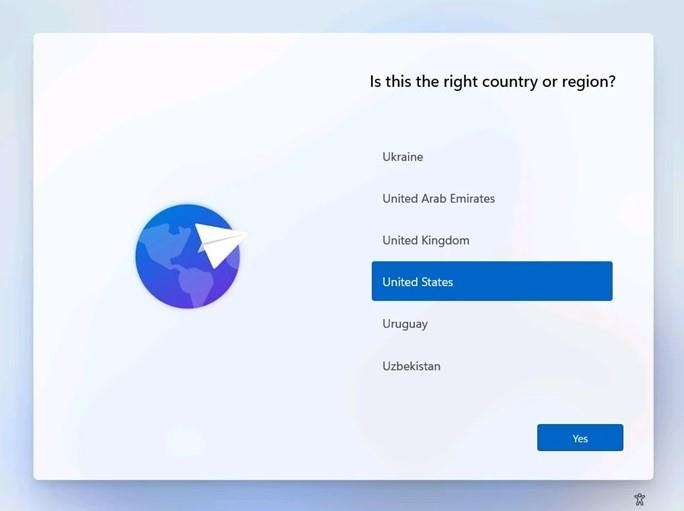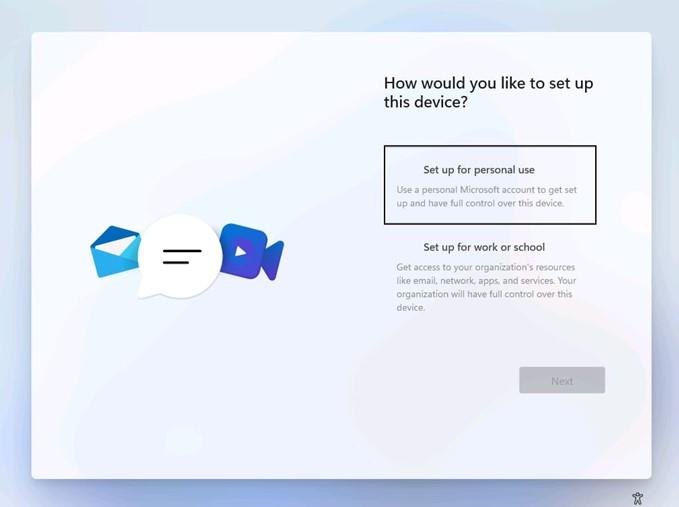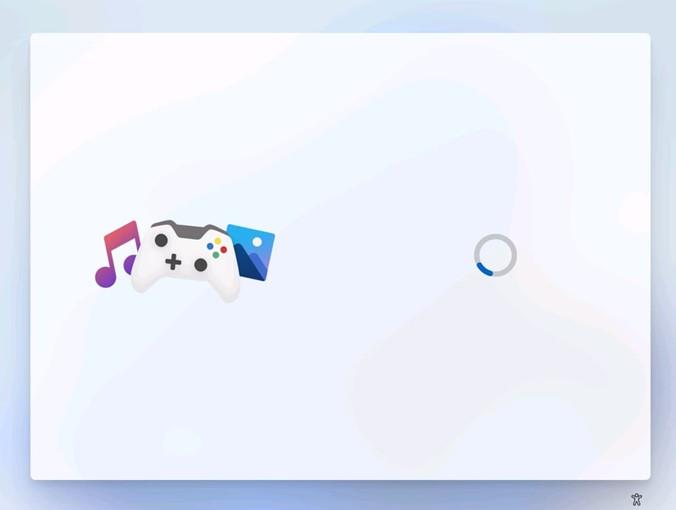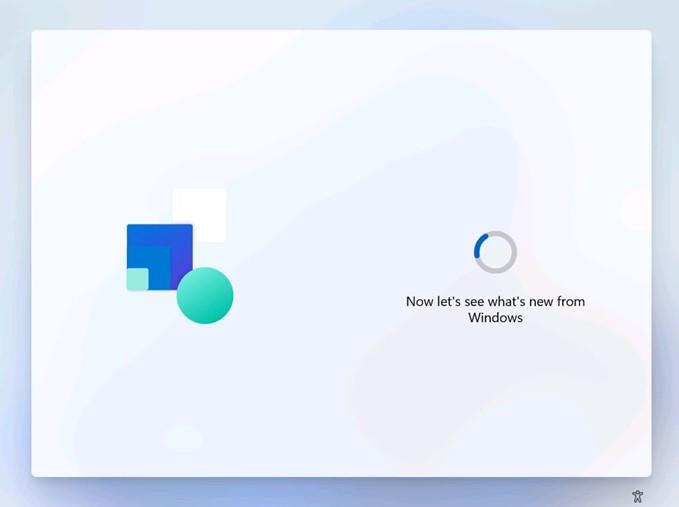Εάν πιστεύετε ότι τα Windows 11 σας λειτουργούν ή τα πράγματα δεν είναι τόσο ομαλά όσο ήταν κατά την πρώτη εγκατάσταση, τότε μπορείτε να το διορθώσετε με επανεγκατάσταση των Windows 11. Αυτή η διαδικασία βοηθά στην επαναφορά αρχείων συστήματος που λείπουν και είναι κατεστραμμένα και κάνει το λειτουργικό σας σύστημα τόσο φρέσκο όσο ποτέ. Ωστόσο, η διαδικασία επανεγκατάστασης των Windows 11 δεν είναι ακριβώς ένα κομμάτι κέικ και απαιτεί από τον χρήστη να περιπλανηθεί σε μια τεράστια δεξαμενή ρυθμίσεων και επιλογών που πρέπει να διαμορφωθούν. Υπάρχουν διάφορες μέθοδοι για τον τρόπο επανεγκατάστασης των Windows 11 και τις έχουμε εξηγήσει όλες, αφήνοντας σε εσάς να επιλέξετε τη μέθοδο που προτιμάτε.
Πώς να επανεγκαταστήσετε τα Windows 11;
Λίστα περιεχομένων
Μέθοδος 1: Χρησιμοποιήστε ένα USB με δυνατότητα εκκίνησης για να επανεγκαταστήσετε τα Windows 11
Από τα Windows 7 , η μέθοδος USB με δυνατότητα εκκίνησης είναι η πιο προτιμώμενη για την επανεγκατάσταση του λειτουργικού συστήματος Windows. Είναι μια εύκολη μέθοδος και μπορεί να υποβληθεί σε επεξεργασία από οποιονδήποτε, με την προϋπόθεση ότι ακολουθείτε τις οδηγίες που αναφέρονται παρακάτω με ακρίβεια. Υπάρχουν μερικά πράγματα που χρειάζεστε εκ των προτέρων:
- Το αρχείο ISO των Windows 11
- Ένας δίσκος USB Flash 8 GB
- Ένας υπολογιστής με Windows που λειτουργεί
Αφού έχετε τις προϋποθέσεις, μπορείτε να ξεκινήσετε τη διαδικασία επανεγκατάστασης των Windows 11 σε υπολογιστή σε δύο βασικά βήματα.
- Δημιουργήστε έναν δίσκο εκκίνησης των Windows 11
- Επανεγκαταστήστε τα Windows 11 στον υπολογιστή σας.
Δημιουργήστε έναν δίσκο εκκίνησης των Windows 11
Για να δημιουργήσετε τον εκκινήσιμο δίσκο , χρειάζεστε το ISO των Windows 11 και ένα εργαλείο τρίτου κατασκευαστή με το όνομα RUFUS. Είναι ένα εργαλείο ελεύθερης χρήσης και απόλυτα ασφαλές και ασφαλές. Εδώ είναι τα βήματα:
Βήμα 1: Μεταβείτε στον ιστότοπο της Rufus και κατεβάστε την εφαρμογή.
Βήμα 2: Το αρχείο που κατεβάσατε είναι εκτελέσιμο και δεν χρειάζεται να το εγκαταστήσετε. Κάντε διπλό κλικ στο αρχείο για να εκκινήσετε την εφαρμογή.
Βήμα 3: Συνδέστε τώρα τη μονάδα USB στη θύρα USB και θυμηθείτε ότι όλα τα παρόντα περιεχόμενα θα διαγραφούν μετά την ολοκλήρωση αυτής της διαδικασίας.
Βήμα 4: Επιλέξτε τη μονάδα USB που θέλετε να μορφοποιήσετε στην ενότητα της συσκευής.
Βήμα 5: Τώρα, κάντε κλικ στο αναπτυσσόμενο μενού στην ενότητα Επιλογή εκκίνησης και, στη συνέχεια, κάντε κλικ στην επιλογή Δίσκος ή εικόνα ISO. Κάντε κλικ στο κουμπί Επιλογή και επιλέξτε Windows 11 ISO από το φάκελο όπου το έχετε αποθηκεύσει.
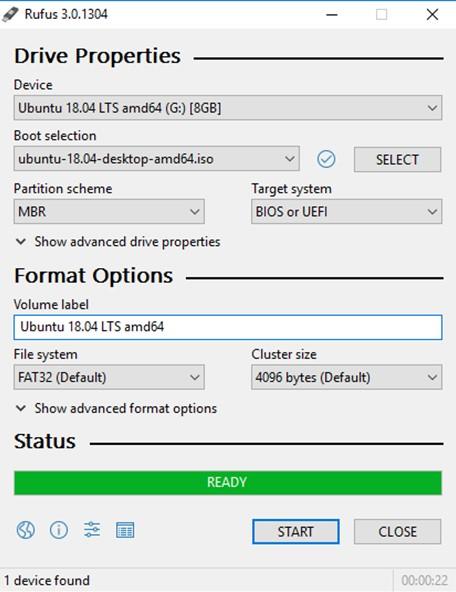
Βήμα 6: Προχωρώντας περαιτέρω, κάντε κλικ στο αναπτυσσόμενο μενού στην ενότητα Επιλογή εικόνας και επιλέξτε την επιλογή Τυπική εγκατάσταση των Windows.
Βήμα 7: Επιλέξτε GPT στο σχήμα διαμερισμάτων εάν ο υπολογιστής στον οποίο θέλετε να επανεγκαταστήσετε είναι Λειτουργία UEFI BIOS. Διαφορετικά, εάν το μηχάνημά σας εκτελεί το BIOS παλαιού τύπου, τότε πρέπει να επιλέξετε MBR κάτω από το σχήμα διαμερισμάτων.
Βήμα 8: Κάντε κλικ στο κουμπί Έναρξη και εάν λάβετε μια προτροπή ειδοποίησης, κάντε κλικ στο OK.
Αυτή η διαδικασία δημιουργίας ενός δίσκου εκκίνησης των Windows 11 είναι χρονοβόρα. Θα περιμένετε υπομονετικά και θα βεβαιωθείτε ότι δεν θα υπάρξει διακοπή ενώ εκτελείται αυτή η διαδικασία.
Επανεγκαταστήστε τα Windows 11 στον υπολογιστή σας
Οπλισμένοι με την εκκινήσιμη μονάδα στυλό USB, μπορούμε τώρα να επανεγκαταστήσουμε τα Windows 11 στον υπολογιστή σας με τα ακόλουθα βήματα:
Βήμα 1: Απενεργοποιήστε τον υπολογιστή σας και ενεργοποιήστε τον ξανά και πατήστε γρήγορα το σχετικό πλήκτρο για να μπείτε στη λειτουργία BIOS . Στους περισσότερους υπολογιστές είναι F12. Αφήστε την οθόνη του BIOS να φορτώσει πλήρως.
Βήμα 2: Μεταβείτε στην επιλογή Μενού εκκίνησης και βεβαιωθείτε ότι έχετε επιλέξει την επιλογή USB Storage Device. Πατήστε το πλήκτρο Enter για να επιβεβαιώσετε την επιλογή σας.
Βήμα 3: Βεβαιωθείτε ότι το USB Pendrive είναι συνδεδεμένο στον υπολογιστή σας και περιμένετε να γίνει επανεκκίνηση του υπολογιστή. Αυτή η διαδικασία ενδέχεται να χρειαστεί λίγο χρόνο για να εμφανιστεί η οθόνη εγκατάστασης των Windows.
Βήμα 4: Επιλέξτε τη γλώσσα, τη μορφή ώρας και τη διάταξη πληκτρολογίου στην οθόνη Setup χρησιμοποιώντας το αναπτυσσόμενο μενού και κάντε κλικ στο κουμπί Επόμενο.
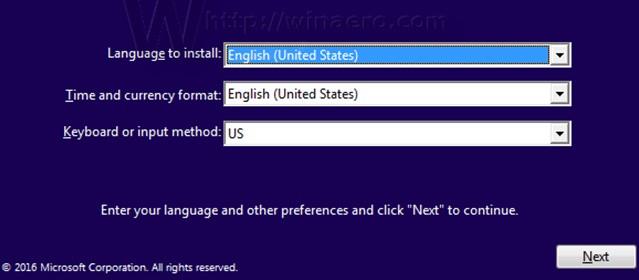
Βήμα 5: Τώρα, κάντε κλικ στο κουμπί Εγκατάσταση τώρα και επιλέξτε «Δεν έχω κλειδί προϊόντος».
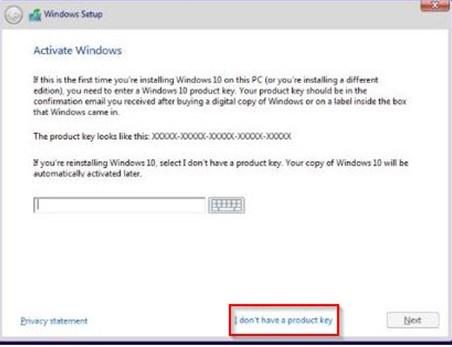
Βήμα 6: Επιλέξτε την έκδοση των Windows 11 που θέλετε να εγκαταστήσετε και κάντε κλικ στο Επόμενο.
Βήμα 7: Θα λάβετε τώρα την Άδεια Χρήσης από τη Microsoft την οποία μπορείτε να διαβάσετε και κάντε κλικ στο πλαίσιο ελέγχου με την ένδειξη «Αποδέχομαι τους όρους άδειας χρήσης» ακολουθούμενο κάνοντας κλικ στο κουμπί Επόμενο.
Βήμα 8: Τώρα έρχεται το σημαντικό βήμα όπου πρέπει να επιλέξετε τον τύπο εγκατάστασης.
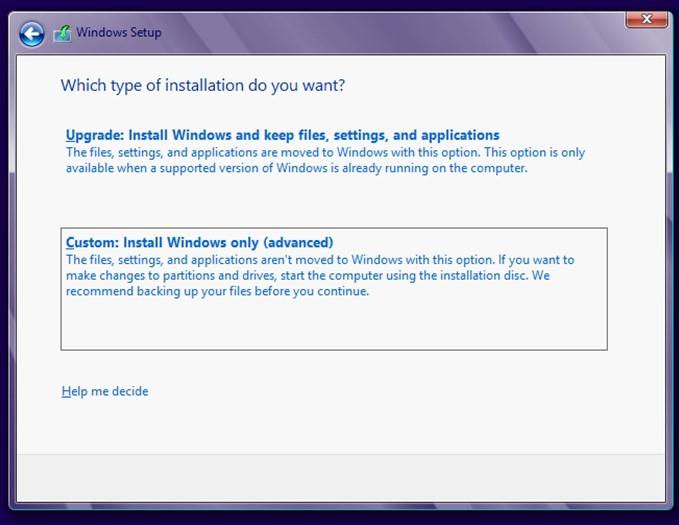
Αναβάθμιση: Εγκαταστήστε τα Windows και διατηρήστε αρχεία, ρυθμίσεις και εφαρμογές
Αυτή η επιλογή επιτρέπει στους χρήστες να επανεγκαταστήσουν τα Windows 11 χωρίς να επηρεάσουν τα αρχεία, τις ρυθμίσεις και τις εφαρμογές τους. Με άλλα λόγια, δεν θα νιώσετε τη διαφορά μετά την ολοκλήρωση της διαδικασίας επανεγκατάστασης των Windows 11. Αλλά τυχόν προβλήματα με το λειτουργικό σας σύστημα θα διορθωθούν.
Προσαρμοσμένο: Εγκατάσταση Windows μόνο (για προχωρημένους)
Αυτή η επιλογή επιτρέπει στους χρήστες να κάνουν μια καθαρή εγκατάσταση των Windows 11 που σημαίνει ότι θα χάσετε όλα τα αρχεία, τις ρυθμίσεις και τις εφαρμογές σας.
Η επιλογή μεταξύ Αναβάθμισης και Προσαρμογής εξαρτάται από τις απαιτήσεις σας.
Βήμα 9: Επιλέξτε το διαμέρισμα του σκληρού δίσκου όπου θέλετε να εγκαταστήσετε ξανά τα Windows 11 και κάντε κλικ στο κουμπί Επόμενο. Εάν σας ζητηθεί, διαβάστε το μήνυμα και κάντε κλικ στο OK.
Βήμα 10: Η διαδικασία επανεγκατάστασης των Windows 11 σε υπολογιστή μπορεί πλέον να συνεχιστεί χωρίς ανθρώπινη παρέμβαση. Καθίστε αναπαυτικά και χαλαρώστε με ένα φλιτζάνι καφέ ενώ η αυτοματοποιημένη εγκατάσταση αντιγράφει τα απαιτούμενα αρχεία, εγκαθιστά το λειτουργικό σύστημα και επανεκκινεί τον υπολογιστή σας αρκετές φορές.
Μέθοδος 2: Χρησιμοποιήστε τις Ρυθμίσεις για επανεγκατάσταση των Windows 11
Εάν δεν έχετε μαζί σας μονάδα USB, τότε υπάρχει μια άλλη επιλογή για τον τρόπο επανεγκατάστασης των Windows 11 στον υπολογιστή σας. Αν και η μέθοδος εκκίνησης USB συνιστάται περισσότερο επειδή κάνετε λήψη ενός νέου αντιγράφου του Windows 11 ISO και δημιουργείτε το δίσκο. Ακολουθούν τα βήματα για να χρησιμοποιήσετε τις Ρυθμίσεις για την επανεγκατάσταση των Windows 11 σε υπολογιστή:
Βήμα 1: Πατήστε Windows + I για να ανοίξετε το παράθυρο Ρυθμίσεις.
Βήμα 2: Κάντε κλικ στο Σύστημα από το δεξιό πλαίσιο του παραθύρου Ρυθμίσεις.
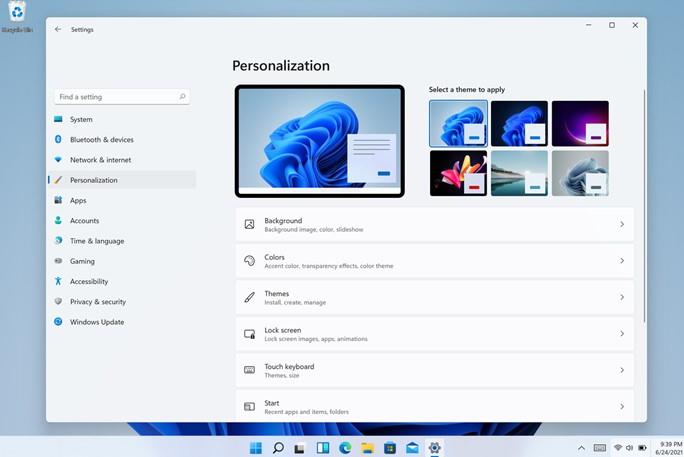
Βήμα 3: Κάντε κύλιση προς τα κάτω μέχρι να εντοπίσετε την επιλογή Ανάκτηση και κάντε κλικ σε αυτήν.
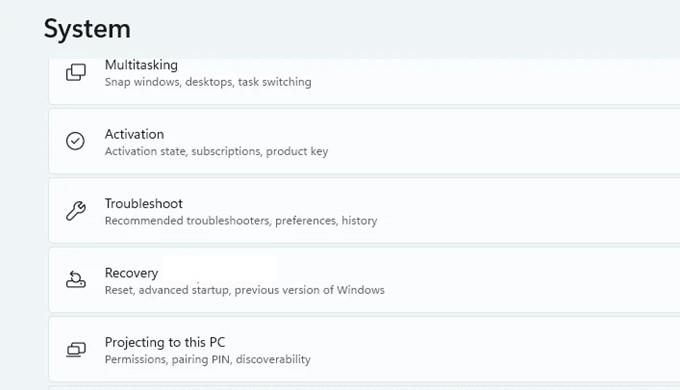
Βήμα 4: Τώρα, κάντε κλικ στην επιλογή με την ένδειξη Επαναφορά υπολογιστή και θα ανοίξει ένα νέο παράθυρο.
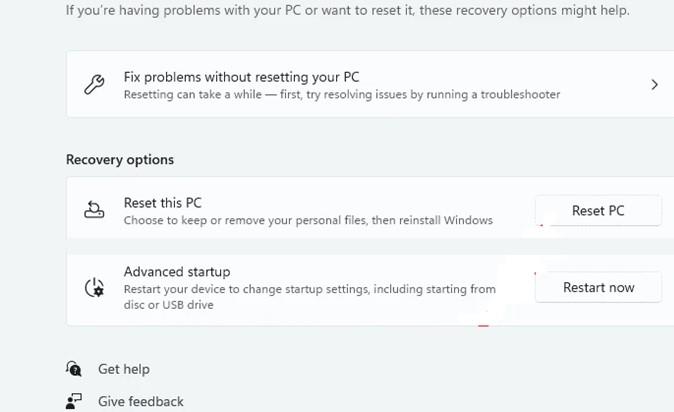
Βήμα 5: Αυτό το παράθυρο θα παρουσιάσει δύο επιλογές και μπορείτε να επιλέξετε ανάλογα με το σχέδιό σας και τον λόγο που θέλετε να εγκαταστήσετε ξανά τα Windows 11 εξαρχής.
Keep My Files : αυτή η επιλογή θα καταργήσει όλες τις εφαρμογές και τις ρυθμίσεις αλλά θα διατηρήσει τα αρχεία σας.
Remove Everything : αυτή η επιλογή βοηθά τους χρήστες να κάνουν μια καθαρή εγκατάσταση στον υπολογιστή.
Βήμα 6: Η επόμενη οθόνη θα σας ζητήσει να επιλέξετε μεταξύ Εγκατάσταση στο Cloud και Τοπική Επανεγκατάσταση.
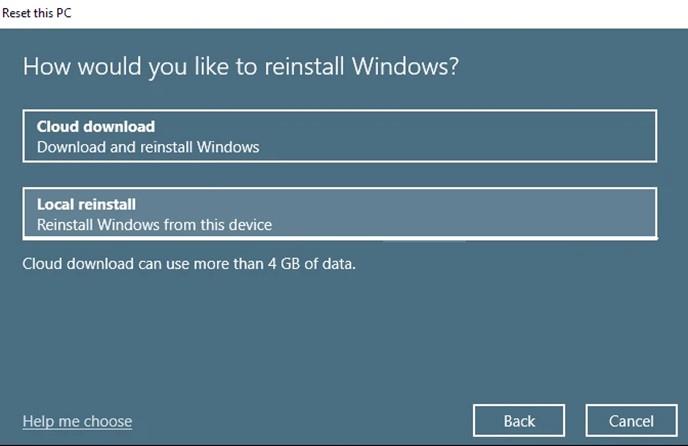
Cloud Install : Κάντε λήψη ενός νέου αντιγράφου του λειτουργικού συστήματος Windows 11 από τους διακομιστές της Microsoft και εγκαταστήστε το.
Τοπική επανεγκατάσταση: Αυτή η επιλογή θα επανεγκαταστήσει τα Windows 11 από τα αρχεία λειτουργικού συστήματος που υπάρχουν σε αυτό το σύστημα.
Σημείωση : Η επιλογή Cloud είναι προτιμότερη από την τοπική επανεγκατάσταση, επειδή ένα νέο και ενημερωμένο αντίγραφο του λειτουργικού συστήματος Windows είναι καλύτερο από την επανεγκατάσταση του ίδιου λειτουργικού συστήματος στο σύστημά σας, το οποίο μπορεί να είναι κατεστραμμένο. Ωστόσο, το Cloud Install θα καταναλώσει περισσότερα από 4 GB δεδομένων Διαδικτύου για λήψη.
Βήμα 7: Το επόμενο βήμα είναι να επιβεβαιώσετε τις προηγούμενες επιλογές σας. Κάντε κλικ στο Επόμενο, εάν δεν θέλετε να κάνετε αλλαγές, ή κάντε κλικ στο Αλλαγή ρυθμίσεων εάν θέλετε να αλλάξετε τις προεπιλεγμένες επιλογές.
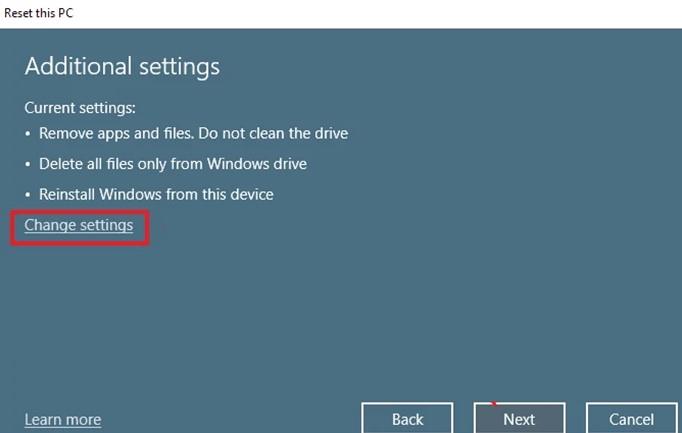
Βήμα 8: Το τελευταίο βήμα είναι να κάνετε κλικ στο κουμπί Επαναφορά.
Βήμα 9: Περιμένετε μέχρι να ολοκληρωθεί η διαδικασία και το σύστημά σας μπορεί να επανεκκινηθεί περισσότερες από μία φορές.
Μέθοδος 3: Χρησιμοποιήστε τη λειτουργία ανάκτησης για να επανεγκαταστήσετε τα Windows 11
Για εκείνους τους χρήστες που δεν μπορούν να συνδεθούν στη συσκευή σας, μπορείτε να μεταβείτε στη λειτουργία ανάκτησης και να εγκαταστήσετε ξανά τα Windows 11 από εκεί. Αυτή είναι επίσης μια απλή διαδικασία που μπορεί να γίνει ακολουθώντας αυτά τα βήματα:
Βήμα 1: Στην οθόνη Είσοδος, κάντε κλικ στο κουμπί λειτουργίας που βρίσκεται στην κάτω δεξιά γωνία και επιλέξτε Επανεκκίνηση από τις επιλογές που αναφέρονται. Κρατήστε το πλήκτρο Shift στο πληκτρολόγιό σας και συνεχίστε να το κρατάτε μέχρι να επανεκκινήσουν τα Windows στο Περιβάλλον αποκατάστασης.
Βήμα 2: Μόλις μπείτε στο WinRE, κάντε κλικ στην επιλογή Αντιμετώπιση προβλημάτων. Μπορείτε να χρησιμοποιήσετε τα πλήκτρα βέλους και το πλήκτρο Enter εάν το ποντίκι σας δεν λειτουργεί.
Βήμα 3: Στη συνέχεια, κάντε κλικ στην επιλογή Επαναφορά αυτού του υπολογιστή.
Βήμα 4: Θα έχετε δύο επιλογές για να διαλέξετε.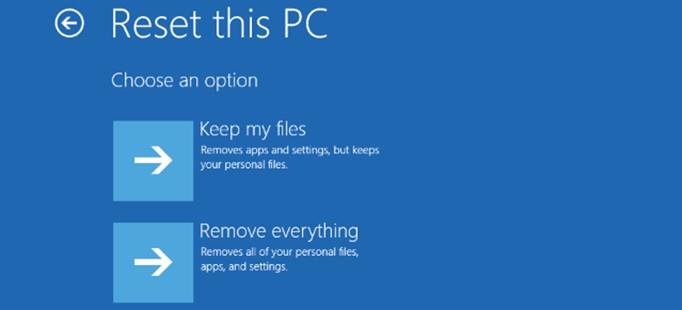
Keep My Files: αυτή η επιλογή θα καταργήσει όλες τις εφαρμογές και τις ρυθμίσεις, αλλά θα διατηρήσει τα αρχεία σας.
Remove Everything : αυτή η επιλογή βοηθά τους χρήστες να κάνουν μια καθαρή εγκατάσταση στον υπολογιστή.
Βήμα 5: Η επόμενη επιλογή θα ζητήσει από τον χρήστη να επιλέξει μεταξύ λήψης Cloud ή τοπικής επανεγκατάστασης.
Cloud Install : Κάντε λήψη ενός νέου αντιγράφου του λειτουργικού συστήματος Windows 11 από τους διακομιστές της Microsoft και εγκαταστήστε το.
Τοπική επανεγκατάσταση: Αυτή η επιλογή θα επανεγκαταστήσει τα Windows 11 από τα αρχεία λειτουργικού συστήματος που υπάρχουν σε αυτό το σύστημα.
Βήμα 6: Η επόμενη επιλογή θα μορφοποιήσει τη μονάδα δίσκου σας και θα διαγράψει όλα τα περιεχόμενα εάν έχετε επιλέξει την επιλογή Κατάργηση όλων στο Βήμα 4.
Μόνο η μονάδα δίσκου όπου είναι εγκατεστημένα τα Windows . Αυτή η επιλογή θα μορφοποιήσει τη μονάδα δίσκου των Windows (πιθανώς C:)
Όλες οι μονάδες δίσκου . Αυτή η επιλογή θα μορφοποιήσει ολόκληρο τον σκληρό δίσκο.
Βήμα 7: Κάντε κλικ στο κουμπί Επαναφορά.
Μέθοδος 4: Χρησιμοποιήστε το αρχείο ISO για να επανεγκαταστήσετε τα Windows 11
Η τελική μέθοδος για τον τρόπο επανεγκατάστασης των Windows 11 είναι η χρήση του αρχείου ISO. Θα χρειαστείτε ένα αρχείο ISO των Windows 11 και έναν υπολογιστή Windows προτού επιχειρήσετε αυτήν τη διαδικασία. Εδώ είναι τα βήματα:
Βήμα 1: Εντοπίστε το αρχείο ISO των Windows 11 στον αποθηκευτικό χώρο σας και κάντε δεξί κλικ πάνω του.
Βήμα 2: Από το μενού Context, επιλέξτε την επιλογή Mount.
Βήμα 3: Στη συνέχεια, ανοίξτε Αυτό το PC και εντοπίστε την τοποθετημένη μονάδα δίσκου και κάντε διπλό κλικ σε αυτήν για να ανοίξετε και να εντοπίσετε το αρχείο εγκατάστασης.
Βήμα 4: Εκτελέστε το αρχείο Setup και θα ανοίξει ένα νέο παράθυρο που θα σας ενημερώνει για την έναρξη της διαδικασίας εγκατάστασης των Windows 11 όπου πρέπει να κάνετε κλικ στο κουμπί Επόμενο.
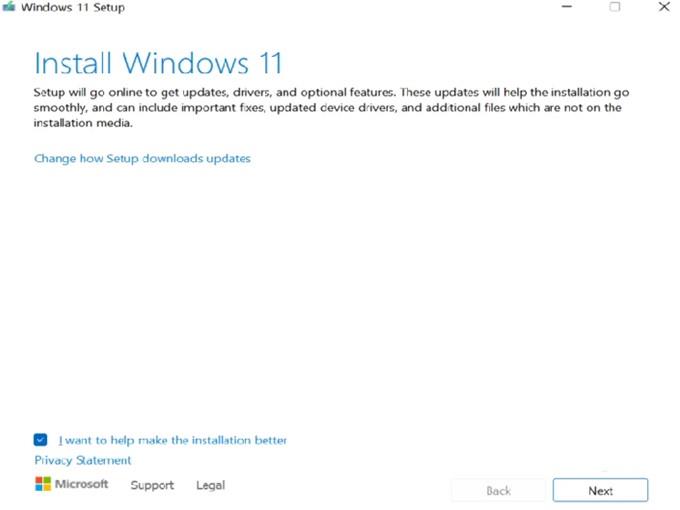
Βήμα 5: Το λειτουργικό σύστημα Windows θα ελέγχει τώρα για ενημερώσεις και αυτή η διαδικασία θα διαρκέσει κάποια στιγμή.
Βήμα 6: Η Άδεια Χρήσης Τελικού Χρήστη ή EULA θα εμφανιστεί στην οθόνη όπου μπορείτε να τη διαβάσετε και να κάνετε κλικ στο κουμπί Αποδοχή.
Βήμα 7: Το βήμα ελέγχου για ενημερώσεις μπορεί να επαναληφθεί κάποια στιγμή ένα αναπόφευκτο βήμα και ο οδηγός εγκατάστασης θα διαμορφωθεί μόνος του.
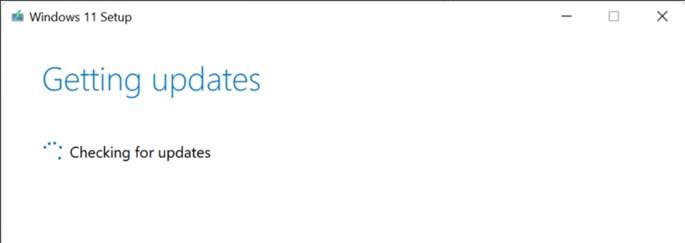
Βήμα 8: Όταν εμφανιστεί η οθόνη Ready to Install, θα λάβετε τις επιλογές για τα δεδομένα που διατηρούνται και θα σας παρέχετε μια επιλογή να τα αλλάξετε.
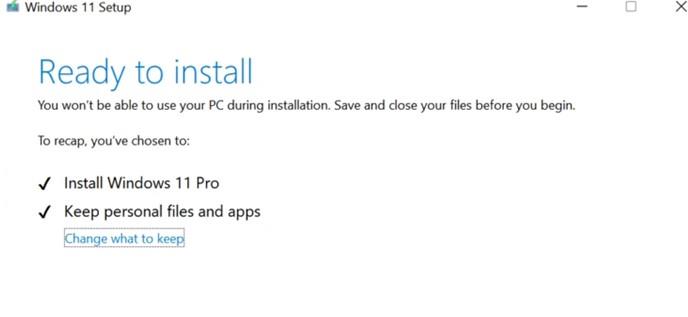
Βήμα 9: Η επόμενη οθόνη παρέχει τρεις διαφορετικές επιλογές για να διαλέξετε.
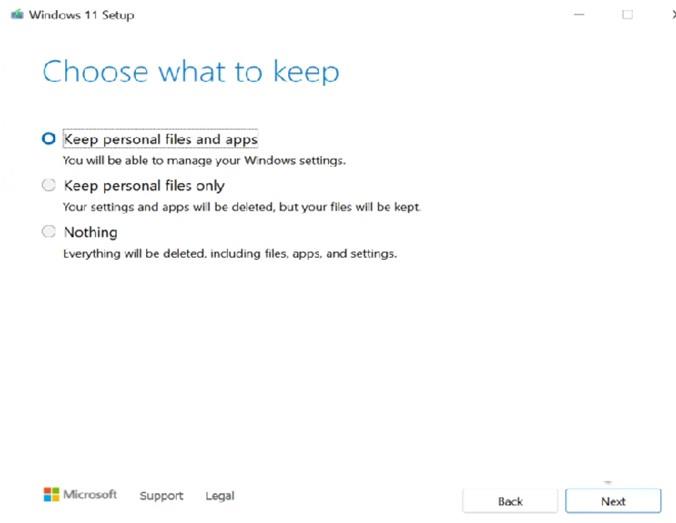
Διατηρήστε προσωπικά αρχεία και εφαρμογές. Τώρα μπορείτε να διατηρήσετε τα αρχεία και τις εφαρμογές σας και απλώς να επανεγκαταστήσετε τα αρχεία του λειτουργικού συστήματος.
Διατηρήστε μόνο προσωπικά αρχεία . Η ενεργοποίηση αυτής της επιλογής θα καταργήσει τις ρυθμίσεις και τις εφαρμογές σας, αλλά θα διατηρήσει τα αρχεία σας.
Τίποτα. Αυτή η επιλογή είναι μια επιλογή καθαρής εγκατάστασης όπου δεν θα λάβετε κανένα υπόλοιπο από το παλιό σας λειτουργικό σύστημα.
Βήμα 10: Κάντε κλικ στο κουμπί Εγκατάσταση για να ξεκινήσει η διαδικασία εγκατάστασης και τώρα θα εισέλθετε στο πρώτο στάδιο εκκίνησης των Windows 11.
Windows 11 Πρώτη εγκατάσταση εκκίνησης
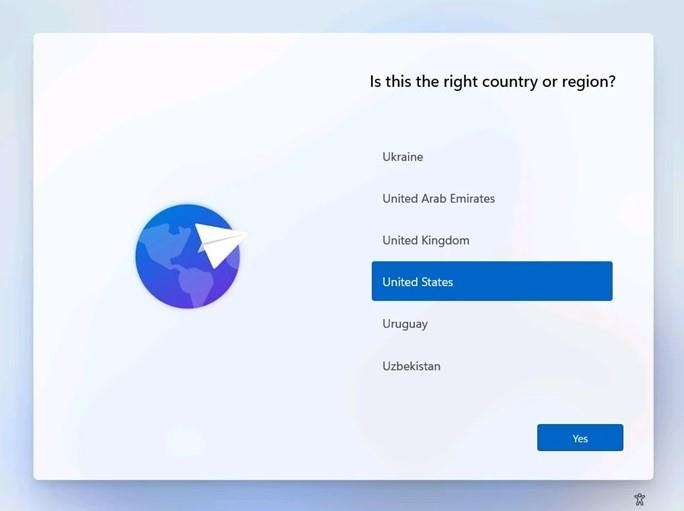
Βήμα 1: Η οθόνη εγκατάστασης πρώτης εκκίνησης των Windows 11 είναι η οθόνη μετά την πρώτη επανεκκίνηση όπου πρέπει να διαμορφώσετε όλες τις ρυθμίσεις των Windows.
Βήμα 2: Επιλέξτε Χώρα/Περιοχή χρησιμοποιώντας τα πλήκτρα βέλους του πληκτρολογίου σας ή χρησιμοποιήστε το ποντίκι και στη συνέχεια επιλέξτε το κουμπί Ναι στην κάτω δεξιά γωνία.
Βήμα 3: Τώρα επιλέξτε τη διάταξη πληκτρολογίου για τον υπολογιστή σας και κάντε κλικ στο κουμπί Ναι. Μπορείτε να προσθέσετε ένα δεύτερο πληκτρολόγιο τώρα ή αργότερα από τις ρυθμίσεις.
Βήμα 4: Προχωρώντας, θα πρέπει να συνδέσετε τον υπολογιστή σας στο Wi-Fi εισάγοντας το SSID και μετά τον κωδικό πρόσβασης. Κάντε κλικ στο κουμπί Σύνδεση και μετά κάντε κλικ στο Επόμενο.
Σημείωση: Μπορείτε να επιλέξετε να μην συνδεθείτε στο διαδίκτυο αυτήν τη στιγμή και να επιλέξετε την επιλογή "Δεν έχω internet" από το κάτω τμήμα της οθόνης.
Βήμα 5: Εισαγάγετε ένα όνομα για τον υπολογιστή σας και, στη συνέχεια, κάντε κλικ στο κουμπί Επόμενο. Μπορείτε επίσης να παραλείψετε αυτήν την επιλογή και να εισαγάγετε ένα όνομα αργότερα.
Βήμα 6: Το επόμενο σύνολο επιλογών προτρέπει τους χρήστες να επιλέξουν την πρόθεση χρήσης της συσκευής επιλέγοντας οποιαδήποτε από τις επιλογές που αναφέρονται παρακάτω:
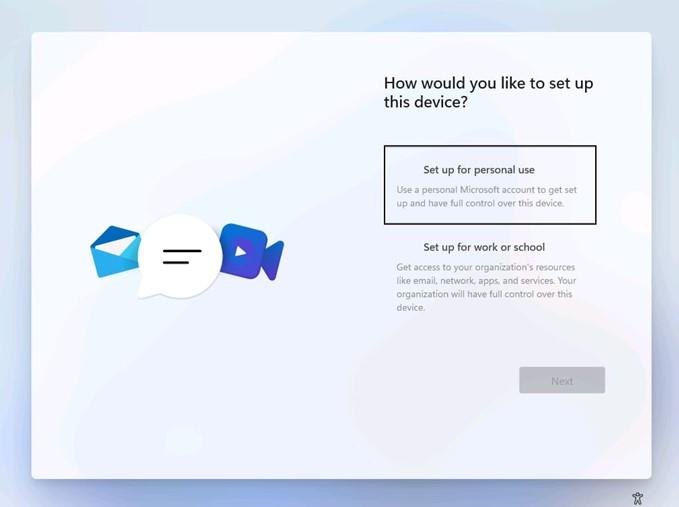
Ρύθμιση για προσωπική χρήση : Αυτή η επιλογή σάς επιτρέπει να ορίσετε το μηχάνημά σας ως προσωπικό λογαριασμό Microsoft και να έχετε τον πλήρη έλεγχο της συσκευής.
Ρύθμιση για την εργασία ή το σχολείο : Αυτή η επιλογή σάς επιτρέπει να ρυθμίσετε τον υπολογιστή σας ως πόρο του οργανισμού όπου δεν θα έχετε τον πλήρη έλεγχο, αλλά θα μπορείτε να έχετε πρόσβαση σε πόρους όπως μηνύματα ηλεκτρονικού ταχυδρομείου, εφαρμογές, υπηρεσίες και δίκτυα.
Βήμα 7: Συνδεθείτε στον λογαριασμό σας Microsoft εισάγοντας το όνομα χρήστη και τα διαπιστευτήρια στα παρεχόμενα πλαίσια κειμένου και κάντε κλικ στο Επόμενο.
Βήμα 8: Το επόμενο βήμα επιτρέπει στον χρήστη να επιλέξει εάν θέλει να συνεχίσει με τις ρυθμίσεις επαναφοράς του λογαριασμού Microsoft που είναι συνδεδεμένος ή θέλει να ρυθμιστεί ως νέα συσκευή.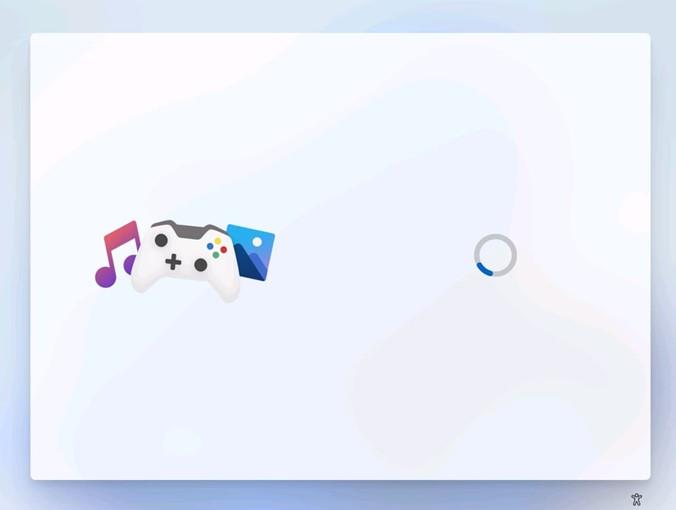
Βήμα 9: Κάντε κλικ στο κουμπί επόμενο για να συνεχίσετε και θα μπορείτε να χρησιμοποιήσετε τα Windows 11 που έχετε επανεγκαταστήσει για πρώτη φορά.
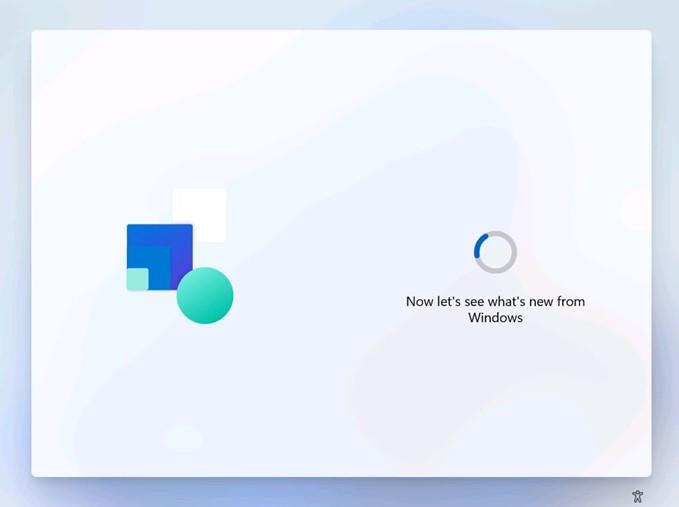
Η τελευταία λέξη σχετικά με τον τρόπο επανεγκατάστασης των Windows 11;
Η επανεγκατάσταση των Windows 11 στον υπολογιστή σας δεν είναι μια αδύνατη εργασία, αλλά απαιτεί χρόνο, προσπάθεια και επαγρύπνηση. Υπάρχουν τέσσερις μέθοδοι που περιγράφονται παραπάνω και όλες εγγυώνται 100% επιτυχία, υπό την προϋπόθεση ότι ακολουθείτε τα βήματα με την ακριβή λέξη. Αλλά αν θέλετε να επιλέξετε ένα βήμα, τότε η μονάδα flash USB είναι η καλύτερη επιλογή από όλα όσα διασφαλίζουν ότι η επανεγκατάσταση των Windows 11 απαιτεί λιγότερο χρόνο.
Συχνές ερωτήσεις-
1. Πώς να επανεγκαταστήσω τα Windows 11 στον υπολογιστή μου;
Εάν θέλετε να επανεγκαταστήσετε τα Windows 11 στον υπολογιστή σας, τότε πρέπει να αποκτήσετε το ISO των Windows 11 και να χρησιμοποιήσετε τη μέθοδο προσάρτησης USB ή ISO. Αλλά αν δεν έχετε ISO και θέλετε να κάνετε λήψη στο cloud της πιο πρόσφατης ενημερωμένης έκδοσης των Windows 11, επιλέξτε Ρυθμίσεις ή Ανάκτηση.
2. Πώς μπορώ να επανεγκαταστήσω τα Windows 11 χωρίς απώλεια δεδομένων;
Η επανεγκατάσταση των Windows 11 παρέχει πάντα δύο επιλογές για τον χρήστη να επιλέξει. Μπορούν είτε να επιλέξουν μια πλήρη καθαρή εγκατάσταση είτε να διατηρήσουν αρχεία και εφαρμογές ενώ επανεγκαθιστούν μόνο τα αρχεία του λειτουργικού συστήματος. Μπορείτε πάντα να επιλέξετε την επιλογή διατήρηση αρχείων εάν θέλετε να διατηρήσετε τα δεδομένα σας κατά την επανεγκατάσταση των Windows 11.
3. Τι πρέπει να γνωρίζετε κατά την επανεγκατάσταση των Windows 11;
Η επανεγκατάσταση των Windows 11 είναι μια απλή διαδικασία με αυτονόητες επιλογές. Πρέπει να επιλέξετε προσεκτικά κάθε επιλογή αφού διαβάσετε τις πληροφορίες που παρέχονται για να αποφύγετε λάθη. Συνιστάται επίσης να δημιουργήσετε αντίγραφο ασφαλείας των δεδομένων σας προτού επιχειρήσετε οποιεσδήποτε αλλαγές στο λειτουργικό σας σύστημα. Ακολουθήστε μας στα μέσα κοινωνικής δικτύωσης – Facebook , Instagram και YouTube .