Σε αυτά τα άρθρα, θα συζητήσουμε πώς να ανοίξετε ξανά τις προηγούμενες συνεδρίες σε Microsoft Edge, Chrome, Firefox, Internet Explorer.
Κάθε φορά που χρησιμοποιούμε το Διαδίκτυο για τη συλλογή πληροφοριών κάποιου είδους, συνήθως ανοίγουμε διάφορες καρτέλες στο πρόγραμμα περιήγησης. Ωστόσο, σε περίπτωση που το πρόγραμμα περιήγησης διακοπεί ή κλείσει απροσδόκητα λόγω ελαττωματικού πρόσθετου ή οποιουδήποτε άλλου λόγου, όλες οι καρτέλες κλείνουν αυτόματα. Και καταλήγουμε να χάσουμε την τρέχουσα περίοδο περιήγησης.
Επομένως, εάν θέλετε να επαναφέρετε την τελευταία περίοδο περιήγησής σας με την έναρξη του προγράμματος περιήγησής σας, τότε απλά πρέπει να ακολουθήσετε τα βήματα που παρέχονται στο άρθρο. Επιπλέον, προσπαθήσαμε να καλύψουμε και τα 4 μεγάλα προγράμματα περιήγησης Google Chrome, Mozilla Firefox, Internet Explorer και Microsoft Edge.
Επαναφορά καρτελών που έκλεισαν πρόσφατα σε Microsoft Edge, Chrome, Firefox, Internet Explorer
Επαναφορά καρτελών προηγούμενων συνεδριών στον Microsoft Edge:
Εάν το πρόγραμμα περιήγησης που προτιμάτε είναι το Microsoft Edge, ακολουθήστε τα βήματα που αναφέρονται παρακάτω επαναφέρετε την τελευταία περίοδο λειτουργίας στο Edge:
- Ανοίξτε το Microsoft edge και κάντε κλικ στο μενού στην επάνω δεξιά γωνία της οθόνης του προγράμματος περιήγησης. Τώρα από το αναπτυσσόμενο μενού επιλέξτε Ρυθμίσεις.
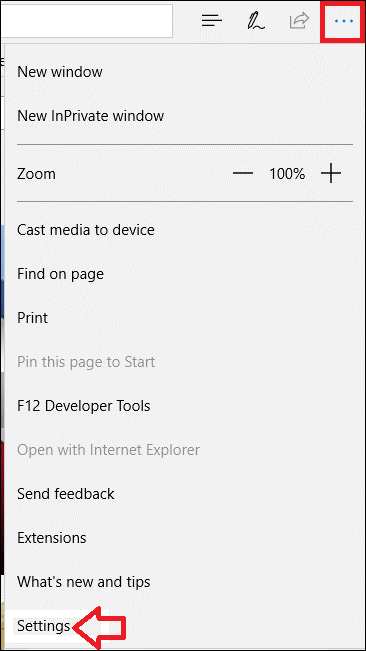
- Στον πίνακα ρυθμίσεων κάντε κλικ στο Άνοιγμα του Microsoft Edge με και επιλέξτε Προηγούμενες σελίδες από το αναπτυσσόμενο μενού.
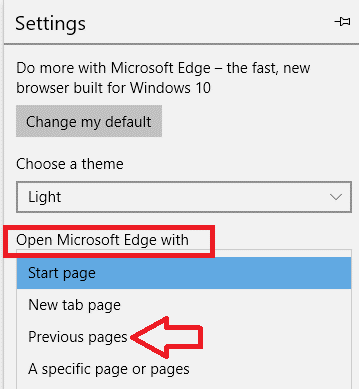
Οι ρυθμίσεις σας θα αποθηκευτούν αυτόματα.
Επαναφορά καρτελών που έκλεισαν πρόσφατα στο Google Chrome:
Εάν χρησιμοποιείτε το Google Chrome ως το προτιμώμενο πρόγραμμα περιήγησής σας, θα πρέπει να ακολουθήσετε τα βήματα που δίνονται παρακάτω για να επαναφέρετε την προηγούμενη περίοδο λειτουργίας στο Chrome :
- Εκκινήστε το Google Chrome και κάντε κλικ στο κουμπί μενού που βρίσκεται στην επάνω δεξιά γωνία του προγράμματος περιήγησης. Από το αναπτυσσόμενο μενού κάντε κλικ στο μενού Ρυθμίσεις.
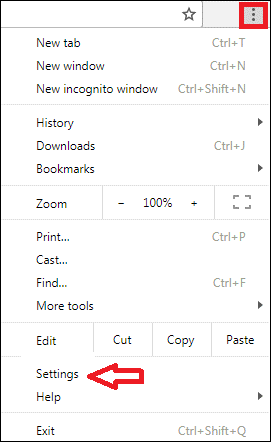
- Αυτό θα ανοίξει μια νέα καρτέλα στο πρόγραμμα περιήγησης. Τώρα μετακινηθείτε προς τα κάτω και επιλέξτε Συνέχεια από εκεί που σταματήσατε. Αυτό είναι. Οι ρυθμίσεις θα αποθηκευτούν αυτόματα.
Επαναφορά προηγούμενης συνεδρίας στο Mozilla Firefox:
Εάν χρησιμοποιείτε το Mozilla Firefox ως το προεπιλεγμένο πρόγραμμα περιήγησής σας , συνεχίστε με τα βήματα που δίνονται παρακάτω για να επαναφέρετε την τελευταία περίοδο λειτουργίας στον Firefox:
- Ανοίξτε τον Firefox και κάντε κλικ στο κουμπί μενού που βρίσκεται στην επάνω δεξιά γωνία του προγράμματος περιήγησης. Από το αναπτυσσόμενο μενού επιλέξτε Επιλογές.
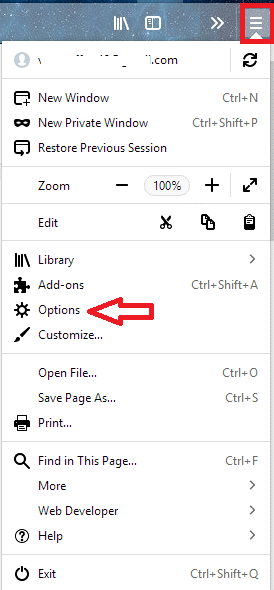
- Στη νέα καρτέλα που ανοίγει, κάντε κλικ στο Γενικά και επιλέξτε την επιλογή Εμφάνιση των παραθύρων και των καρτελών σας από την τελευταία φορά στο Όταν ξεκινά η ρύθμιση του Firefox.
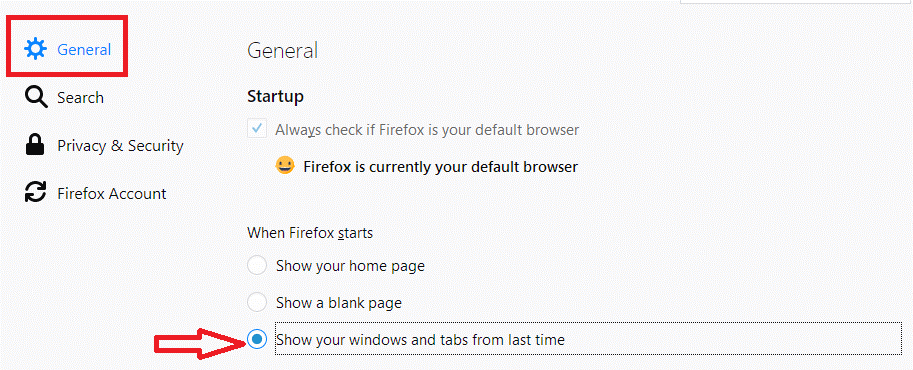
Μπορείτε να κλείσετε την καρτέλα καθώς οι ρυθμίσεις θα αποθηκευτούν αυτόματα.
Ανοίξτε ξανά την τελευταία περίοδο περιήγησης στον Internet Explorer:
Εάν εξακολουθείτε να προτιμάτε τον Internet Explorer από όλα τα άλλα προγράμματα περιήγησης, ακολουθήστε τα παρακάτω βήματα για να επαναφέρετε την τελευταία περίοδο λειτουργίας στον Internet Explorer.
- Ανοίξτε τον Internet Explorer και κάντε κλικ στο εικονίδιο με το γρανάζι στην επάνω δεξιά γωνία της οθόνης του προγράμματος περιήγησης και από το αναπτυσσόμενο μενού επιλέξτε Επιλογές Internet.
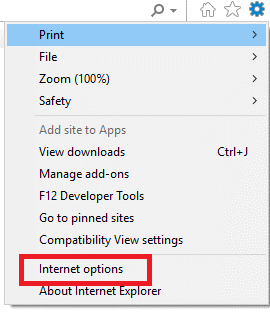
- Στο παράθυρο Επιλογές Internet που ανοίγει, επιλέξτε Γενική καρτέλα και επιλέξτε Έναρξη με καρτέλες από την τελευταία περίοδο λειτουργίας. Κάντε κλικ στο Apply>Ok για να αποθηκεύσετε τις ρυθμίσεις.
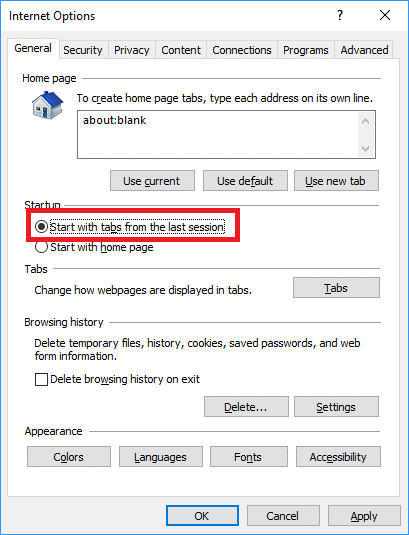
Αυτό είναι παιδιά. Τώρα από και μετά, όποτε η περίοδος περιήγησής σας τελειώνει απροσδόκητα, η τελευταία περίοδος περιήγησής σας θα αποκαθίσταται αυτόματα με την έναρξη του προγράμματος περιήγησης.















