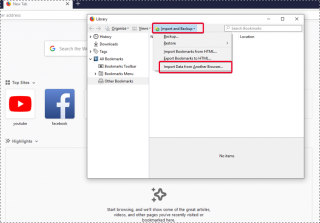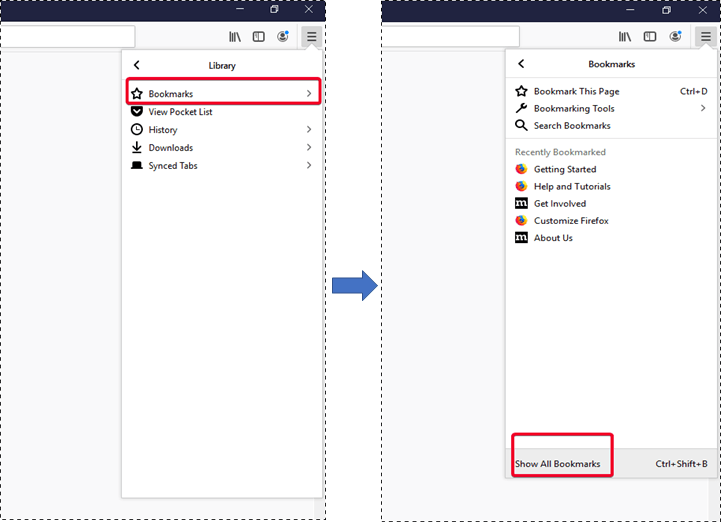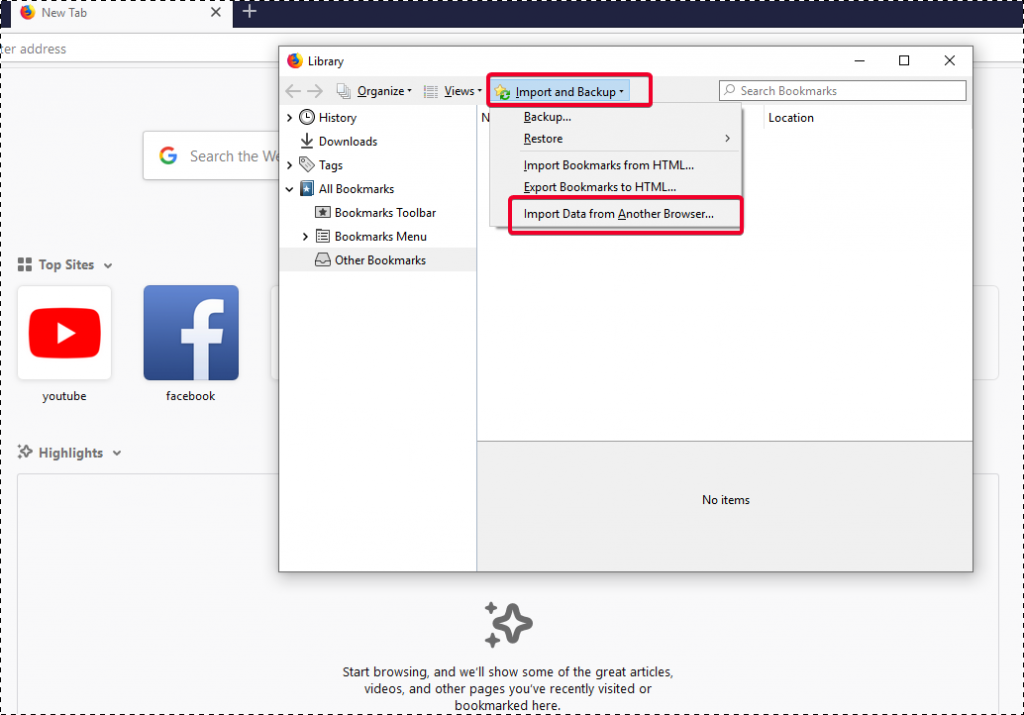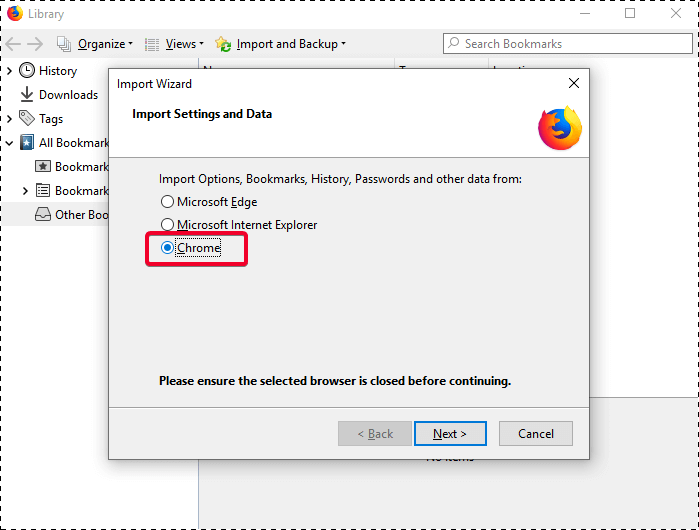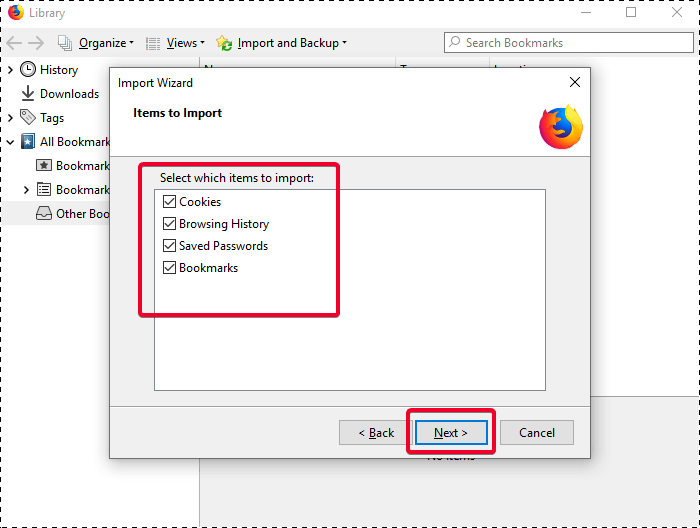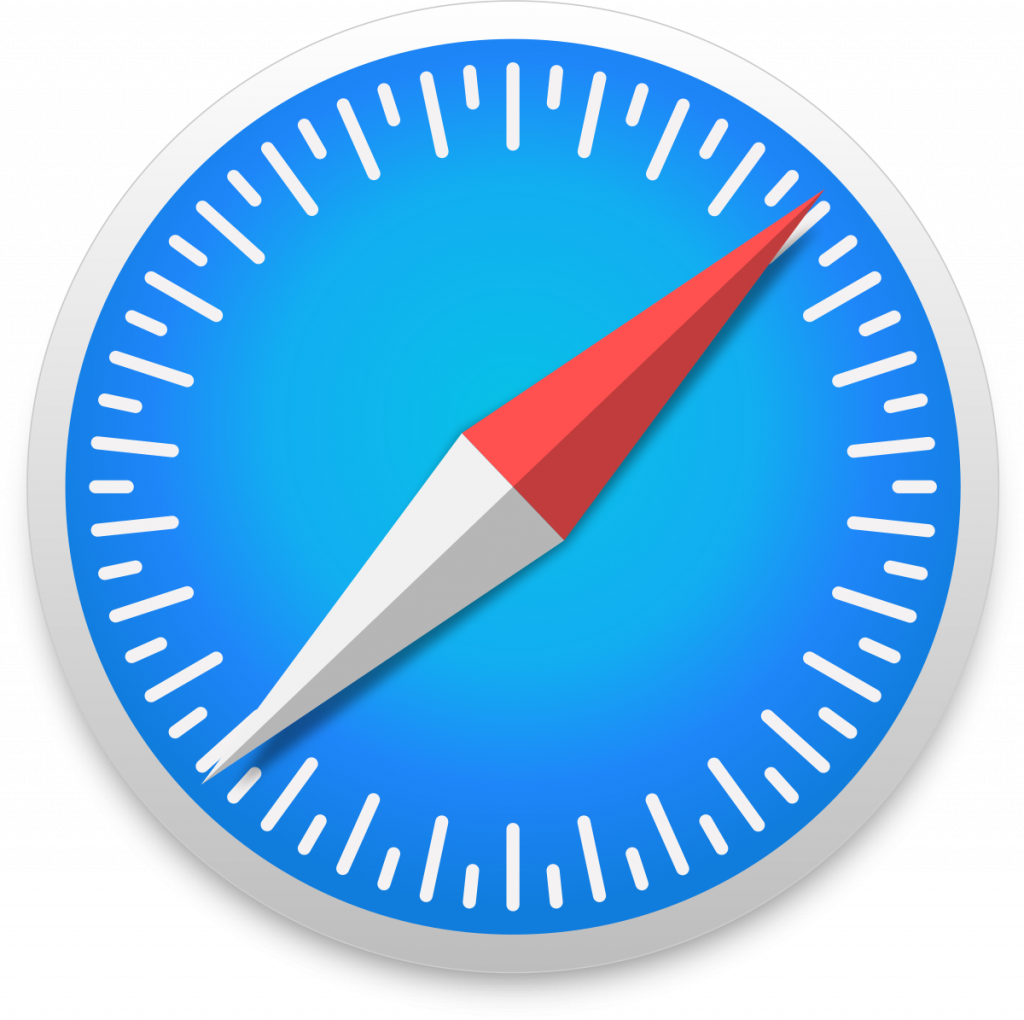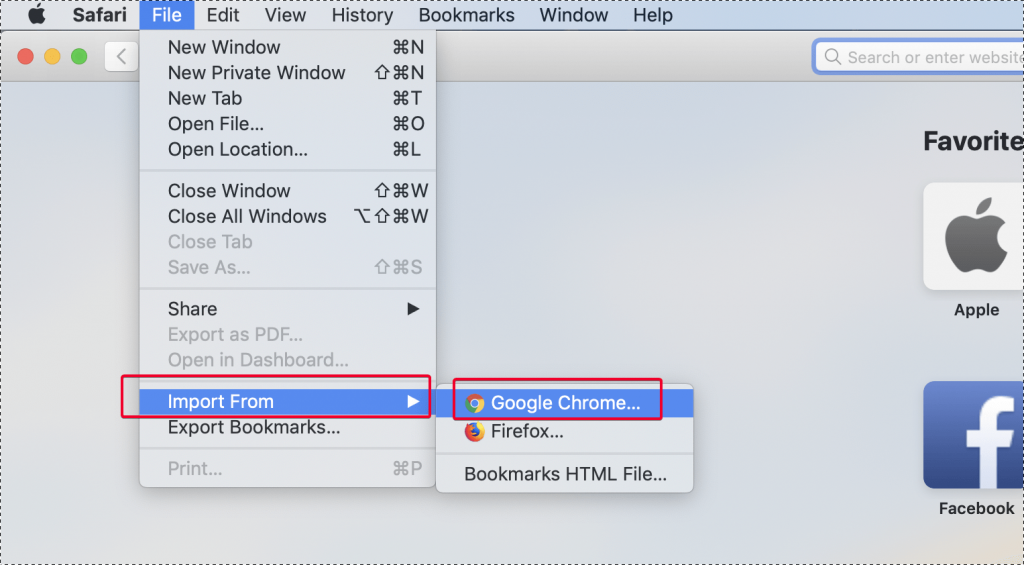Παρά τις αλλαγές στις πολιτικές απορρήτου της και παρά την εφαρμογή αυστηρών μέτρων για τη διασφάλιση της ασφάλειας της ταυτότητας των χρηστών, η Google δεν κατάφερε να εξαλείψει τις προβληματικές ανησυχίες σχετικά με το ευρέως χρησιμοποιούμενο πρόγραμμα περιήγησης Chrome . Οι ανησυχίες των χρηστών σχετικά με την ασφάλεια των δεδομένων και την κακή χρήση των δεδομένων που εξάγονται από cookies ήταν ένας σημαντικός λόγος για τον οποίο το Chrome βρίσκεται στο αρνητικό προσκήνιο.
Σε ένα ��έτοιο σενάριο, η εύρεση μιας εναλλακτικής λύσης για το Chrome είναι η καλύτερη επιλογή. Ωστόσο, οι χρήστες απέφυγαν από τη μετάβαση σε νέο πρόγραμμα περιήγησης επειδή ανησυχούν για την απώλεια των προτιμήσεων και των σελιδοδεικτών του προγράμματος περιήγησης που έχουν αποθηκευτεί εδώ και καιρό στο Chrome. Ωστόσο, υπάρχουν επιλογές για να το κάνετε αυτό δυνατό και να εξάγετε όλα τα δεδομένα σας από το Chrome στη νέα σας προτίμηση. Διαβάστε παρακάτω και μάθετε πώς μπορείτε να μεταφέρετε τα αποθηκευμένα δεδομένα σας από το Chrome στη νέα σας επιλογή προγράμματος περιήγησης.
Μετακίνηση στον Firefox
Ο Firefox είναι η άμεση αντικατάσταση του Chrome. Αναπτύχθηκε από τη Mozilla, ο Firefox έχει ευρέως αναφερθεί ότι είναι ταχύτερος και πιο αποτελεσματικός από τον Chrome και ότι δεν υστερεί όπως ο Chrome σε περίπτωση που τον επιβαρύνετε με πολλές καρτέλες. Δείτε πώς μπορείτε να φτάσετε στον Firefox από το Chrome σε ομαλή μετάβαση:
Βήμα 1: Κάντε κλικ στοκουμπί Μενού στην επάνω δεξιά γωνία του Firefox. Από το αναπτυσσόμενο μενού, επιλέξτε Βιβλιοθήκη .
Βήμα 2: Από τη Βιβλιοθήκη, κάντε κλικ στους Σελιδοδείκτες. Στομενού Σελιδοδείκτες , θα βρείτε μια επιλογή που λέει Εμφάνιση όλων των σελιδοδεικτών στην κάτω αριστερή γωνία του μενού. Κάντε κλικ σε αυτό.
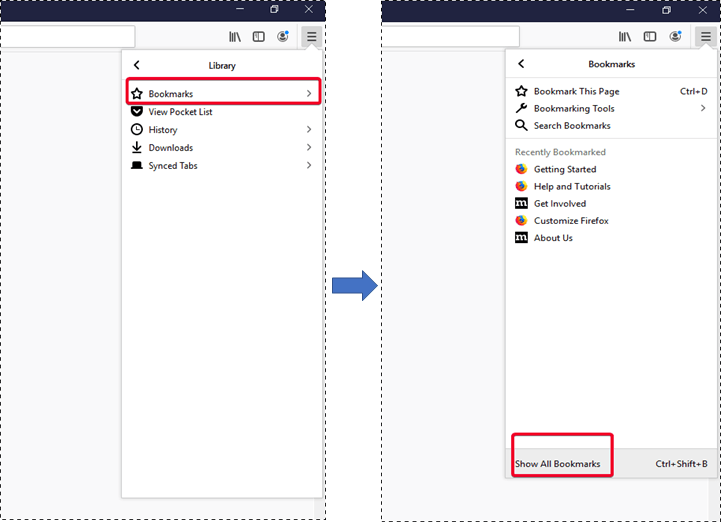
Βήμα 3: Θα εμφανιστεί ένα παράθυρο παρόμοιο με αυτό της παρακάτω εικόνας. Εδώ θα βρείτε μια επιλογή. Εδώ, επιλέξτε Εισαγωγή και δημιουργία αντιγράφων ασφαλείας από τη γραμμή εργασιών και, στη συνέχεια, κάντε κλικ στο Εισαγωγή από άλλο πρόγραμμα περιήγησης στο αναπτυσσόμενο μενού.
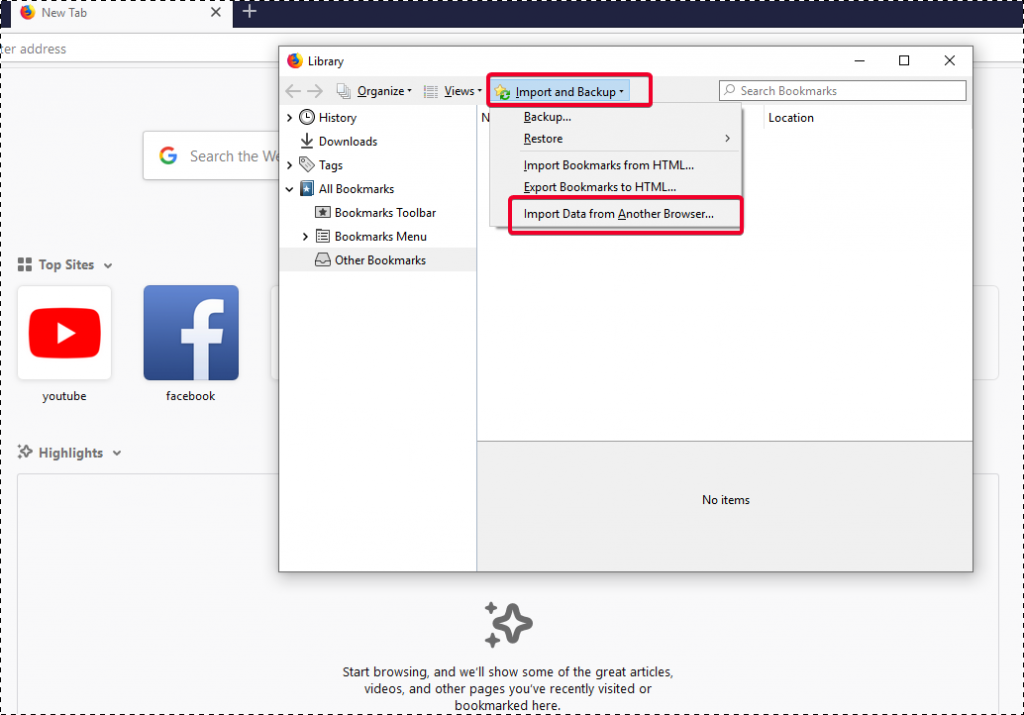
Βήμα 4: Στο παρακάτω αναδυόμενο παράθυρο Ρυθμίσεις και δεδομένα εισαγωγής, επιλέξτε το Chrome ως το πρόγραμμα περιήγησης από το οποίο εισάγετε δεδομένα.
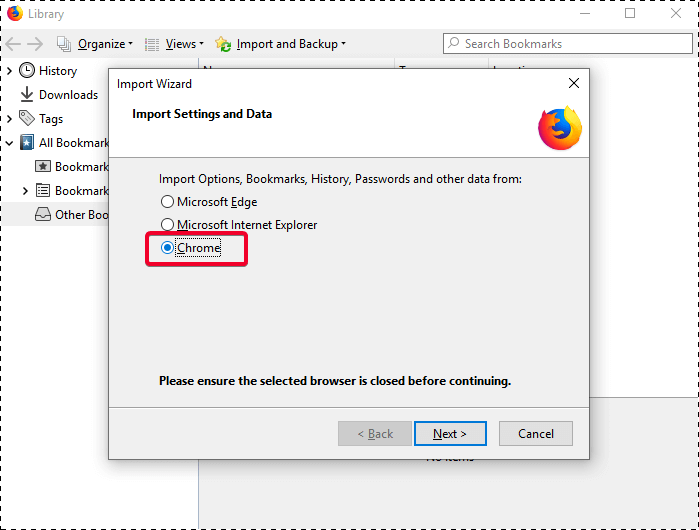
Βήμα 5: Μόλις προχωρήσετε, θα ειδοποιηθείτε για όλα τα δεδομένα που θα εισαχθούν. Μπορείτε να επιλέξετε ποια δεδομένα θέλετε να εισάγετε από το Chrome. Αυτό περιλαμβάνει επίσης τους σελιδοδείκτες και τα cookie σας. Απλώς κάντε κλικ στο Επόμενο και η εισαγωγή θα ολοκληρωθεί σε ελάχιστο χρόνο.
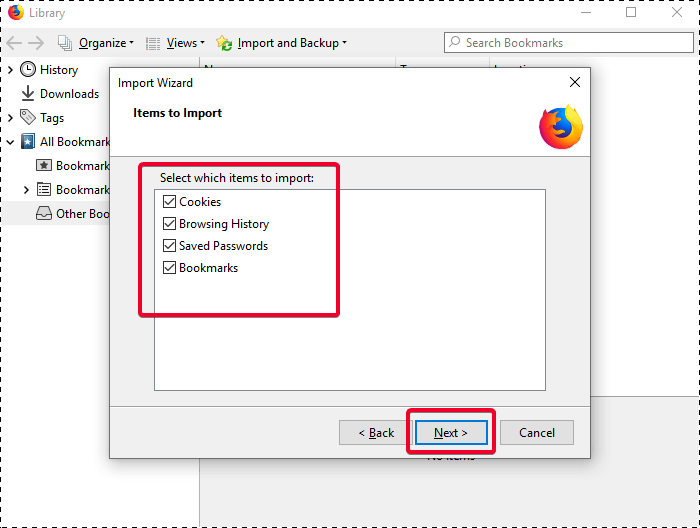
Πρέπει να διαβάσετε: -
Τα πιο ασφαλή προγράμματα περιήγησης Ιστού για ιδιωτική περιήγηση - Ασφαλέστερη...
Μετακίνηση στο Safari
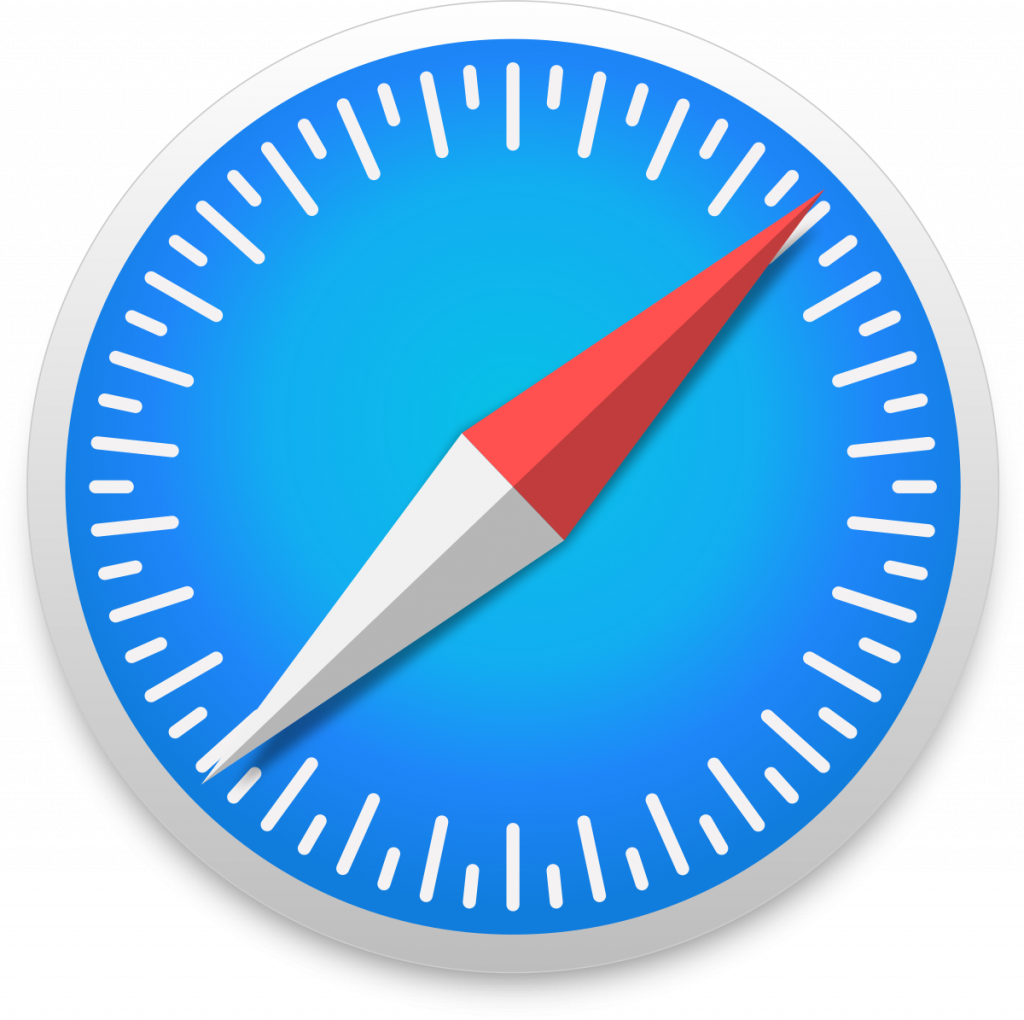
Χρήστες της Apple, δεν έχετε παραμεληθεί καθόλου. Ακόμη και το πρόγραμμα περιήγησης Safari έχει τη δυνατότητα εισαγωγής δεδομένων από το Chrome. Το Safari έχει πολύ καλύτερο, ευκολότερο και ταχύτερο τρόπο μεταφοράς μεταξύ του χρωμίου και του εαυτού του. Είναι απλώς θέμα δύο-τριών κλικ και τα δεδομένα σας από το Chrome εισάγονται εύκολα στη νέα σας προτίμηση, δηλαδή στο Safari. Δείτε πώς μπορείτε να μετακινήσετε τα cookie του προγράμματος περιήγησής σας και άλλα αποθηκευμένα δεδομένα από το Chrome στο Safari με μερικά απλά βήματα:
Βήμα 1: Βρείτε το κουμπί Εισαγωγή από στη γραμμή μενού και επιλέξτε Google Chrome.
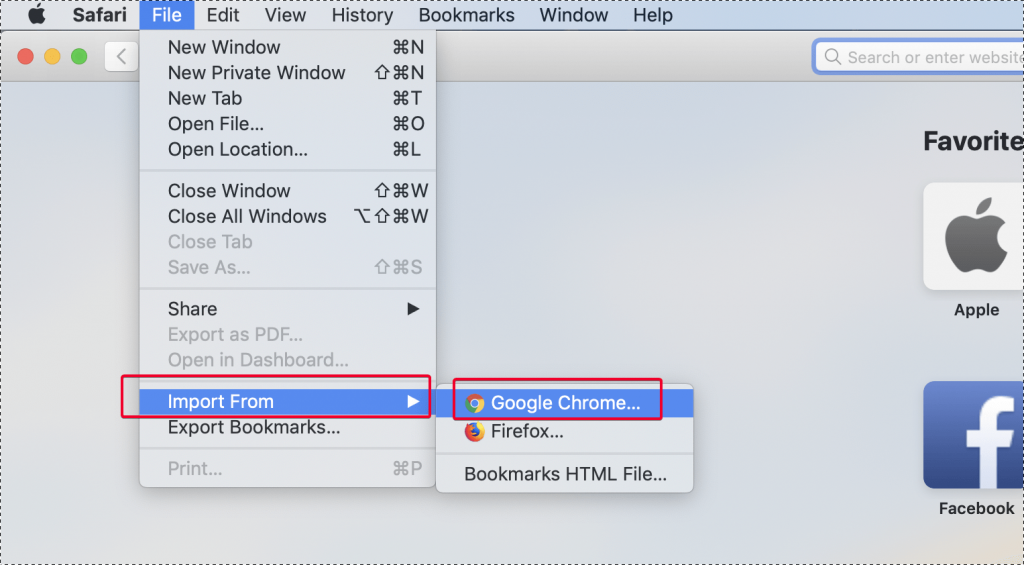
Βήμα 2 : Το Safari θα σας ζητήσει να επιλέξετε εάν θέλετε να εισαγάγετε Ιστορικό ή Σελιδοδείκτες ή και τα δύο. Απλώς κάντε κλικ στο Εισαγωγή . Και αυτό είναι όλο, μόλις με τρία κλικ, θα είχατε εισαγάγει με επιτυχία όλους τους σελιδοδείκτες και το ιστορικό από το Chrome στο Safari.
Με αυτόν τον τρόπο, μπορείτε εύκολα να μεταβείτε σε Safari ή Firefox, καθιστώντας τα τέλεια αντικατάσταση του Chrome.
Αλλά, πώς διαχειρίζεστε τους κωδικούς πρόσβασης;
Προκειμένου να διασφαλίσετε ότι όλοι οι κωδικοί πρόσβασης και άλλα ίχνη ταυτότητας αφαιρούνται από τις δραστηριότητες του προγράμματος περιήγησής σας στο Chrome, είναι πάντα συνετό να χρησιμοποιείτε ένα αποτελεσματικό εργαλείο λογισμικού. Με αυτόν τον τρόπο μπορείτε να βεβαιωθείτε ότι έχετε απαλλαγεί εντελώς από όλα τα δεδομένα, τις πληροφορίες ή τους κωδικούς πρόσβασης που μπορεί να έχετε αποθηκεύσει στο Chrome κάποια στιγμή.
Το Advanced Identity Protector είναι μια καλή επιλογή εδώ, μέσω του οποίου μπορείτε να αφαιρέσετε όλα τα ίχνη ταυτότητάς σας και τους αποθηκευμένους κωδικούς πρόσβασης από το πρόγραμμα περιήγησής σας. Είναι το καλύτερο εργαλείο προστασίας από κλοπή ταυτότητας και διασφαλίζει ότι όλες οι εμπιστευτικές σας πληροφορίες, οι οποίες δεν πρέπει να αποκαλυφθούν σε κανέναν, αποθηκεύονται ή αφαιρούνται από τα cookies. Ακολουθούν μερικές από τις καλύτερες δυνατότητες που καθιστούν το Advanced Identity Protector μια εξαιρετική επιλογή για μια επιβεβαιωμένη και ασφαλή μεταφορά από το Chrome στον Firefox και το Safari:


- Εντοπίστε ίχνη των πληροφοριών σας, όπως διαπιστευτήρια πιστωτικών καρτών, κωδικούς πρόσβασης και άλλα τέτοια στοιχεία, ώστε να μπορείτε να τα διαγράψετε μετά την ολοκλήρωση της σάρωσης.
- Εντοπίζει ίχνη πληροφοριών που κρύβονται στο μητρώο των Windows.
- Λειτουργεί τέλεια σε Chrome, μαζί με Opera, Firefox και Edge.
- Προστατέψτε τα οικονομικά σας διαπιστευτήρια για να αποτρέψετε την κλοπή ταυτότητας και την κατάχρηση προσωπικών πληροφοριών για παράνομη δραστηριότητα.
- Προστατέψτε τις εμπιστευτικές πληροφορίες που μεταφέρονται μέσω ταχυδρομείου σε προγράμματα-πελάτες email του Outlook και του Outlook Express επίσης.
Επιπλέον, το Advanced Identity Protector διαθέτει ενσωματωμένο θησαυροφυλάκιο, όπου μπορείτε να επιλέξετε να αποθηκεύσετε όλους τους κωδικούς πρόσβασής σας που εντοπίστηκαν κατά τη σάρωση. Υπάρχουν ορισμένοι κωδικοί πρόσβασης που θέλετε να αποθηκεύσετε, αλλά επειδή πρέπει να διαγράψετε άλλα ίχνη, μπορείτε να αποθηκεύσετε τους σημαντικούς στο θησαυροφυλάκιο και στη συνέχεια να αφαιρέσετε τους υπόλοιπους.
Με το Advanced Identity Protector, μπορείτε εύκολα να μετακινηθείτε από το Chrome σε διαφορετικό πρόγραμμα περιήγησης χωρίς να ανησυχείτε για τυχόν πληροφορίες που έχουν απομείνει αποθηκευμένες στο chrome. Χρησιμοποιήστε το Advanced Identity Protector, καθαρίστε όλες τις πληροφορίες και τα ίχνη ταυτότητας από το Chrome και αποθηκεύστε τις απαιτούμενες λεπτομέρειες στο ενσωματωμένο θησαυροφυλάκιο. Δεδομένου ότι δεν χρειάζεται να έχετε διαχειριστή κωδικών πρόσβασης με το Advanced Identity Protector, συμβάλλει στην άνεσή σας και ως χρήστη.
Για να κατανοήσετε πώς να αποκτήσετε το Advanced Identity Protector και να το εγκαταστήσετε, επισκεφτείτε εδώ .
Τα προβλήματα με το Chrome δεν είναι νέα και οι ανησυχίες σχετικά με το απόρρητο στο Google Chrome δεν φαίνεται να τελειώνουν. Επομένως, καλύτερα να κάνετε μια μετάβαση και να απαλλαγείτε από όλα όσα έχετε αποθηκεύσει στο Chrome μέσω AIP.
Εάν πιστεύετε ότι η εναλλαγή από το Chrome είναι η σωστή επιλογή, σχολιάστε αυτό το άρθρο και μοιραστείτε τις απόψεις σας σχετικά με αυτό.