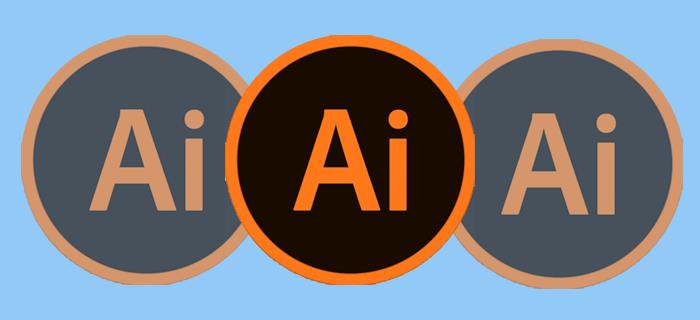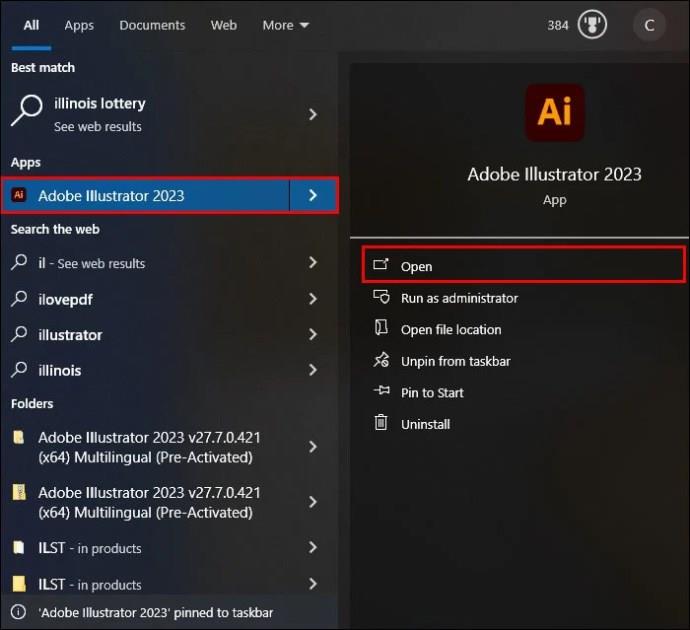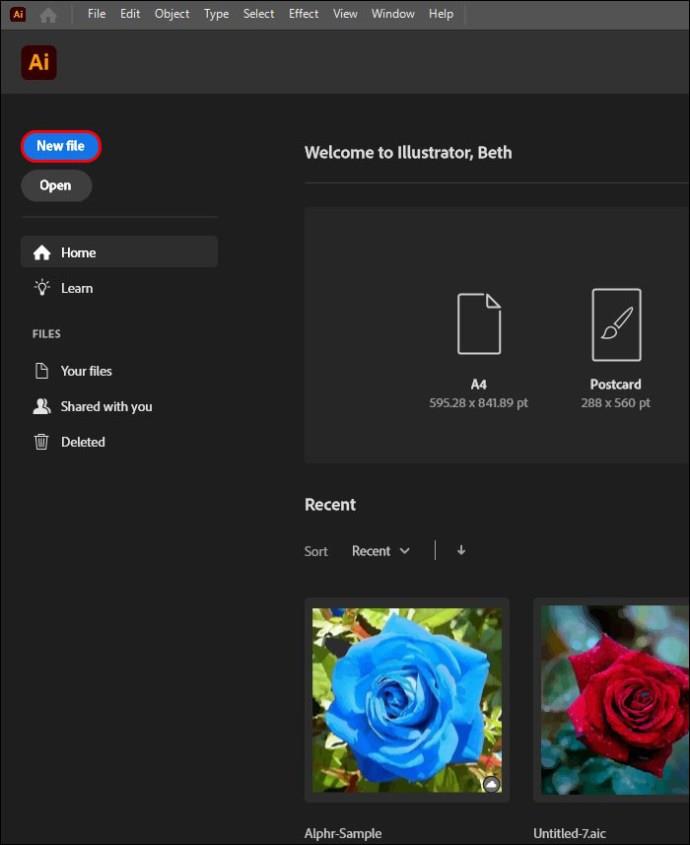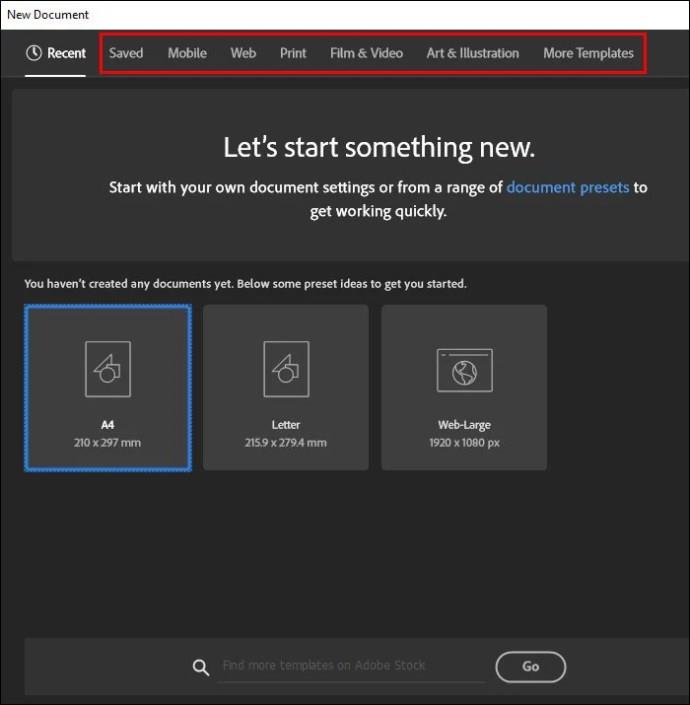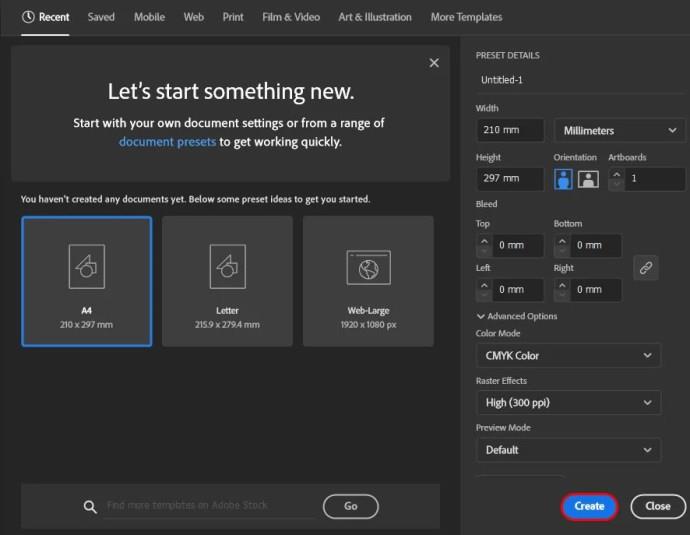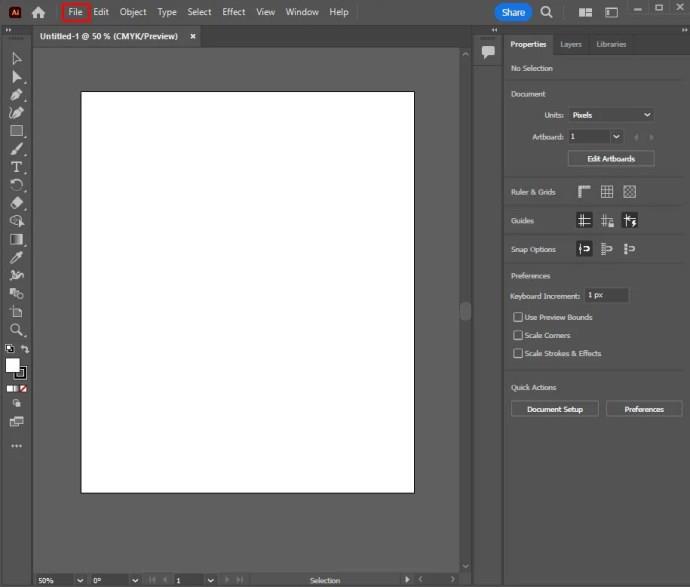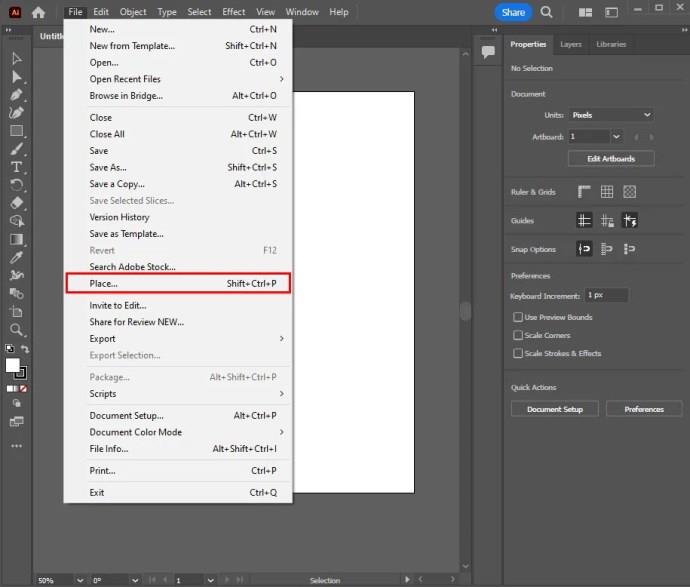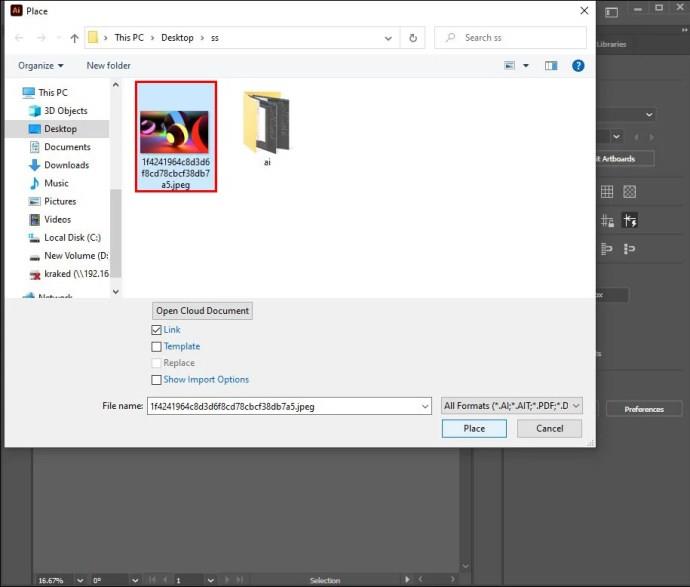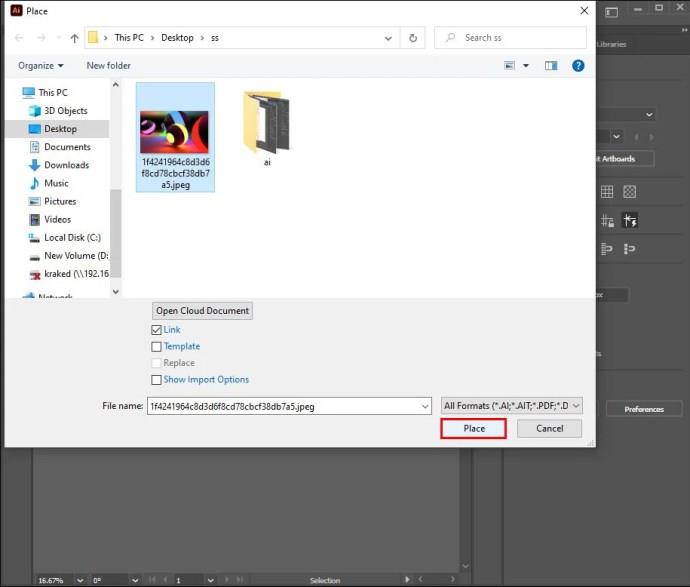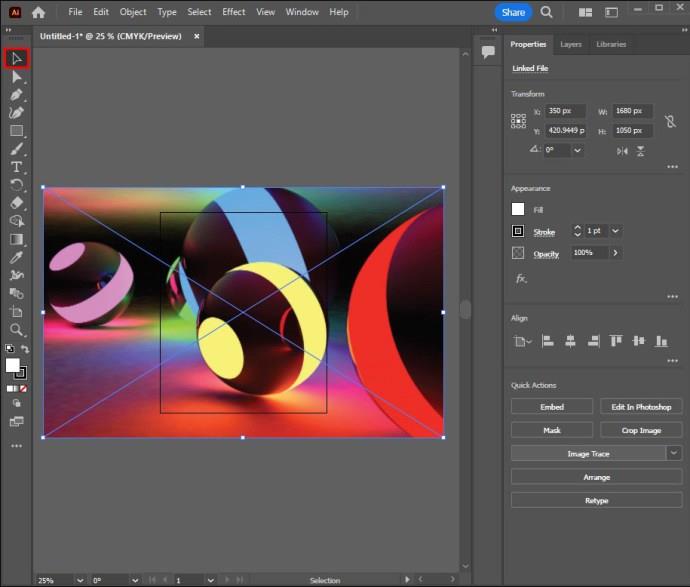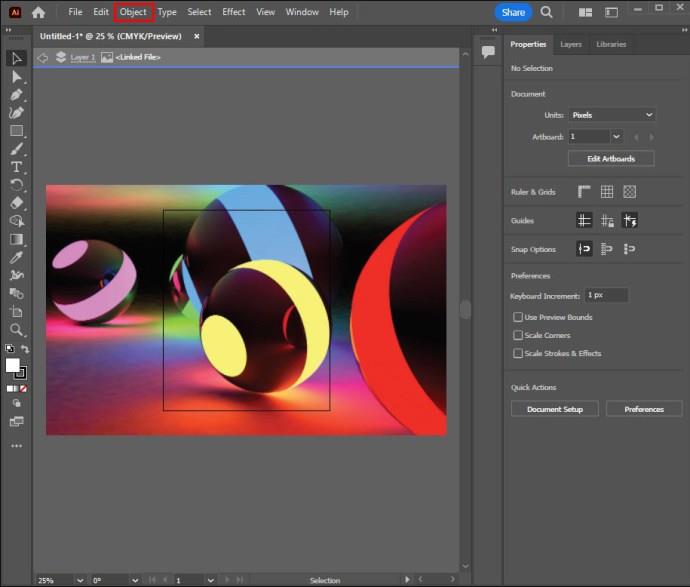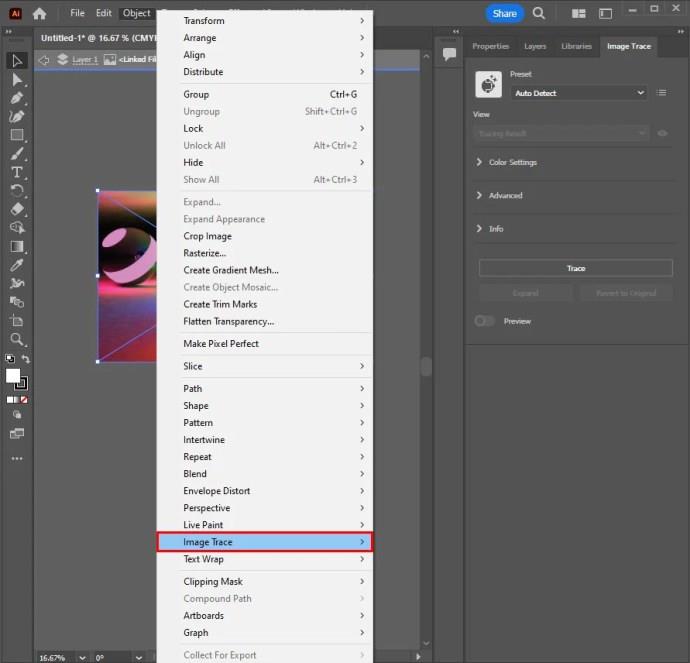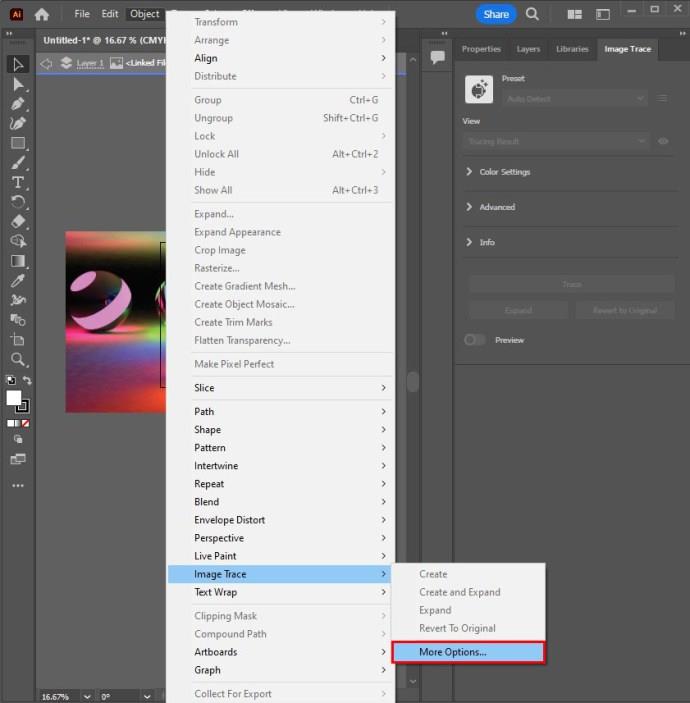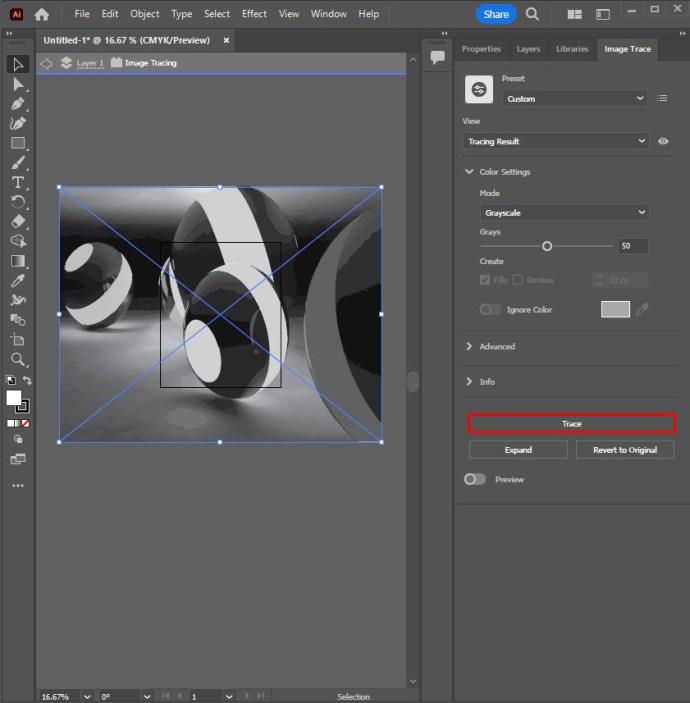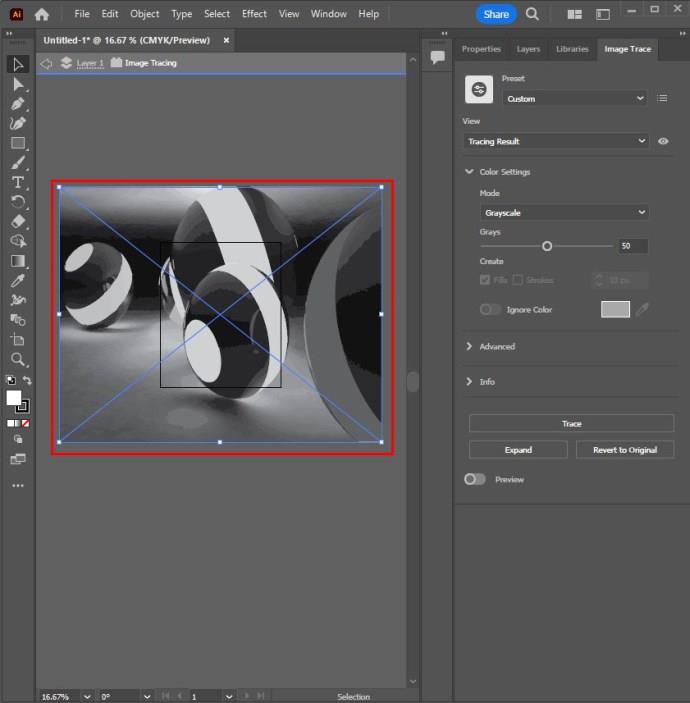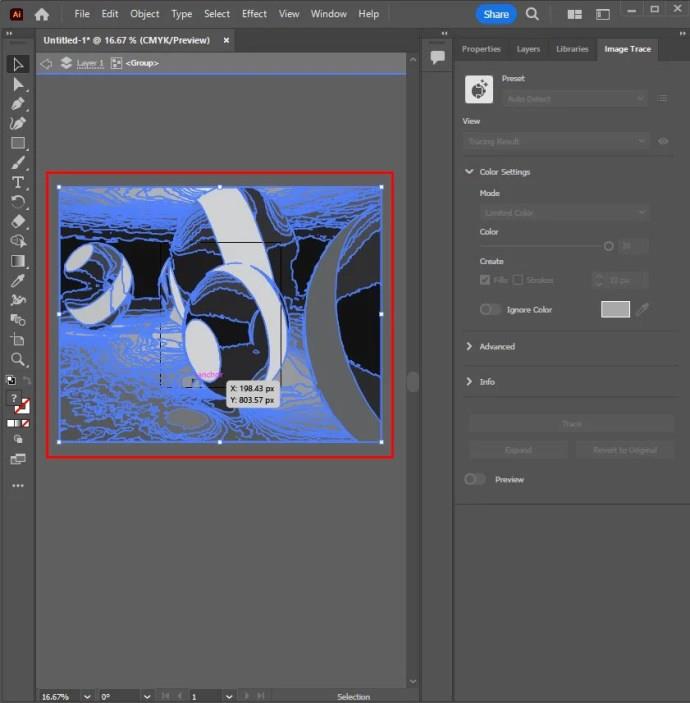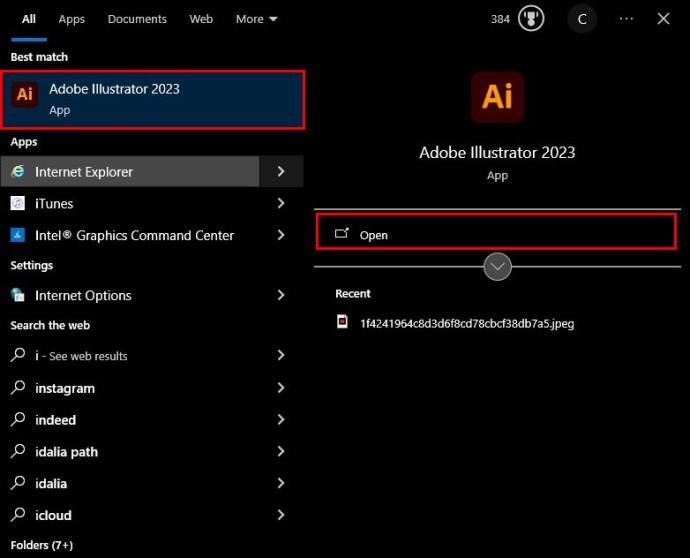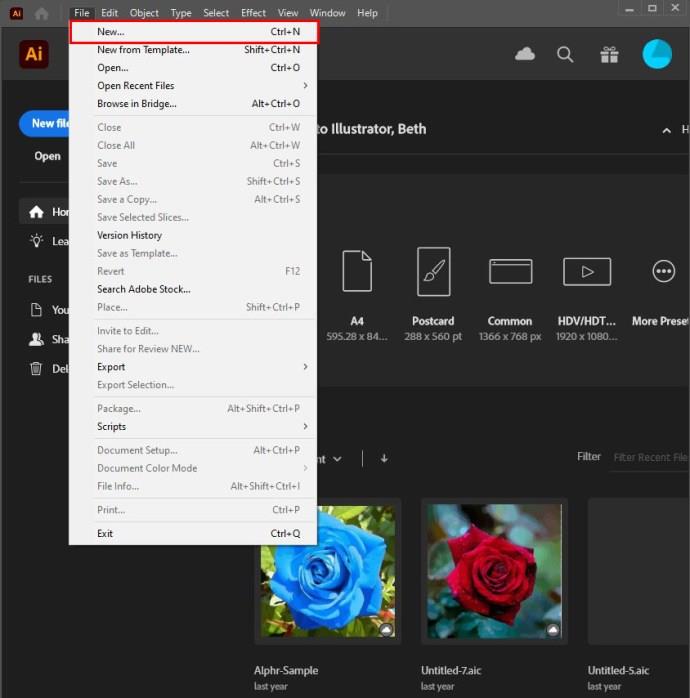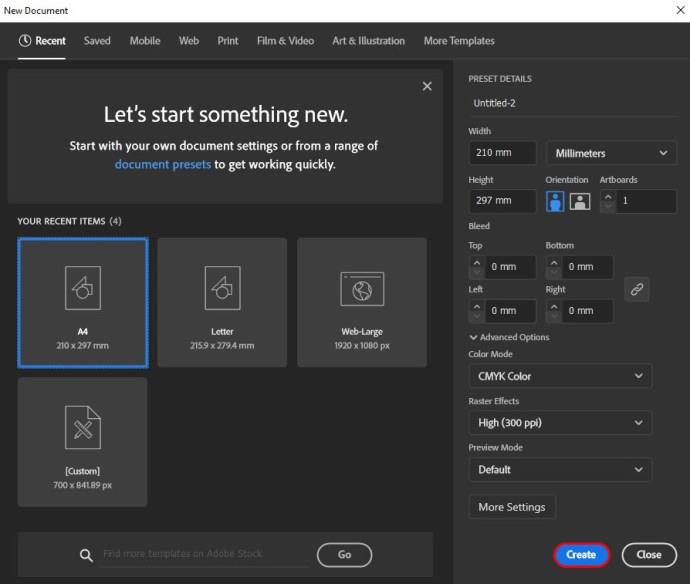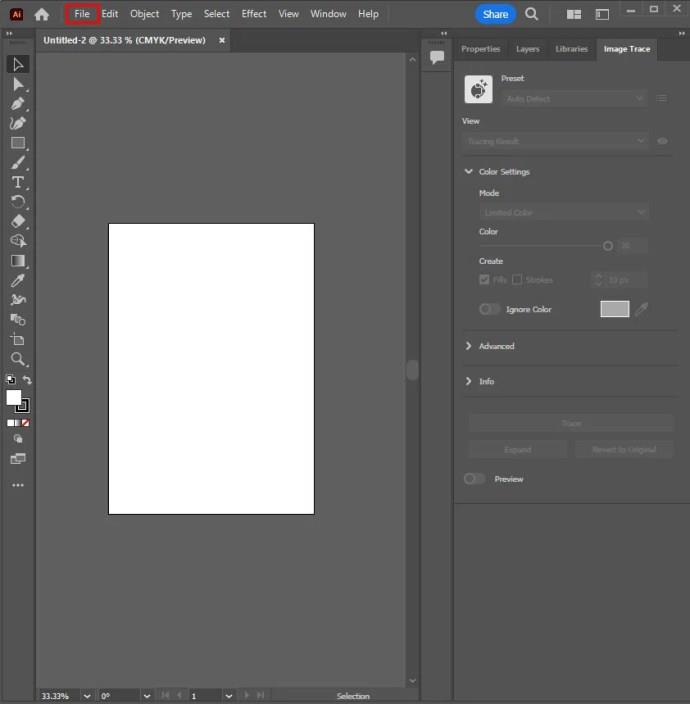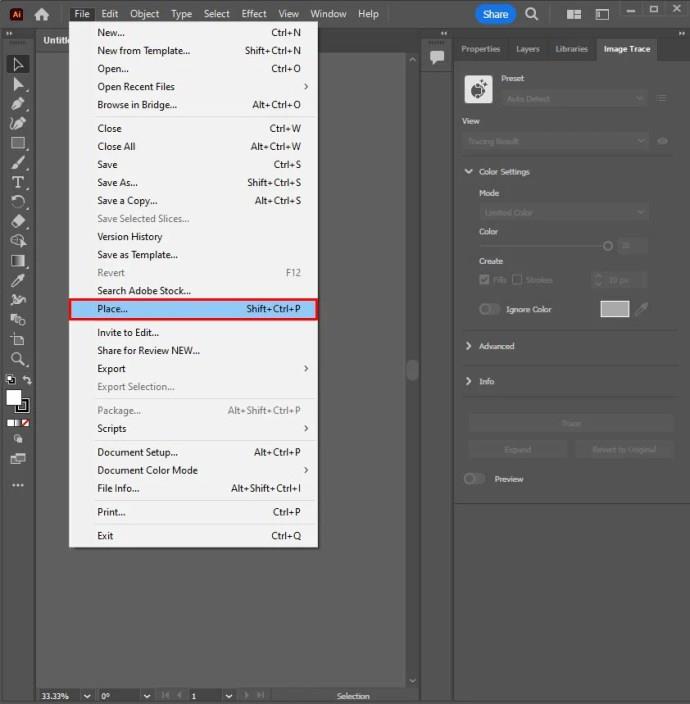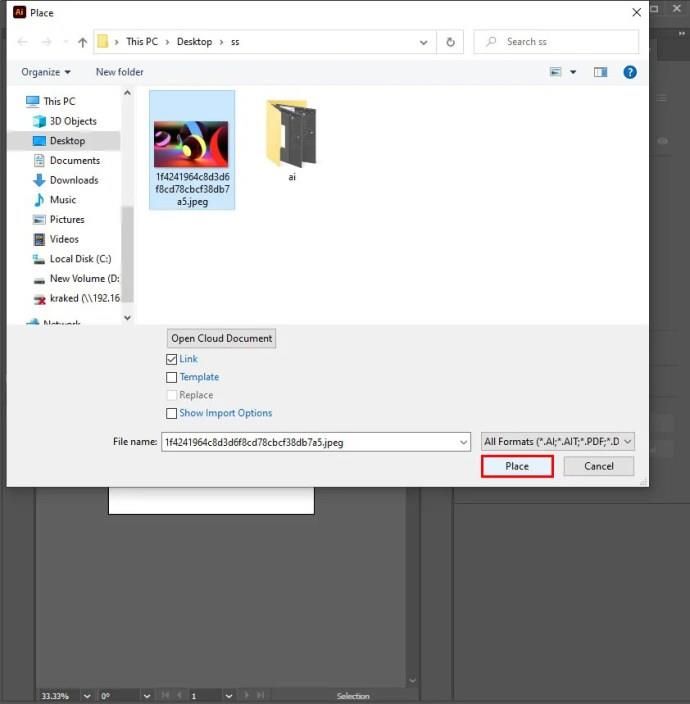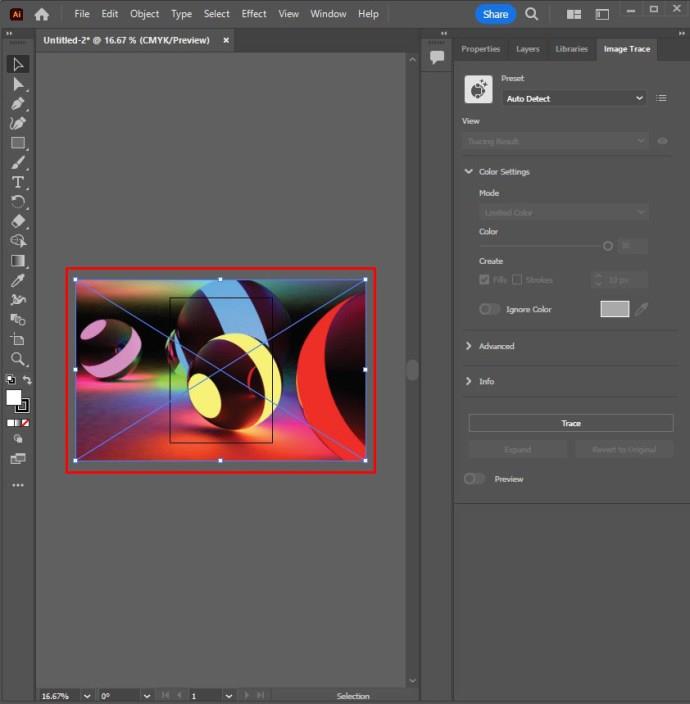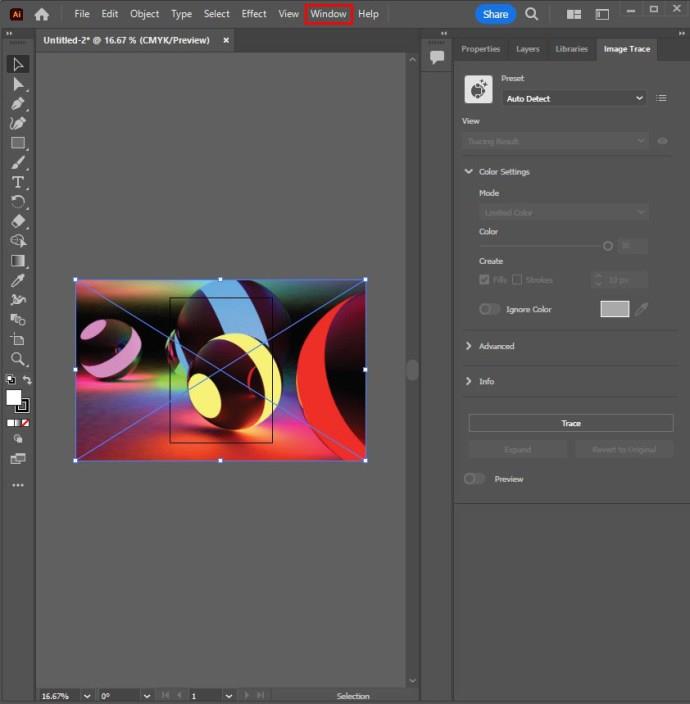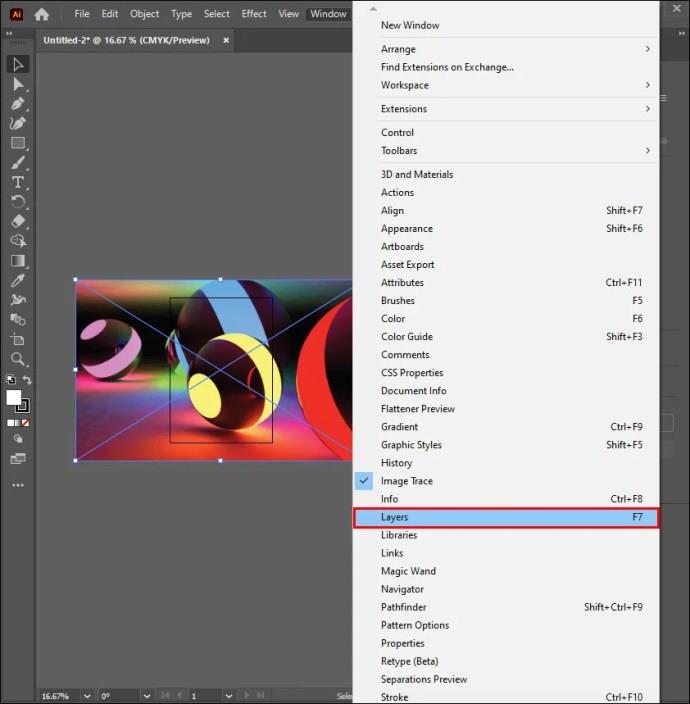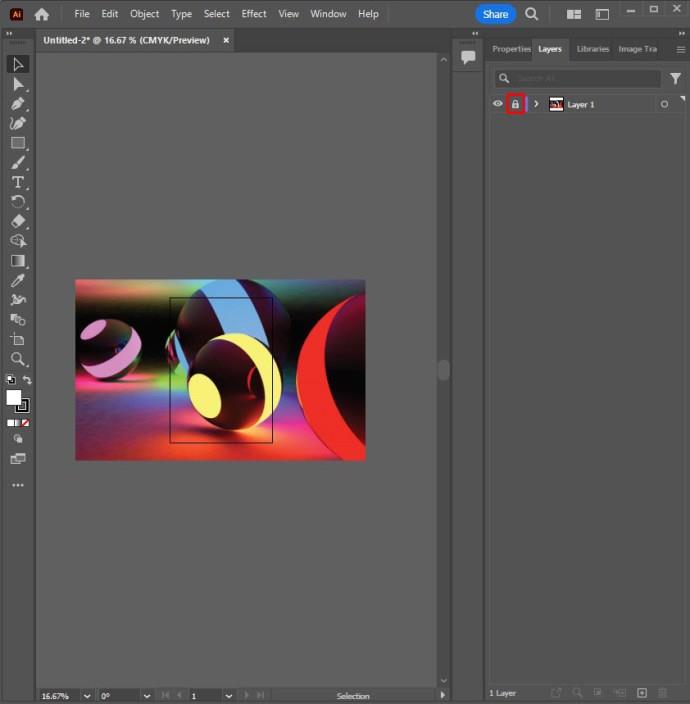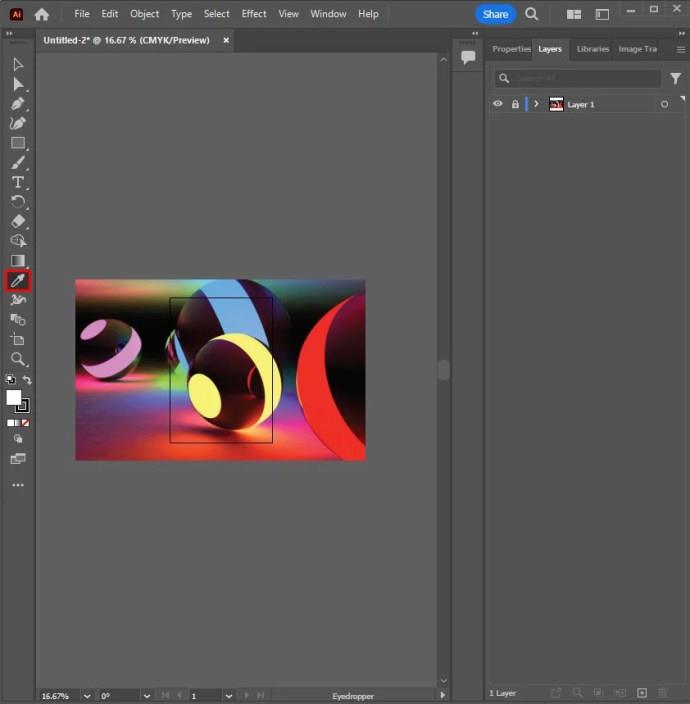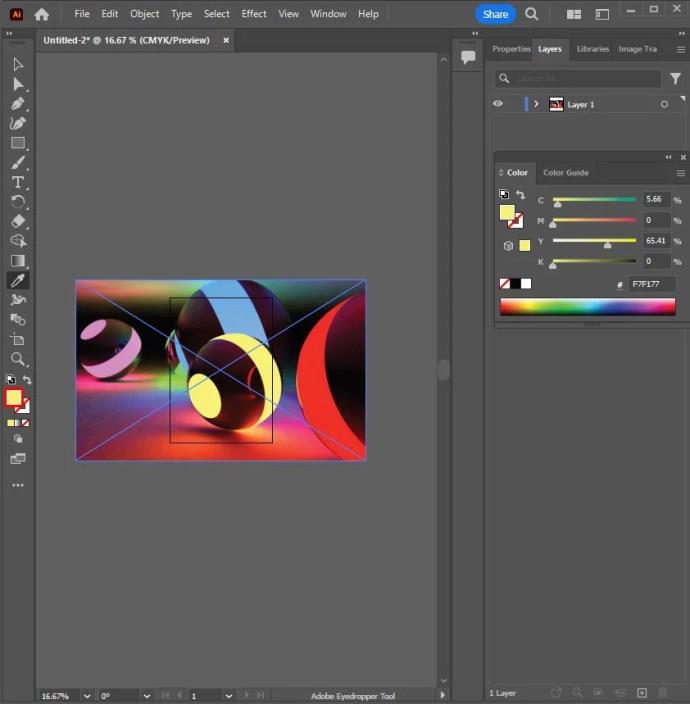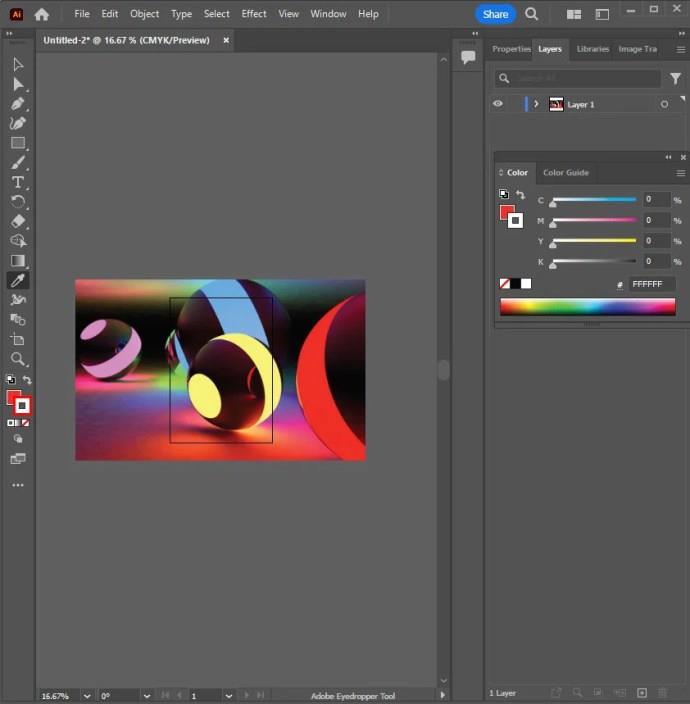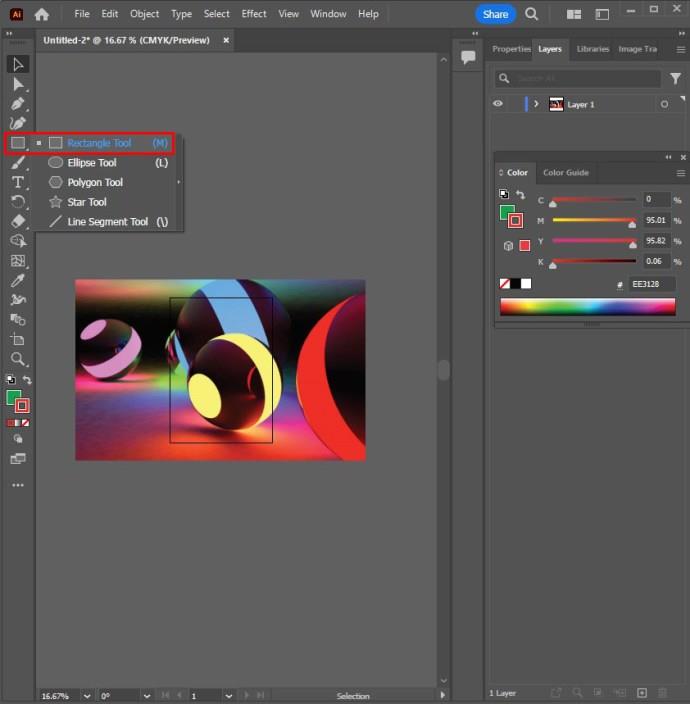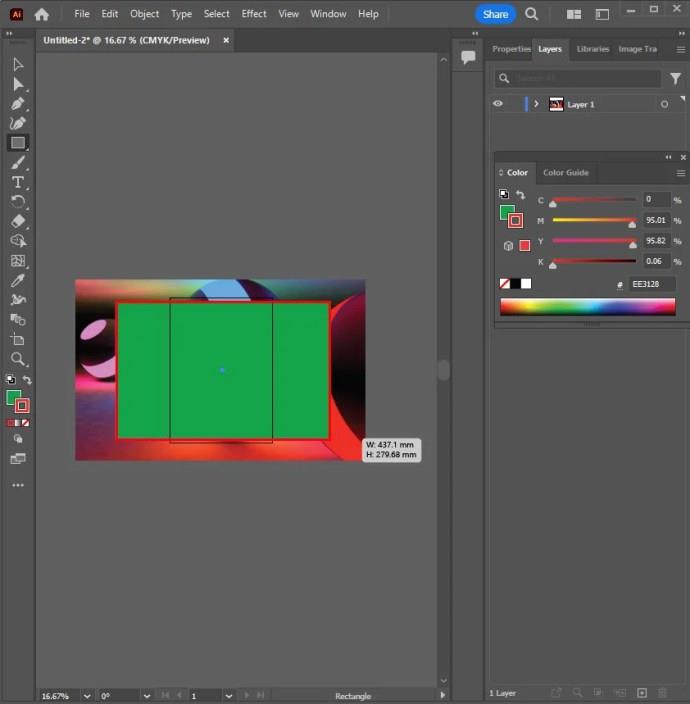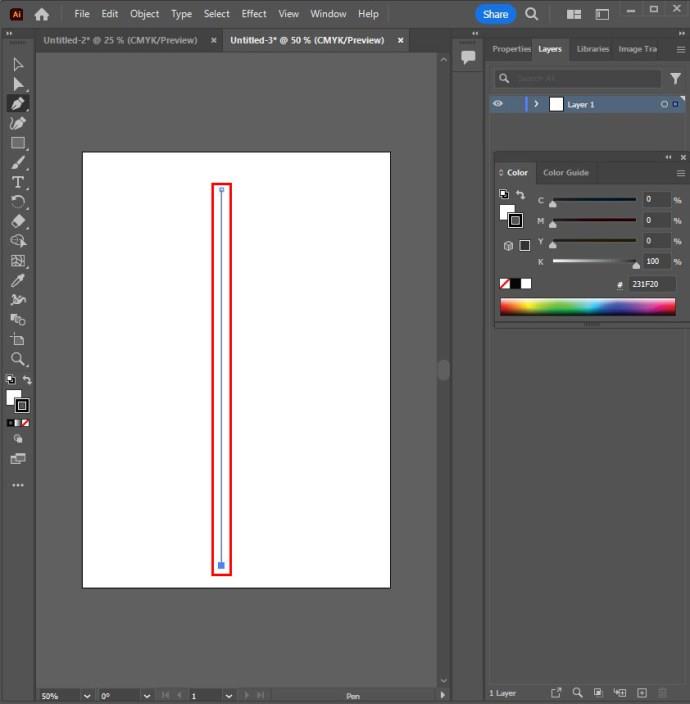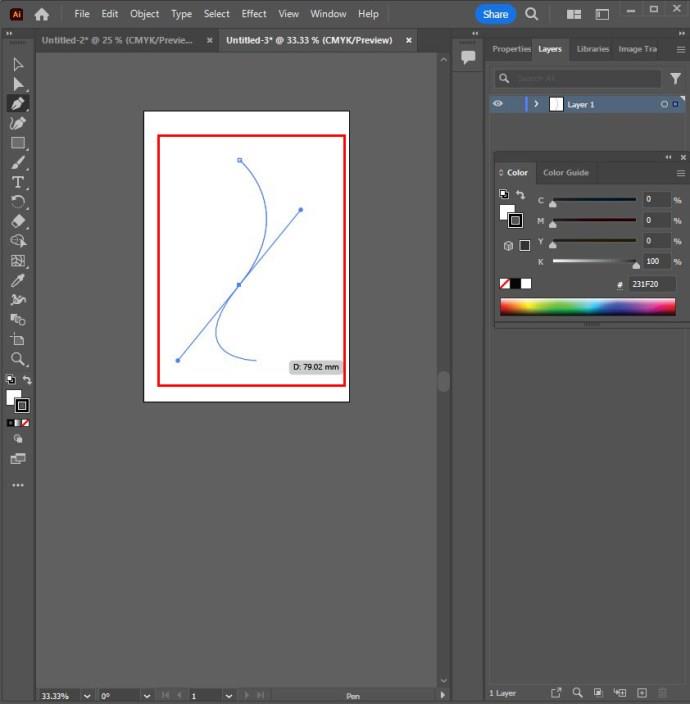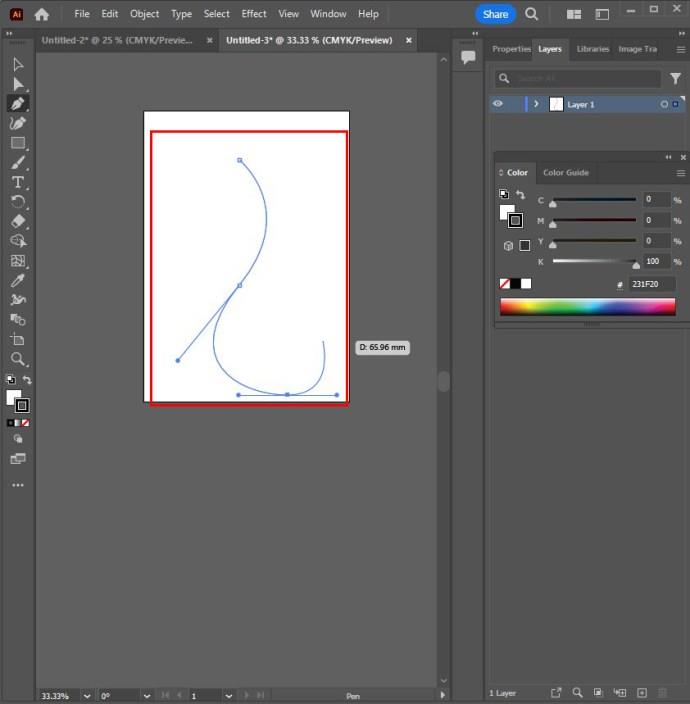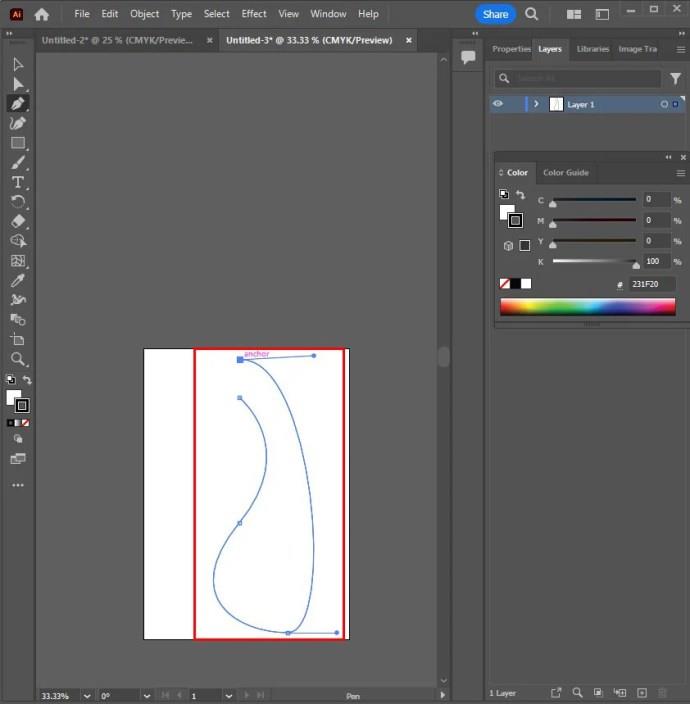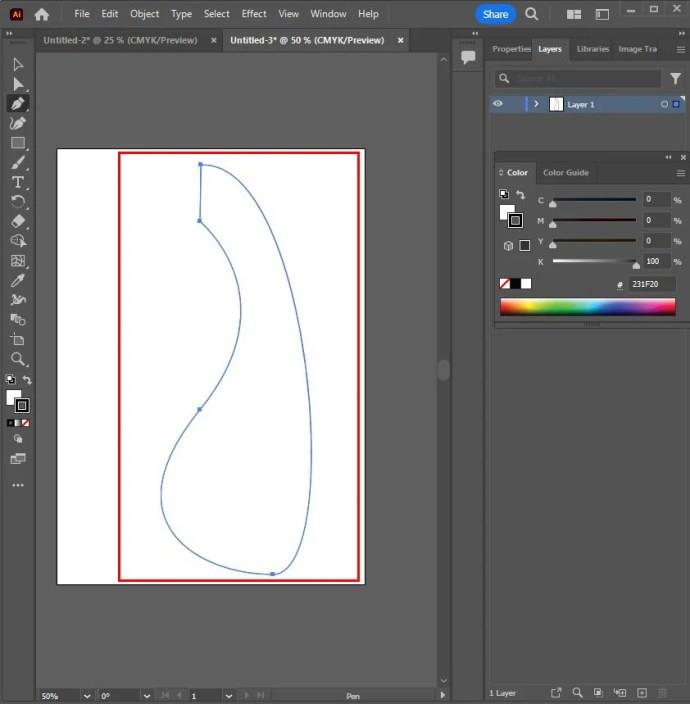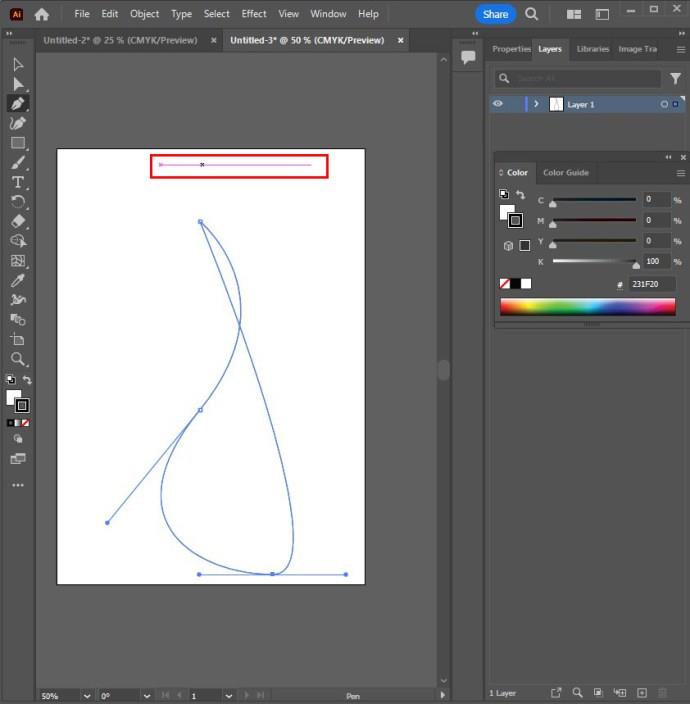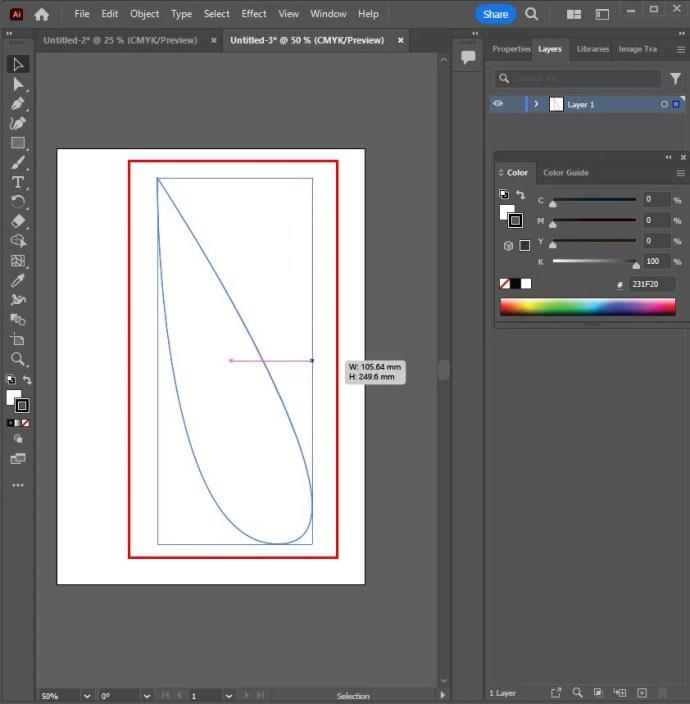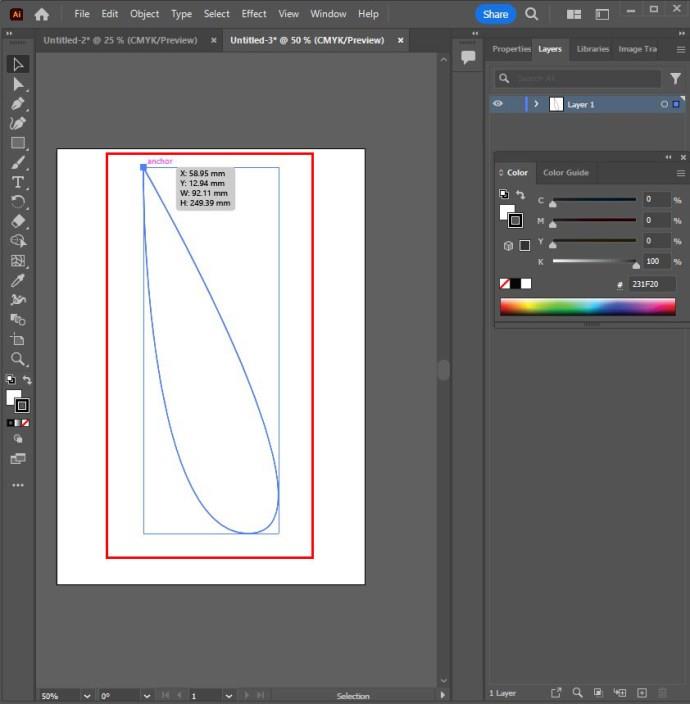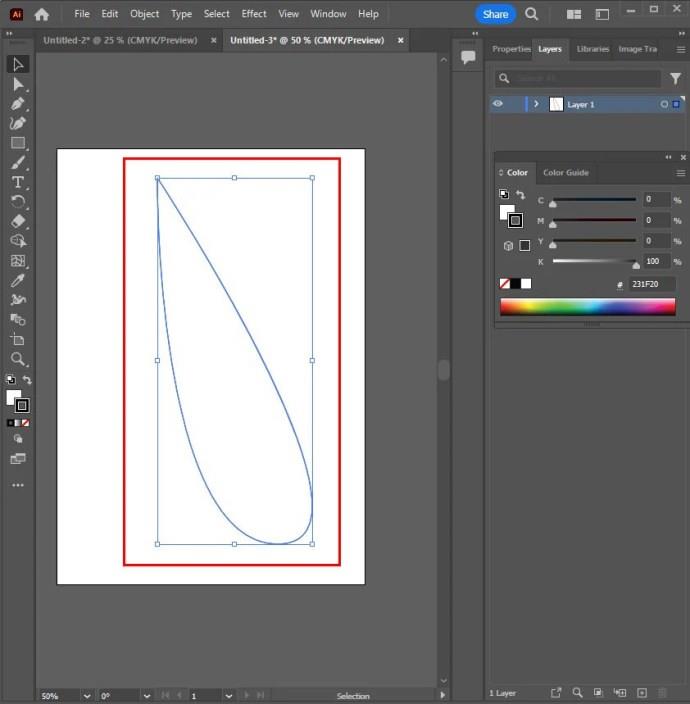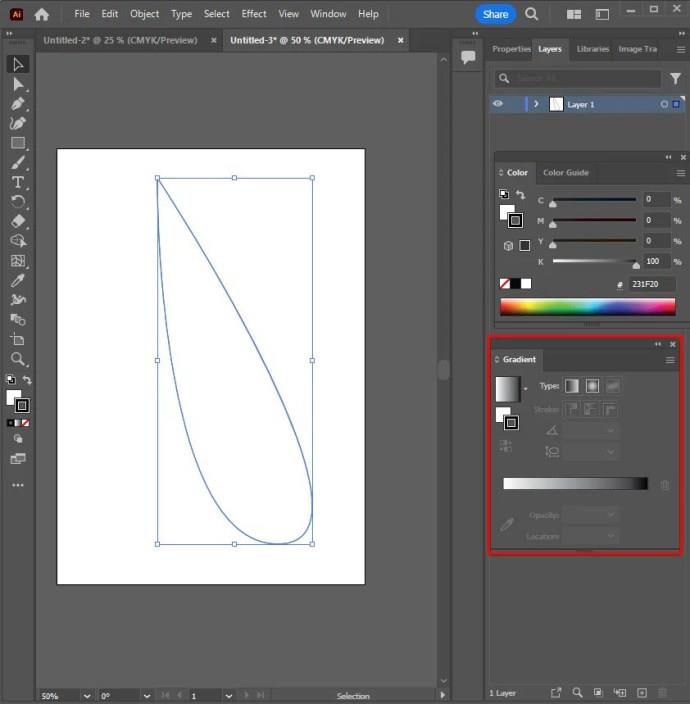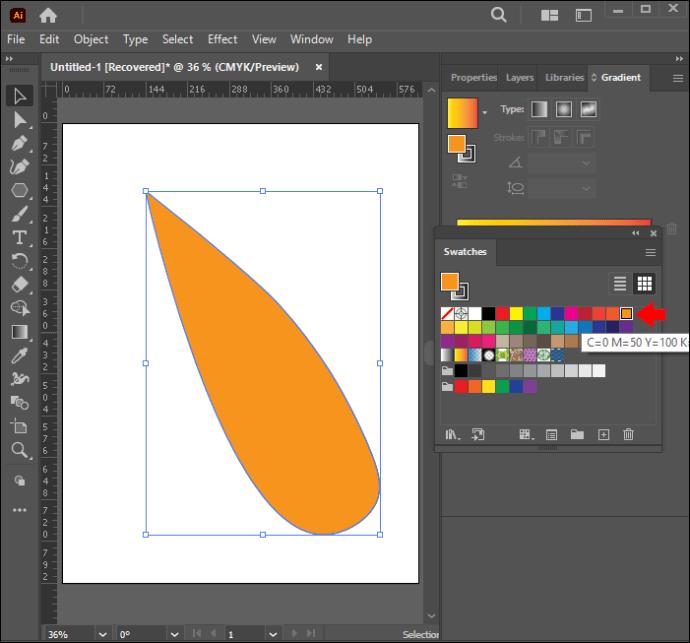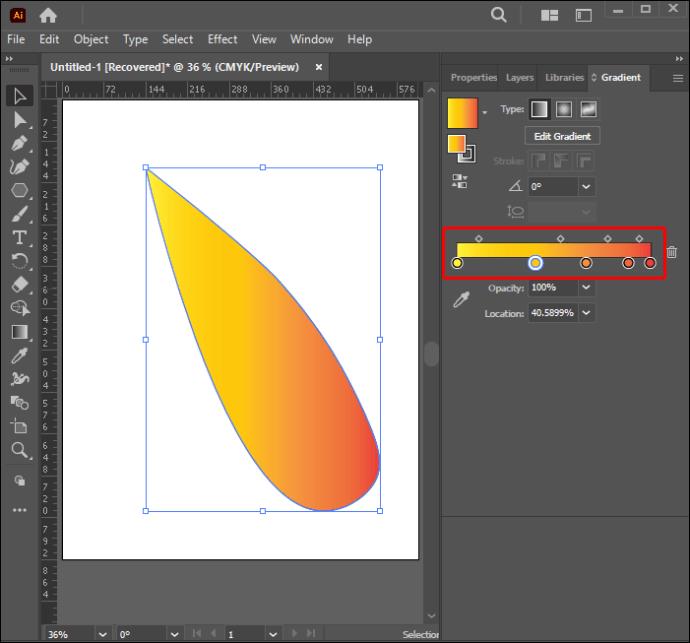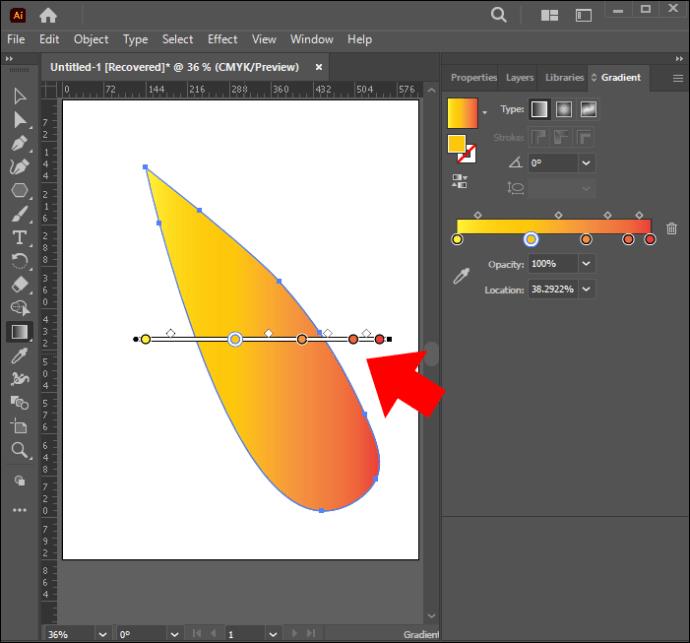Μπορούν να χρησιμοποιηθούν δύο κύριες μέθοδοι για την ανίχνευση εικόνων στο Illustrator: ζωντανή ανίχνευση, όπου οι εικόνες εντοπίζονται αυτόματα, ή μη αυτόματη ανίχνευση χρησιμοποιώντας τα εργαλεία του Adobe Illustrator. Ευτυχώς, και τα δύο είναι σχετικά εύκολο να τα κατακτήσετε μόλις ξέρετε πώς.
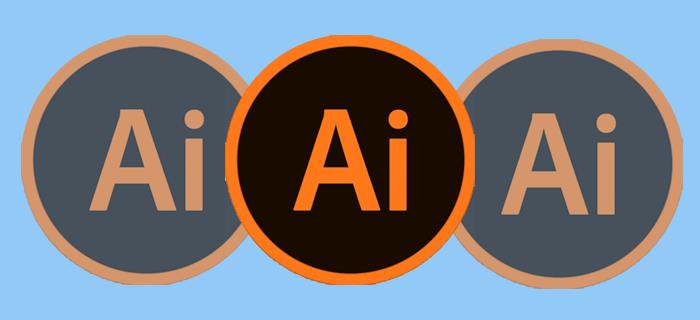
Αυτό το άρθρο εξηγεί πώς να ανιχνεύσετε μια εικόνα στο Illustrator.
Μέθοδοι που χρησιμοποιούνται για την ανίχνευση εικόνας στο Illustrator
Η μέθοδος ανίχνευσης που επιλέγετε εξαρτάται από τη φύση της εικόνας.
Χρησιμοποιήστε το πλαίσιο εικόνας ή το εργαλείο παρακολούθησης
Αυτή είναι η πιο κοινή επιλογή. Μπορεί να χρησιμοποιηθεί για τον εντοπισμό λογότυπων και εικόνων φωτογραφιών και περιλαμβάνει μερικά βήματα για την επίτευξη των καλύτερων αποτελεσμάτων. Μπορείτε να ξεκινήσετε κατεβάζοντας μια εικόνα και ανοίγοντάς την στο Adobe Illustrator.
- Κάντε κλικ στο κίτρινο εικονίδιο του Illustrator που μοιάζει με τετράγωνο με τα γράμματα "Ai" στη μέση. Αυτό ανοίγει το Adobe Illustrator.
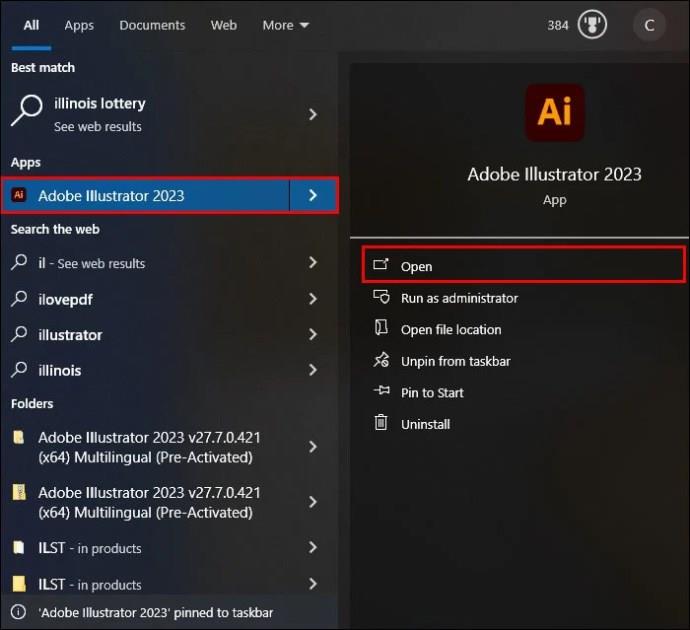
- Επιλέξτε «Νέο αρχείο» στη σελίδα τίτλου.
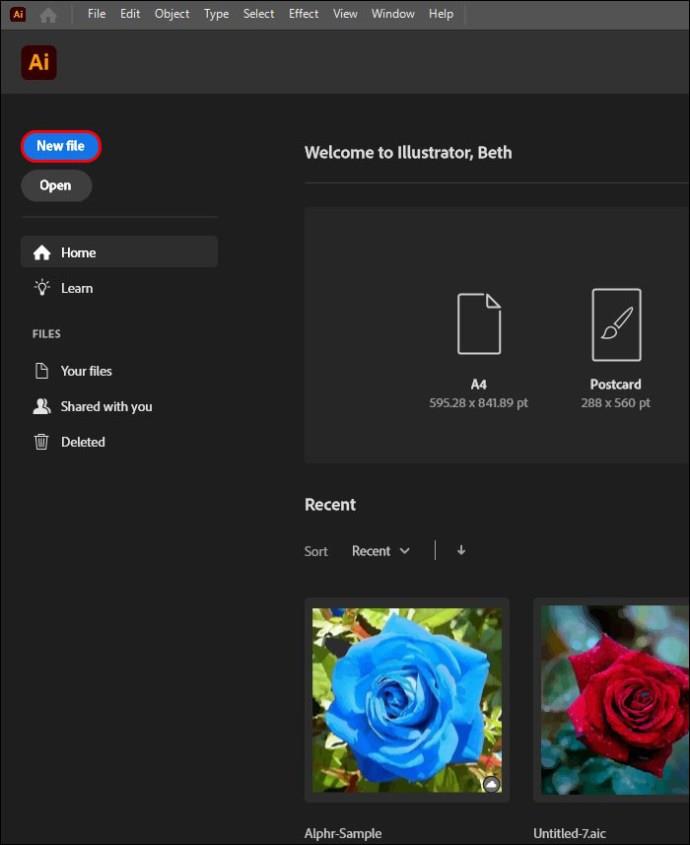
- Επιλέξτε μια καρτέλα πρόθεσης που βρίσκεται στην κορυφή. Οι επιλογές είναι βίντεο, φιλμ, εκτύπωση, web και κινητά. Μπορείτε επίσης να εισαγάγετε το πλάτος και το ύψος του πίνακα τέχνης και να επιλέξετε την προτιμώμενη λειτουργία χρώματος. Οι επιλογές είναι CMYK ή RGB.
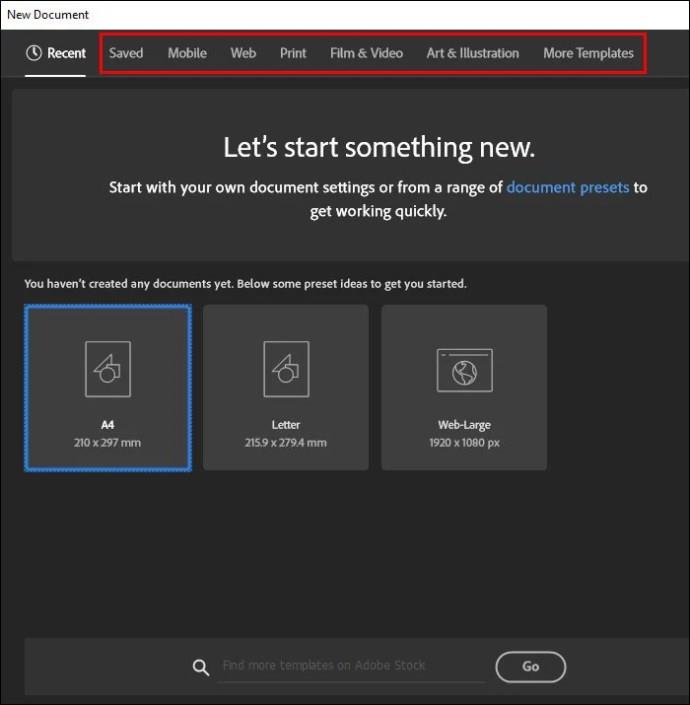
- Πατήστε την επιλογή «Δημιουργία».
- Εναλλακτικά, κάντε κλικ στην επιλογή "Αρχείο" στην επάνω γραμμή μενού. Επιλέξτε «Νέο».
- Είναι σημαντικό να σημειωθεί ότι δεν ταιριάζουν καλύτερα όλες οι εικόνες στην ανίχνευση του Adobe Illustrator. Εάν επιλέξετε φωτορεαλιστικές εικόνες με πολλές λεπτομέρειες, η ανίχνευση μπορεί να διαρκέσει πολύ και να εξαντλήσει την επεξεργαστική ισχύ της συσκευής σας. Τα αρχεία που προκύπτουν είναι αρκετά μεγάλα σε αυτήν την περίπτωση. Αυτή η επιλογή ταιριάζει καλύτερα σε πιο απλές εικόνες, όπως εικόνες, εικόνες κινουμένων σχεδίων και λογότυπα. Οι εικόνες πρέπει να είναι υψηλής ανάλυσης.
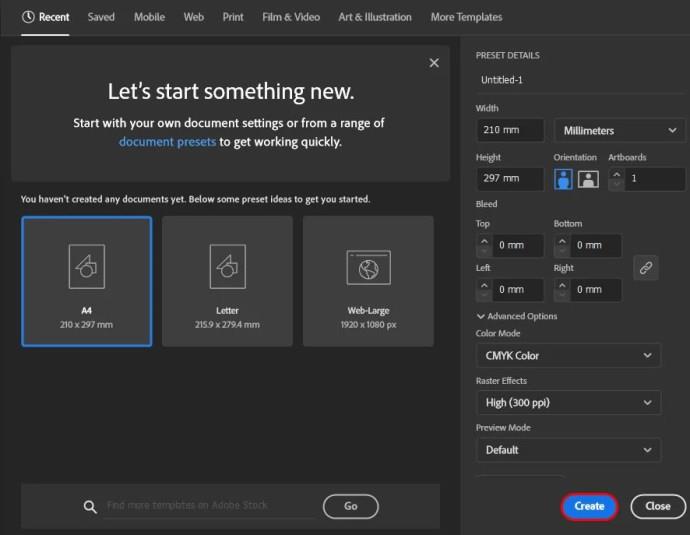
Τοποθετήστε την εικόνα σας στο Illustrator
Όταν είστε έτοιμοι, ήρθε η ώρα να τοποθετήσετε την εικόνα που πρέπει να εντοπιστεί.
- Μεταβείτε στην κορυφή και κάντε κλικ στο "Αρχείο" στη γραμμή μενού."
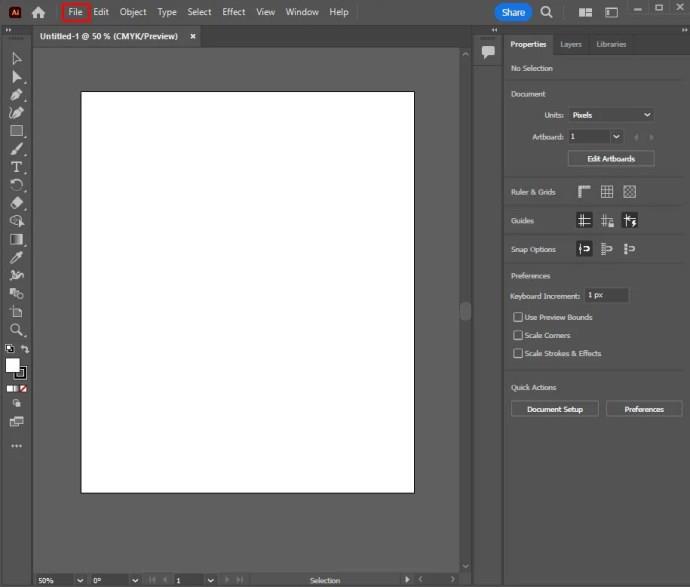
- Επιλέξτε την επιλογή "Τόπος".
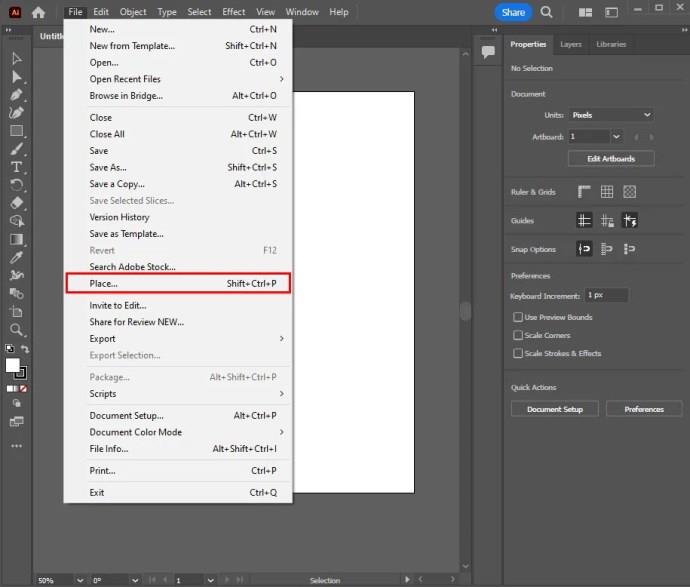
- Επιλέξτε την εικόνα που πρέπει να ανιχνευθεί.
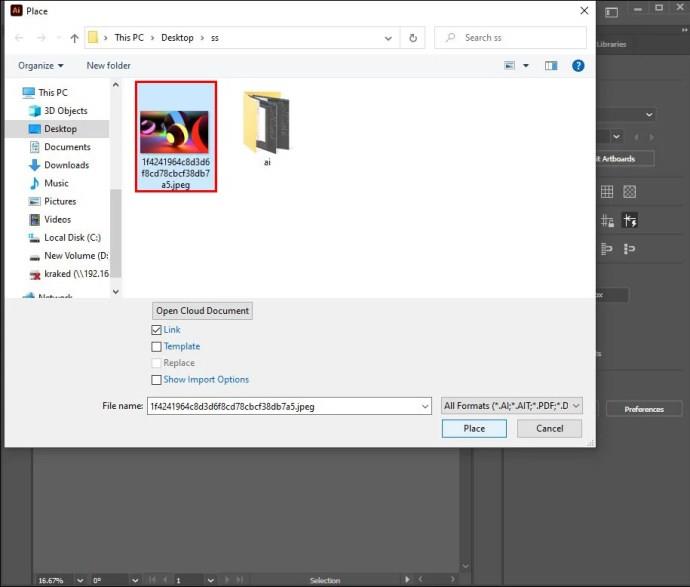
- Πατήστε "Τοποθέτηση", κάντε κλικ στην εικόνα και σύρετέ την στην επιθυμητή θέση.
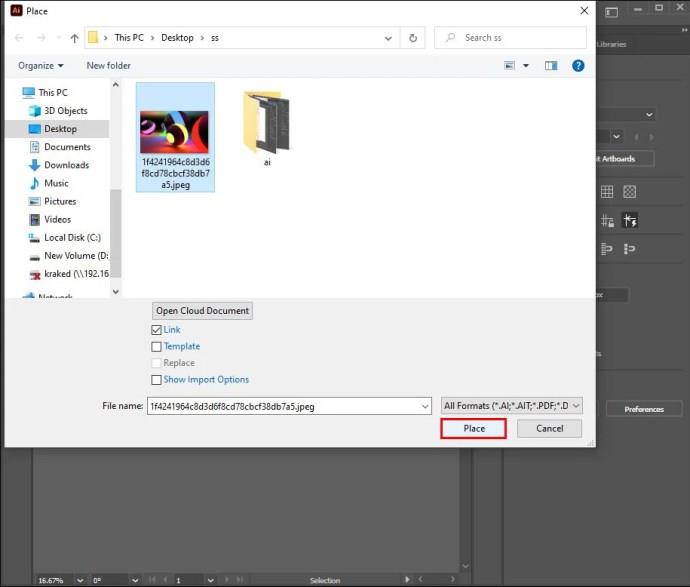
- Στο πληκτρολόγιό σας, πατήστε "V". Εναλλακτικά, κάντε κλικ στο μαύρο εικονίδιο του δρομέα του ποντικιού στη γραμμή εργαλείων. Αυτό επιλέγει το εργαλείο επιλογής. Επιλέξτε την εικόνα κάνοντας κλικ σε αυτήν.
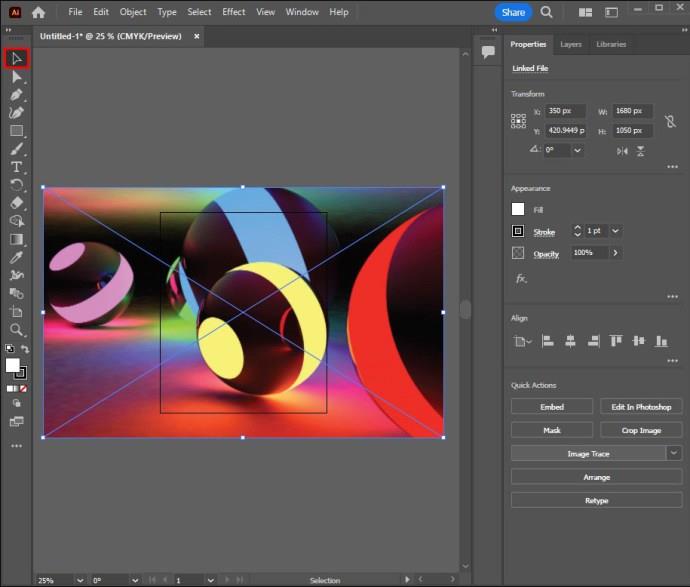
Εκκινήστε το Μενού Επιλογές Ιχνηλασίας
Μόλις τελειώσετε, πρέπει να ξεκινήσετε το μενού επιλογών ανίχνευσης:
- Κάντε κλικ στο «Αντικείμενο» στην επάνω γραμμή μενού.
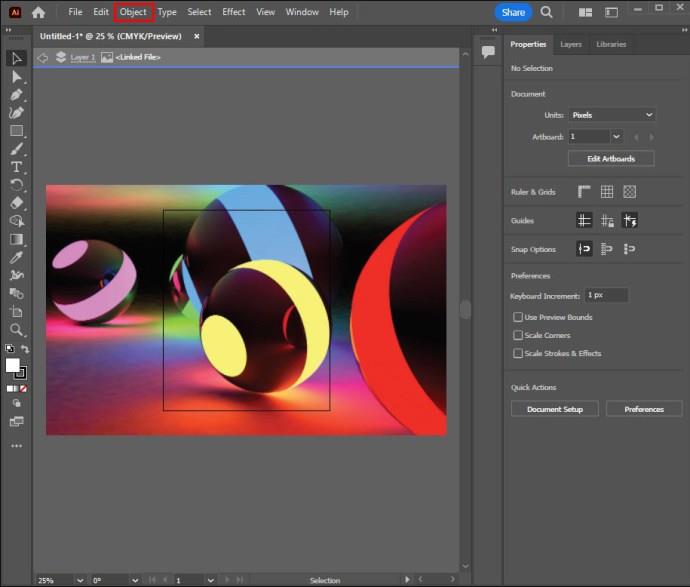
- Επιλέξτε "Image Trace".
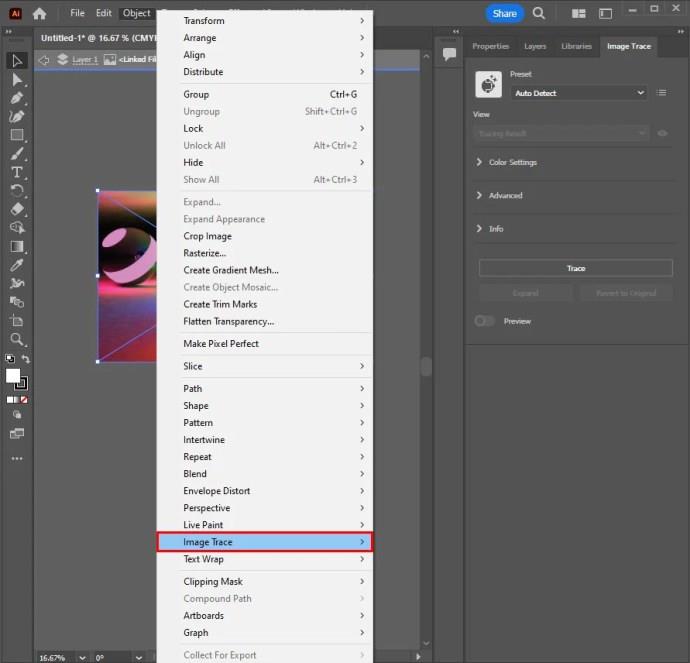
- Επιλέξτε «Περισσότερες επιλογές».
- Όταν φτάσετε στις Επιλογές παρακολούθησης, μπορείτε να κάνετε προσαρμογές. Οι επιλογές περιλαμβάνουν δώρα, προεπισκόπηση, λειτουργία, κατώφλι, μέγ. χρώματα, παλέτα, επαναδειγματοληψία, θόλωση, δείγματα εξόδου, πινελιές και γεμίσματα.
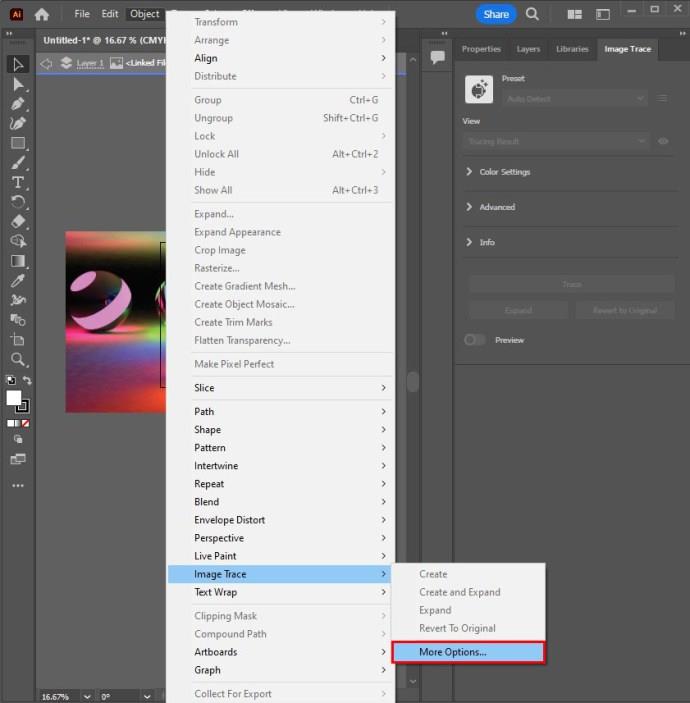
- Επιλέξτε "Trace" αφού πραγματοποιηθούν όλες οι προσαρμογές στο μενού "Επιλογές ανίχνευσης". Αυτό ισχύει για τα αποτελέσματα.
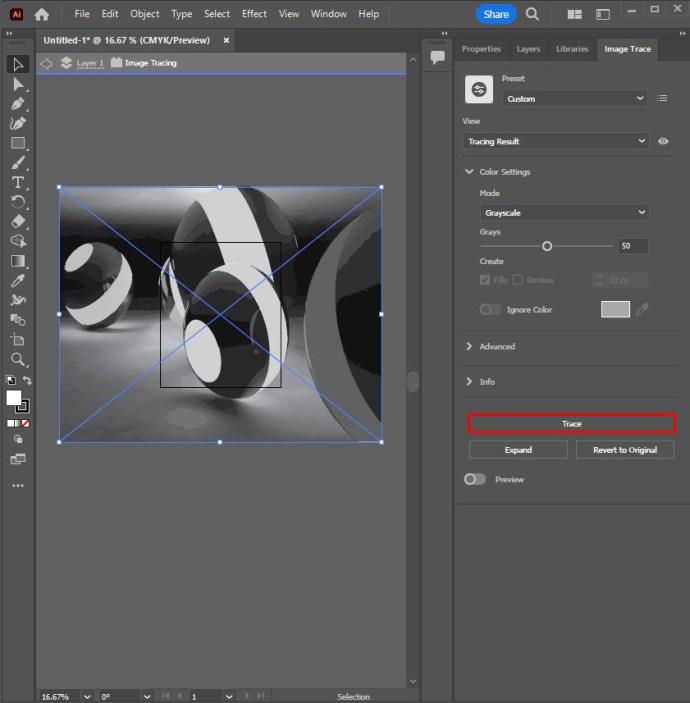
- Ελέγξτε αν η εικόνα έχει ένα μπλε πλαίσιο οριοθέτησης γύρω της στον πίνακα τέχνης. Αυτό εγγυάται ότι η εικόνα έχει επιλεγεί. Εάν δεν υπάρχει πλαίσιο οριοθέτησης, κάντε κλικ στην εικόνα χρησιμοποιώντας το εργαλείο επιλογής.
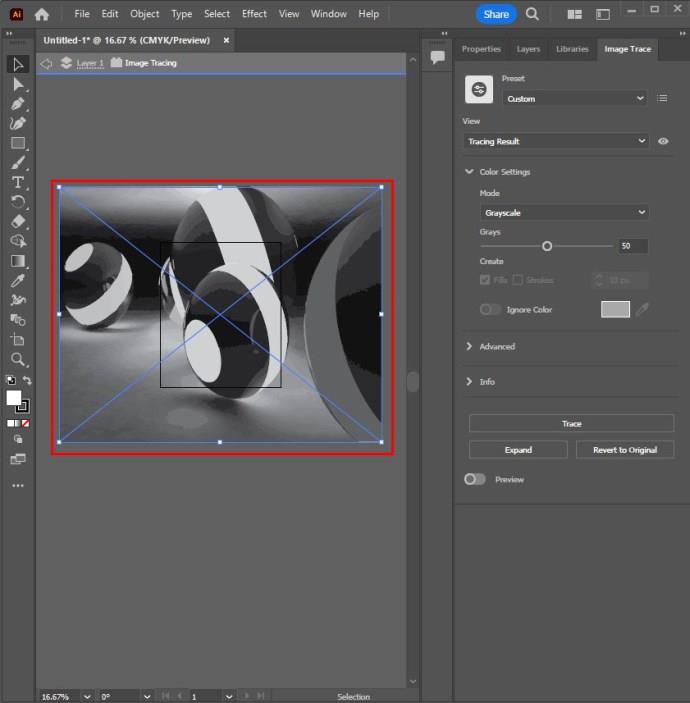
- Επεκτείνετε τα αποτελέσματα των ιχνών σας για να τα εφαρμόσετε στις εικόνες. Αυτό καθιστά επίσης δυνατή την επεξεργασία χρωμάτων και διανυσματικών σημείων στις εικόνες που έχουν εντοπιστεί. Κάντε αυτό μεταβαίνοντας στο μενού στην κορυφή και επιλέγοντας "Αντικείμενο". Επιλέξτε "Live Trace" και "Expand".
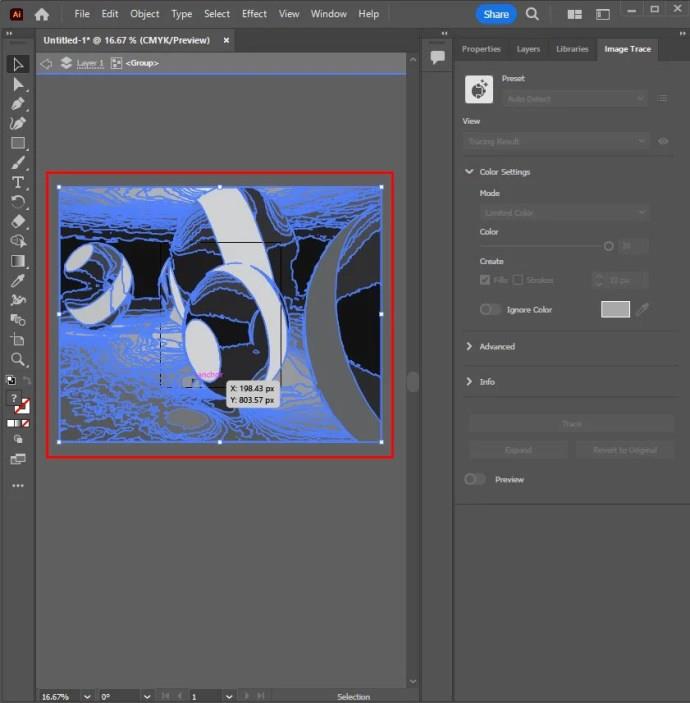
Ο αριθμός των χρωμάτων που επιλέχθηκαν δίνει στην ιχνογραφημένη εικόνα το εύρος χρωμάτων που θέλετε να εφαρμοστεί. Για ένα λογότυπο, είναι ένα χρωματιστό ίχνος με πολλές επίπεδες επιφάνειες.
Μέθοδος άμεσης ανίχνευσης ή χειροκίνητης ανίχνευσης
Μπορούν να χρησιμοποιηθούν διαφορετικά εργαλεία για τον εντοπισμό των ορίων του αντικειμένου στον καμβά. Το εργαλείο σχήματος ή το εργαλείο πένας χρησιμοποιείται συχνά για ακριβή ιχνηλάτηση αντικειμένων εάν η εικόνα ανιχνεύεται με χρήση ποντικιού. Εναλλακτικά, επιλέξτε ένα Pen Tablet για να αποκτήσετε πρόσβαση στο Brush Tool και το Pen Tool για να δημιουργήσετε μια εικόνα με το χέρι.
- Επιλέξτε το εικονίδιο του Adobe Illustrator που μοιάζει με τετράγωνο με το "Ai" στη μέση. Κάντε κλικ για να ανοίξει.
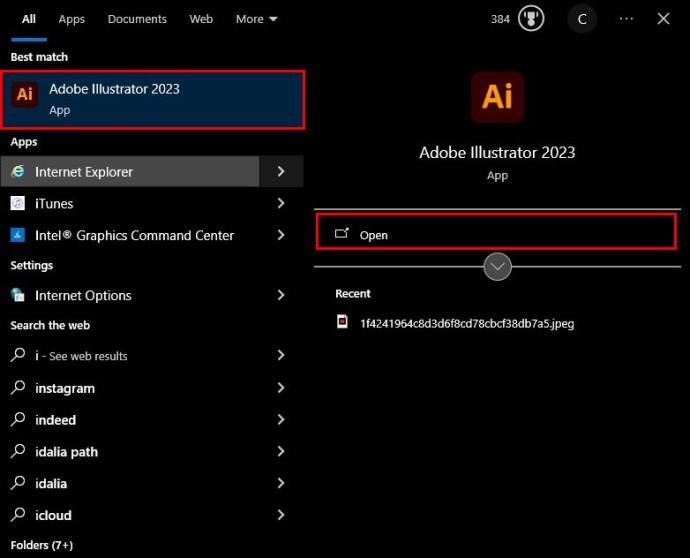
- Επιλέξτε «Δημιουργία νέου» που βρίσκεται στη σελίδα τίτλου. Επιλέξτε τις καρτέλες πρόθεσης. Αυτά είναι βίντεο, φιλμ, έντυπα και web. Εναλλακτικά, προσθέστε το πλάτος και το ύψος του πίνακα γραφικών και επιλέξτε την επιθυμητή λειτουργία χρώματος.
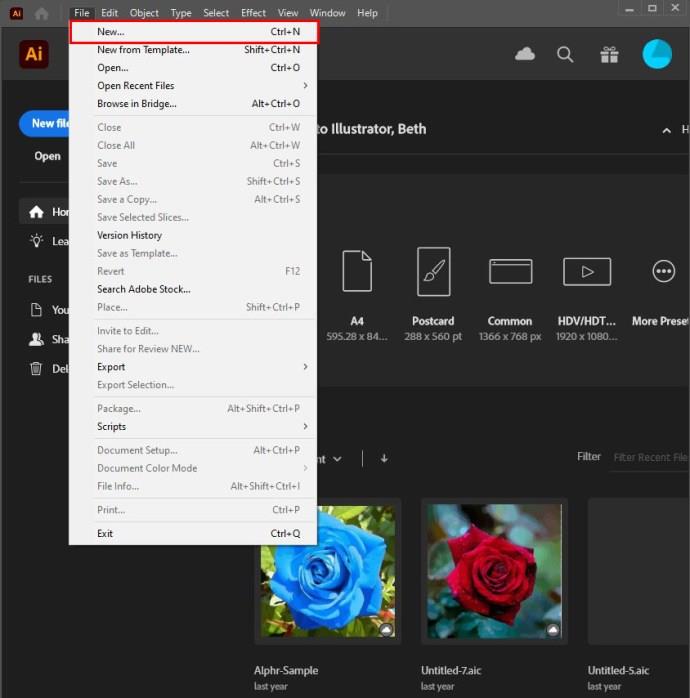
- Κάντε κλικ στην επιλογή «Δημιουργία».
- Εναλλακτικά, κάντε κλικ στην επιλογή "Αρχείο" στη γραμμή μενού και επιλέξτε "Νέο" για να ανοίξετε ένα νέο έργο Illustrator.
- Όπως και με την αυτόματη απεικόνιση, δεν είναι όλες οι εικόνες κατάλληλες για ανίχνευση, με τις πιο ρεαλιστικές εικόνες με πολλές λεπτομέρειες να είναι δύσκολο να εντοπιστούν. Έχουν ως αποτέλεσμα μεγάλα αρχεία που καταναλώνουν πολύ χώρο.
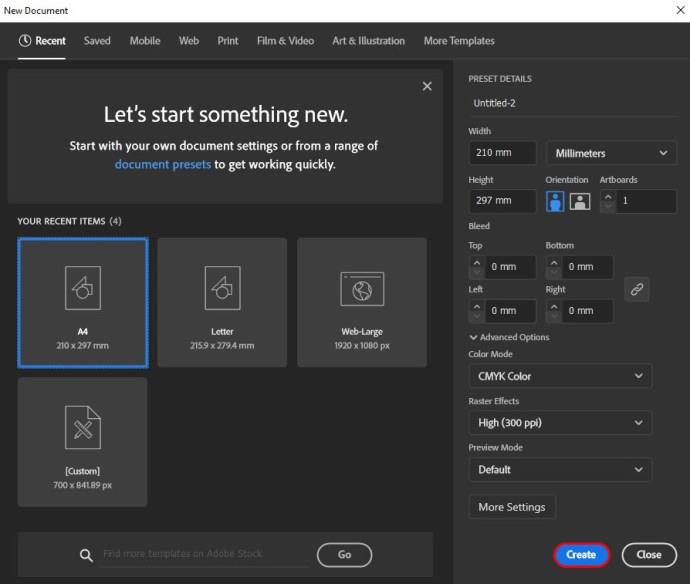
Όταν φτάσετε στην επιλογή δημιουργίας, πρέπει να προσθέσετε την εικόνα που πρόκειται να εντοπιστεί. Τα παρακάτω βήματα σάς βοηθούν να τοποθετήσετε μια εικόνα στο Illustrator.
- Μεταβείτε στην επάνω γραμμή μενού και κάντε κλικ στην επιλογή "Αρχείο".
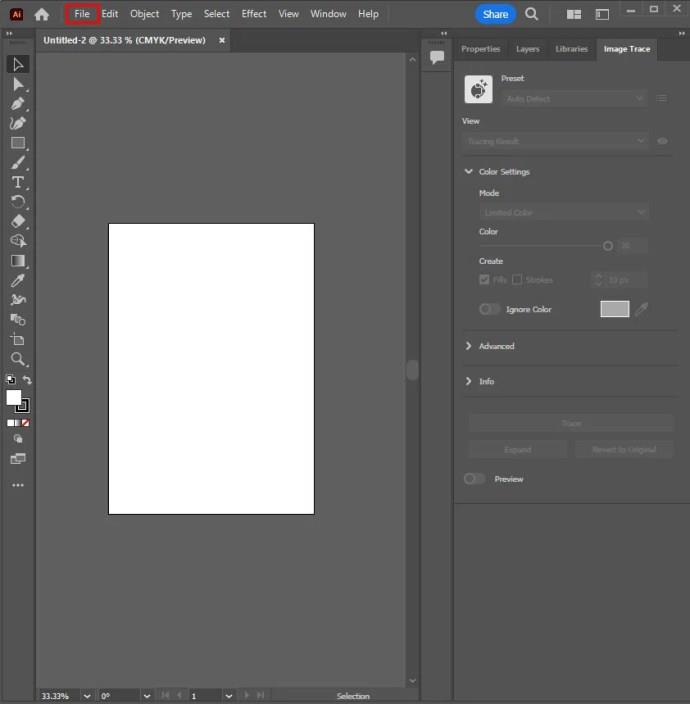
- Επιλέξτε "Τόπος" και επιλέξτε την εικόνα που πρέπει να ανιχνευθεί.
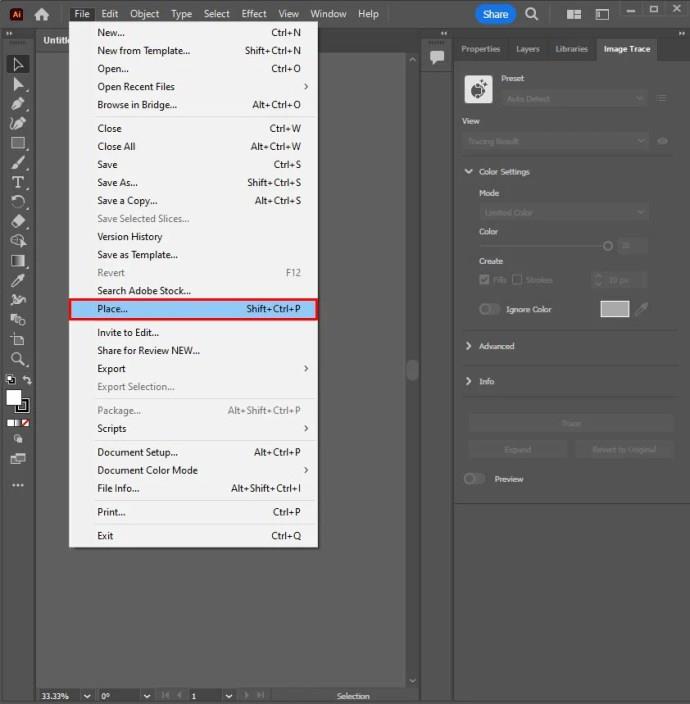
- Κάντε ξανά κλικ στο "Τοποθέτηση".
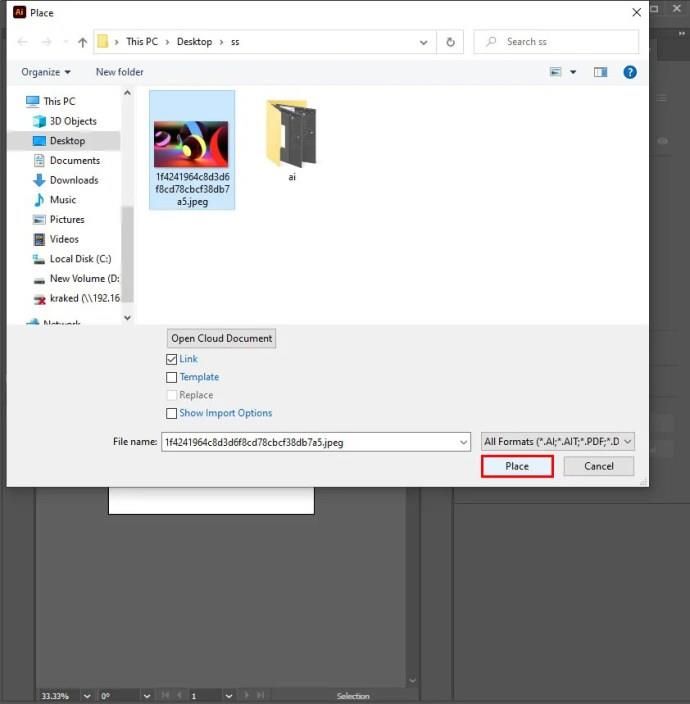
- Επιλέξτε την εικόνα και σύρετέ την στην επιθυμητή θέση.
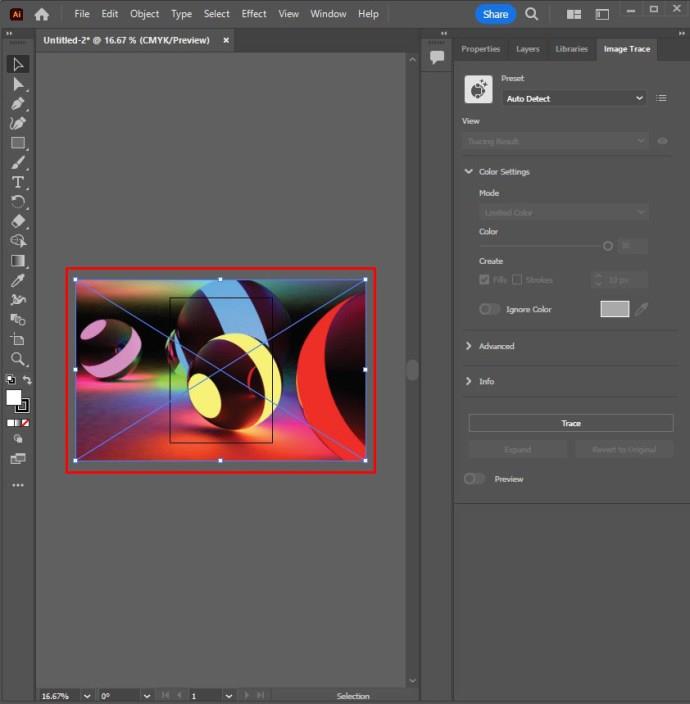
Αφού τοποθετήσετε σωστά την εικόνα, πρέπει να δημιουργήσετε ένα νέο επίπεδο μεταβαίνοντας στον πίνακα επιπέδων.
- Επιλέξτε το "Πίνακας επιπέδων". Εάν δεν είναι διαθέσιμο, μεταβείτε στην επάνω γραμμή μενού και επιλέξτε "Παράθυρο".
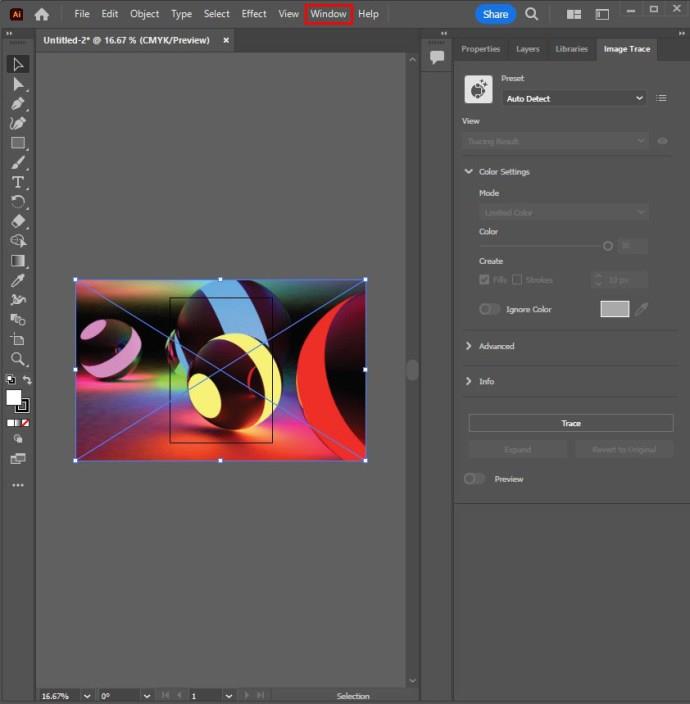
- Κάντε κλικ στην επιλογή "Επίπεδα".
- Εδώ, μπορείτε να προσθέσετε πολλά στρώματα όπως απαιτείται. Μπορείτε επίσης να βρείτε τη δημιουργία διαφορετικών στρωμάτων για τα κατάλληλα μέρη σχεδίασης.
- Εάν ένα αντικείμενο μέσα στο επίπεδο εμποδίζει την προβολή, αποκρύψτε το συγκεκριμένο επίπεδο επιλέγοντας το εικονίδιο του βολβού του ματιού δίπλα στο στρώμα μέσα στο πλαίσιο επιπέδων.
- Εναλλακτικά, κρατήστε πατημένο την επιλογή "Command" σε Mac ή Ctrl στα Windows. Επιλέξτε το εικονίδιο του βολβού του ματιού δίπλα στο στρώμα για να εμφανιστούν περιγράμματα μείον το χρώμα.
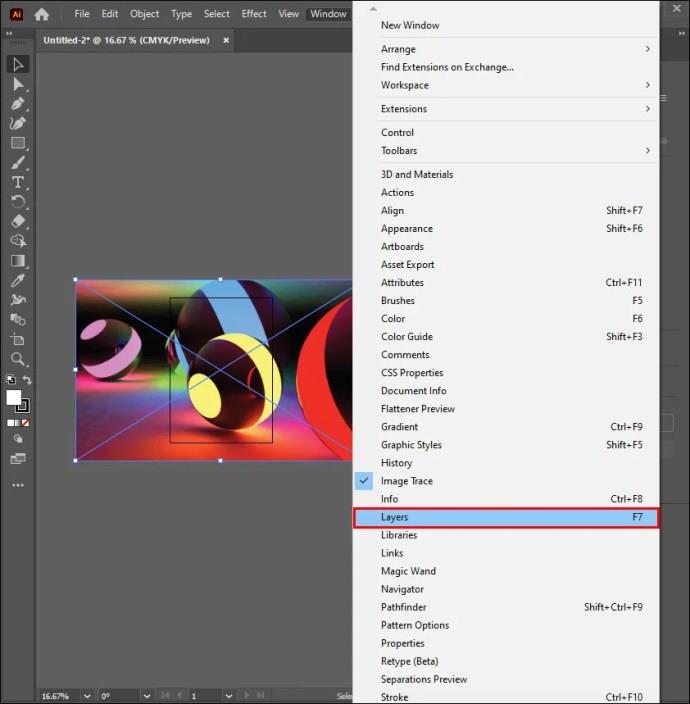
- Κάντε κλικ στο κενό τετράγωνο δίπλα στο εικονίδιο του βολβού του ματιού στον πίνακα στρώσεων όπου βρίσκεται η αρχική εικόνα. Αυτό ουσιαστικά κλειδώνει τον πίνακα σας στη θέση του για να αποτρέψει την τυχαία μετατόπιση και επιλογή.
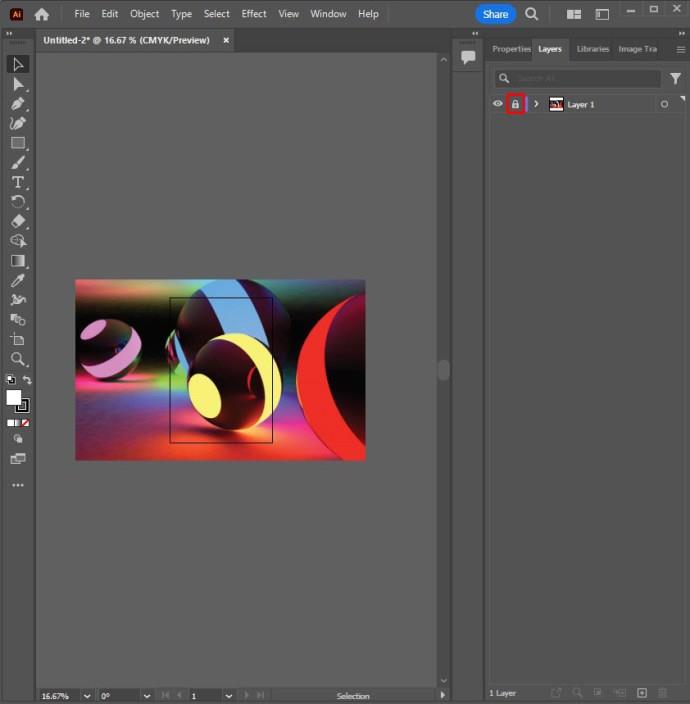
Χρησιμοποιήστε το Εργαλείο Σταγονόμετρου
Χρησιμοποιήστε το "Eyedropper tool" για να επιλέξετε ένα χρώμα στο Illustrator.
- Κάντε κλικ στο εικονίδιο του σταγονόμετρου στη γραμμή εργαλείων. Μπορείτε επίσης να επιλέξετε το εργαλείο πατώντας «I» στο πληκτρολόγιό σας.
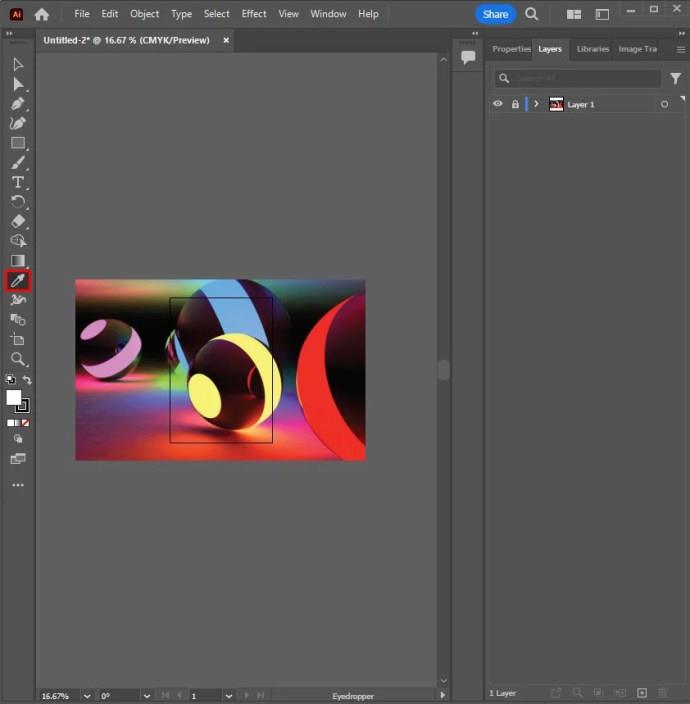
- Επιλέξτε μια περιοχή στην εικόνα και κάντε κλικ για να επιλέξετε το χρώμα. Το Adobe Illustrator έχει το χρώμα περιγράμματος και το χρώμα πλήρωσης.
- Το χρώμα γεμίσματος συμπληρώνει την περιοχή σχήματος. Επιλέγεται κάνοντας κλικ στο τετράγωνο γεμάτο χρώμα στη γραμμή εργαλείων.
- Το χρώμα περιγράμματος χρησιμοποιείται για το περίγραμμα του σχήματος. Επιλέγεται κάνοντας κλικ στο τετράγωνο με χρωματικά περίγραμμα στη γραμμή εργαλείων.
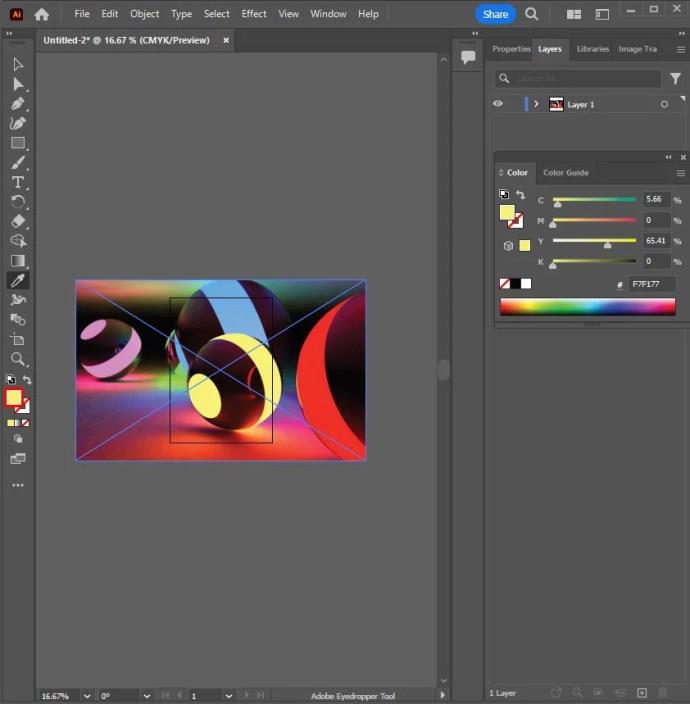
- Για να γεμίσετε το χρώμα Stroke ή Fill, επιλέξτε το πλαίσιο χρώματος stroke ή fill και επιλέξτε το λευκό δείγμα με μια κόκκινη γραμμή να διατρέχει αυτό.
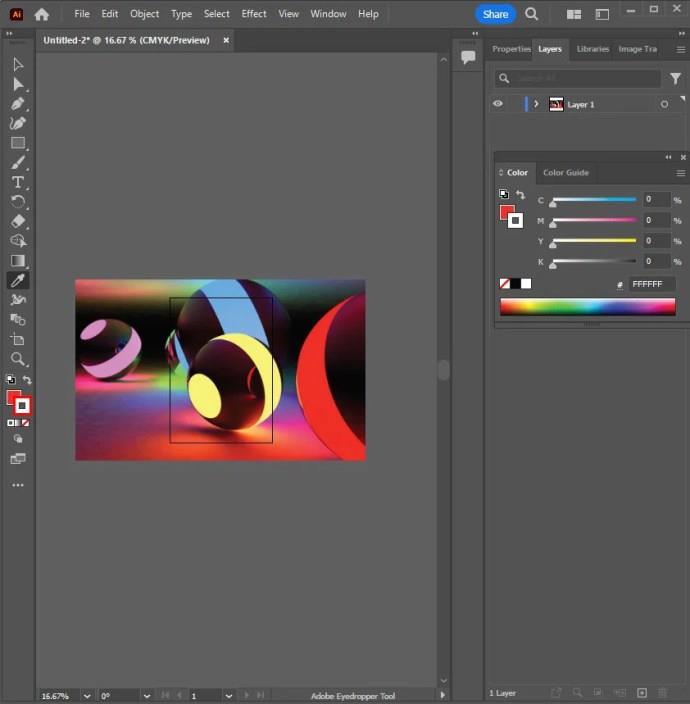
Δημιουργήστε απλά σχήματα
Για να δημιουργήσετε απλά σχήματα, χρησιμοποιήστε εργαλεία σχήματος. Τα σχήματα περιλαμβάνουν ορθογώνια και κύκλους.
- Επιλέξτε ένα εργαλείο σχήματος επιλέγοντας και κρατώντας το εργαλείο ορθογωνίου μέσα στη γραμμή εργαλείων και επιλέγοντας το εργαλείο σχήματος που χρειάζεστε.
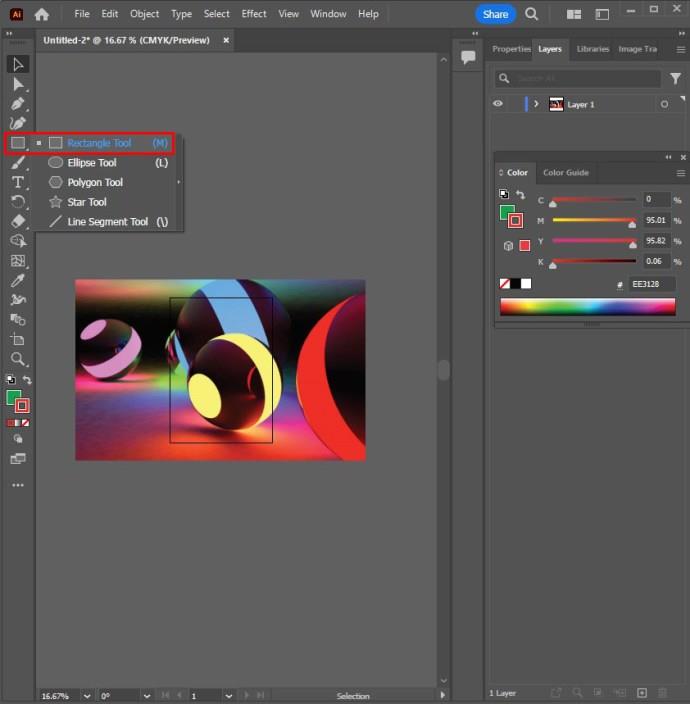
- Κάντε κλικ στο σχήμα και σύρετε.
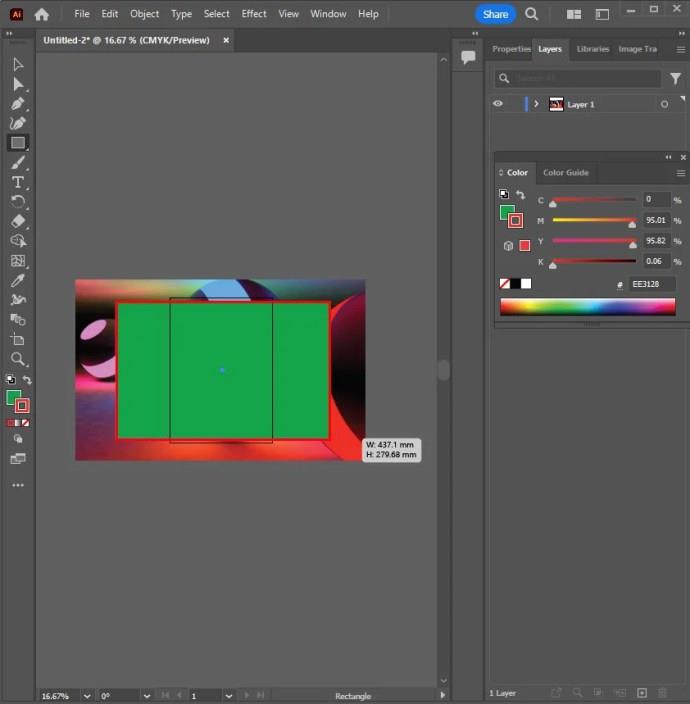
- Κρατήστε πατημένο το κουμπί "Shift" και ταυτόχρονα κάντε κλικ και σύρετε για να δημιουργήσετε έναν τέλειο κύκλο ή τετράγωνο χρησιμοποιώντας το εργαλείο έλλειψης ή ορθογωνίου.
- Ορισμένες επιλογές σχήματος έχουν μενού που μπορούν να προσαρμόσουν χαρακτηριστικά όπως τον αριθμό των πλευρών που θα συμπεριληφθούν. Επιλέξτε το "Εργαλείο σχήματος" και, στη συνέχεια, κάντε κλικ στον πίνακα τέχνης.
- Το Pathfinder μπορεί να χρησιμοποιηθεί για συνδυασμό και κοπή σχημάτων.

Χρησιμοποιήστε το εργαλείο στυλό για σύνθετα σχήματα
Ανιχνεύστε πολύπλοκα σχήματα με το εργαλείο "Πένα". Κάντε το κάνοντας κλικ στο εικονίδιο με το σιντριβάνι στη γραμμή εργαλείων ή αποκτώντας πρόσβαση στο εργαλείο στυλό πατώντας "P".
- Κάντε κλικ στην περιοχή όπου πρέπει να ξεκινά και να τελειώνει η γραμμή για να σχηματίσετε μια ευθεία γραμμή.
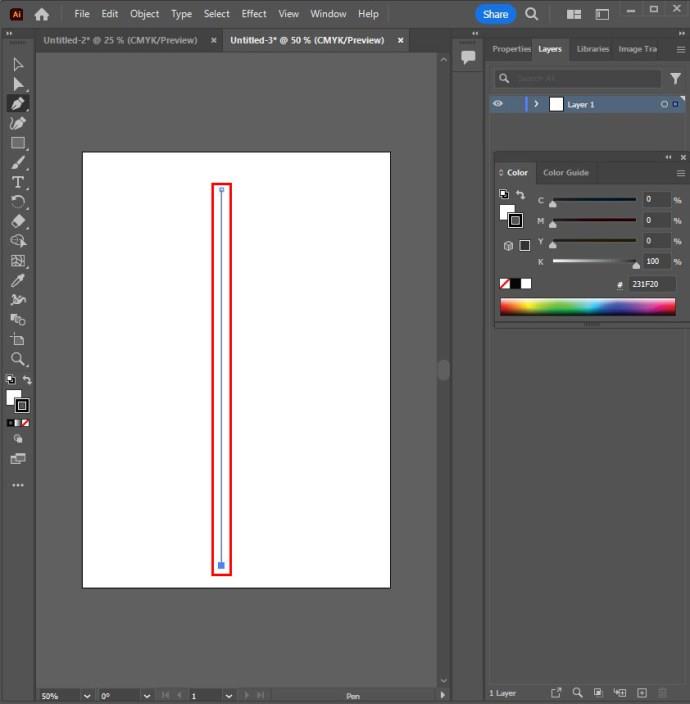
- Δημιουργήστε μια καμπύλη γραμμή κάνοντας κλικ στη γραμμή και σύροντας.
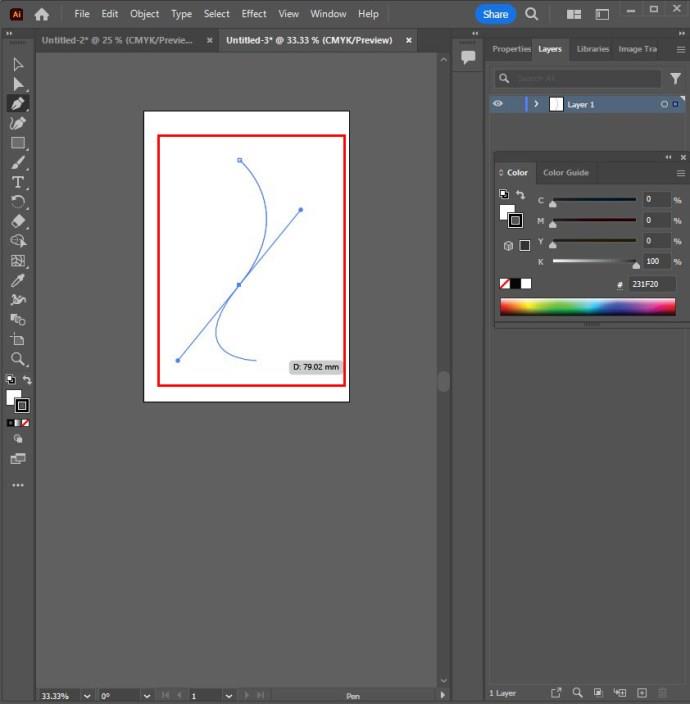
- Επιλέξτε ένα άλλο σημείο και δημιουργήστε μια γραμμή που συνεχίζει την καμπύλη σας.
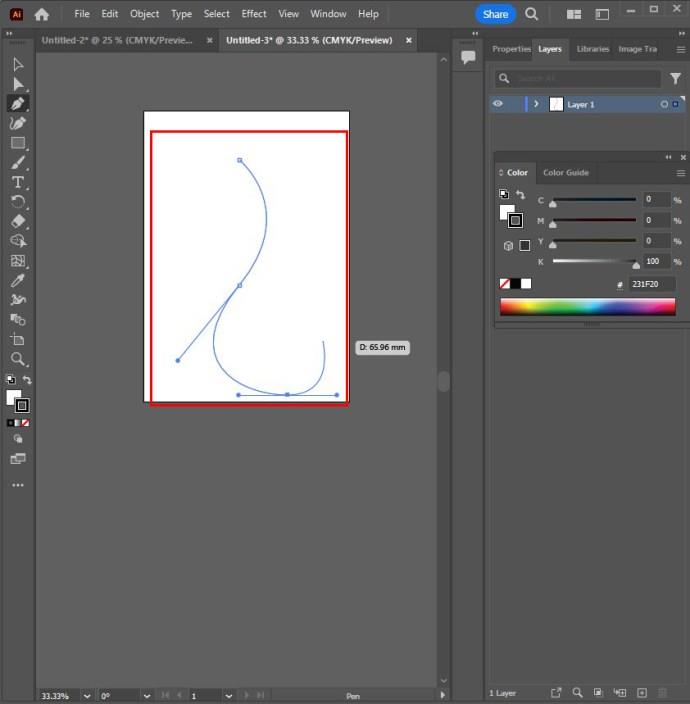
- Επιλέξτε το σημείο αγκύρωσης για να αλλάξετε κατεύθυνση ή να σταματήσετε το σχέδιο.
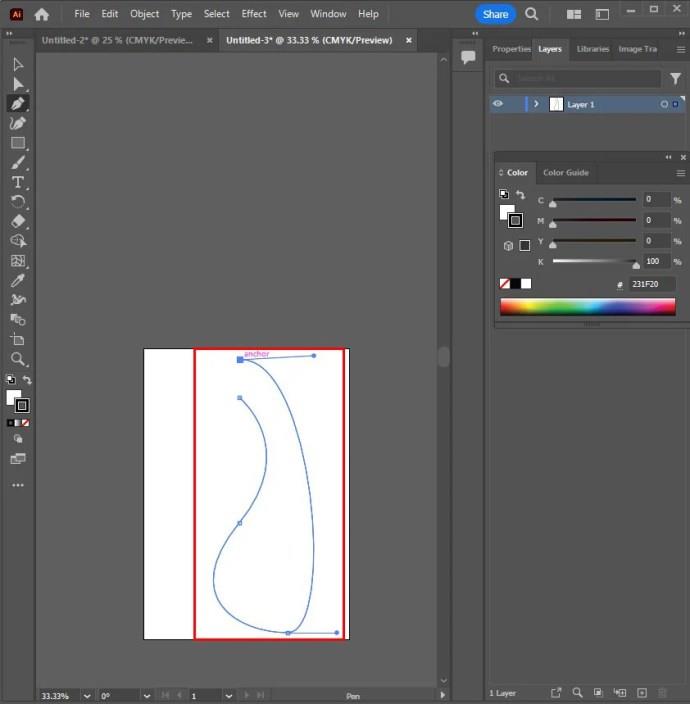
- Ολοκληρώστε το σχήμα σας κάνοντας κλικ στο αρχικό σημείο αγκύρωσης.
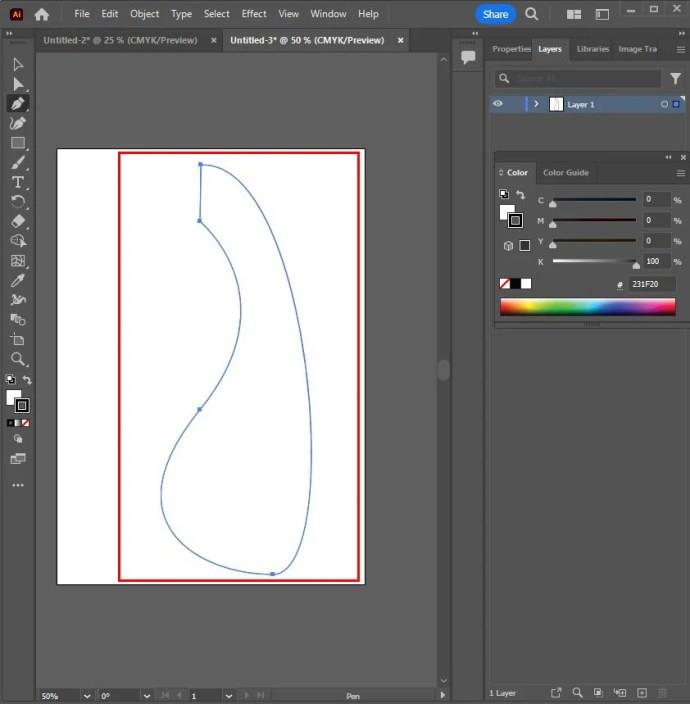
Προσαρμόστε τα σχήματα
Προσαρμόστε σχήματα χρησιμοποιώντας το εργαλείο υποεπιλογής. Βρείτε και επιλέξτε το λευκό δρομέα του ποντικιού στη γραμμή εργαλείων και επιλέξτε το εργαλείο υποεπιλογής.
- Πατήστε το σημείο αγκύρωσης για να το επιλέξετε στη γραμμή.
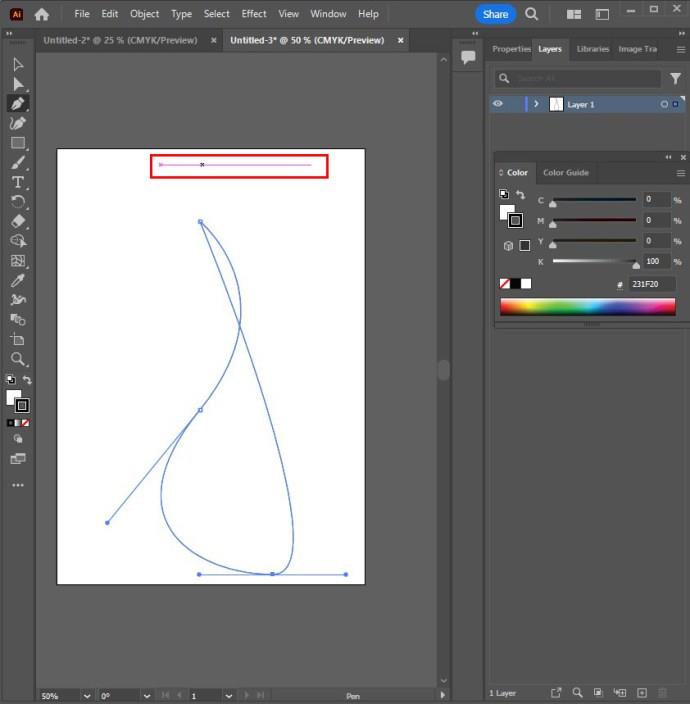
- Κάντε κλικ στις καμπύλες ή τις λαβές Bezier και σύρετε για να προσαρμόσετε την καμπύλη σας.
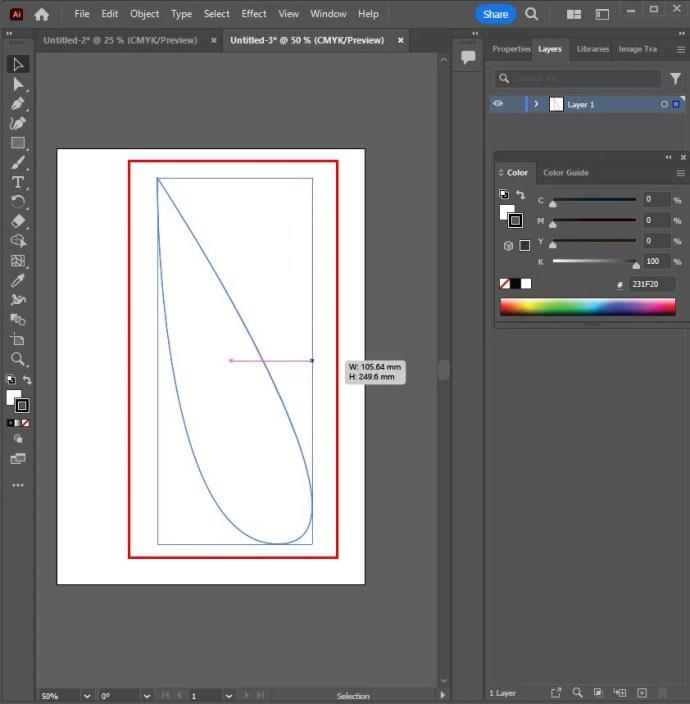
- Επιλέξτε το σημείο αγκύρωσης και σύρετέ το για να το μετακινήσετε.
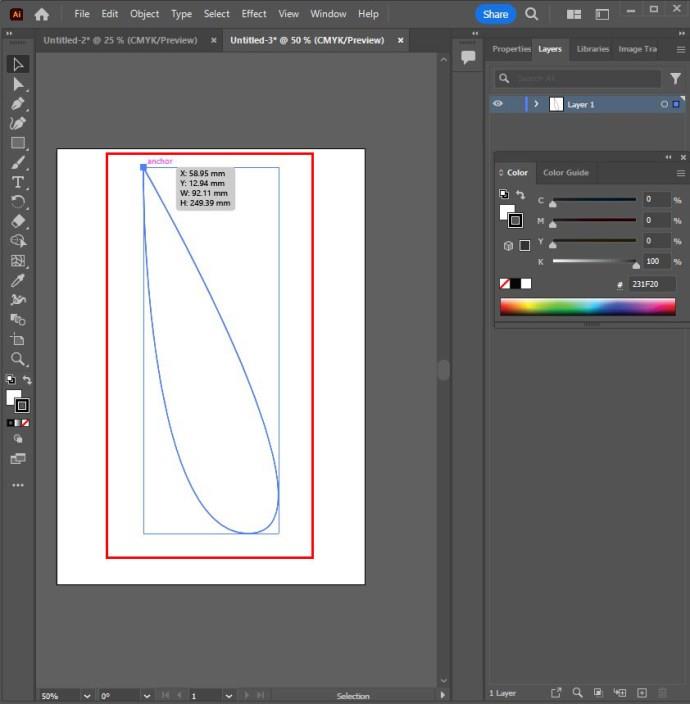
Προσθέστε μείγμα χρωμάτων
Μπορείτε να προσθέσετε ένα μείγμα χρωμάτων χρησιμοποιώντας ντεγκραντέ και να δώσετε στα αντικείμενά σας μια μεταλλική λάμψη ή να αναμίξετε σε στρογγυλά αντικείμενα για μια τρισδιάστατη εμφάνιση.
- Επιλέξτε το αντικείμενο στο οποίο θα εργαστείτε.
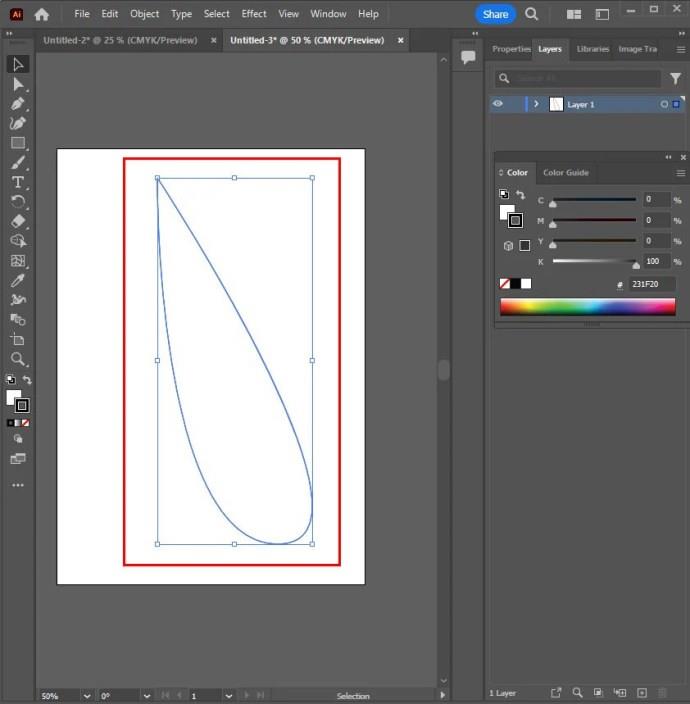
- Επιλέξτε «Παράθυρο» και «Κλίση» για πρόσβαση στο μενού Διαβάθμισης.
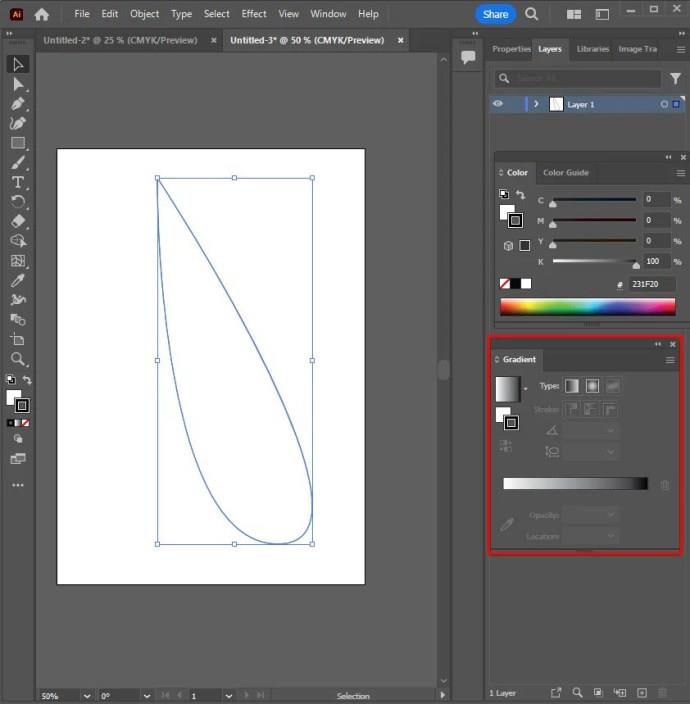
- Επιλέξτε ακτινική ή γραμμική κλίση από το αναπτυσσόμενο μενού.

- Επιλέξτε ένα χρώμα από δείγματα.
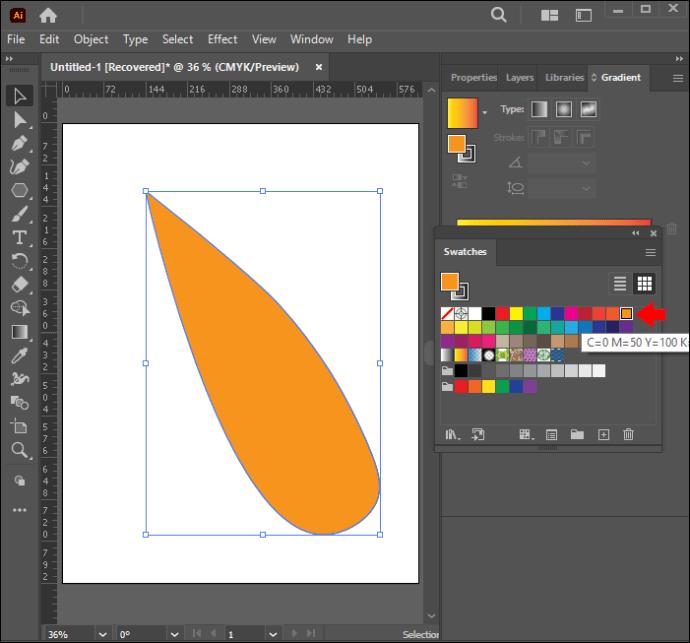
- Επιλέξτε το μείγμα ντεγκραντέ και σύρετε για να το διαμορφώσετε.
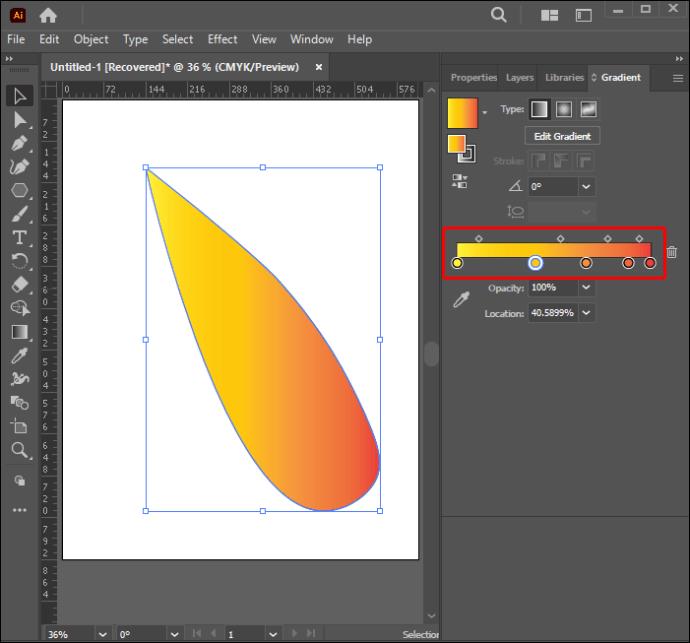
- Επιλέξτε το εργαλείο Gradient και, στη συνέχεια, σύρετε το σχήμα σας για να αλλάξετε την κατεύθυνση του μείγματος ντεγκραντέ.
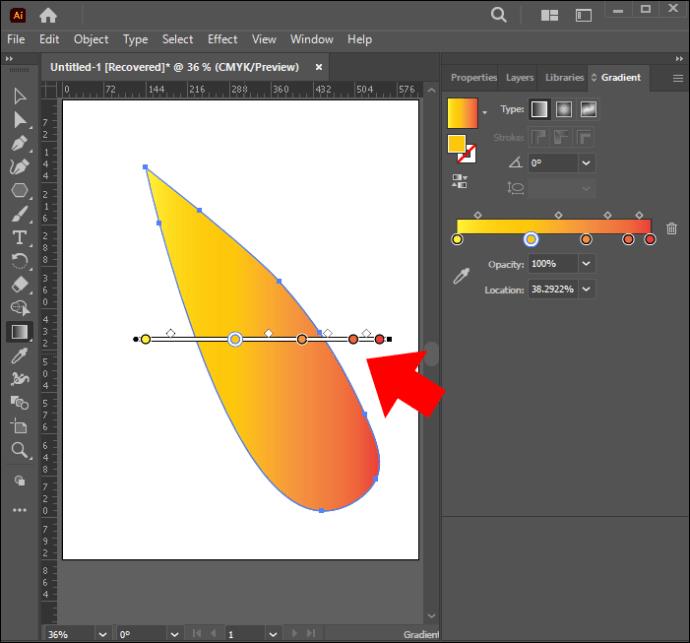
Παρακολούθηση εικόνων με επιτυχία στο Adobe Illustrator
Υπάρχουν τόσα πολλά που μπορείτε να επιτύχετε στο Illustrator, συμπεριλαμβανομένης της ανίχνευσης εικόνων. Εάν διαθέτετε την τεχνογνωσία, οι εικόνες μπορούν να εντοπιστούν εύκολα, είτε αυτόματα είτε χειροκίνητα. Με τη σωστή ιδέα στο μυαλό, μπορείτε να έχετε εξαιρετικά αποτελέσματα ξανά και ξανά.
Έχετε προσπαθήσει ποτέ να εντοπίσετε εικόνες στο Illustrator; Πώς ήταν η εμπειρία; Πείτε μας στην παρακάτω ενότητα σχολίων.