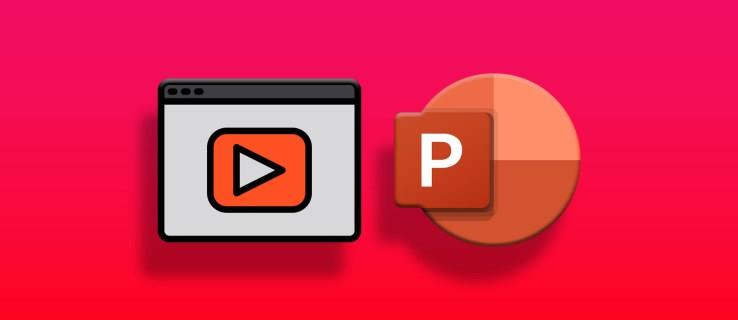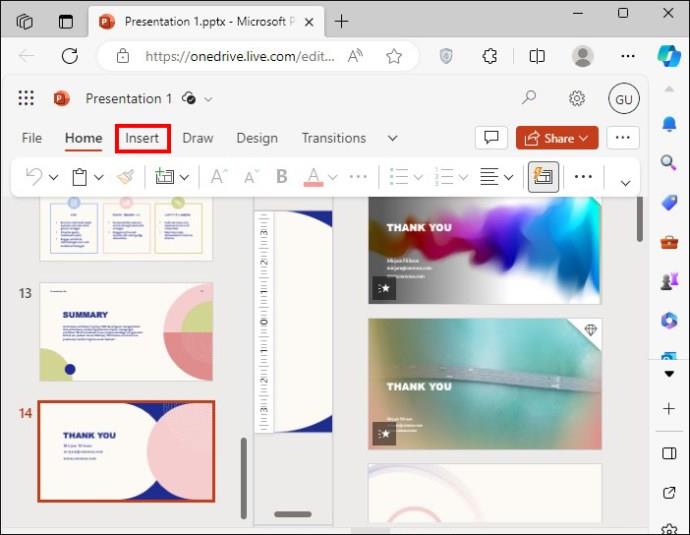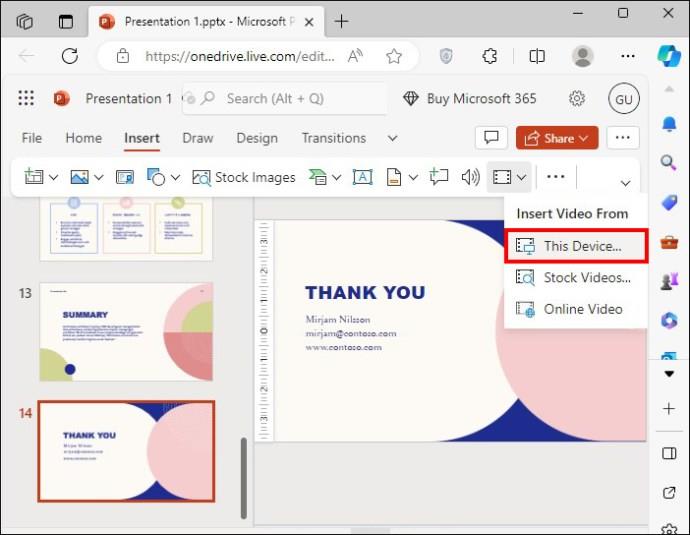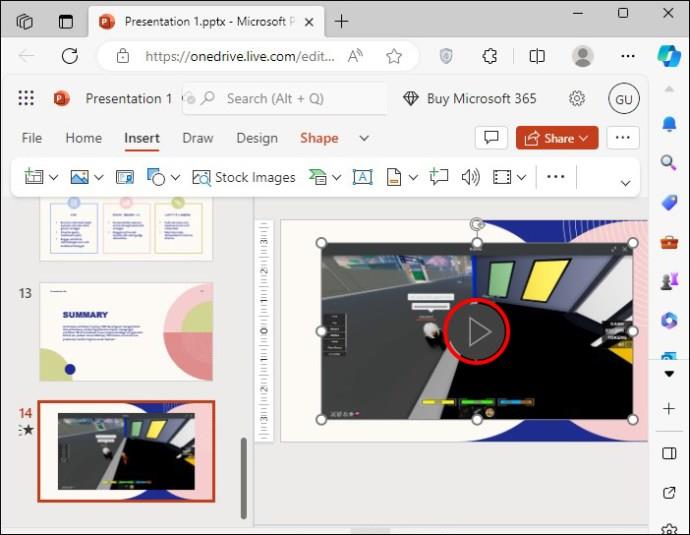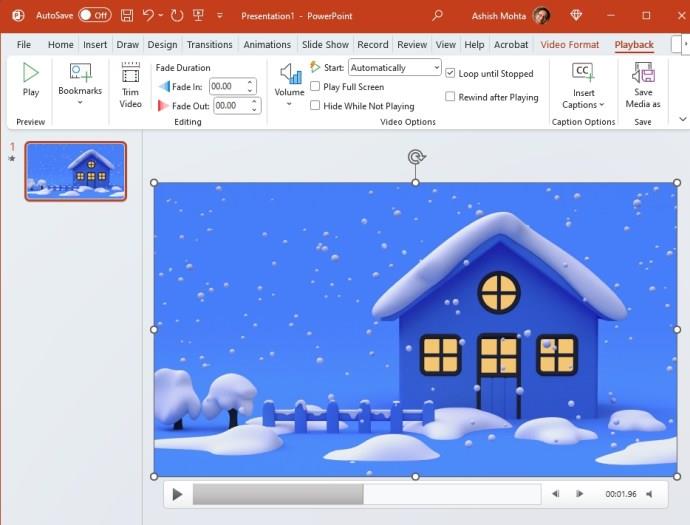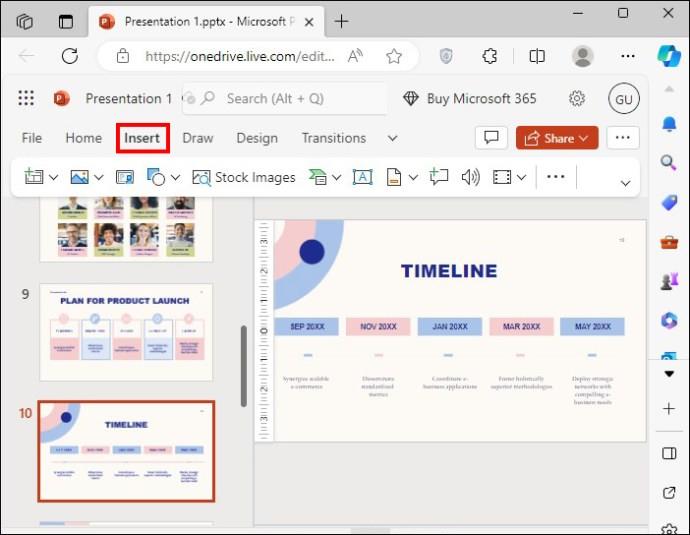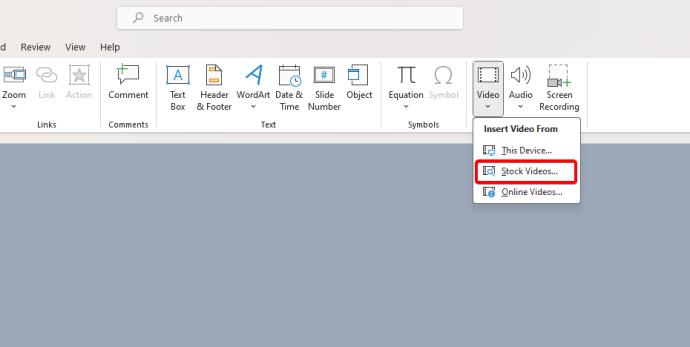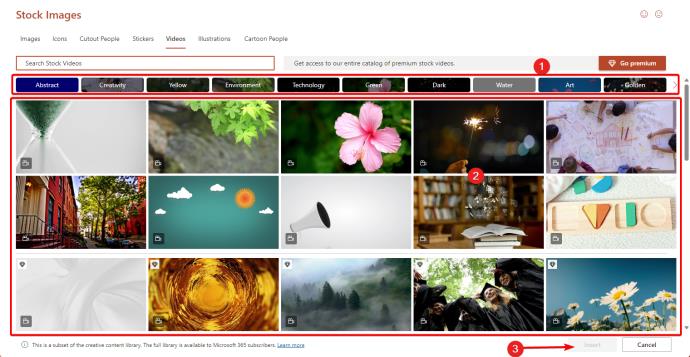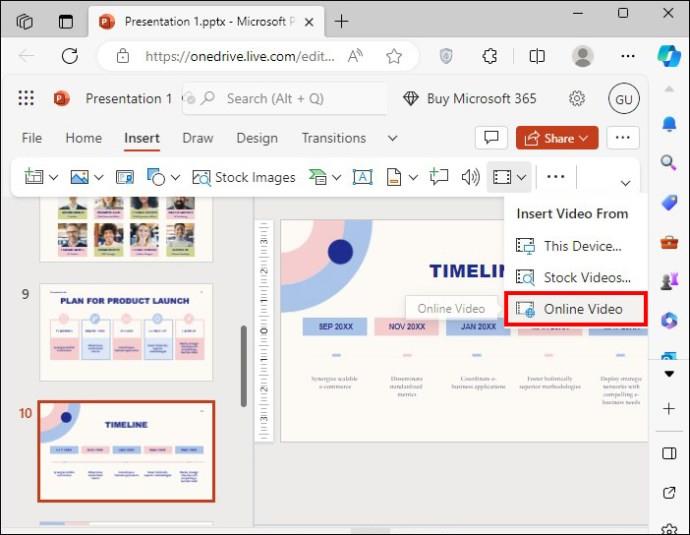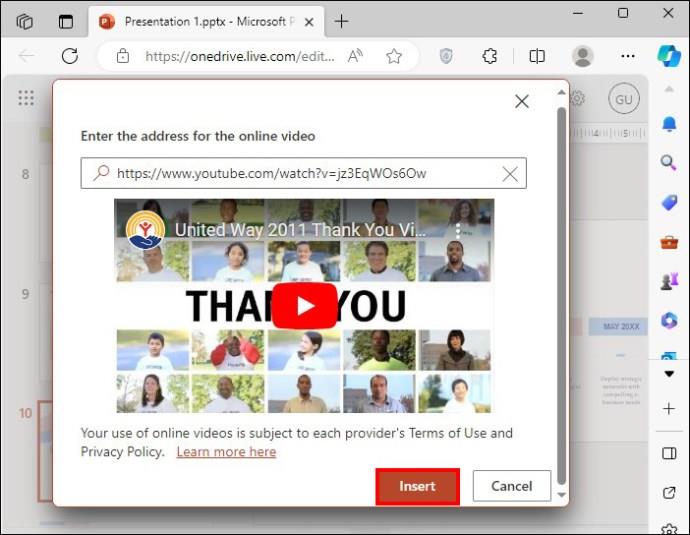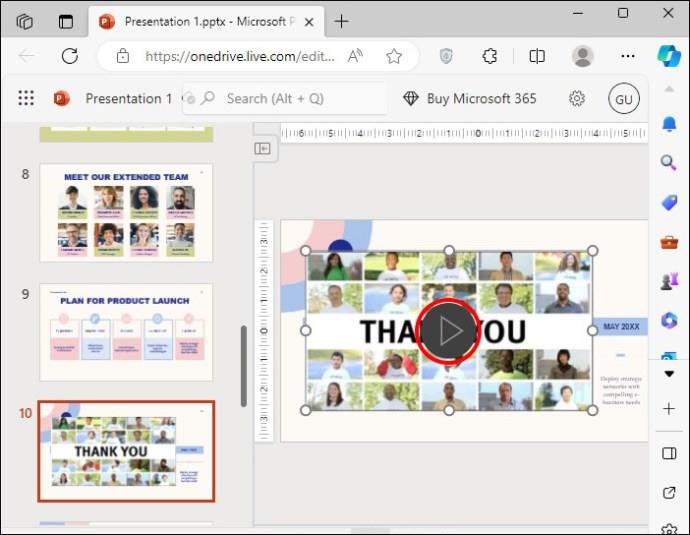Η προσθήκη βίντεο στο PowerPoint σας μπορεί να ανεβάσει την παρουσίασή σας σε άλλο επίπεδο. Πώς όμως ενσωματώνετε ένα βίντεο σε μια διαφάνεια του PowerPoint; Υπάρχουν πολλοί τρόποι για να γίνει αυτό, όλοι σχετικά απλοί.
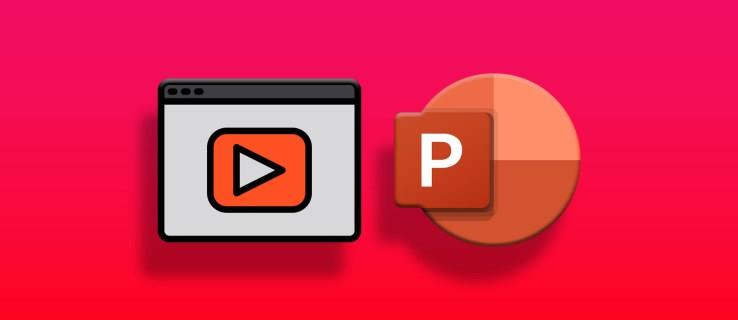
Αυτός ο οδηγός θα εξηγήσει πώς να ενσωματώσετε ένα βίντεο από τον υπολογιστή σας, το YouTube ή το Διαδίκτυο στην παρουσίασή σας στο PowerPoint.
Ενσωμάτωση βίντεο από τον υπολογιστή σας στο PowerPoint
Δεν χρειάζεστε σύνδεση στο διαδίκτυο για να ενσωματώσετε ένα βίντεο που είναι αποθηκευμένο τοπικά στον υπολογιστή σας στο PowerPoint. Ένα πλεονέκτημα της χρήσης τοπικού περιεχομένου είναι ότι διασφαλίζει ότι το βίντεό σας θα αναπαράγεται πάντα βέλτιστα, με ή χωρίς Wi-Fi.
Ωστόσο, σημειώστε ότι μπορείτε να εισάγετε βίντεο στο PowerPoint μόνο από την εφαρμογή υπολογιστή του. Το περιεχόμενο που θέλετε να προσθέσετε πρέπει επίσης να είναι σε μία από τις τυπικές μορφές βίντεο .
- Ανοίξτε την παρουσίασή σας στο PowerPoint.
- Μεταβείτε στη διαφάνεια στην οποία θέλετε να ενσωματώσετε το βίντεο.
- Κάντε κλικ στο Εισαγωγή από τη γραμμή μενού στο επάνω μέρος της οθόνης.
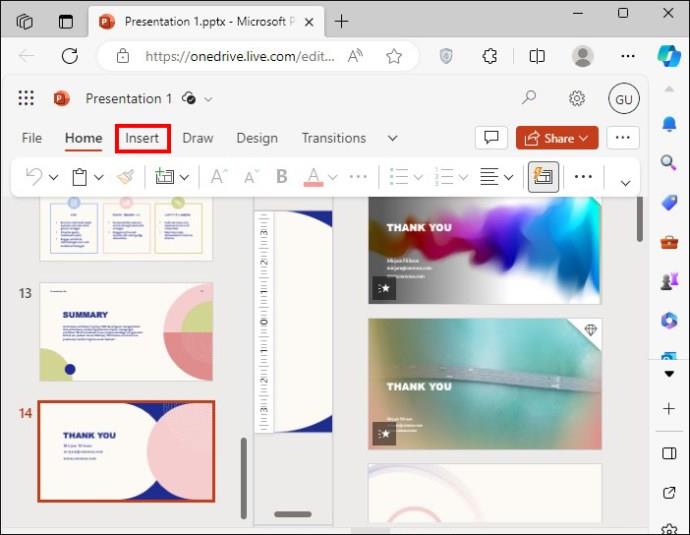
- Στην ενότητα Πολυμέσα, επιλέξτε Βίντεο > Εισαγωγή βίντεο από > Αυτή η συσκευή .
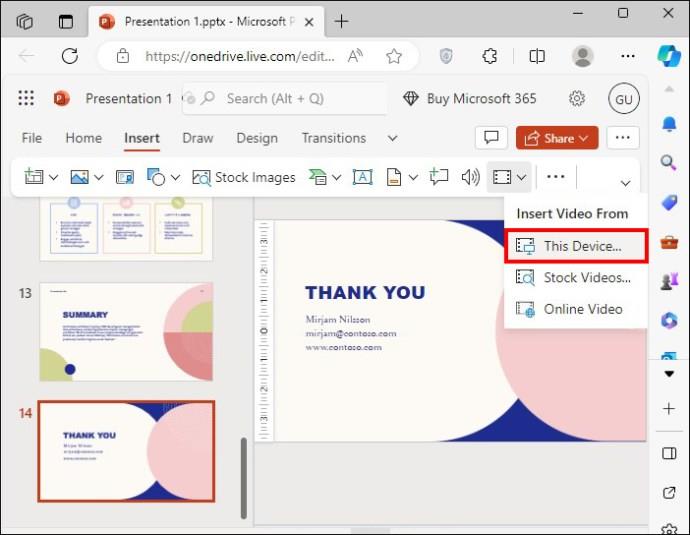
- Βρείτε και επιλέξτε το βίντεο στον υπολογιστή σας.
- Αλλάξτε το μέγεθος του βίντεό σας εάν χρειάζεται.
- Δοκιμάστε το βίντεο παίζοντας το. Αυτό το βήμα είναι απαραίτητο, καθώς διασφαλίζει ότι το βίντεό σας έχει ενσωματωθεί σωστά.
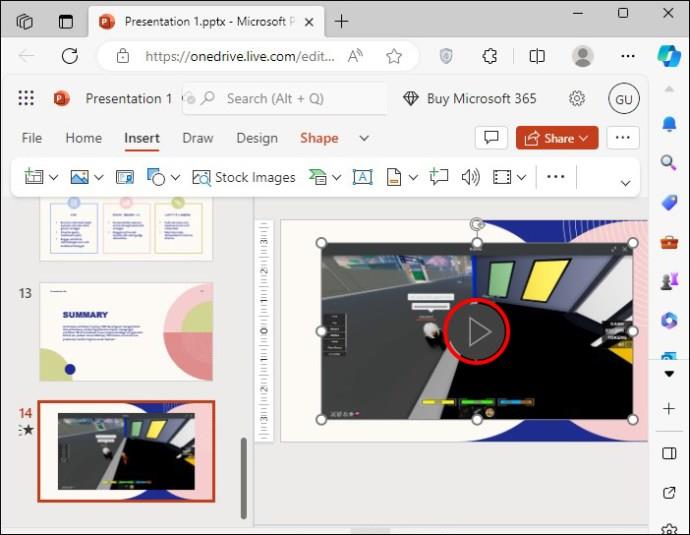
- Κάντε μια τελική δοκιμή επιλέγοντας το βίντεο και κάνοντας κλικ στο μενού Αναπαραγωγή .
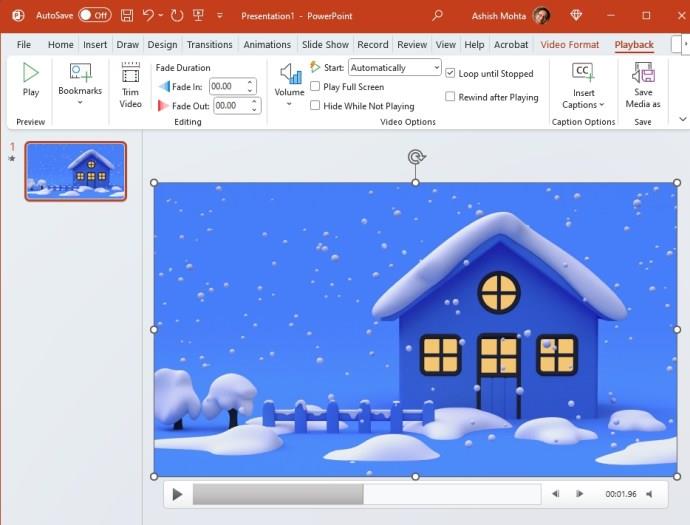
Χρησιμοποιώντας την ενότητα Αναπαραγωγή, μπορείτε να το παρακολουθήσετε από την αρχή μέχρι το τέλος για να βεβαιωθείτε ότι έχει ενσωματωθεί σωστά. Επιπλέον, μπορείτε να εκτελέσετε την παρουσίαση, να μεταβείτε στη διαφάνεια που έχει ένα βίντεο και να ελέγξετε τα πάντα.
Ενσωμάτωση αρχείου βίντεο στο PowerPoint
Μπορείτε να επιλέξετε ένα από το αποθετήριο της Microsoft, εάν χρειάζεται να εισαγάγετε βίντεο κλιπ χωρίς δικαιώματα απευθείας σε μια παρουσίαση του PowerPoint.
- Ανοίξτε την παρουσίασή σας στο PowerPoint .
- Μεταβείτε στη σωστή διαφάνεια στην οποία θέλετε να εισαγάγετε το βίντεό σας στο YouTube.
- Επιλέξτε Εισαγωγή από τη γραμμή εργαλείων μενού.
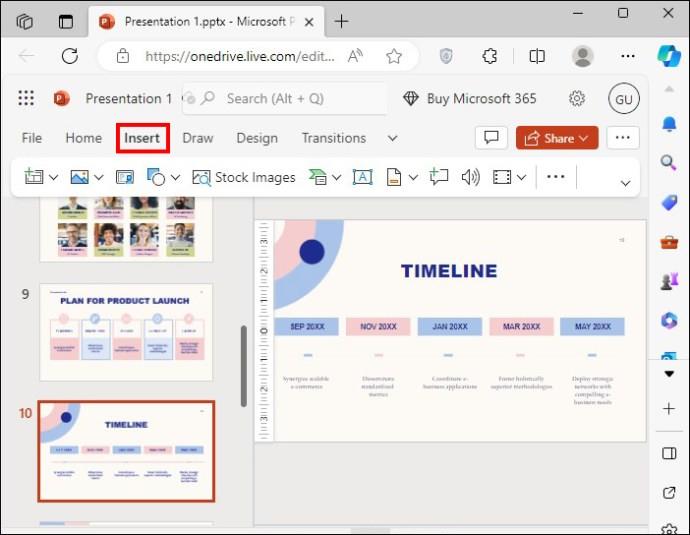
- Επιλέξτε Βίντεο .

- Κάντε κλικ στην επιλογή Βίντεο μετοχών από το αναπτυσσόμενο μενού που εμφανίζεται.
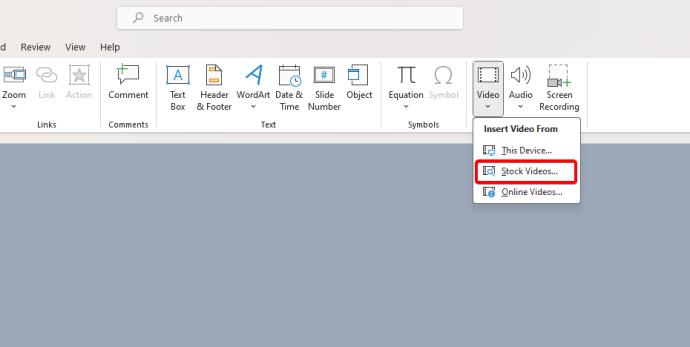
- Επιλέξτε μια κατηγορία, επιλέξτε το βίντεο που θέλετε και κάντε κλικ στην Εισαγωγή .
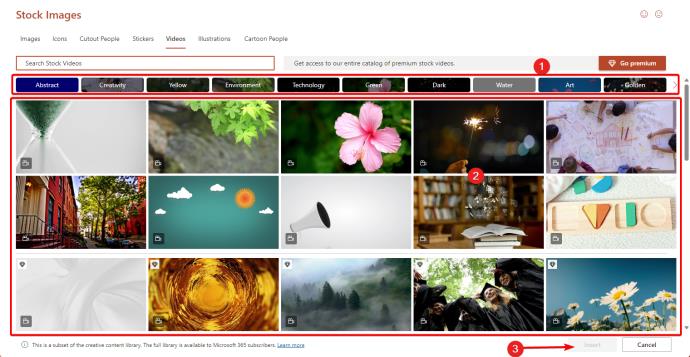
- Αλλάξτε το μέγεθος του βίντεο στις επιθυμητές διαστάσεις και παίξτε το για να βεβαιωθείτε ότι λειτουργεί σωστά.
Ενσωμάτωση βίντεο YouTube σε PowerPoint
Μπορείτε επίσης να ενσωματώσετε ένα βίντεο από το YouTube ή οποιαδήποτε άλλη μεγάλη πλατφόρμα στο διαδίκτυο στην παρουσίασή σας στο PowerPoint. Το πλεονέκτημα αυτής της μεθόδου είναι ότι δεν χρειάζεται να αποθηκεύσετε το βίντεο τοπικά στον υπολογιστή σας.
Υπάρχουν όμως και μερικά μειονεκτήματα. Εάν δεν έχετε πρόσβαση στο διαδίκτυο κατά την παρουσίαση, το βίντεό σας δεν θα παίξει. Επιπλέον, το YouTube επιλέγει την εικόνα εξωφύλλου που θα εμφανίζεται ως παρουσίαση στη διαφάνεια του βίντεό σας.
Εάν αγαπάτε την αισθητική ή προτιμάτε να προσαρμόσετε ολόκληρη την παρουσίασή σας, λάβετε υπόψη αυτούς τους περιορισμούς.
- Ανοίξτε την παρουσίασή σας στο PowerPoint .
- Μεταβείτε στη σωστή διαφάνεια στην οποία θέλετε να εισαγάγετε το βίντεό σας στο YouTube.
- Επιλέξτε Εισαγωγή από τη γραμμή εργαλείων μενού.
- Επιλέξτε Βίντεο .

- Κάντε κλικ στο Online Video από το αναπτυσσόμενο μενού που εμφανίζεται.
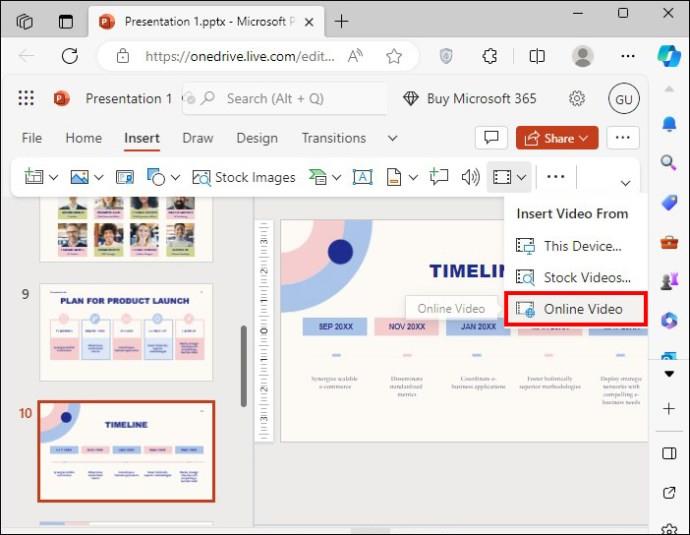
- Επικολλήστε τη διεύθυνση URL που κατευθύνεται στο βίντεό σας στο YouTube στην κενή γραμμή κειμένου που εμφανίζεται.
- Κάντε κλικ στην Εισαγωγή .
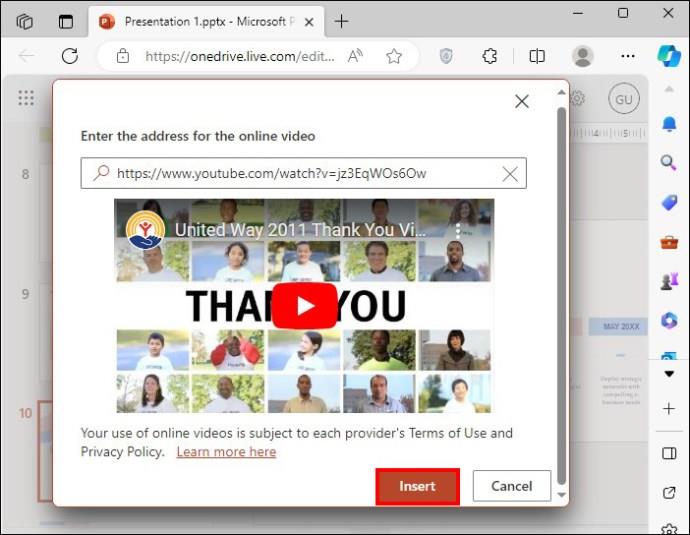
- Αλλάξτε το μέγεθος του βίντεό σας στο YouTube και βεβαιωθείτε ότι είναι τοποθετημένο εκεί που θέλετε. Δεν μπορείτε να αλλάξετε την εικόνα του εξωφύλλου.
- Δοκιμάστε το βίντεο σε λειτουργία αναπαραγωγής . Το βίντεο θα έχει τον τίτλο του YouTube μαζί με τα πλήκτρα παύσης και αναπαραγωγής ορατά.
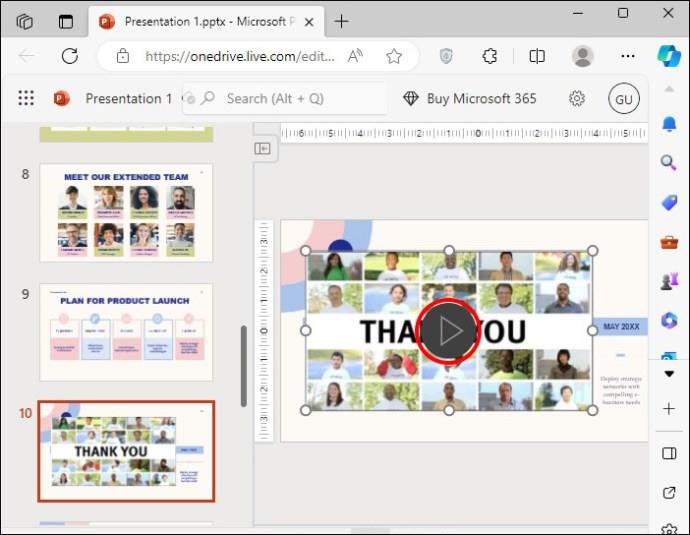
Σημειώστε ότι η διαδικασία είναι παρόμοια αν θέλετε να ενσωματώσετε βίντεο από το X ή οποιαδήποτε άλλη διαδικτυακή πλατφόρμα.
Τι είδους βίντεο μπορείτε να εισαγάγετε στο PowerPoint;
Πριν ενσωματώσετε βίντεο PowerPoint, θα πρέπει να λάβετε υπόψη τα ακόλουθα κριτήρια:
Μορφή βίντεο
Θα βρείτε εύκολη την ενσωμάτωση βίντεο MP4 με κωδικοποιητή H.264 στο PowerPoint. Ορισμένες μορφές που χρησιμοποιούν αυτόν τον κωδικοποιητή είναι .mp4, .m4v και .mov. Συνιστώνται γιατί προσφέρουν καλή συμβατότητα και συμπίεση. Ωστόσο, πολλές κοινές μορφές βίντεο θα λειτουργήσουν, μερικές από τις οποίες περιλαμβάνουν:
- Ταινία (.mpeg, .mpg)
- Βίντεο Windows (.wmv, .asf)
- AVI (.avi)
Μέγιστο μέγεθος βίντεο
Επισήμως, δεν υπάρχει όριο. Ωστόσο, τα μικρότερα βίντεο είναι πιο προσαρμόσιμα και γενικά προσφέρουν μια πιο ομαλή εμπειρία. Όσο το δυνατόν περισσότερο, μπορεί να θέλετε να τα διατηρήσετε κάτω από 50-100 MB για εύκολη αναπαραγωγή και φορητότητα. Ενδέχεται να αντιμετωπίσετε σφάλματα, καθυστερήσεις και προβλήματα μεγέθους αρχείου με μεγάλα βίντεο.
Συνιστώμενη ανάλυση
Στην ιδανική περίπτωση, θα πρέπει να ενσωματώσετε βίντεο 1080p (1920 x 1080 pixel) στην παρουσίασή σας στο PowerPoint. Αυτό προσφέρει εξαιρετική ποιότητα χωρίς υπερβολική αύξηση του μεγέθους του αρχείου.
Όταν είναι δυνατόν, αποφύγετε υψηλότερες αναλύσεις όπως το 4K, καθώς ενδέχεται να μην παίζουν ομαλά σε κάθε συσκευή και μπορεί να επιβαρύνουν την απόδοση.
Μπορείτε να χρησιμοποιήσετε χαμηλότερες αναλύσεις, όπως 720p για μικρότερες παρουσιάσεις, αλλά αυτές μπορεί να μην προσφέρουν την καλύτερη εμπειρία προβολής, ειδικά αν παρουσιάζετε σε μεγαλύτερες οθόνες. Ωστόσο, το βίντεο χαμηλής ανάλυσης θα λειτουργήσει όταν πρέπει να παρουσιάσετε το PowerPoint μέσω μιας κλήσης στο Google Meet .
Επιτυχία ενσωμάτωσης
Η ενσωμάτωση βίντεο στην παρουσίασή σας στο PowerPoint είναι ένας πολύ καλός τρόπος για να το ζωντανέψετε. Είτε χρησιμοποιείτε ένα βίντεο που έχετε δημιουργήσει είτε ένα από το διαδίκτυο, είναι σημαντικό να λάβετε υπόψη τα πλεονεκτήματα και τα μειονεκτήματα κάθε μεθόδου.
Εάν δεν έχετε σύνδεση στο διαδίκτυο, η ενσωμάτωση ενός βίντεο από το Διαδίκτυο ή το YouTube θα έχει ως αποτέλεσμα μια ανεπιτυχή παρουσίαση, καθώς το βίντεό σας δεν θα παίζει. Για να αποφύγετε οποιαδήποτε ταλαιπωρία, συνιστάται να χρησιμοποιείτε τις μεθόδους που ταιριάζουν καλύτερα στις περιστάσεις σας.
Συχνές ερωτήσεις
Χρειάζομαι σύνδεση στο διαδίκτυο για να ενσωματώσω βίντεο στο PowerPoint;
Δεν χρειάζεστε σύνδεση στο διαδίκτυο για να ενσωματώσετε ένα βίντεο που έχετε λάβει στο PowerPoint. Ωστόσο, χρειάζεστε μια σύνδεση στο διαδίκτυο και μια έκδοση web του PowerPoint για να ενσωματώσετε βίντεο στο διαδίκτυο.
Τι πρέπει να κάνω εάν το PowerPoint δεν μπορεί να εισαγάγει το βίντεό μου;
Εάν δεν μπορείτε να ενσωματώσετε το βίντεό σας στο PowerPoint, ενδέχεται να μην έχει μετατραπεί στην προτεινόμενη μορφή. Κατά την ενσωμάτωση βίντεο στο PowerPoint, είναι καλύτερο να χρησιμοποιείτε αρχεία mp4 με κωδικοποίηση H.264 σε αυτά. Αυτή είναι η καλύτερα προτεινόμενη συμβατότητα για το PowerPoint σε Windows και Mac.
Γιατί τα βίντεό μου στο PowerPoint δεν παίζονται σε δευτερεύουσα οθόνη;
Εάν αντιμετωπίζετε αυτό το πρόβλημα, μπορείτε να δοκιμάσετε να απενεργοποιήσετε μία από τις δύο επιλογές. Μπορείτε είτε να απενεργοποιήσετε την επιτάχυνση γραφικών υλικού είτε να απενεργοποιήσετε την επιτάχυνση γραφικών υλικού της προβολής διαφανειών . Μπορείτε να βρείτε και τις δύο αυτές επιλογές στην καρτέλα Εμφάνιση στην περιοχή Αρχείο και Επιλογές για προχωρημένους .