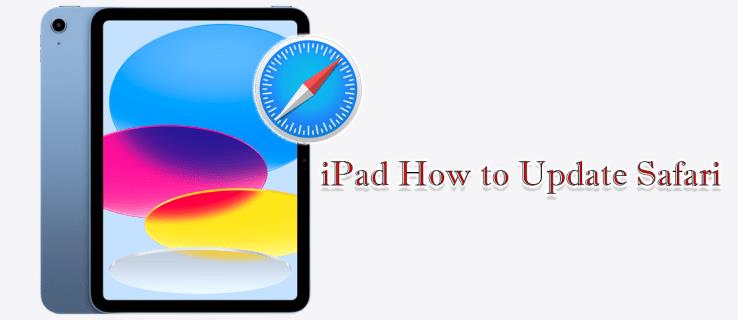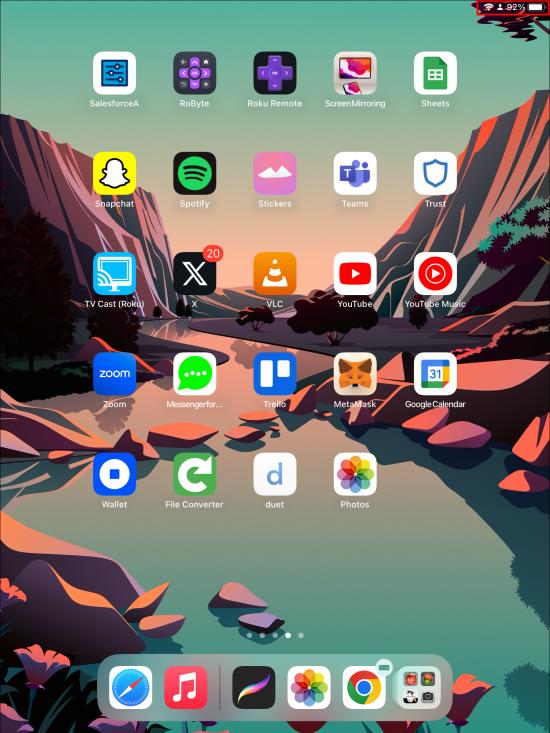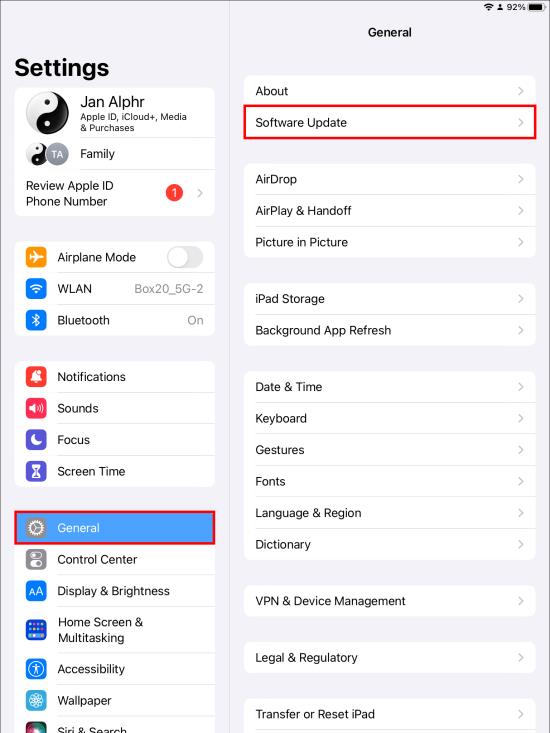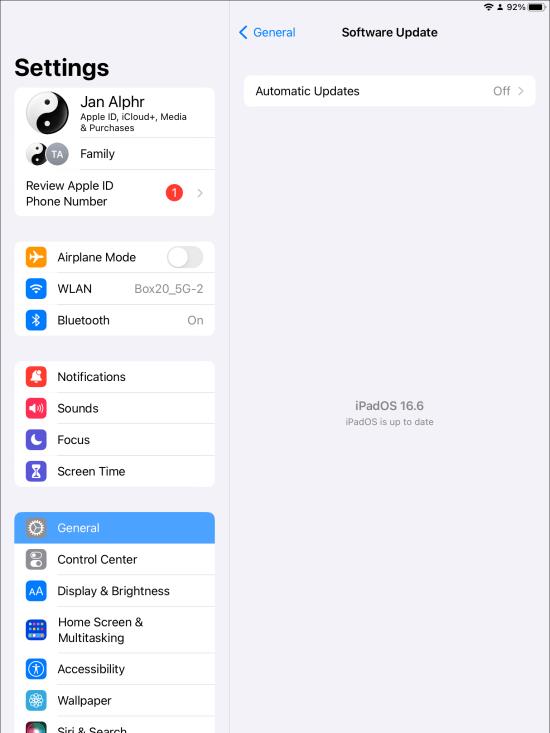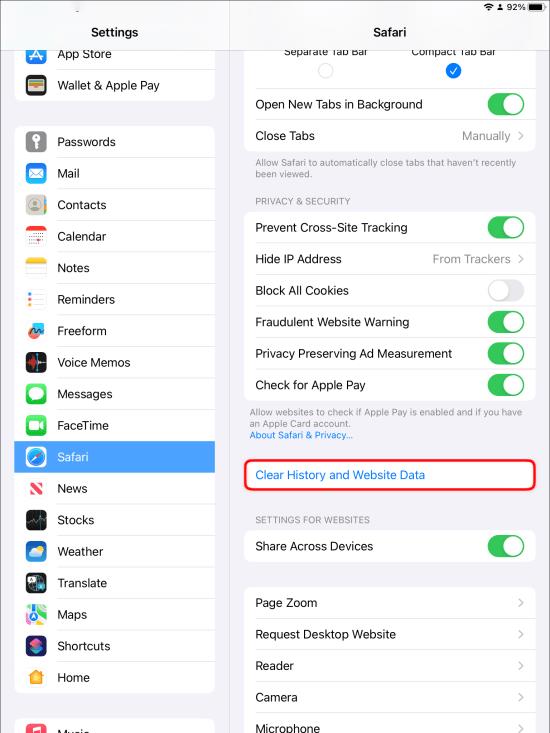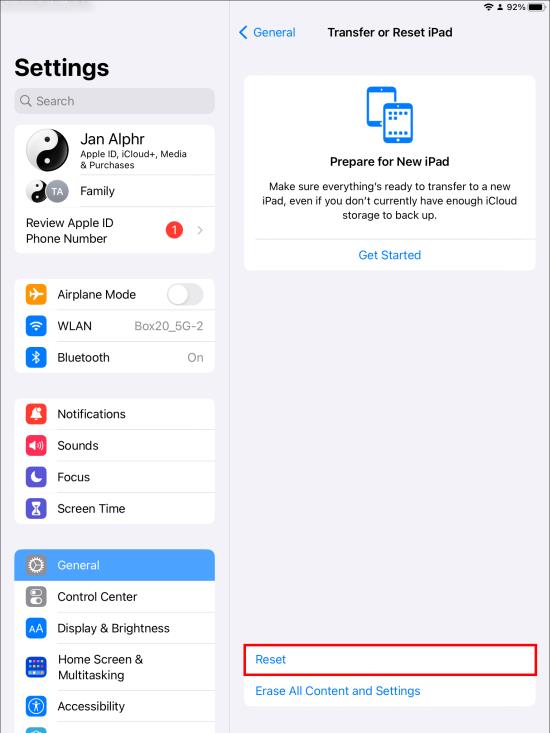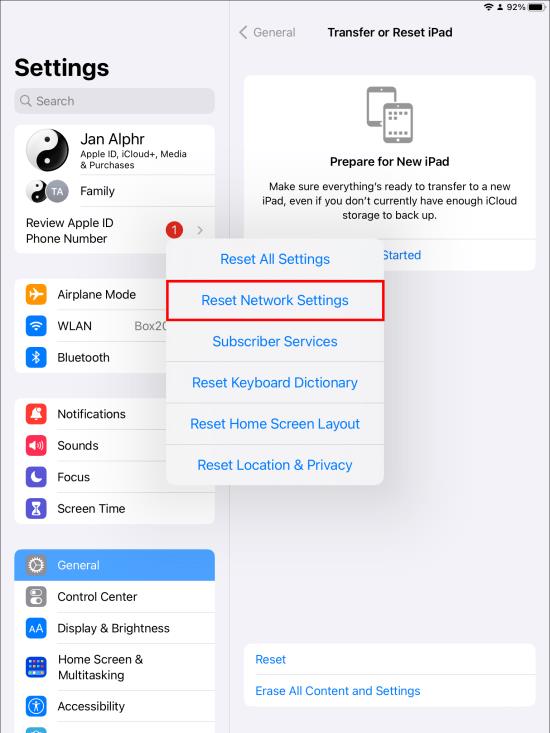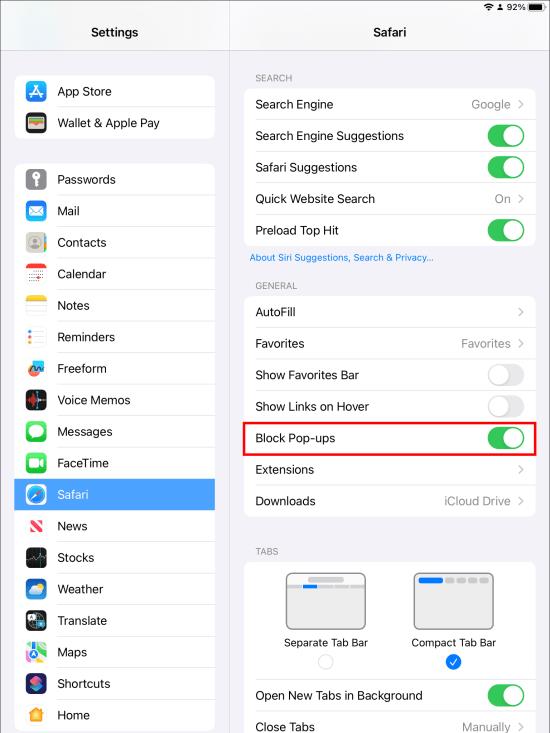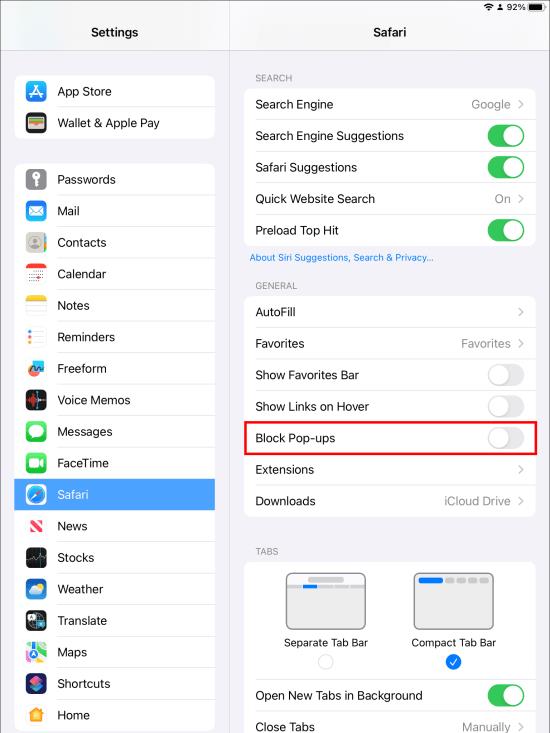Για να συμβαδίζει με άλλες δημοφιλείς μηχανές αναζήτησης, το πρόγραμμα περιήγησης Safari της Apple αυξάνεται συνεχώς με νέες δυνατότητες και πρόσθετα ασφαλείας. Οι ενημερώσεις δεν χρησιμεύουν μόνο για να διατηρούν το Safari απαλλαγμένο από σφάλματα και κακόβουλο λογισμικό, αλλά και κάνουν τη χρήση του σε ένα προϊόν όπως το iPad μια απρόσκοπτη εμφάνιση.
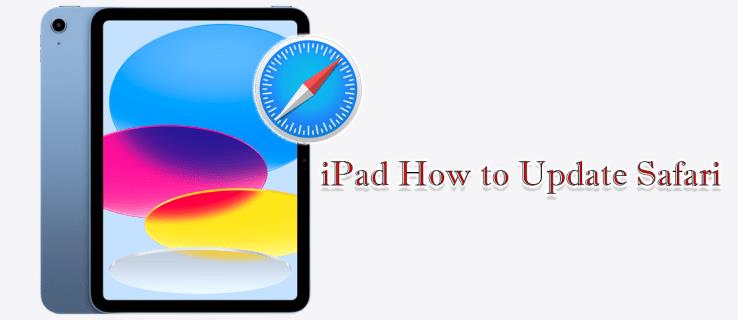
Ενώ ορισμένες αλλαγές γίνονται αυτόματα, σε ορισμένες περιπτώσεις μπορεί να χρειαστεί να ελέγξετε τη διαδικασία ενημέρωσης μόνοι σας. Σε αυτό το άρθρο, θα σας πούμε πώς να ενημερώσετε το πρόγραμμα περιήγησης Safari στο iPad σας για την καλύτερη εμπειρία περιήγησης.
Ενημερώστε το Safari στο iPad
Είναι σημαντικό να σημειωθεί ότι το Safari δεν είναι μια αυτόνομη εφαρμογή αλλά είναι ενσωματωμένη στο iOS. Αυτό σημαίνει ότι δεν μπορείτε να το κατεβάσετε ή να το ενημερώσετε από το App Store. Για να ενημερώσετε το Safari στο iPad σας, κατεβάστε την πιο πρόσφατη έκδοση του iPadOS που υποστηρίζεται από τη συσκευή σας. Εάν υπάρχει διαθέσιμη ενημέρωση λογισμικού, θα δείτε μια κόκκινη κουκκίδα στο εικονίδιο Ρυθμίσεις, ωστόσο, μπορείτε να ελέγξετε χειροκίνητα. Απαιτείται μια σταθερή σύνδεση στο διαδίκτυο για αυτό. Ακολουθήστε τα παρακάτω βήματα:
- Βεβαιωθείτε ότι το iPad είναι πλήρως φορτισμένο και συνδεδεμένο σε σταθερό δίκτυο.
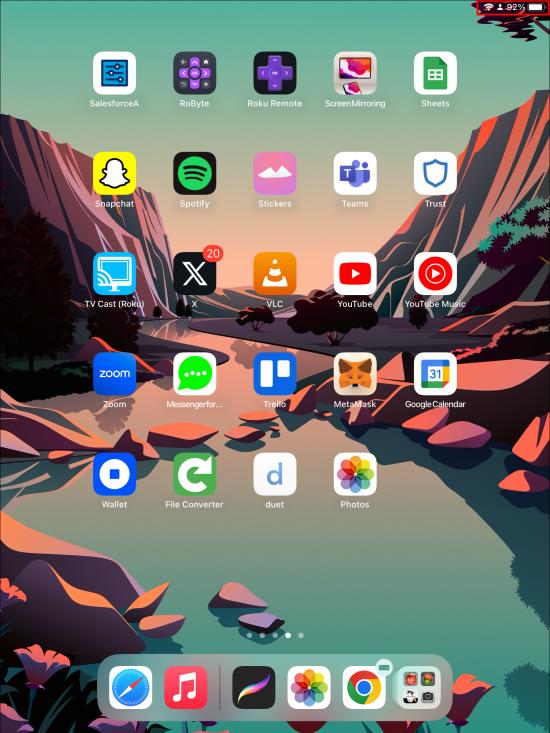
- Μεταβείτε στο μενού "Ρυθμίσεις".

- Ανοίξτε το "Γενικά" και μεταβείτε στην "Ενημέρωση λογισμικού".
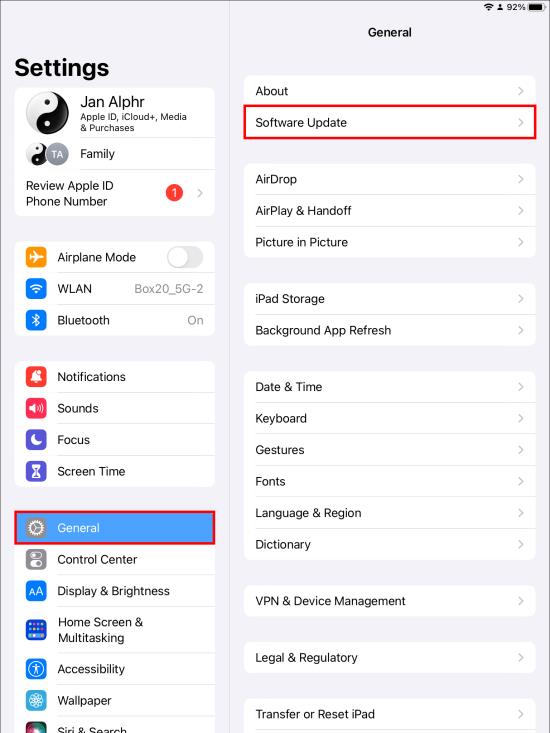
- Ελέγξτε εάν είναι διαθέσιμη μια νέα ενημέρωση.
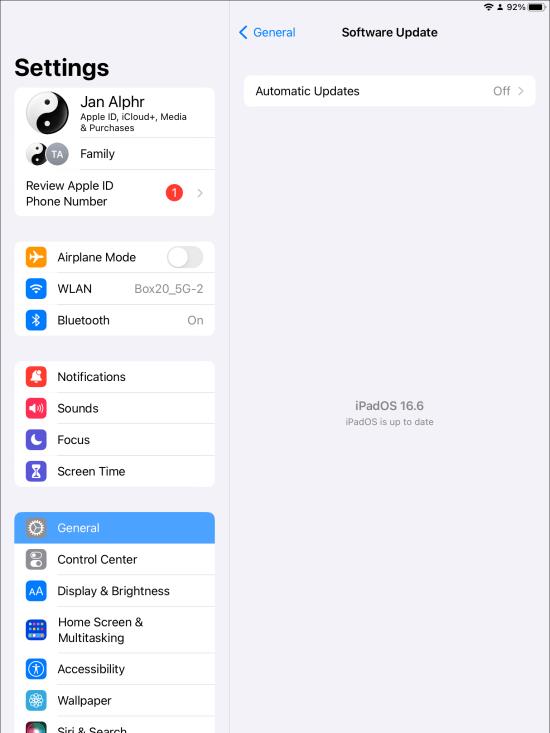
- Εάν υπάρχει διαθέσιμη ενημέρωση, κάντε κλικ στην επιλογή "Λήψη και εγκατάσταση" και, στη συνέχεια, επιλέξτε "Εγκατάσταση".
- Εισαγάγετε τον κωδικό πρόσβασής σας όταν σας ζητηθεί. Αυτό μπορεί να απαιτείται για να δοθεί η άδεια στο iPad σας να συνεχίσει με την εγκατάσταση.
- Όταν ολοκληρωθεί η εγκατάσταση, κάντε επανεκκίνηση.
Στο μενού ενημέρωσης λογισμικού, παρέχονται περισσότερες πληροφορίες σχετικά με τη λήψη, όπως το μέγεθος της λήψης, κ.λπ. Μπορείτε να πατήσετε «Μάθετε περισσότερα» για πρόσβαση σε περισσότερες λεπτομέρειες λογισμικού. Επίσης, στη σελίδα ενημέρωσης λογισμικού, μπορείτε να επιλέξετε την επιλογή "Ενεργοποίηση αυτόματων ενημερώσεων" για να εγκατασταθούν αυτόματα οι ενημερώσεις κατά τη λήψη τους.
Γιατί το Safari πρέπει να ενημερωθεί
Οι ενημερώσεις λογισμικού είναι συνηθισμένο πράγμα στην Apple. Αυτές οι αναβαθμίσεις μπορούν να εγκατασταθούν αμέσως μόλις κυκλοφορήσουν στο iPad. Όταν ενημερώνετε το πρόγραμμα περιήγησης Safari, απολαμβάνετε καλύτερη απόκριση και ταχύτητα, καθώς και βελτιωμένη ασφάλεια και απόρρητο.
Οι χάκερ αναζητούν συνεχώς ευπάθειες στα καλά αναγνωρισμένα λειτουργικά συστήματα της Apple. Έτσι, για να αποφύγετε το κακόβουλο λογισμικό και τα σφάλματα, τα προγράμματα περιήγησης Safari χρησιμοποιούν την πιο πρόσφατη τεχνολογία και παρέχονται με τακτικές ενημερώσεις. Αυτά αντιμετωπίζουν γνωστά ζητήματα και προσθέτουν νέες λειτουργίες. Αλλά ο μόνος τρόπος πρόσβασης στις βελτιώσεις είναι να ενημερώνετε το Safari κάθε φορά που κυκλοφορεί μια νέα έκδοση.
Διόρθωση ζητημάτων Safari
Ενώ το Safari προσφέρει μια καλή συνολική εμπειρία χρήστη, οι χρήστες μπορεί να αντιμετωπίσουν προβλήματα κατά τη χρήση του προγράμματος περιήγησης. Ωστόσο, μπορείτε να διορθώσετε αυτά τα προβλήματα εύκολα στις περισσότερες περιπτώσεις. Εάν αντιμετωπίζετε προβλήματα με το πρόγραμμα περιήγησής σας, δοκιμάστε τα εξής:
Επανεκκινήστε το iPad σας
Αυτό πρέπει να είναι πάντα το πρώτο πράγμα που δοκιμάζετε κατά την αντιμετώπιση προβλημάτων μιας εφαρμογής. Η επανεκκίνηση της συσκευής μπορεί να διορθώσει πολλά προβλήματα.
Εκκαθαρίστε την προσωρινή μνήμη
Η κρυφή μνήμη είναι ένα στοιχείο του προγράμματος περιήγησης που αποθηκεύει πληροφορίες σχετικά με τους ιστότοπους που επισκέπτεστε συχνά, έτσι ώστε να φορτώνονται γρήγορα κάθε φορά. Ωστόσο, το Safari μπορεί να αποτύχει να λειτουργήσει επειδή η κρυφή μνήμη είναι γεμάτη, με αποτέλεσμα υποτονική απόδοση. Η εκκαθάριση της προσωρινής μνήμης βοηθά.
- Μεταβείτε στο μενού "Ρυθμίσεις" και ανοίξτε το.

- Επιλέξτε "Safari".

- Επιλέξτε «Εκκαθάριση ιστορικού και δεδομένων ιστότοπου».
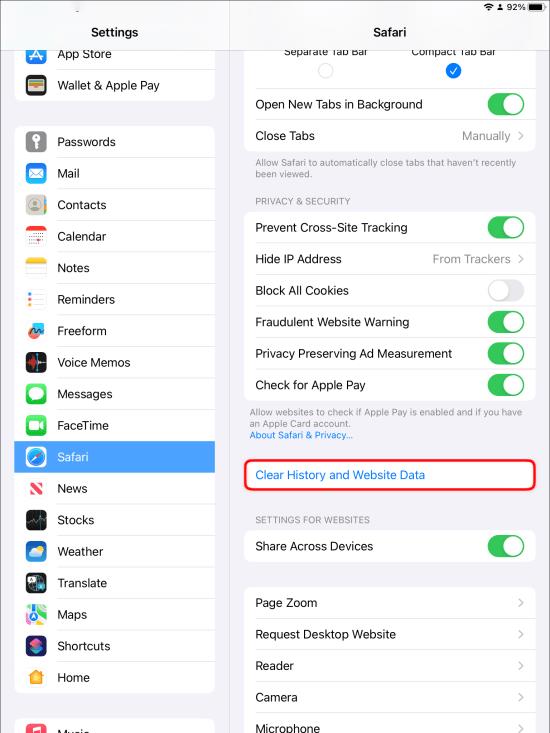
Αυτό θα πρέπει να εκκαθαρίσει την προσωρινή μνήμη με επιτυχία και να αντιμετωπίσει το πρόβλημα.
Λάβετε μια ενημέρωση εάν υπάρχει διαθέσιμη
Μια παρωχημένη εφαρμογή Safari αντιμετωπίζει προβλήματα κατά καιρούς. Χρειάζεστε την πιο πρόσφατη έκδοση λογισμικού iOS για να λειτουργεί σωστά το πρόγραμμα περιήγησης. Ελέγξτε για ενημερώσεις στο μενού Ρυθμίσεις και εάν είναι διαθέσιμες, πραγματοποιήστε λήψη και εγκατάσταση. Αυτό μπορεί να σας βοηθήσει να διορθώσετε το πρόβλημα που αντιμετωπίζετε.
Επαναφορά ρυθμίσεων δικτύου
Η επαναφορά των ρυθμίσεων δικτύου μπορεί να βοηθήσει στην επίλυση προβλημάτων Safari. Για να επαναφέρετε το δίκτυο:
- Ανοίξτε το μενού "Ρυθμίσεις" στο iPad σας.

- Επιλέξτε τις «Γενικές» ρυθμίσεις και επιλέξτε «Επαναφορά».

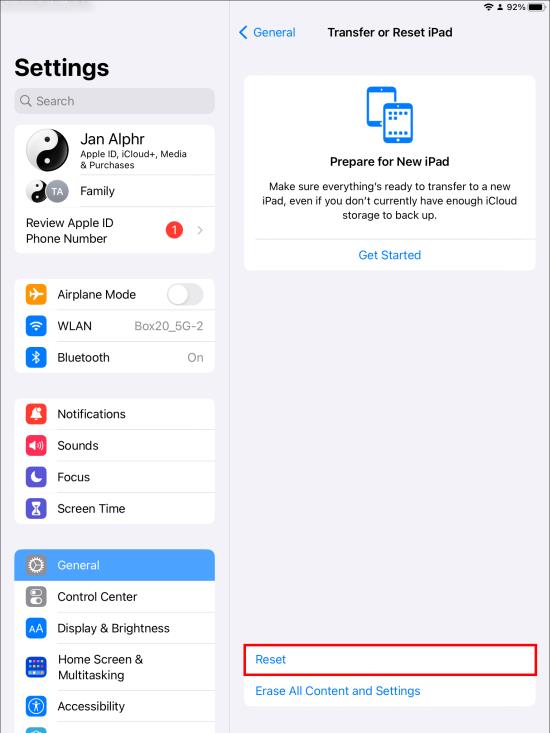
- Επιλέξτε «Επαναφορά ρυθμίσεων δικτύου».
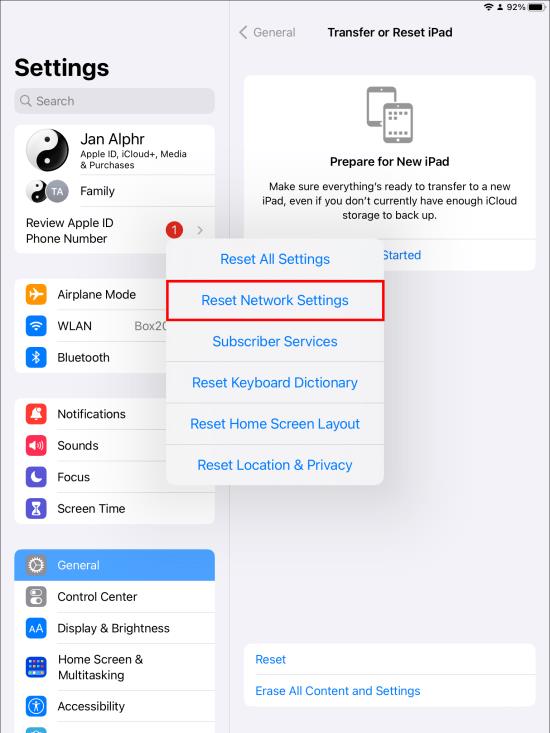
Σημειώστε ότι αυτή η μέθοδος καταργεί και τους κωδικούς πρόσβασης Wi-Fi. Ως εκ τούτου, αποθηκεύστε τους κωδικούς πρόσβασης χρησιμοποιώντας μια ειδική εφαρμογή ή άλλη ασφαλή πηγή για εύκολη πρόσβαση αργότερα.
Απενεργοποιήστε τυχόν αποκλεισμούς περιεχομένου
Ορισμένοι χρήστες μπορεί να έχουν εγκαταστήσει ειδικά προγράμματα αποκλεισμού για να φιλτράρουν αμφισβητούμενο περιεχόμενο ιστού ή διαφημίσεις. Αλλά αυτό μπορεί να προκαλέσει προβλήματα στο πρόγραμμα περιήγησης Safari. Επομένως, το πρόγραμμα αποκλεισμού περιεχομένου που είναι εγκατεστημένο στο iPad πρέπει να απενεργοποιηθεί. Κάτι τέτοιο θα μπορούσε να λύσει το πρόβλημα και να αποκαταστήσει τη λειτουργικότητα του Safari.
- Ανοίξτε το μενού "Ρυθμίσεις".

- Επιλέξτε "Safari".

- Επιλέξτε "Αποκλεισμός περιεχομένου".
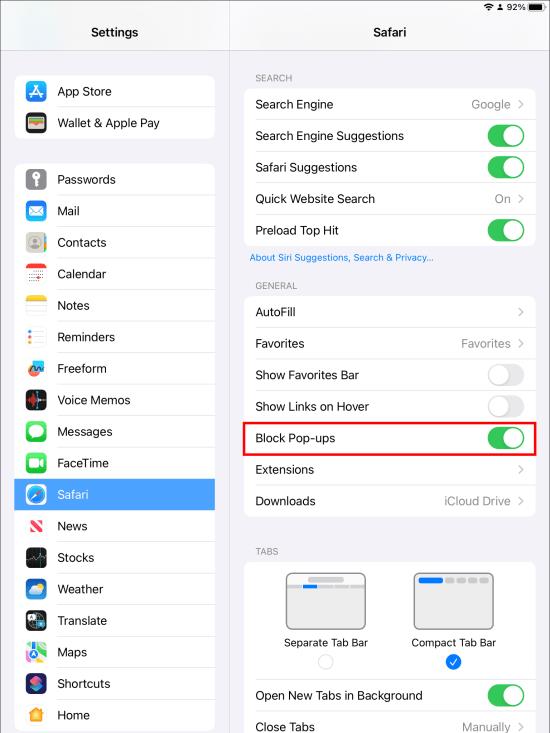
- Εναλλαγή του διακόπτη για απενεργοποίηση.
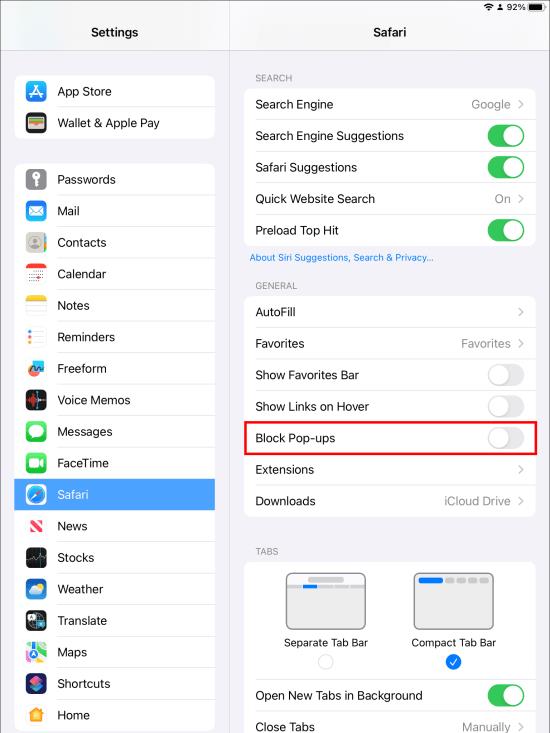
Συχνές ερωτήσεις
Μπορεί το Safari να ενημερώνεται αυτόματα στο iPad μου;
Το Safari ενημερώνεται μόνο όταν αναβαθμίζετε το λογισμικό iPad σας. Αυτό σημαίνει ότι έχετε πρόσβαση στην πιο πρόσφατη έκδοση Safari στη συσκευή σας μόνο αφού ενημερώσετε το λογισμικό του λειτουργικού σας συστήματος.
Μπορεί το Safari να ενημερωθεί σε ένα παλιό iPad;
Ένα iPad μπορεί να ενημερωθεί μόνο όταν είναι συμβατό με τις νεότερες ενημερώσεις. Πολλά από τα παλιά μοντέλα iPad μπορούν να λάβουν τις πιο πρόσφατες ενημερώσεις. Ωστόσο, για ακόμη παλαιότερα μοντέλα όπως το iPad 2, το iPad 3 και το iPad Mini, μπορείτε να κάνετε αναβάθμιση μόνο σε iOS 9.3.
Πώς μπορώ να καταλάβω εάν η τελευταία έκδοση του Safari είναι εγκατεστημένη στη συσκευή μου;
Αυτό μπορεί να γίνει μόνο ελέγχοντας για ενημερώσεις στο μενού Ρυθμίσεις. Μεταβαίνοντας στα Γενικά και στη συνέχεια Πληροφορίες, μπορείτε να ελέγξετε την έκδοση του λειτουργικού συστήματος που είναι εγκατεστημένη στη συσκευή σας iPad. Αυτή θα πρέπει να είναι η ίδια έκδοση με το πρόγραμμα περιήγησης Safari. Στο iPadOS 13, η έκδοση Safari θα πρέπει επίσης να είναι 13.
Πώς ενημερώνεται ένα παλιό πρόγραμμα περιήγησης iPad;
Πρέπει να περάσετε από το μενού Ρυθμίσεις, να ανοίξετε Γενικά και, στη συνέχεια, να πραγματοποιήσετε λήψη και εγκατάσταση της νέας ενημέρωσης λογισμικού. Τα βήματα είναι τα ίδια και στα νέα iPad.
Χρειάζεται να ενημερώσω το Safari;
Οι ενημερώσεις λογισμικού είναι σημαντικές. Ευτυχώς, δεν χρειάζεται να κάνετε ιδιαίτερη προσπάθεια για να ενημερώσετε το ίδιο το πρόγραμμα περιήγησης Safari. Μόλις ενημερώσετε το iPadOS, ενημερώνεται και το πρόγραμμα περιήγησης.
Μπορεί να χρησιμοποιηθεί ένα ξεπερασμένο πρόγραμμα περιήγησης Safari;
Ναί. Μπορείτε ακόμα να χρησιμοποιήσετε ένα πρόγραμμα περιήγησης Safari ακόμα κι αν είναι παλιό. Ωστόσο, αυτό μπορεί να επηρεάσει τη συνολική εμπειρία χρήστη σας. Χωρίς ενημερωμένο πρόγραμμα περιήγησης, ενδέχεται να περιοριστείτε από την επίσκεψη σε ορισμένες ιστοσελίδες. Η λήψη των τελευταίων εκδόσεων σάς επιτρέπει να έχετε πρόσβαση σε καλύτερες λειτουργίες απορρήτου, ασφάλεια και επιπλέον κρυπτογράφηση.
Μπορώ να διαγράψω το Safari από το iPad μου;
Το Safari είναι ενσωματωμένο στο iPadOS και επομένως δεν μπορεί να αφαιρεθεί. Ωστόσο, μπορείτε να το αφαιρέσετε με επιτυχία από την αρχική οθόνη εάν δεν σκοπεύετε να το χρησιμοποιήσετε πλέον. Αυτό δεν θα διαγράψει την εφαρμογή ή τα δεδομένα που περιέχονται σε αυτήν. Εάν θέλετε, μπορείτε να διαγράψετε το ιστορικό σας.
Βελτιώστε την εμπειρία περιήγησής σας στο Διαδίκτυο με την ενημέρωση του Safari στο iPad
Οι κάτοχοι iPad έχουν πρόσβαση στο πρόγραμμα περιήγησης Safari καθώς είναι μέρος του λειτουργικού συστήματος. Για να έχετε την καλύτερη εμπειρία χρησιμοποιώντας αυτό το πρόγραμμα περιήγησης, χρειάζεστε την πιο πρόσφατη έκδοση της εφαρμογής που αντιμετωπίζει σφάλματα και δυσλειτουργίες. Οι νεότερες ενημερώσεις σημαίνουν βελτιώσεις ασφάλειας, καθώς και διοικητική και τεχνική υποστήριξη. Η ενημέρωση του Safari είναι σχετικά απλή, καθώς περιλαμβάνει απλώς μια ενημέρωση λογισμικού iPad.
Ποια έκδοση iPad χρησιμοποιείτε; Αντιμετωπίσατε προβλήματα με την ενημέρωση του προγράμματος περιήγησης Safari; Ενημερώστε μας στην παρακάτω ενότητα σχολίων.