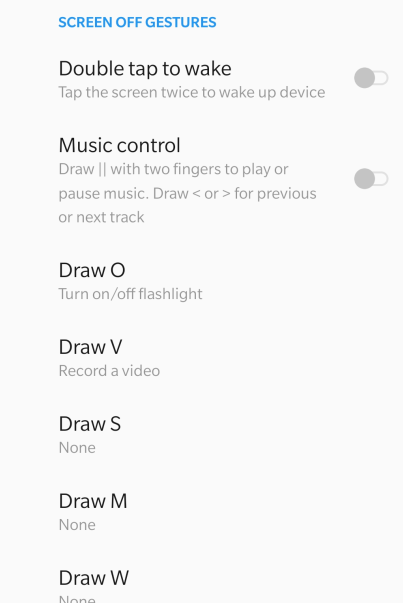Το smartphone είναι μια από τις καλύτερες καινοτομίες όταν πρόκειται για μια συσκευή πολλαπλών εργασιών. Εκτός από τη βασική λειτουργία των κλήσεων και των μηνυμάτων, μπορείτε να ακ��ύσετε τραγούδια, να παρακολουθήσετε ταινίες, να διαβάσετε έγγραφα, να περιηγηθείτε στο Διαδίκτυο, να κάνετε ηλεκτρονικές αγορές, αριθμομηχανή, πυξίδα και η λίστα συνεχίζεται. Ωστόσο, ένα από τα πιο χρήσιμα χαρακτηριστικά που βρίσκω σε ένα smartphone είναι ο φακός του τηλεφώνου, ο οποίος είναι βολικός όταν πρόκειται για ξαφνική διακοπή ρεύματος (έχω ένα φακό, αλλά ποτέ δεν μπορώ να τον βρω στη σωστή θέση). Υπάρχουν περισσότεροι από ένας τρόποι για να ενεργοποιήσετε τον φακό του τηλεφώνου και σας συνιστώ να τους γνωρίζετε όλους σε περίπτωση που χρειαστεί να χρησιμοποιήσετε τον φακό. Ακολουθούν τέσσερις διαφορετικές ιδέες για το πώς να ενεργοποιήσω τον φακό στο τηλέφωνό μου:
Σημείωση για χρήστες iPhone : Κάντε κύλιση προς τα κάτω στη λειτουργία μπόνους στο Πώς να ενεργοποιήσετε τον φακό στο iPhone ή κάντε κλικ εδώ.
Διαβάστε επίσης: Πώς να ενεργοποιήσετε και να πραγματοποιήσετε κλήσεις χρησιμοποιώντας Wi-Fi στο Android
Πώς να ενεργοποιήσω τον φακό στο τηλέφωνό μου με 4 διαφορετικούς τρόπους;
Μέθοδος 1. Χρησιμοποιήστε τις Γρήγορες ρυθμίσεις για να ενεργοποιήσετε τον φακό στο τηλέφωνό μου
Ο ευκολότερος τρόπος, φυσικά, είναι να χρησιμοποιήσετε τις γρήγορες ρυθμίσεις και να πατήσετε το εικονίδιο του φακού. Εάν το εικονίδιο δεν υπάρχει μεταξύ των πρώτων τεσσάρων σημαντικών εικονιδίων, τραβήξτε προς τα κάτω τη σκιά ειδοποιήσεων και εντοπίστε και εκκινήστε τον φακό. Μπορεί επίσης να χρειαστεί να σύρετε προς τα αριστερά ή να προσθέσετε το εικονίδιο εάν δεν είναι διαθέσιμο. Για να ενεργοποιήσετε τον φακό στο τηλέφωνό μου, ακολουθήστε αυτά τα βήματα:
Βήμα 1 . Τραβήξτε προς τα κάτω τον πίνακα ειδοποιήσεων ή τις γρήγορες ρυθμίσεις από το επάνω μέρος της οθόνης. (Μπορείτε να χρησιμοποιήσετε ένα δάχτυλο και να τραβήξετε προς τα κάτω δύο φορές ή να χρησιμοποιήσετε δύο δάχτυλα και να τραβήξετε προς τα κάτω μία φορά)
Βήμα 2. Μεταξύ των επιλογών ρύθμισης, εντοπίστε το εικονίδιο του φακού και πατήστε το μία φορά για να ενεργοποιήσετε τον φακό στο τηλέφωνό μου.
Βήμα 3 . Για να το απενεργοποιήσετε, πατήστε το ξανά και θα σβήσει.
Σημείωση : Μπορείτε να ενεργοποιήσετε τον φακό σας και στη συνέχεια να χρησιμοποιήσετε μια διαφορετική εφαρμογή ή να κλειδώσετε το τηλέφωνο. Το φως θα παραμείνει αναμμένο μέχρι να πατήσετε ξανά το κουμπί χειροκίνητα για να το απενεργοποιήσετε.
Διαβάστε επίσης: Ενεργοποιήστε την καλύτερη εφαρμογή κλειδώματος οθόνης για Android
Μέθοδος 2. Χρησιμοποιήστε το "Ok Google, Flashlight On" για να ενεργοποιήσετε τον φακό στο τηλέφωνό μου
Η μέθοδος γρήγορων ρυθμίσεων είναι η πιο συχνά χρησιμοποιούμενη μέθοδος για την ενεργοποίηση του φακού στο τηλέφωνό μου. Ωστόσο, τι γίνεται αν τα χέρια σας είναι βρώμικα και δεν θέλετε να αγγίξετε την οθόνη; Επίσης, μπορεί να υπάρχουν φορές που το εικονίδιο του φακού δεν είναι προσβάσιμο, εξαφανίζεται ή δεν ανταποκρίνεται. Σε αυτές τις περιπτώσεις, θα ήταν βολικό να πείτε "Ok Google, Flashlight On" αντί να ξεκλειδώσετε το τηλέφωνο και να σύρετε προς τα κάτω τον πίνακα ειδοποιήσεων.
Αυτό θα λειτουργήσει εάν έχετε ρυθμίσει το Google Assistant στο smartphone σας και εάν η φωνή σας έχει διαμορφωθεί και αναγνωριστεί. Μπορείτε να καλέσετε τον Βοηθό Google πατώντας το κουμπί λειτουργίας για μερικά δευτερόλεπτα ή ακόμα καλύτερα μπορείτε να ρυθμίσετε τη φωνητική ενεργοποίηση ακόμα κι αν είναι κλειδωμένη. Ακόμα κι αν το τηλέφωνό σας είναι κλειδωμένο, πείτε δυνατά «OK Google, Flashlight On» και ο φακός σας θα ανάψει. Το "Flashlight Off θα σβήσει το φως".
Σημείωση : Για να ενεργοποιήσετε τον Βοηθό Google, πρέπει να χρησιμοποιήσετε το Ok Google ή το Hey Google ως πρόθεμα πριν από την εντολή σας.
Μέθοδος 3. Χρησιμοποιήστε μια εφαρμογή τρίτου μέρους για να ενεργοποιήσετε τον φακό στο τηλέφωνό μου
Πηγή εικόνας: Google
Η επόμενη μέθοδος για να ενεργοποιήσω τον φακό στο τηλέφωνό μου είναι να χρησιμοποιήσω μια εφαρμογή τρίτου κατασκευαστή που θα χρησιμοποιούσε το ίδιο υλικό με αυτό του τηλεφώνου σας, αλλά το λογισμικό θα είναι διαφορετικό και ίσως πιο ενδιαφέρον. Ένα κρίσιμο σημείο που πρέπει να λαμβάνεται υπόψη κατά την εγκατάσταση μιας εφαρμογής τρίτου κατασκευαστή είναι να παρατηρήσετε τον αριθμό και τον τύπο των δικαιωμάτων που σας ζητά μια εφαρμογή τρίτου μέρους κατά την εγκατάσταση ή πριν από την πρώτη εκκίνηση.
Εάν μια εφαρμογή τρίτου μέρους σας ζητήσει άδεια πρόσβασης στις επαφές, τον χώρο αποθήκευσης ή την τοποθεσία σας, τότε κάτι δεν πάει καλά καθώς ο φακός απαιτεί μόνο άδεια για να λειτουργήσει ο φακός σας και να τον ενεργοποιήσει ή να απενεργοποιήσει. Θα ήταν συνετό να απεγκαταστήσετε αυτήν την εφαρμογή και να αναζητήσετε άλλη εφαρμογή που δεν χρειάζεται περιττές άδειες. Μερικές από τις καλύτερες εφαρμογές τρίτων είναι:
Brightest Flashlight Free : Με βαθμολογία 4,6 στο Google Play Store, αυτή είναι μια από τις καλύτερες εφαρμογές που κατά κάποιο τρόπο κάνουν τον φακό σας πιο ισχυρό από αυτό που χρησιμοποιήσατε με την προεπιλεγμένη επιλογή.
Icon Torch : Αυτή η εφαρμογή απαιτεί τις λιγότερες άδειες από όλες τις άλλες εφαρμογές, και ίσως αυτός είναι ο λόγος της δημοτικότητάς της και η βαθμολογία της 4,8 στο Google Play Store.
Διαβάστε επίσης: 6 καλύτερες δωρεάν εφαρμογές φακού για Android το 2020
Μέθοδος 4. Χρησιμοποιήστε χειρονομίες για να ενεργοποιήσετε τον φακό στο τηλέφωνό μου
Οι χειρονομίες είναι συντομεύσεις για την ενεργοποίηση ή την εκκίνηση οποιασδήποτε λειτουργίας. Κάθε κατασκευαστής κινητών τηλεφώνων αναπτύσσει ένα μοναδικό σύστημα χειρονομιών που θα είναι διαφορετικό από άλλα. Για περισσότερες πληροφορίες σχετικά με τον τρόπο χρήσης των χειρονομιών στο τηλέφωνό σας για την ενεργοποίηση του φακού στο τηλέφωνό μου, πρέπει να ελέγξετε τη σελίδα βοήθειας των κινητών σας τηλεφώνων. Έχω μοιραστεί ορισμένα παραδείγματα με τις διαθέσιμες συσκευές:
OnePlus : Μεταβείτε στις γρήγορες ρυθμίσεις και επιλέξτε από τα αλφάβητα O, V, S, M, W και αναθέστε μια εργασία σε αυτές. Έχω αντιστοιχίσει το γράμμα O για την ενεργοποίηση του φακού στο τηλέφωνό μου. Τώρα όταν σχεδιάζω ένα O στην κλειδωμένη οθόνη του τηλεφώνου μου, ο φακός ενεργοποιείται και ένα δεύτερο O θα το απενεργοποιήσει. Αυτή η επιλογή δεν είναι ιδιωτική και οποιοσδήποτε μπορεί να χρησιμοποιήσει αυτήν την κίνηση για να ενεργοποιήσει τη συντόμευση.
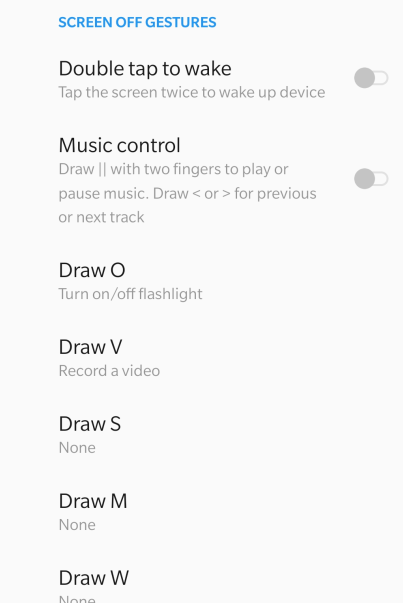
Motorola : Αυτό το smartphone έχει διπλό κόψιμο και τρεμούλιασμα ως μέρος της κίνησης χειρονομίας.
Pixel : Το κουμπί λειτουργίας μπορεί να ευθυγραμμιστεί για να ανοίξει η κάμερα με διπλό πάτημα.
Διαβάστε επίσης: Η εφαρμογή αναζήτησης της Google αποκτά επιτέλους τη σκοτεινή λειτουργία για Android και iOS.
Δυνατότητα μπόνους: Πώς να ενεργοποιήσετε τον φακό στο iPhone
Για όλους αυτούς τους χρήστες iPhone, τα πράγματα είναι στοιχειώδη και απλά όταν πρόκειται για την ενεργοποίηση του φακού στο iPhone. Δεν υπάρχει πρόσθετο όφελος από τη χρήση εφαρμογών τρίτων για την ενεργοποίηση του φακού στο iPhone, καθώς υπάρχουν περισσότερες επιλογές που παρέχονται από την ίδια την Apple.
Βήμα 1 . Σύρετε προς τα κάτω από την επάνω δεξιά γωνία της οθόνης για να ανοίξετε το Κέντρο Ελέγχου.
Βήμα 2 . Πατήστε το εικονίδιο του φακού για να ενεργοποιήσετε τον φακό στο iPhone.
Βήμα 3 . Εάν χρησιμοποιείτε iOS και άνω, τότε μπορείτε ακόμη και να προσαρμόσετε τη φωτεινότητα πατώντας παρατεταμένα το εικονίδιο του φακού και να προσαρμόσετε το ρυθμιστικό για να ορίσετε το επίπεδο φωτεινότητας.
Βήμα 4 . Για όσους δεν μπορούν να δουν το εικονίδιο του φακού στον πίνακα του κέντρου ελέγχου, μπορείτε να το ενεργοποιήσετε από τις ρυθμίσεις του Κέντρου Ελέγχου και να πατήσετε Προσαρμογή στοιχείων ελέγχου.
Εναλλακτικό βήμα : Ζητήστε από τη Siri να το κάνει. "Γεια σου Siri, μπορείς να ανάψεις τον φακό στο iPhone;"
Διαβάστε επίσης: Πώς να χρησιμοποιήσετε το φακό στο Apple Watch
Η τελευταία λέξη για το πώς να ενεργοποιήσω τον φακό στο τηλέφωνό μου με 4 διαφορετικούς τρόπους;
Αυτό ήταν ένα μεγάλο ταξίδι για όλα όσα πρέπει να ξέρετε για το πώς να ενεργοποιήσετε τον φακό στο τηλέφωνό μου. Προτιμώ να χρησιμοποιώ τις χειρονομίες και απλώς ζωγραφίζοντας ένα "O" στην κλειδωμένη οθόνη ανάβω τον φακό στο τηλέφωνό μου χωρίς να χρειάζεται να το ξεκλειδώσω. Το "Ok Google, Flashlight On" λειτουργεί επίσης καλά, αλλά αν εξακολουθείτε να θέλετε να τηρείτε την παραδοσιακή μέθοδο ολίσθησης του μενού πλοήγησης από την κορυφή, τότε είναι πάντα η επιλογή σας.
Ακολουθήστε μας στα μέσα κοινωνικής δικτύωσης – Facebook και YouTube . Για τυχόν απορίες ή προτάσεις, ενημερώστε μας στην παρακάτω ενότητα σχολίων. Θα θέλαμε να επικοινωνήσουμε μαζί σας με μια λύση. Δημοσιεύουμε τακτικά τις συμβουλές και τα κόλπα μαζί με απαντήσεις σε κοινά ζητήματα που σχετίζονται με την τεχνολογία.