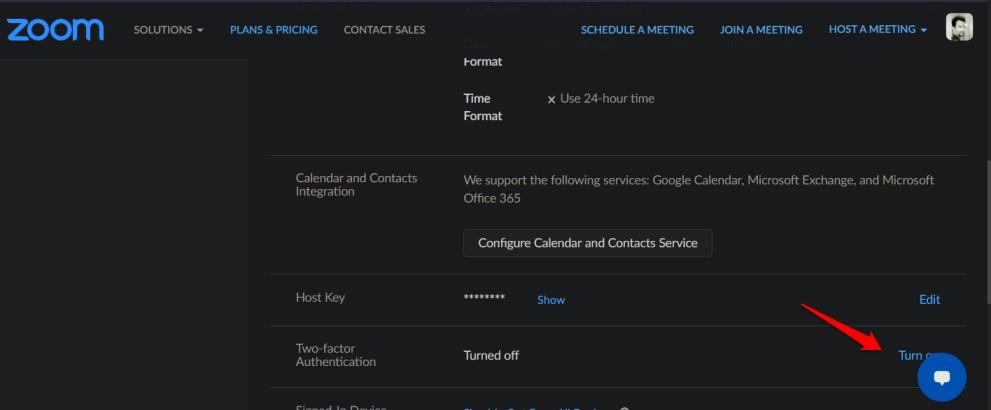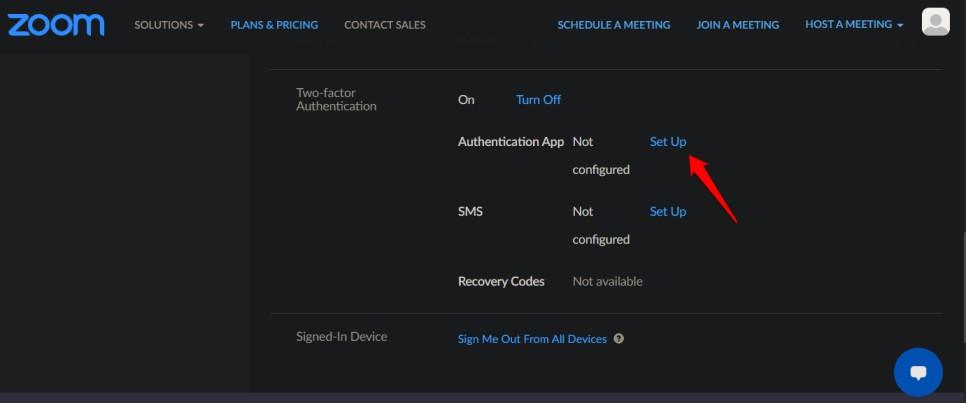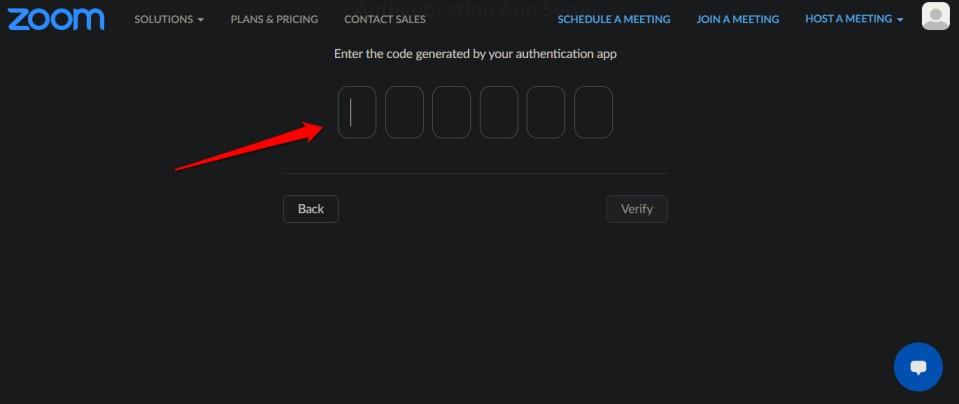Η δημοφιλής και αμφιλεγόμενη εφαρμογή τηλεδιάσκεψης, Zoom, πρόσθεσε πρόσφατα μια νέα δυνατότητα ασφαλείας. Η ανακοίνωση έγινε πριν από λίγες ημέρες ότι το Zoom για υπολογιστές και κινητές συσκευές υποστηρίζει πλέον σύνδεση 2FA. Αυτά είναι υπέροχα νέα τόσο για τους τακτικούς χρήστες όσο και για τους διαχειριστές που θέλουν να κρατήσουν μακριά τους χάκερ. Το ερώτημα είναι πώς μπορείτε να προσθέσετε ή να ενεργοποιήσετε το 2FA στο Zoom; Η διαδικασία δεν είναι διαισθητική όπως θα έπρεπε.
Σημειώστε ότι υπάρχει ένας αριθμός εφαρμογών 2FA που είναι διαθέσιμες τόσο για επιτραπέζιους υπολογιστές όσο και για φορητές πλατφόρμες και η επιλογή μιας μπορεί να είναι αγγαρεία. Θα μιλήσουμε για το ποιο πρέπει να χρησιμοποιήσετε και γιατί; Αλλά προτού φτάσουμε σε αυτό, ας ρίξουμε μια γρήγορη ματιά στο τι είναι το 2FA και πώς λειτουργεί ή γιατί πρέπει να σας ενδιαφέρει.
Διαβάστε επίσης: JioMeet vs Zoom Meetings vs Google Meet – Η καλύτερη εφαρμογή για συσκέψεις;
Τι είναι το 2FA
Χρειάζεστε αναγνωριστικό και κωδικό πρόσβασης για να συνδεθείτε στον λογαριασμό σας στο Zoom. Αυτό ισχύει για οποιαδήποτε άλλη εφαρμογή ή υπηρεσία. Το αναγνωριστικό είναι συνήθως η διεύθυνση email ή ο αριθμός κινητού τηλεφώνου σας ακολουθούμενο από τον κωδικό πρόσβασης. Υπήρξαν πολλές περιπτώσεις όπου τα στοιχεία σύνδεσης παραβιάστηκαν από χιλιάδες. Σε αυτό το σημείο, θα ήθελα να αναφέρω αυτόν τον χρήσιμο ιστότοπο που μπορεί να σας βοηθήσει να μάθετε εάν τα στοιχεία σύνδεσής σας έχουν τεθεί ενέχυρο .
Αυτό που κάνει το 2FA είναι ότι προσθέτει ένα επιπλέον επίπεδο/βήμα απαίτησης σύνδεσης, καθιστώντας άμεσα πολύ πιο δύσκολο για τον χάκερ να συνδεθεί στον λογαριασμό σας. Τώρα, όταν ο χάκερ θα χρησιμοποιήσει τα στοιχεία του λογαριασμού σας για να συνδεθεί, θα πρέπει να εισάγει έναν 6ψήφιο μοναδικό κωδικό που δημιουργείται σε πραγματικό χρόνο. Δεν θα το έχουν επειδή δημιουργείται μέσω μιας εφαρμογής 2FA που είναι εγκατεστημένη στο τηλέφωνό σας. Μπορεί επίσης να σταλεί στον αριθμό του κινητού σας μέσω SMS, αλλά αυτό δεν συνιστάται .
Ένας κωδικός 2FA που δημιουργείται μέσω μιας εφαρμογής όπως το Google Authenticator είναι πολύ πιο ασφαλής επειδή τα δεδομένα είναι εντοπισμένα και κρυπτογραφημένα. Αυτό σημαίνει ότι δεν κοινοποιείται ποτέ στο Διαδίκτυο, αποθηκεύεται τοπικά στη μνήμη του τηλεφώνου σας και κρυπτογραφείται. Το τελευταίο μέρος θα βεβαιωθεί ότι ακόμη και αν το τηλέφωνό σας έχει παραβιαστεί, οι χάκερ δεν θα μπορούν να δουν τους κωδικούς.
And it costs nothing.
Τώρα που ξέρετε γιατί χρειάζεστε το 2FA και πώς λειτουργεί, ας ρίξουμε μια ματιά σε μερικές από τις καλύτερες εφαρμογές 2FA που μπορείτε να χρησιμοποιήσετε για να ρυθμίσετε το Zoom.
Διαβάστε επίσης: Οι καλύτερες εναλλακτικές λύσεις ζουμ για τηλεδιάσκεψη
Ενεργοποιήστε το 2FA στο Zoom
Μία από τις πιο δημοφιλείς εφαρμογές 2FA, το Google Authenticator είναι δωρεάν, ασφαλές και διαθέτει λειτουργίες όπως Transfer Account όπου μπορείτε να μετακινήσετε όλους τους κωδικούς σας σε ένα νέο τηλέφωνο σε περίπτωση που αγοράσετε ένα νέο.
Εδώ είναι το θέμα. Το Zoom λέει ότι θα βρείτε την επιλογή 2FA στην περιοχή Advanced > Security, αλλά στην περίπτωσή μου, ήταν θαμμένη κάτω από την καρτέλα Profile .
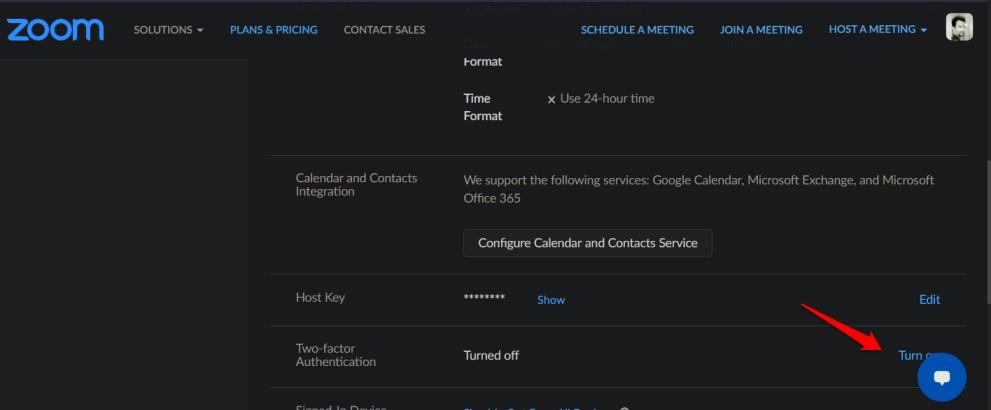
Μόλις το βρείτε, τα βήματα είναι εύκολα. Κάντε κλικ στο Ενεργοποίηση στα δεξιά της οθόνης. Θα σας ζητηθεί να εισαγάγετε ξανά τον κωδικό πρόσβασής σας για λόγους ασφαλείας. Αυτό ισχύει επίσης όταν θέλετε να απενεργοποιήσετε το 2FA. Το πρόβλημα παρουσιάζεται όταν δεν γνωρίζετε τον κωδικό πρόσβασής σας επειδή χρησιμοποιήσατε το Google ή το Facebook για να συνδεθείτε. Προσπάθησα να χρησιμοποιήσω την επιλογή "Ξέχασα τον κωδικό πρόσβασης" για να δημιουργήσω έναν νέο κωδικό πρόσβασης, αλλά ούτε αυτό λειτούργησε. Μια γρήγορη αναζήτηση στο Twitter αποκάλυψε ότι υπάρχουν και άλλοι χρήστες που αντιμετωπίζουν παρόμοια προβλήματα. Προφανώς, δεν υπάρχει τρόπος να ενεργοποιήσετε το 2FA χωρίς να εισάγετε τον κωδικό πρόσβασης. Δεν το σκέφτηκαν καλά. Απάντησα στο Zoom για απάντηση και θα ενημερώσω όταν λάβω.
Κάντε κλικ στο Set Up στην επόμενη οθόνη για να ξεκινήσει η διαδικασία. Και πάλι, σας προτείνω να χρησιμοποιήσετε την επιλογή Εφαρμογή Authenticator και όχι SMS, επειδή η τελευταία δεν είναι τόσο ασφαλής με πολυάριθμες περιπτώσεις επιθέσεων ανταλλαγής SIM που εμφανίζονται τα τελευταία χρόνια.
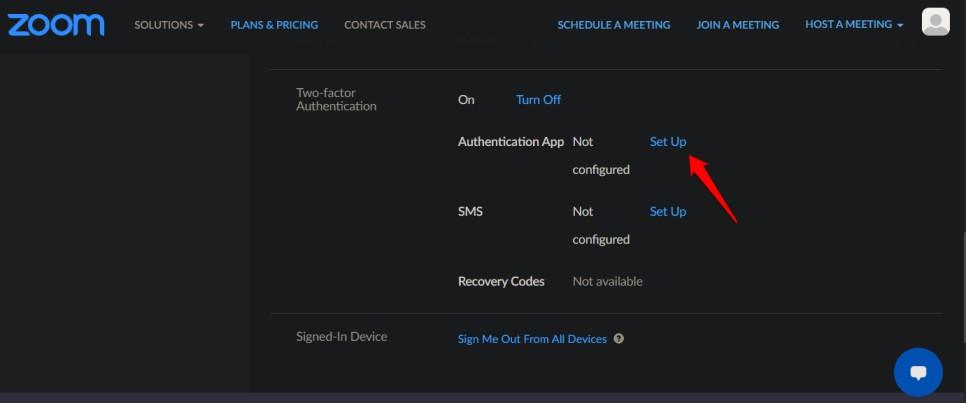
Εισαγάγετε ξανά τον κωδικό πρόσβασης. Τώρα θα εμφανιστεί ένας κωδικός QR. Σαρώστε το με την αγαπημένη σας εφαρμογή 2FA . Θα χρησιμοποιήσω τον Επαληθευτή Google για τους σκοπούς αυτού του οδηγού, αλλά μπορείτε να χρησιμοποιήσετε οποιοδήποτε, αρκεί να είναι ένα αξιόπιστο όνομα. Μερικές αξιοσημείωτες επιλογές είναι το Authy και το Microsoft Authenticator . Κατεβάστε και εγκαταστήστε την εφαρμογή και θα πρέπει να παρατηρήσετε μια επιλογή (συνήθως ένα σύμβολο +) για τη σάρωση νέων κωδικών QR. Υπάρχουν επίσης διαθέσιμες εφαρμογές για Windows και macOS, αλλά προτείνω μια εφαρμογή για κινητά, ώστε να μπορείτε να έχετε πρόσβαση σε αυτήν εν κινήσει και οπουδήποτε.
Διαβάστε επίσης: Όλα για την αίθουσα αναμονής του Zoom και πώς να την απενεργοποιήσετε
Τη στιγμή που σαρώνετε τον κωδικό QR, θα πρέπει να ακούσετε έναν ήχο επιβεβαίωσης στην εφαρμογή σας και ένας 6ψήφιος κωδικός θα πρέπει να είναι ορατός με ένα χρονόμετρο 30 δευτερολέπτων δίπλα του. Ο κωδικός θα αλλάζει/λήγει αυτόματα κάθε 30 δευτερόλεπτα για ασφάλεια, καθιστώντας πολύ πιο δύσκολο για τους χάκερ να αποκτήσουν πρόσβαση στον λογαριασμό σας. Σημειώστε ότι οι κωδικοί 2FA θα συνεχίσουν να δημιουργούνται ακόμα και όταν δεν είστε συνδεδεμένοι στο διαδίκτυο.
Κάντε κλικ στο Επόμενο κάτω από τον κωδικό QR όταν όλα φαίνονται όπως περιγράφονται παραπάνω στην οθόνη του τηλεφώνου σας.
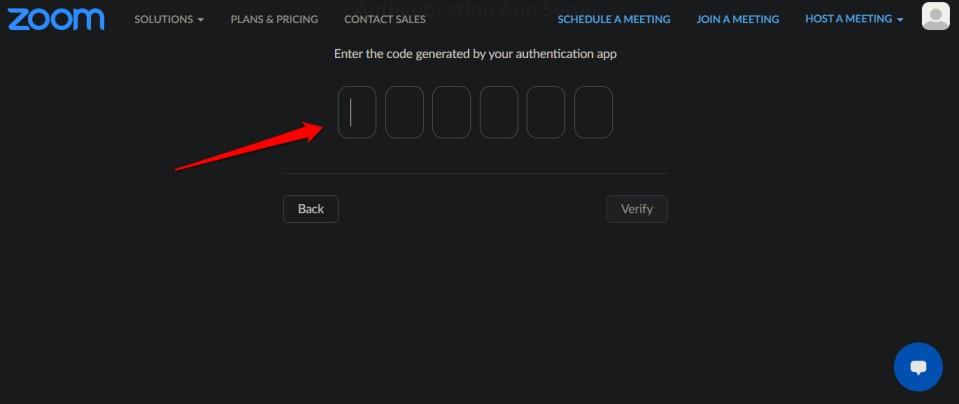
Εισαγάγετε τον κωδικό 2FA που βλέπετε στην εφαρμογή 2FA στο τηλέφωνο δίπλα για να επιβεβαιώσετε ότι έχετε σαρώσει τον κωδικό QR και ότι λειτουργεί σωστά. Κάντε κλικ στο Επαλήθευση επόμενου.
Θα δείτε τώρα ένα σωρό νέους κωδικούς στην οθόνη. Αυτοί είναι οι εφεδρικοί κωδικοί ή οι κωδικοί ανάκτησης που πρέπει να αποθηκεύσετε σε ασφαλές μέρος. Κατά προτίμηση εκτός σύνδεσης. Σας προτείνω να εκτυπώσετε που είναι η πιο συνιστώμενη μέθοδος. Θα βρείτε την επιλογή Εκτύπωση και Λήψη παρακάτω. Μπορείτε να τα χρησιμοποιήσετε για να συνδεθείτε εάν οι κωδικοί 2FA δεν λειτουργούν ή εάν χάσατε/κλέψατε/σπάσατε το τηλέφωνό σας.

Κάντε κλικ στο Τέλος όταν τελειώσετε.
Επιστρέψτε στο ίδιο μενού για να απενεργοποιήσετε την επιλογή κωδικού 2FA. Ένα νέο QR, καθώς και εφεδρικοί κωδικοί, δημιουργούνται κάθε φορά που απενεργοποιείτε και ενεργοποιείτε αυτήν την επιλογή. Αυτό σημαίνει ότι θα πρέπει να απενεργοποιήσετε/ενεργοποιήσετε το 2FA εάν πιστεύετε ότι οι κωδικοί σας έχουν παραβιαστεί. Μπορείτε επίσης να δημιουργήσετε αντίγραφα ασφαλείας/κωδικούς ανάκτησης σε περίπτωση που χάσετε την πρόσβαση στο χαρτί εκτύπωσης, αλλά σας προτείνω να δημιουργήσετε ξανά ένα νέο σετ χρησιμοποιώντας την παραπάνω μέθοδο.
Ένας άλλος τρόπος δημιουργίας αντιγράφων ασφαλείας είναι να τραβήξετε ένα στιγμιότυπο οθόνης του ίδιου του κωδικού QR και να τον εκτυπώσετε. Με αυτόν τον τρόπο, μπορείτε να σαρώσετε ξανά τον κωδικό όποτε θέλετε σε οποιαδήποτε εφαρμογή 2FA που είναι εγκατεστημένη σε οποιοδήποτε τηλέφωνο. Βεβαιωθείτε ότι έχετε ασφαλίσει αυτές τις εκτυπώσεις.
Λήψη του Google Authenticator: Android | iOS
Αναδίπλωση: Ενεργοποιήστε το 2FA στο Zoom
Τα βήματα για την ενεργοποίηση του 2FA στο Zoom είναι αρκετά απλά, ωστόσο, μόνο όταν χρησιμοποιείτε κωδικό πρόσβασης για να συνδεθείτε. Οι περισσότεροι χρήστες έχουν δημιουργήσει έναν λογαριασμό χρησιμοποιώντας το Google ή άλλη επιλογή σύνδεσης που απλώς περιπλέκει το πρόβλημα. Μακάρι να ήταν πιο απλό όπως όλα τα πράγματα με ζουμ. Ο λόγος για τον οποίο απογειώθηκε κατά τη διάρκεια της πανδημίας ήταν λόγω της απλότητάς του. Απλώς λειτούργησε έξω από το κουτί. Αντιμετώπισα αυτό το πρόβλημα και σε ορισμένες άλλες πλατφόρμες, αλλά η χρήση του τέχνασμα ξεχασμένου κωδικού πρόσβασης λειτούργησε κάθε φορά.
Μείνετε συντονισμένοι για ενημέρωση και συνεχίστε το ζουμ.