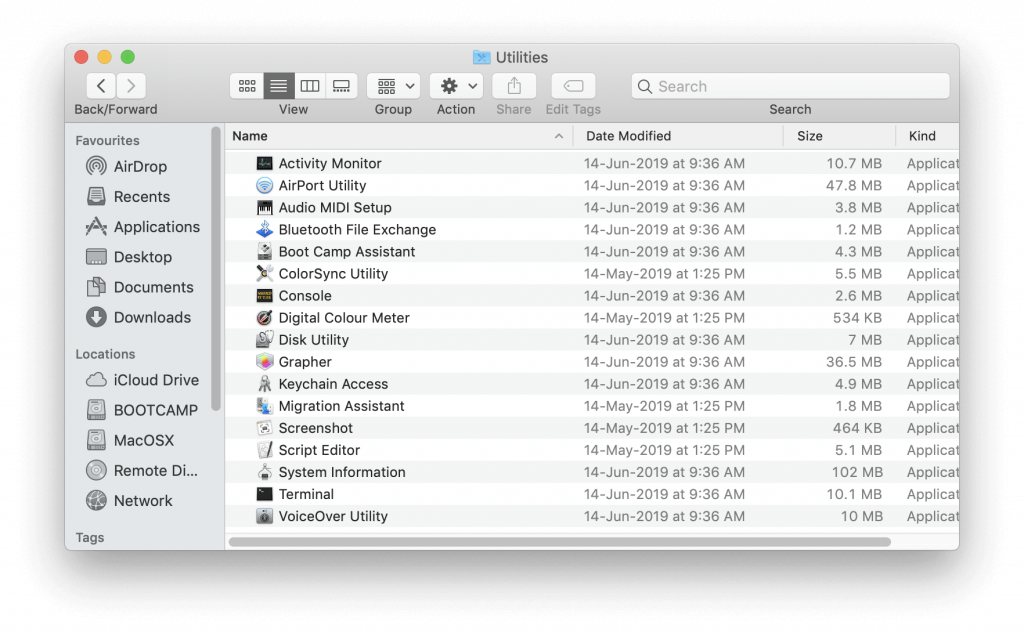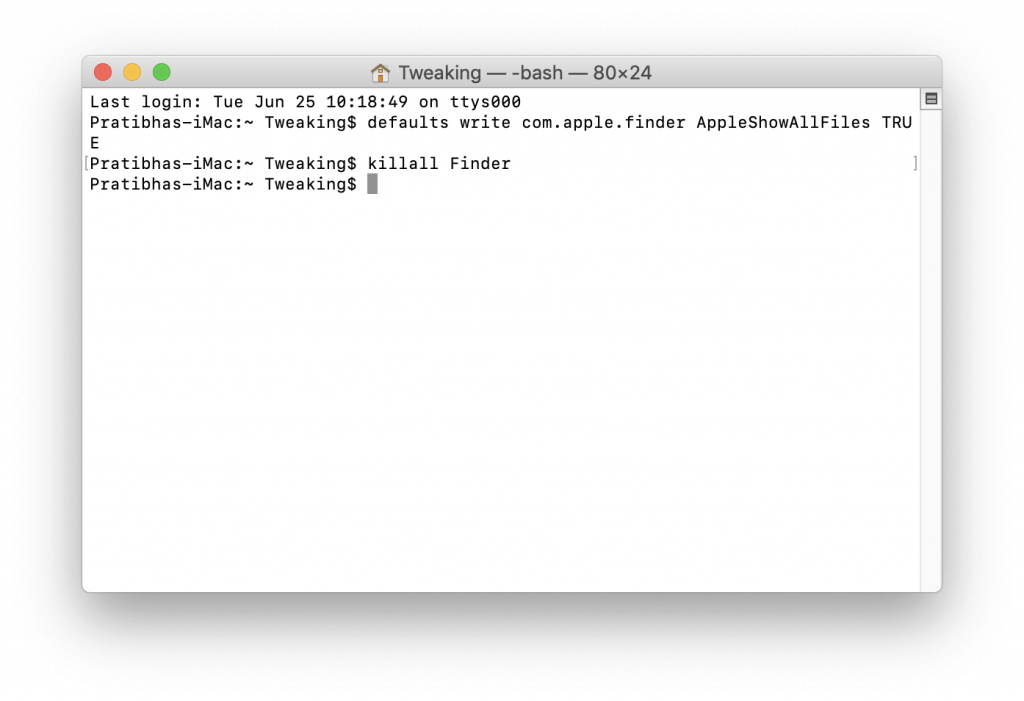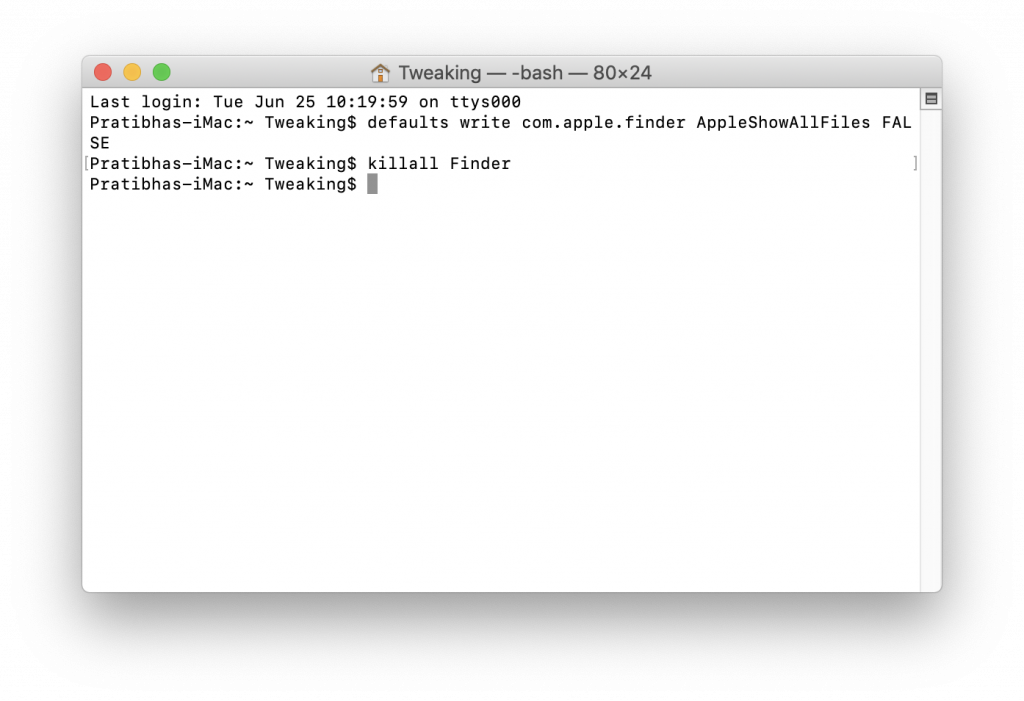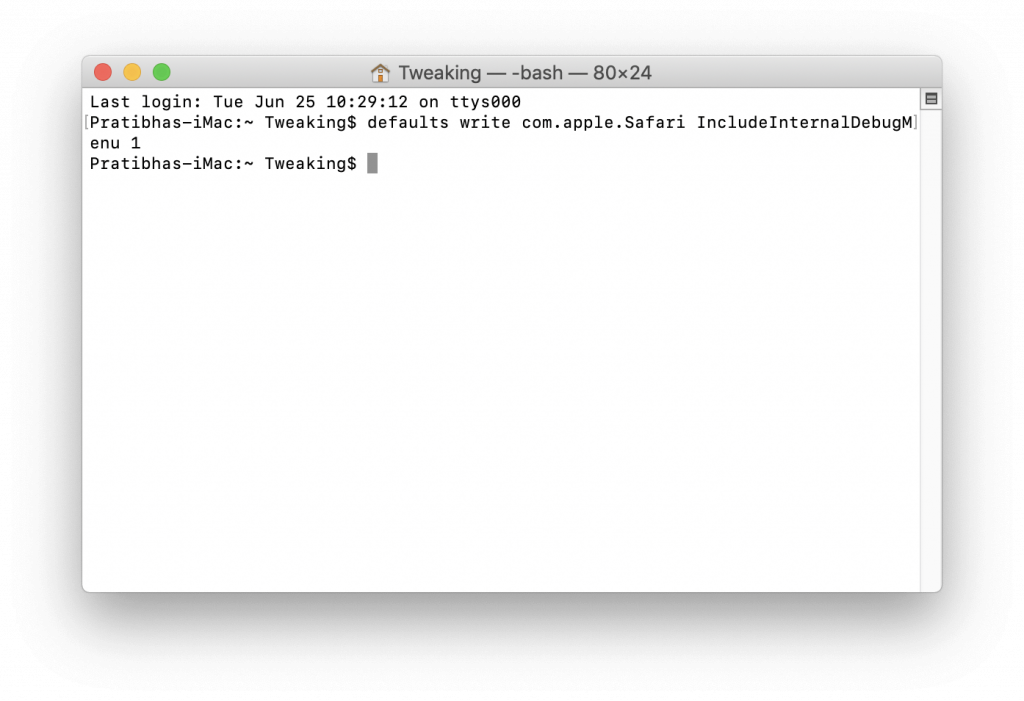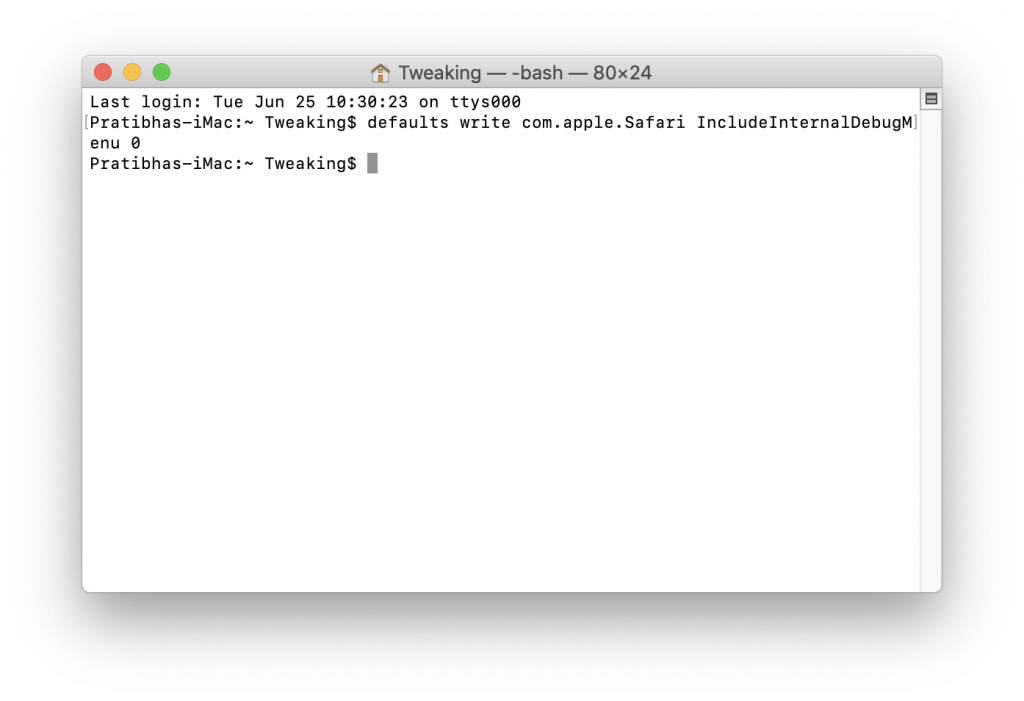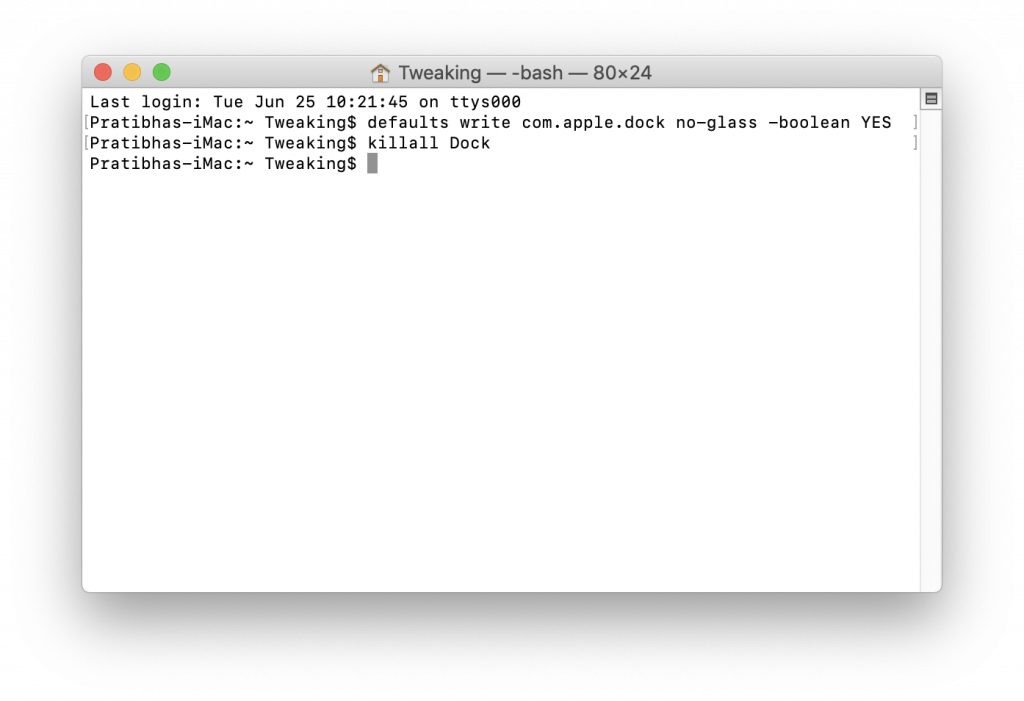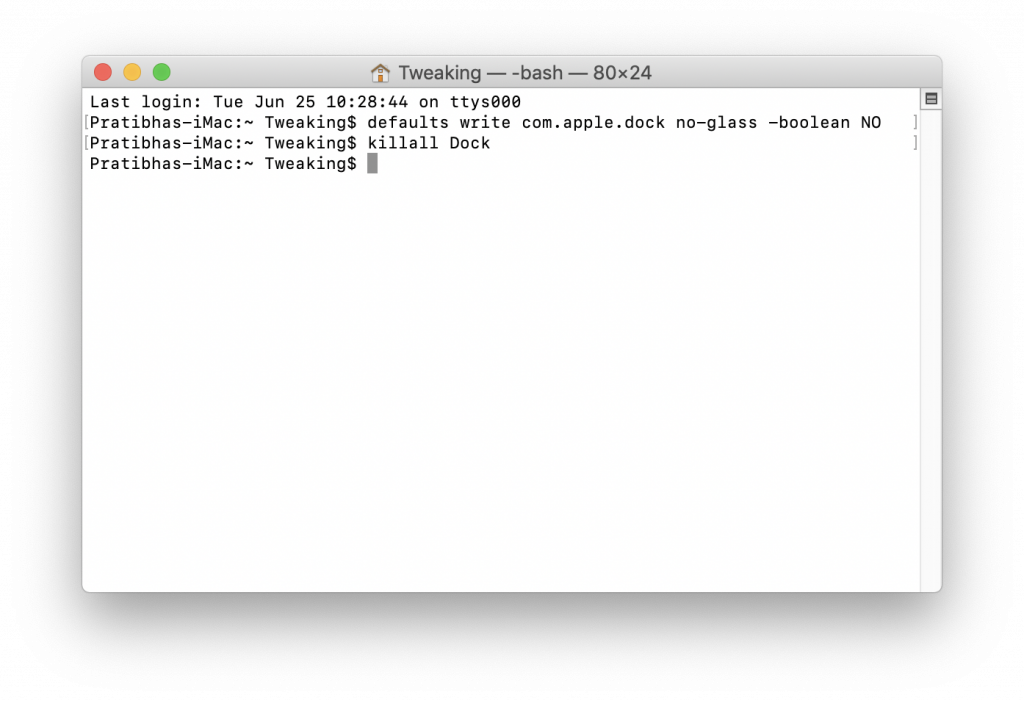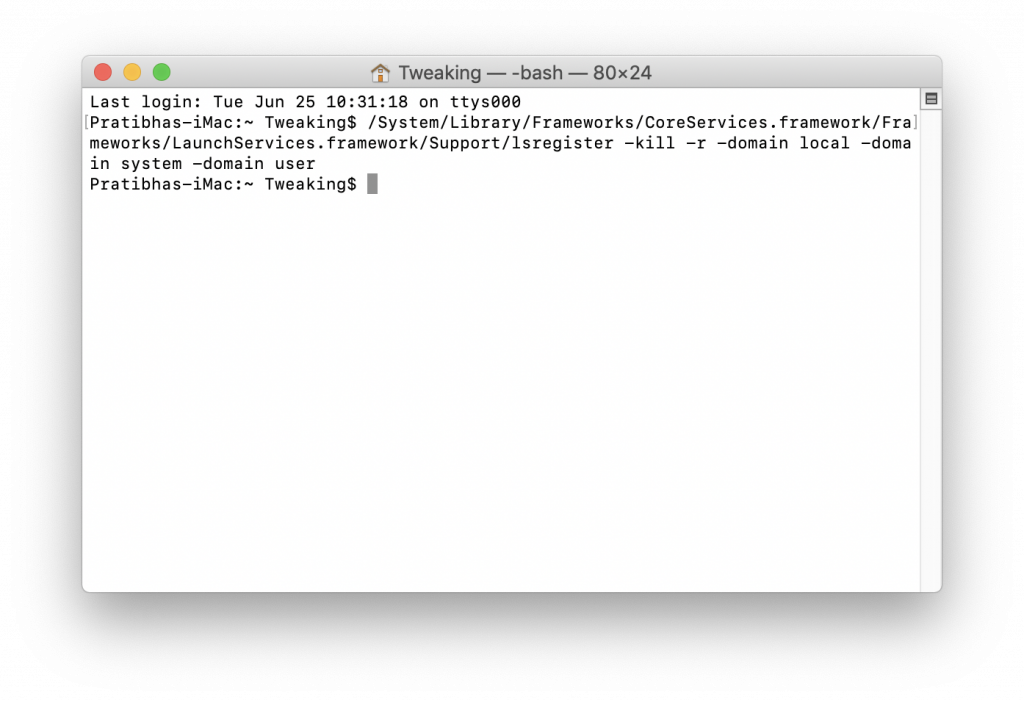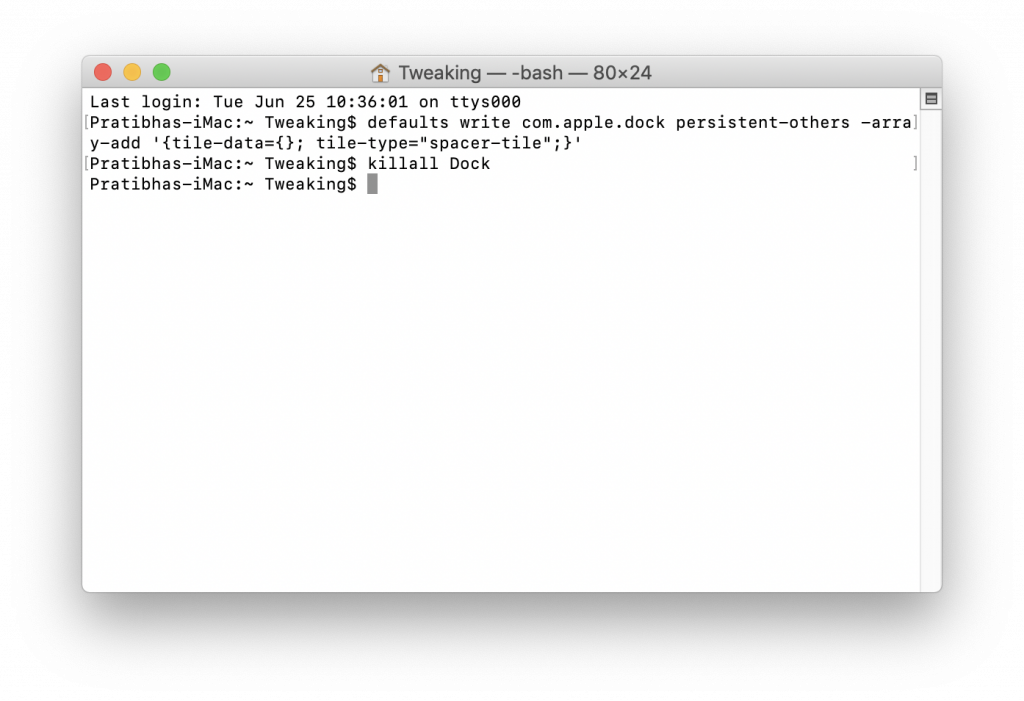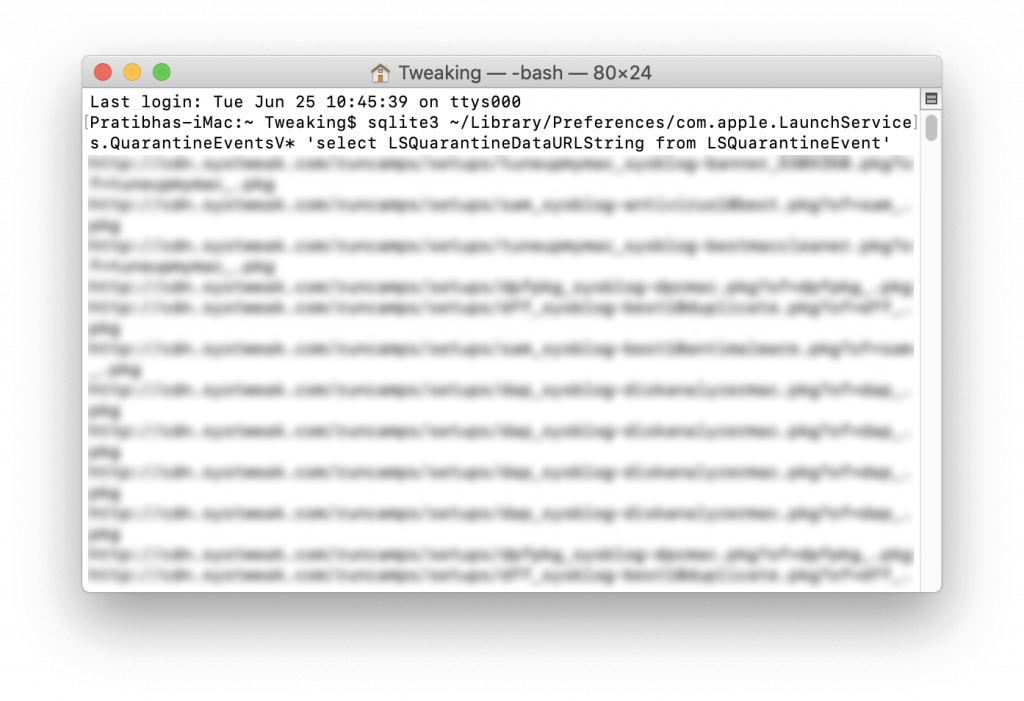Το MacOS X διαθέτει πολλές κρυφές δυνατότητες και προτιμήσεις που μπορείτε να εξερευνήσετε. Αυτά τα κρυφά χαρακτηριστικά δεν θα μπορούσαν να είναι πολύ χρήσιμα για τους τακτικούς χρήστες, προορίζονται για χρήση από προγραμματιστές. Ωστόσο, ορισμένες από τις κρυφές προτιμήσεις θα μπορούσαν να αποδειχθούν χρήσιμες. Έχουμε παραθέσει μερικές από τις χρήσιμες κρυφές λειτουργίες που μπορείτε να επιλέξετε να ενεργοποιήσετε σε Mac.
Πρέπει να αποκτήσετε πρόσβαση στην εφαρμογή Terminal για να λειτουργήσουν αυτές οι προτιμήσεις. Μπορείτε να εντοπίσετε το Terminal είτε κάνοντας κλικ στο Spotlight (εικονίδιο μεγεθυντικού φακού στην επάνω δεξιά γωνία της οθόνης) είτε μπορείτε επίσης να το λάβετε από το Go To-> Utilities-> Terminal.
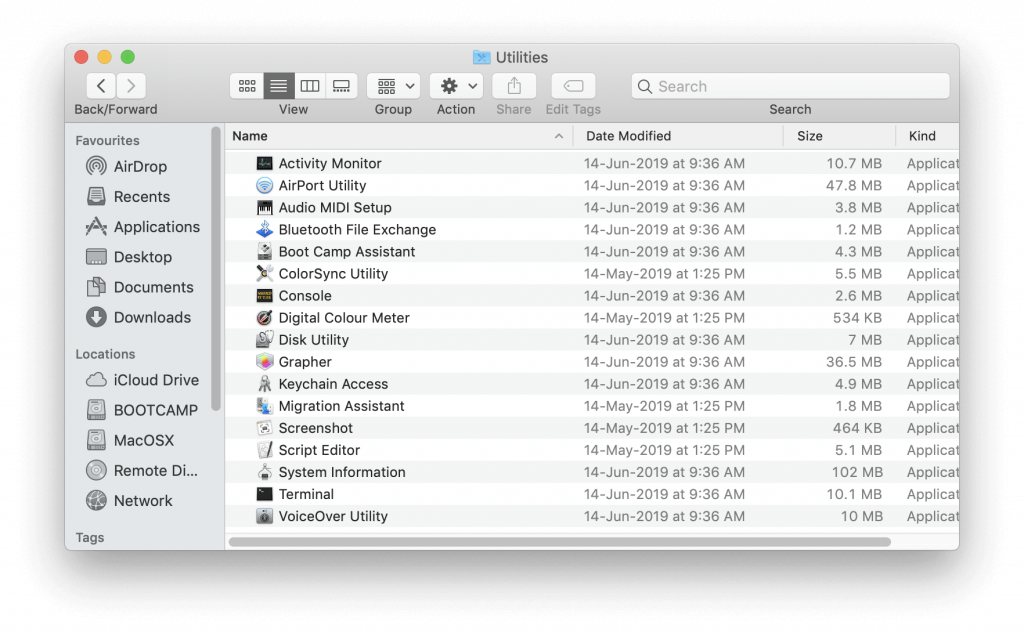
Μόλις ξεκινήσει η εφαρμογή Terminal , ας ξεκινήσουμε!
Κόλπο Νο 1: Προβολή κρυφών φακέλων
Ακριβώς όπως τα Windows, το Mac έχει επίσης κρυφά αρχεία και φακέλους. Ο σκοπός της διαγραφής αυτών των αρχείων και φακέλων είναι να εμποδίσει έναν χρήστη να διαγράψει ή να αλλάξει ορισμένα αρχεία που είναι σημαντικά για Mac.
Η λογική πίσω από την απόκρυψη των αρχείων είναι σωστή, ωστόσο, μερικές φορές μπορεί να θέλετε να δείτε αυτά τα αρχεία.
Σε αυτές τις περιπτώσεις, πληκτρολογήστε αυτές τις δύο εντολές η μία μετά την άλλη:
defaults write com.apple.finder AppleShowAllFiles TRUE
killall Finder
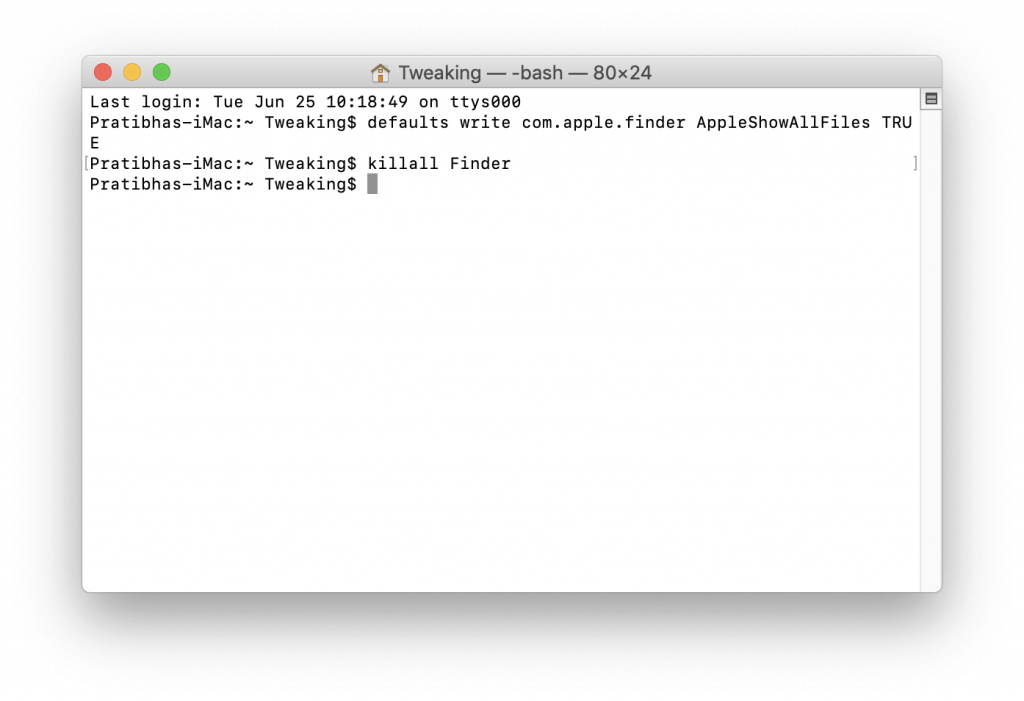
Για να απενεργοποιήσετε την παραπάνω εντολή και να επαναφέρετε τα πράγματα στην κανονική τους κατάσταση, χρησιμοποιήστε αυτές τις εντολές:
defaults write com.apple.finder AppleShowAllFiles FALSE
killall Finder
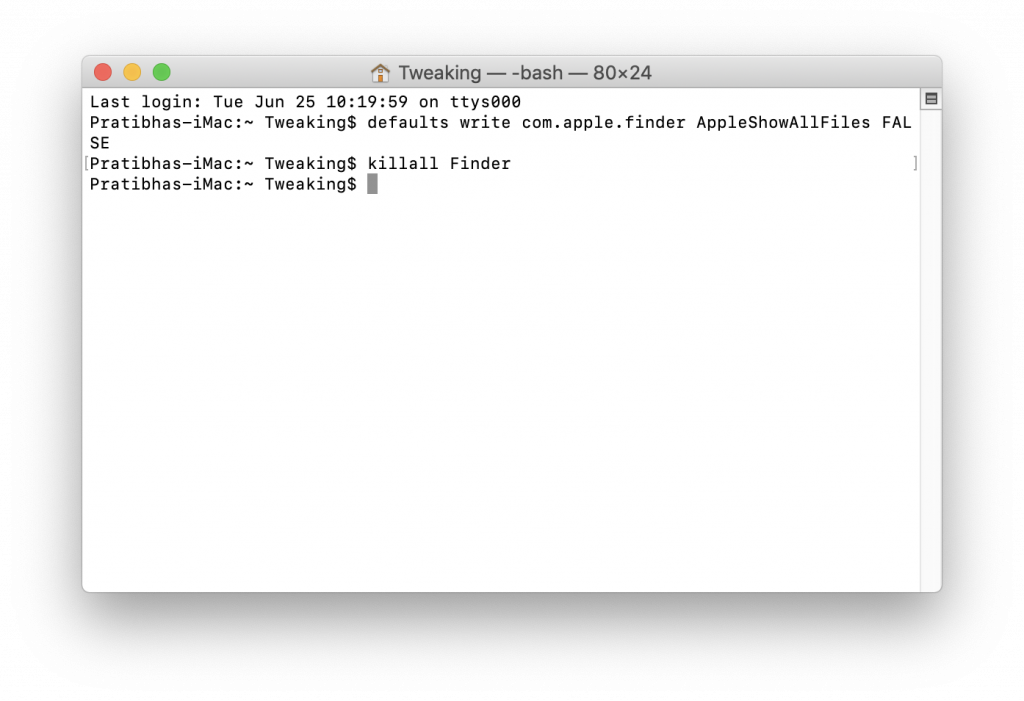
Κόλπο Νο 2: Ενεργοποίηση του μενού Safari Debug
Το Safari συνοδεύεται από ένα κρυφό μενού εντοπισμού σφαλμάτων που μπορεί να είναι πολύ χρήσιμο. Αρχικά ήταν κρυμμένο καθώς οι εντολές που περιλαμβάνονται θα μπορούσαν να δημιουργήσουν όλεθρο στις ιστοσελίδες. Ωστόσο, εάν θέλετε πραγματικά να αποκτήσετε πρόσβαση σε διάφορα στοιχεία μενού. Εκκινήστε το Terminal και πληκτρολογήστε την παρακάτω εντολή και πατήστε Return.
defaults write com.apple.Safari IncludeInternalDebugMenu 1
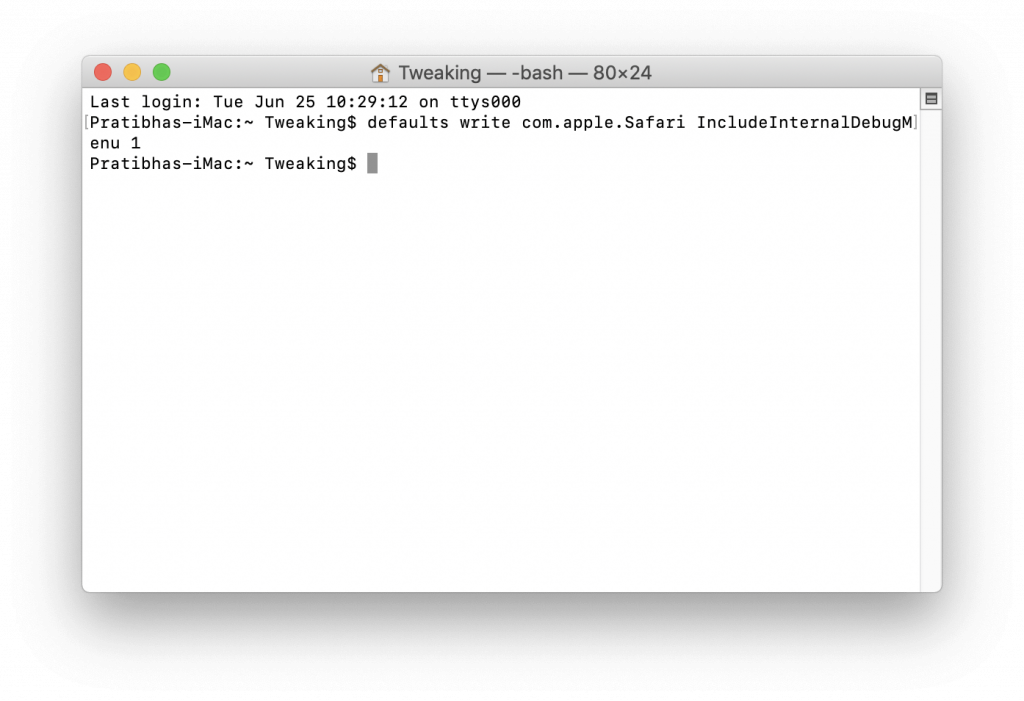
Για να το απενεργοποιήσετε, χρησιμοποιήστε αυτήν την εντολή:
defaults write com.apple.Safari IncludeInternalDebugMenu 0
Πατήστε Επιστροφή.
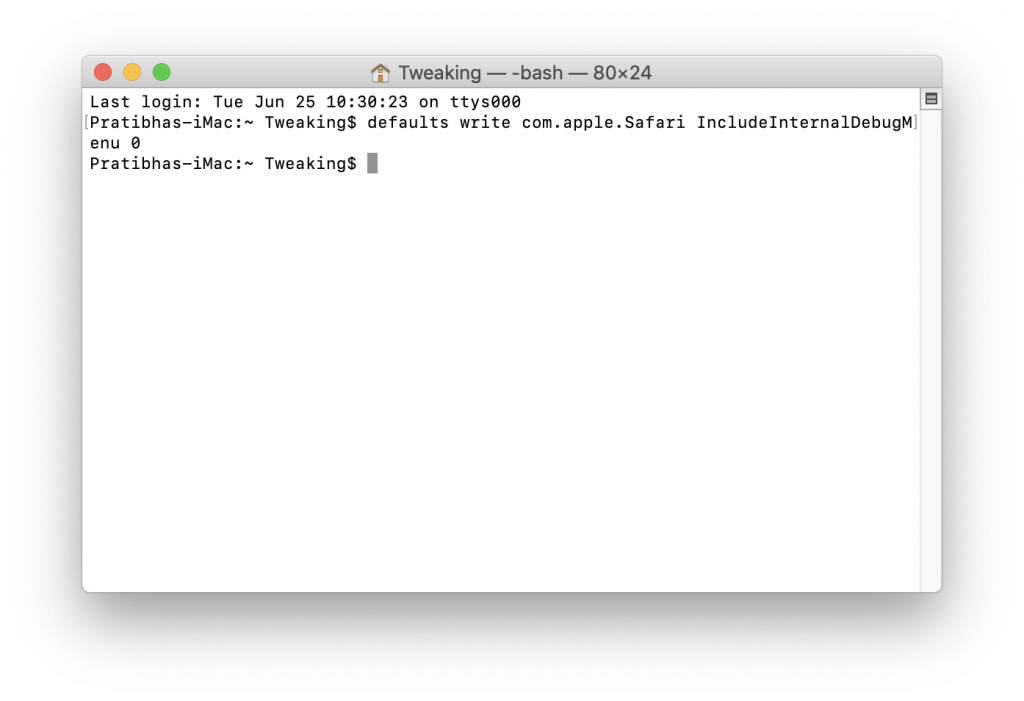
Κόλπο No 3: Έλεγχος 2D/3D Appearance Of Dock
Για να αλλάξετε την εμφάνιση του Dock από 2D σε 3D χρησιμοποιήστε αυτήν την εντολή
defaults write com.apple.dock no-glass -boolean YES
killall Dock
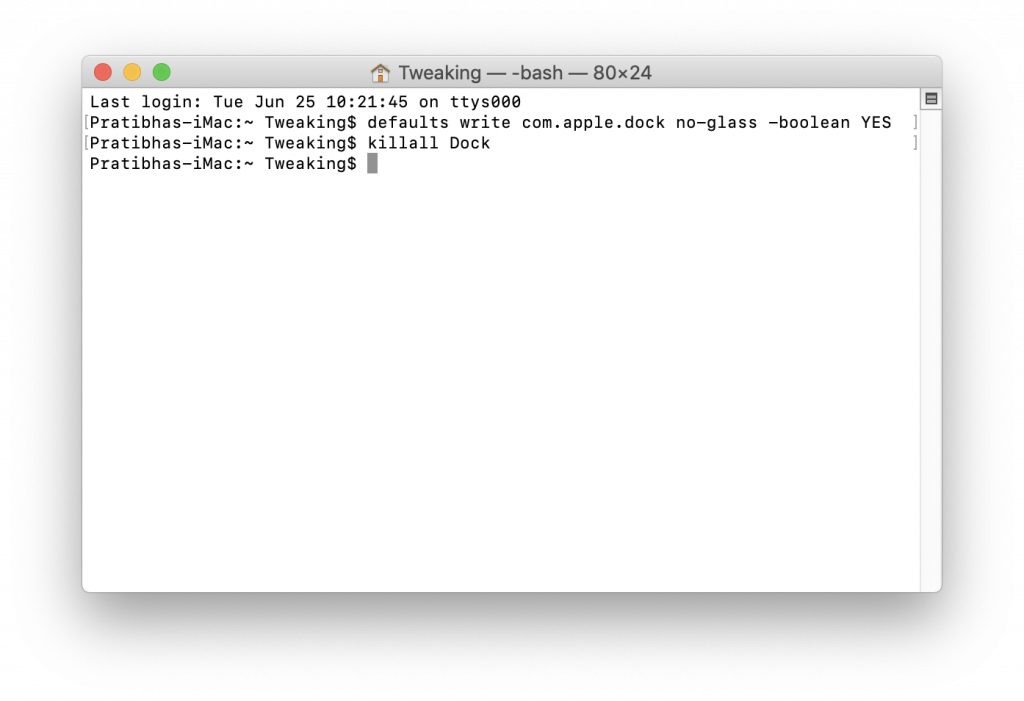
Για να αλλάξετε την εμφάνιση του Dock από 2D σε 3D, χρησιμοποιήστε αυτήν την εντολή:
defaults write com.apple.dock no-glass -boolean NO
killall Dock
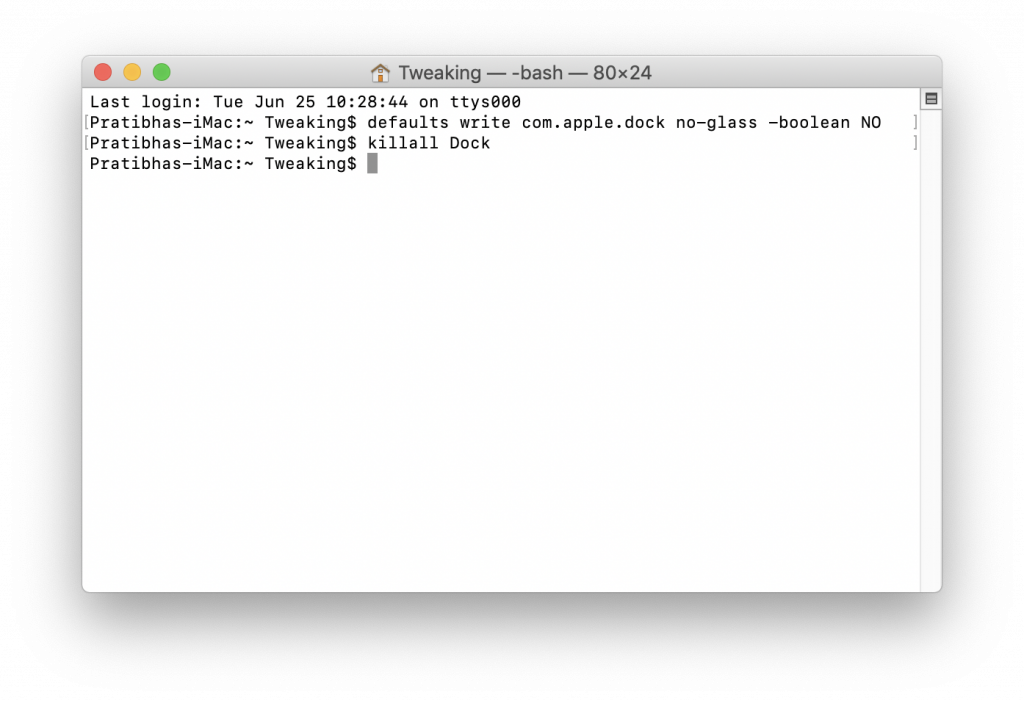
Διαβάστε επίσης: -
Βήματα για την προσαρμογή του τερματικού Mac και την αύξηση... Εάν εργάζεστε συχνά στο τερματικό, τότε είναι καλή ιδέα να το προσαρμόσετε στις προτιμήσεις σας. Διαβάστε αυτό για να μάθετε...
Κόλπο Νο 4: Αφαιρέστε τις διπλότυπες εφαρμογές από το Open With
Μερικές φορές, υπάρχουν διπλότυπες εφαρμογές ή εφαρμογές φαντασμάτων που αναφέρονται στο Άνοιγμα με λίστα. Για να απαλλαγείτε από αυτά, πρέπει να δημιουργήσετε ξανά τη βάση δεδομένων Launch Services. Χρησιμοποιήστε αυτήν την εντολή για να αφαιρέσετε διπλότυπες εφαρμογές από τη λίστα Άνοιγμα με:
/System/Library/Frameworks/CoreServices.framework/Frameworks/LaunchServices.framework/Support/lsregister -kill -r -domain local -domain system -domain user
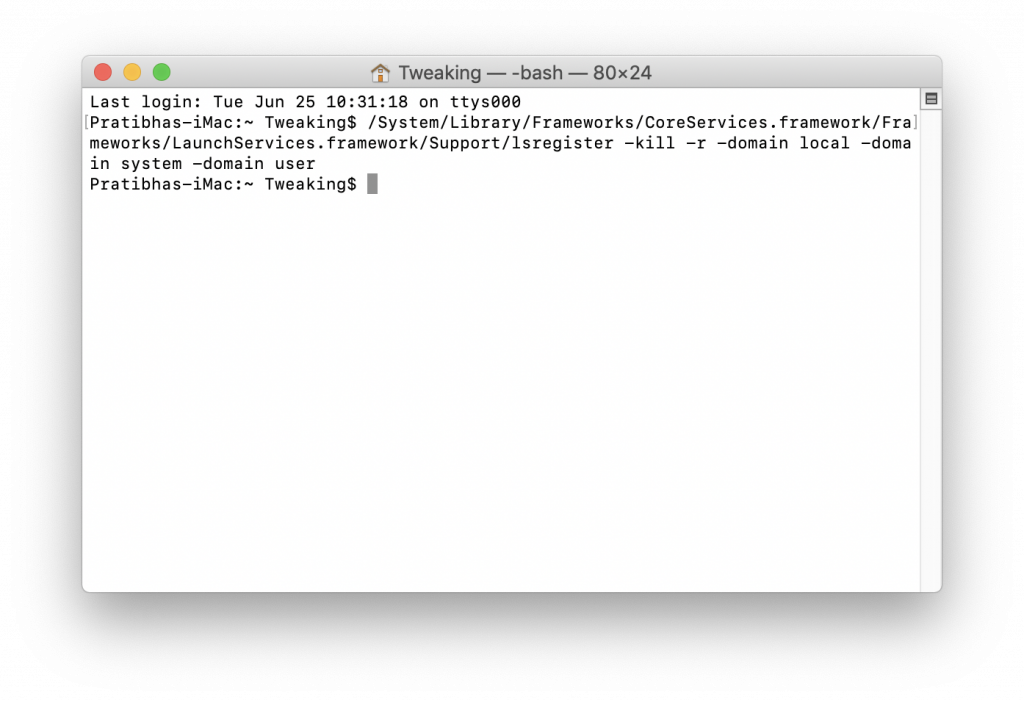
Πατήστε Return για να εκτελέσετε την εντολή.
Κόλπο No: 5 Talking Terminal
Μπορείτε επίσης να χρησιμοποιήσετε το Terminal για να διασκεδάσετε επίσης. Με τη βοήθεια της εντολής say, μπορείτε να κάνετε το Mac σας να μιλάει οτιδήποτε μετά την εντολή.
say hello
Θα κάνει το Mac σας να μιλήσει - γεια
Μπορείτε επίσης να χρησιμοποιήσετε το χαρακτηριστικό -v για να καθορίσετε ποια φωνή θα χρησιμοποιεί ο Mac σας ενώ μιλάει
say -v fred hello
Κόλπο Νο 6: Οργανώστε την αποβάθρα σας
Μπορείτε να προσθέσετε μερικές οπτικές ενδείξεις στο Dock που μπορούν να σας βοηθήσουν να διαχειριστείτε και να αναζητήσετε εικονίδια Dock. Χρησιμοποιήστε την παρακάτω εντολή για να προσθέσετε ένα διαχωριστικό στην πλευρά της εφαρμογής:
defaults write com.apple.dock persistent-apps -array-add '{tile-data={}; tile-type="spacer-tile";}'
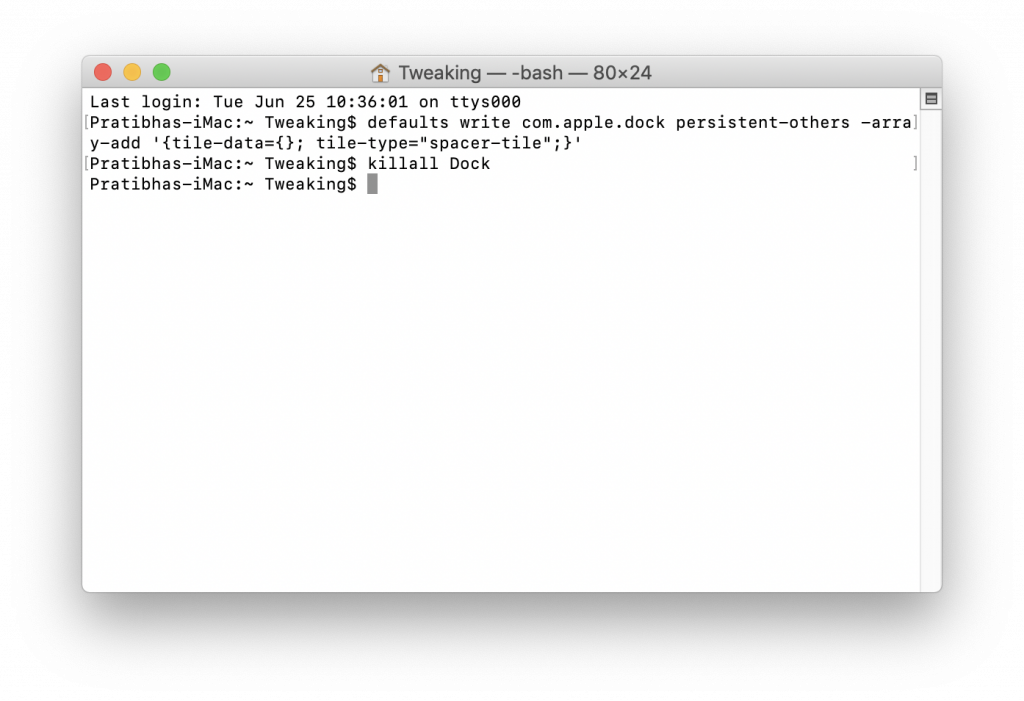
Πατήστε Επιστροφή.
Τώρα Πληκτρολογήστε killall Dock
Στη συνέχεια, πατήστε Επιστροφή.
Μόλις εκτελεστεί η εντολή, το Dock θα εξαφανιστεί και θα εμφανιστεί ξανά.
Τώρα πληκτρολογήστε exit
Και πατήστε Επιστροφή για να τερματίσετε την τρέχουσα συνεδρία.
Παρακάτω είναι η εντολή για να προσθέσετε ένα διαχωριστικό στην πλευρά του εγγράφου της βάσης σας
defaults write com.apple.dock persistent-others -array-add '{tile-data={}; tile-type="spacer-tile";}'
Πατήστε Επιστροφή.
killall Dock
Πατήστε Επιστροφή.
Μόλις εκτελεστεί η εντολή, το Dock θα εξαφανιστεί και θα εμφανιστεί ξανά.
Τώρα πληκτρολογήστε exit
Και πατήστε Επιστροφή για να τερματίσετε την τρέχουσα συνεδρία.
Κόλπο Νο: 7 Δείτε μια λίστα με όλες τις λήψεις
Σε περίπτωση που θέλετε να εντοπίσετε πού έχετε κατεβάσει ένα αρχείο, πληκτρολογήστε την παρακάτω εντολή:
sqlite3 ~ / Library / Preferences / com.apple.LaunchServices.QuarantineEventsV * ‘select LSQuarantineDataURLString from LSQuarantineEvent’
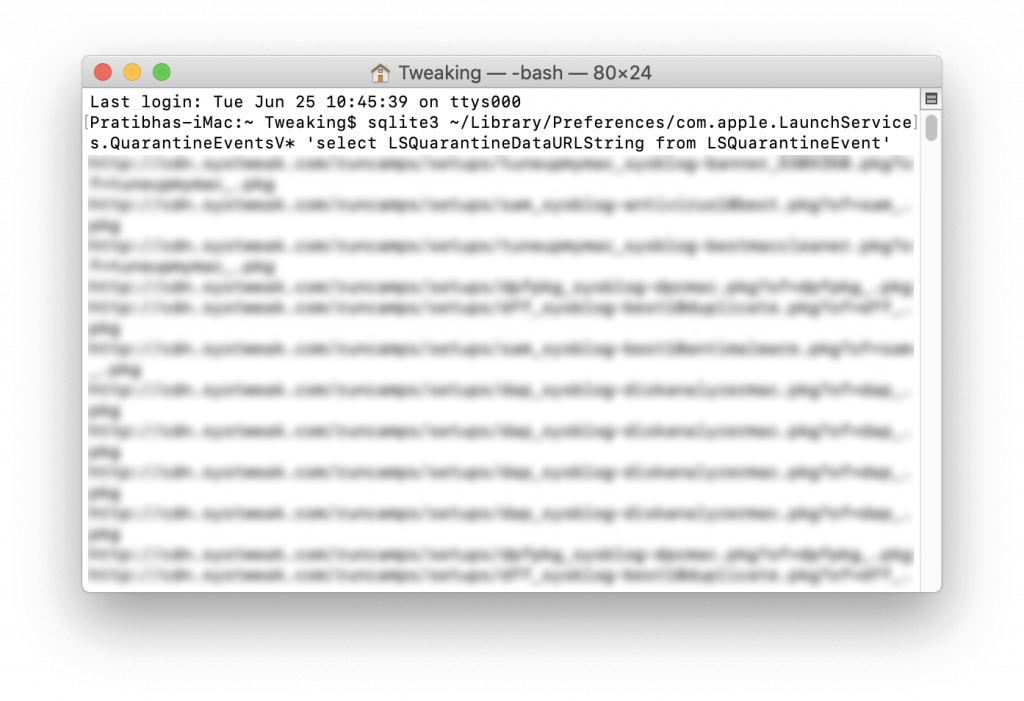
Μόλις εντοπιστεί, μπορείτε να αφαιρέσετε τη λίστα με αυτήν την εντολή:
sqlite3 ~ / Library / Preferences / com.apple.LaunchServices.QuarantineEventsV * ‘delete from LSQuarantineEvent’
Πρέπει να διαβάσετε: -
Τρόπος προβολής κρυφών αρχείων και φακέλων σε... Απόκρυψη ή εμφάνιση των κρυφών αρχείων και φακέλων στο Mac σας με το Terminal. Απλώς πληκτρολογήστε δύο εντολές και voila, εσείς...
Πρόσθετη συμβουλή: Εάν θέλετε να πειραματίζεστε και να χρησιμοποιείτε διαφορετικά προϊόντα στο Mac σας, τότε πρέπει να βεβαιωθείτε ότι το σύστημά σας είναι ασφαλές. Για να διασφαλίσετε την προστασία του Mac σας, μπορείτε να κάνετε λήψη του Intego Security. Είναι μια απλή λύση για την προστασία του Mac σας από κάθε είδους απειλές. Παρέχει λειτουργίες όπως γρήγορη σάρωση, βαθιά σάρωση, καθαρισμός απειλών. Αποκαλύπτει τη θέση των κακόβουλων αρχείων και αποθηκεύει ένα αρχείο καταγραφής μαζί με μια λίστα καραντίνας, γεγονός που καθιστά έναν εύκολο τρόπο για να απαλλαγείτε από μολυσματικά αρχεία, προσφέροντας επιπλέον ασφάλεια στη διαδικασία.
Έτσι, αυτές είναι οι εντολές που μπορείτε να χρησιμοποιήσετε για να αποκτήσετε πρόσβαση σε κρυφές λειτουργίες στο Mac σας. Χάσαμε κάποια άλλη εντολή που μπορεί να ενεργοποιήσει μια κρυφή δυνατότητα σε Mac; Εάν ναι, μοιραστείτε τα στην παρακάτω ενότητα σχολίων.