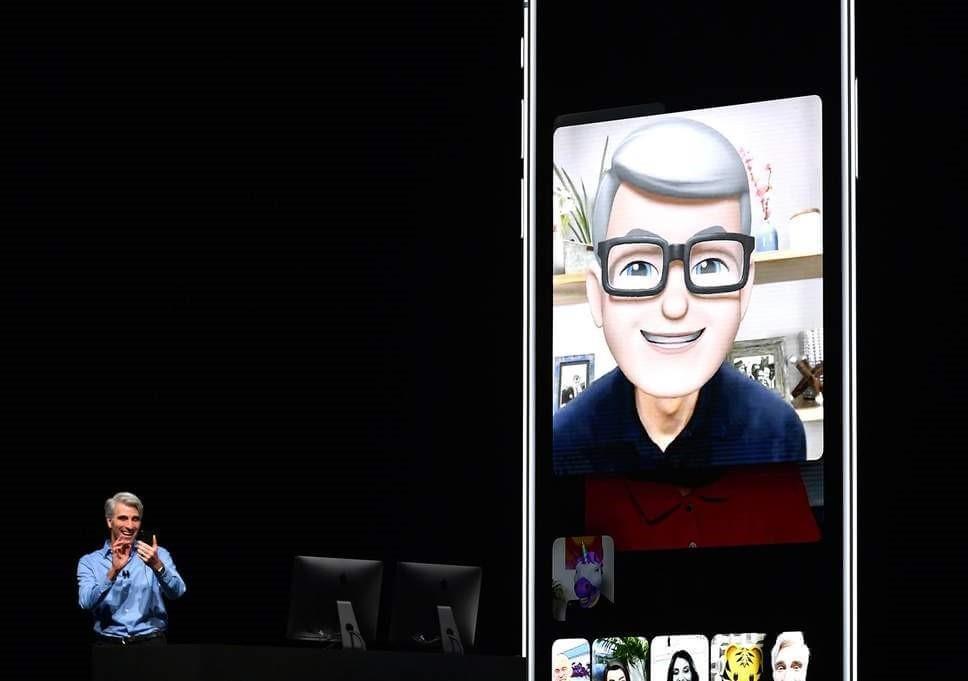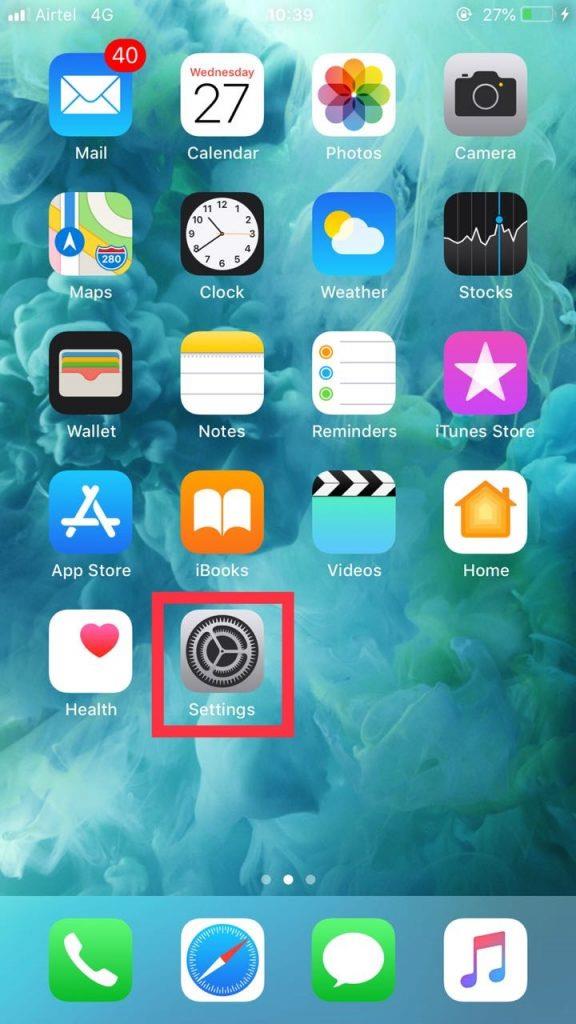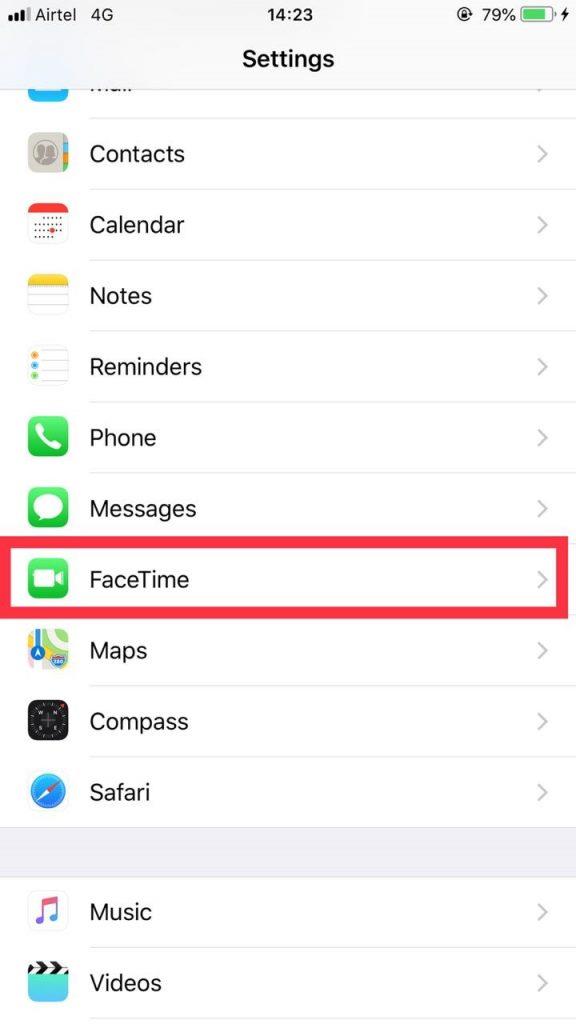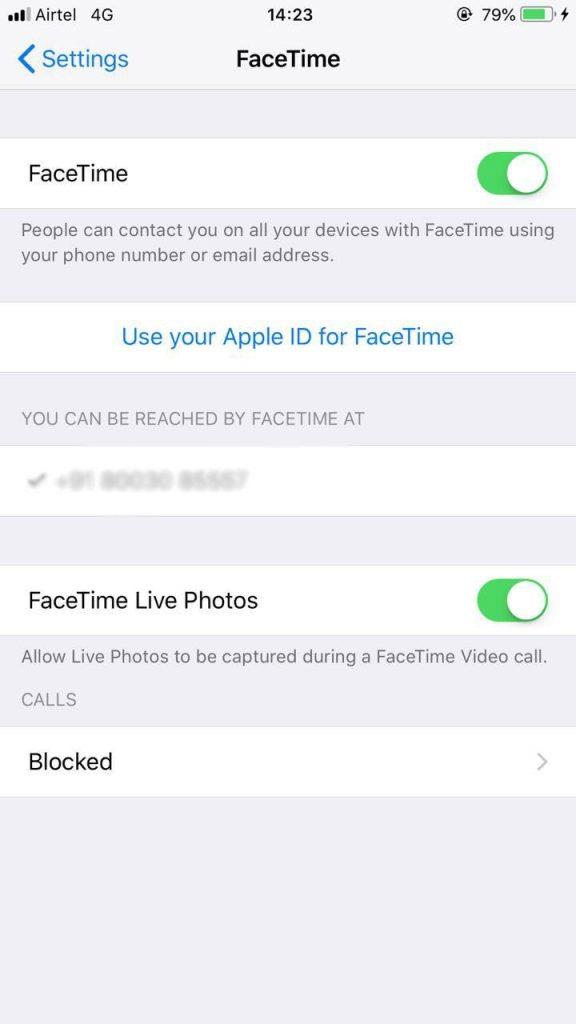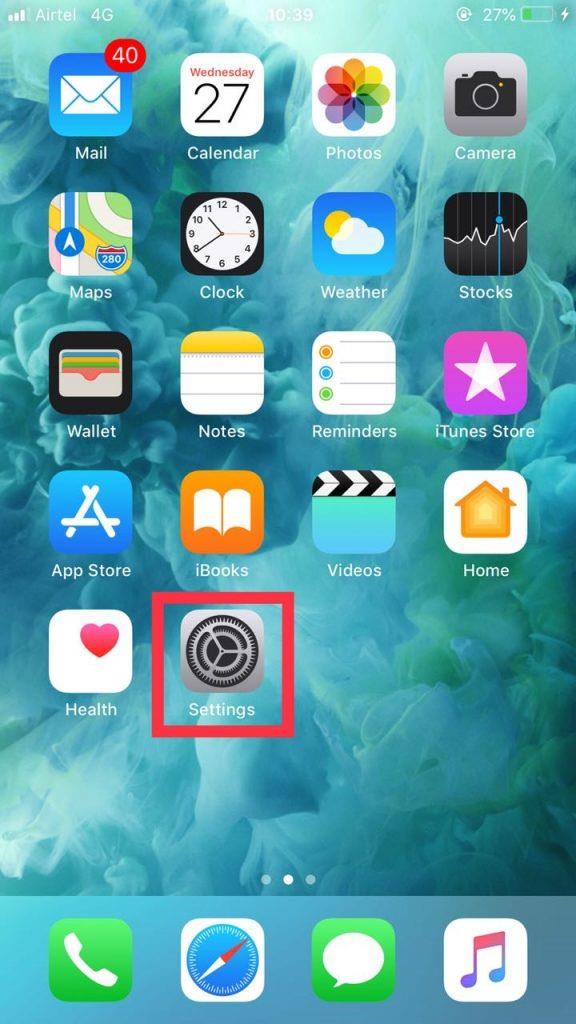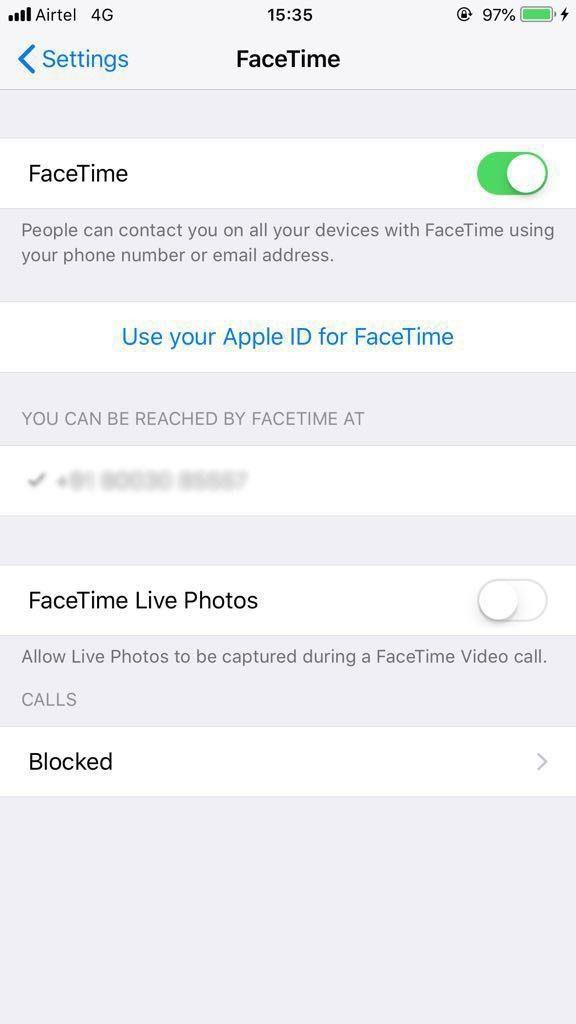Με μια νέα ενημέρωση, η Apple σάς επιτρέπει τώρα να τραβάτε ζωντανές φωτογραφίες ενώ κάνετε FaceTiming τους φίλους και την οικογένειά σας στο macOS High Sierra και στο iOS 11. Δεν είναι ενδιαφέρον να τραβάτε φωτογραφίες από τα αστεία ή αξέχαστα πράγματα που κάνουν οι άνθρωποι ενώ βρίσκονται στο FaceTime; Και δεν είναι αυτό, τώρα με το iOS 12, μπορείτε επίσης να χρησιμοποιήσετε Animoji και αυτοκόλλητα ενώ βρίσκεστε σε βιντεοκλήση FaceTime.
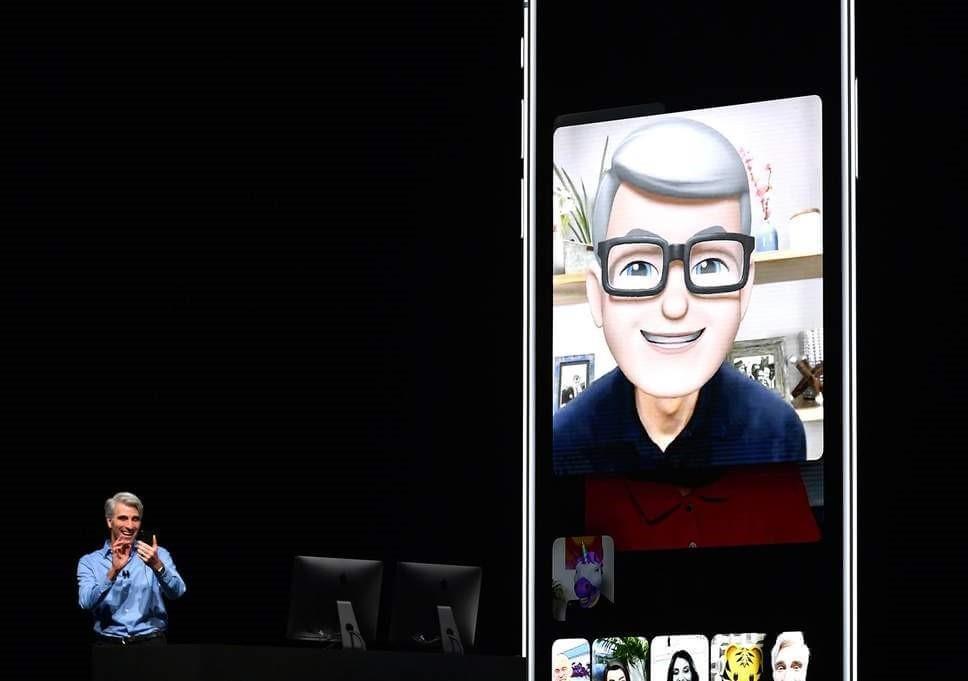
Επομένως, εάν θέλετε να μοιραστείτε τη Ζωντανή φωτογραφία της συνομιλίας σας στο FaceTime με άλλους, τότε πρέπει να βεβαιωθείτε ότι έχετε επιλέξει τις σωστές ρυθμίσεις για αυτήν.
Σε αυτήν την ανάρτηση, θα συζητήσουμε πώς να χρησιμοποιείτε Animoji, αυτοκόλλητα και να τραβάτε ζωντανές φωτογραφίες στο FaceTime.
Ας αρχίσουμε!
Πώς να επιτρέψετε σε άλλους να τραβούν ζωντανές φωτογραφίες κατά το FaceTiming στο iOS 12;
Εάν θέλετε οι άλλοι να τραβήξουν τη ζωντανή φωτογραφία σας ενώ βρίσκεστε σε συνομιλία μέσω βίντεο με το FaceTime, τότε πρέπει να ενεργοποιήσετε μια ρύθμιση για να τους επιτρέψετε να το κάνουν.
Ακολουθήστε αυτές τις οδηγίες για να ενεργοποιήσετε τις ρυθμίσεις στο iOS 12:
- Εντοπίστε την εφαρμογή Ρυθμίσεις από την αρχική οθόνη στη συσκευή σας iOS.
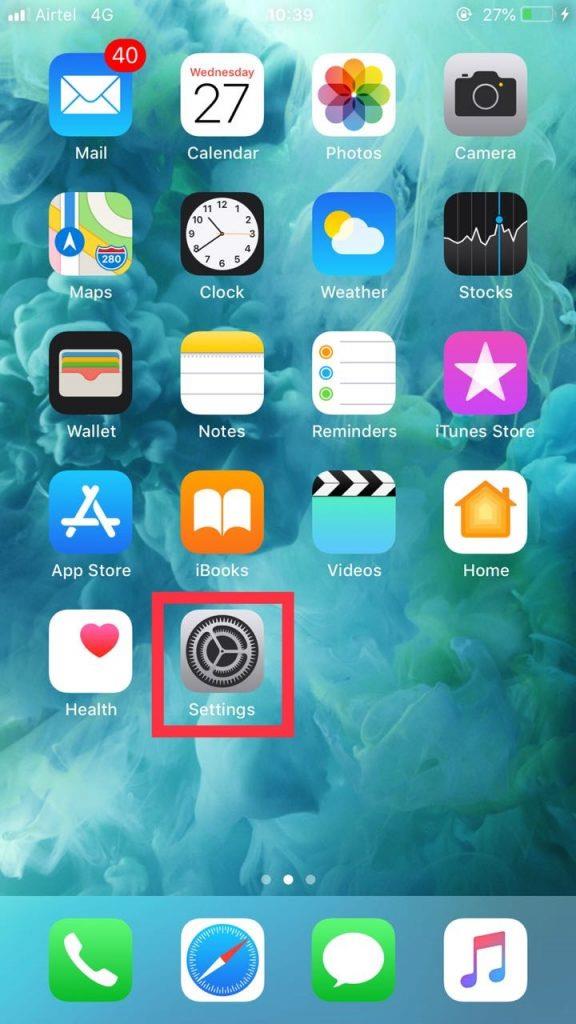
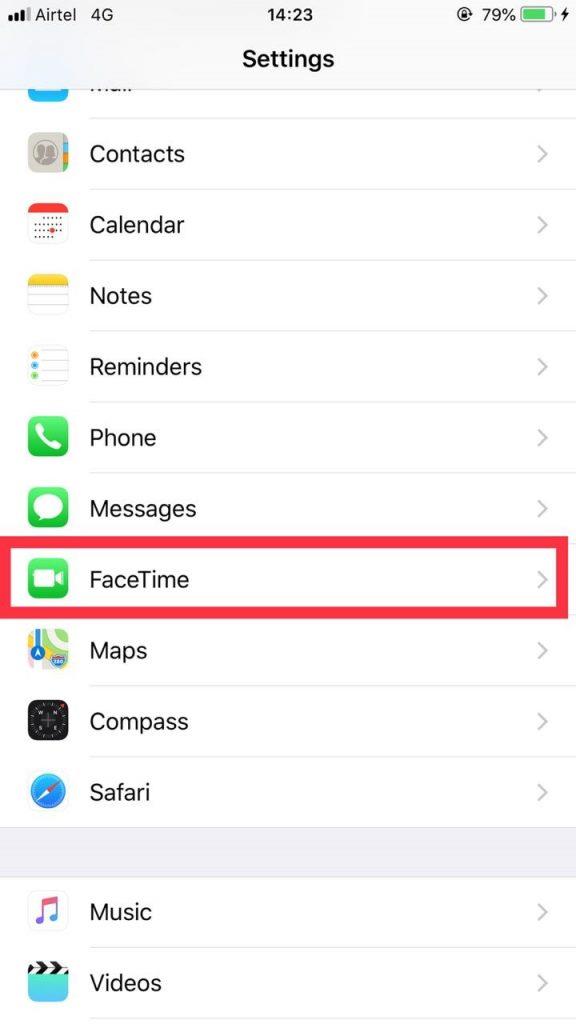
- Πλοηγηθείτε και πατήστε FaceTime.
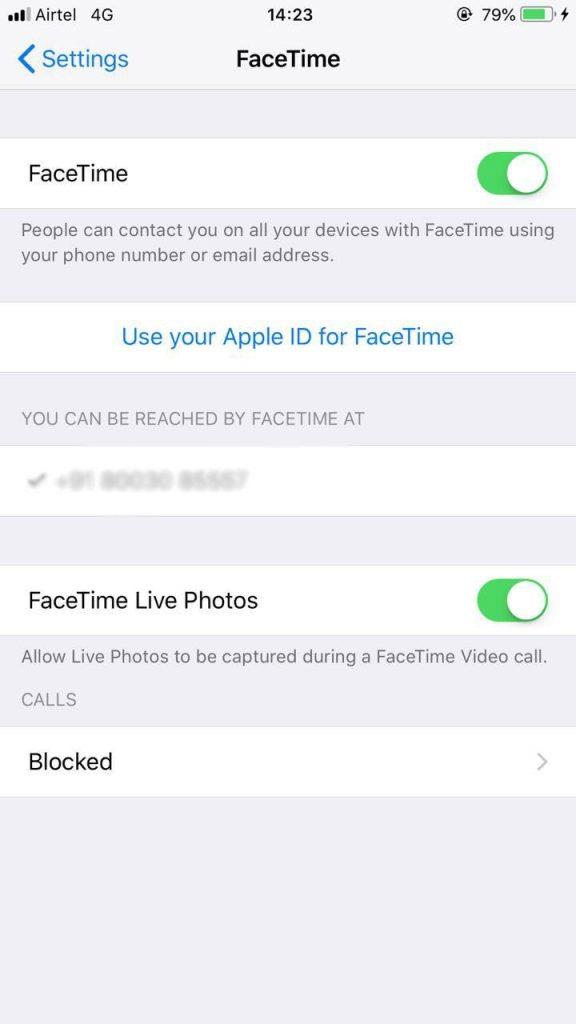
- Στο FaceTime, εντοπίστε το FaceTime Live Photos, αλλάξτε το διακόπτη προς τα δεξιά για να ενεργοποιήσετε τη ρύθμιση.
Μπορείτε επίσης να ενεργοποιήσετε αυτές τις ρυθμίσεις σε Mac.
Ακολουθήστε αυτές τις οδηγίες για να ενεργοποιήσετε τις ρυθμίσεις σε Mac:
- Εντοπίστε και ανοίξτε το FaceTime σε Mac.
- Κάντε κλικ στο μενού εφαρμογής FaceTime που βρίσκεται στην επάνω αριστερή γωνία της οθόνης.
- Κάντε κλικ στις Προτιμήσεις.
- Στο παράθυρο Προτιμήσεις, τοποθετήστε ένα σημάδι επιλογής δίπλα στην επιλογή Να επιτρέπεται η λήψη ζωντανών φωτογραφιών κατά τη διάρκεια βιντεοκλήσεων.
Με αυτόν τον τρόπο, μπορείτε να επιτρέψετε σε άλλους να σας τραβούν ζωντανές φωτογραφίες κατά το FaceTiming σε συσκευές iOS με iOS 12.
Τώρα, ας δούμε πώς να τραβήξετε ζωντανή φωτογραφία μιας συνομιλίας μέσω βίντεο FaceTime στις συσκευές σας iOS και Mac.
Πώς να τραβήξετε ζωντανές φωτογραφίες κατά το FaceTiming στο iOS 12;
Εάν ένα άτομο σε συνομιλία μέσω βίντεο έχει ενεργοποιημένη τη λειτουργία Live Photo στο iOS 12, τότε θα λάβετε ένα κουμπί κάμερας στη δεξιά πλευρά της οθόνης, ενώ είστε σε βιντεοκλήση μέσω FaceTime. Έτσι, μπορείτε να το πατήσετε για να τραβήξετε μια ζωντανή φωτογραφία.
Εάν χρησιμοποιείτε Mac ενώ πραγματοποιείτε βιντεοκλήση FaceTime, τοποθετήστε το δείκτη του ποντικιού πάνω από το παράθυρο FaceTime και θα λάβετε το κουμπί της κάμερας. Κάντε κλικ σε αυτό όποτε θέλετε να κάνετε κλικ σε ένα στιγμιότυπο.
Οι φωτογραφίες έγιναν κλικ ενώ η βιντεοκλήση FaceTime θα αποθηκευτεί στην εφαρμογή Φωτογραφίες σας. Μπορείτε να επεξεργαστείτε ή να στείλετε τις φωτογραφίες στις οποίες κάνετε κλικ στην οικογένεια και τους φίλους σας.
Διαβάστε επίσης: -
Apple iOS 12 έναντι Google Android P
Μάθετε εάν κάποιος πραγματοποίησε βιντεοκλήση Live Photo σε FaceTime σε συσκευές iOS ή Mac:
Αν νομίζετε ότι κάποιος μπορεί να τραβήξει μια ζωντανή φωτογραφία χωρίς να το γνωρίζετε, κάνετε λάθος! Μόλις κάποιος τραβήξει μια ζωντανή φωτογραφία, θα λάβετε μια ειδοποίηση ότι τραβήχτηκε μια φωτογραφία FaceTime Live. Ωστόσο, αν κάποιος τραβήξει ένα στιγμιότυπο οθόνης, τότε είναι άλλο πράγμα.
Απενεργοποιήστε τη λήψη ζωντανών φωτογραφιών κατά τη διάρκεια συνομιλιών μέσω FaceTime στις συσκευές σας iOS ή Mac:
Εάν δεν θέλετε τα άτομα που συμμετέχουν σε συνομιλία μέσω βίντεο στο FaceTime να τραβούν Live Photos και να τους ζητάτε να μην το κάνουν δεν είναι ο προτιμότερος τρόπος, τότε μπορείτε να απενεργοποιήσετε τη λειτουργία.
Πώς να απενεργοποιήσετε τις ζωντανές φωτογραφίες κατά τη διάρκεια του FaceTiming στο iOS 12;
- Εντοπίστε την εφαρμογή Ρυθμίσεις από την αρχική οθόνη στη συσκευή σας iOS.
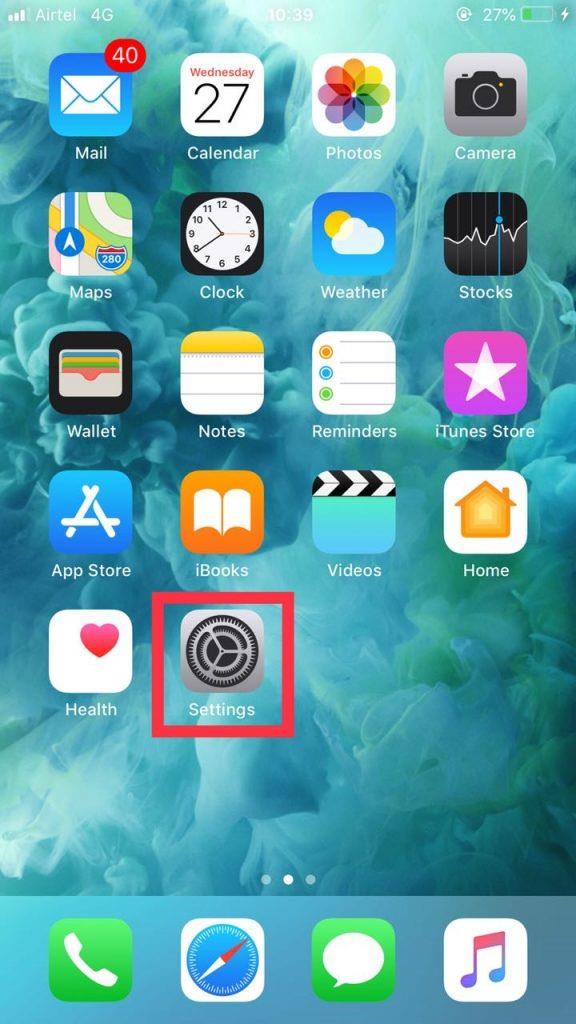
- Πλοηγηθείτε και πατήστε FaceTime
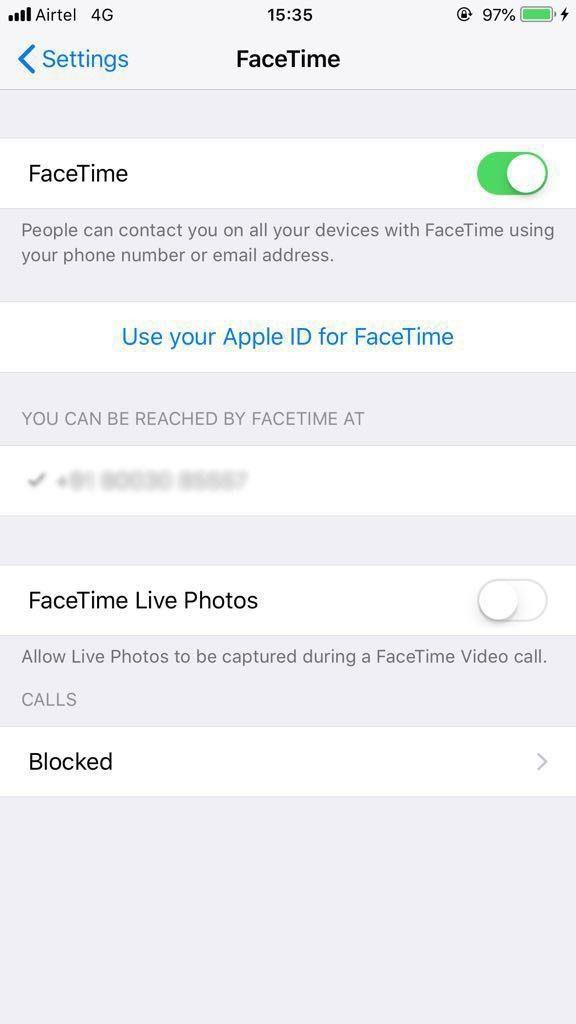
- Στο FaceTime, εντοπίστε το FaceTime Live Photos, αλλάξτε το διακόπτη προς τα αριστερά για να απενεργοποιήσετε τη ρύθμιση.
Απενεργοποιήστε τις ζωντανές φωτογραφίες κατά τη διάρκεια του FaceTiming σε Mac:
- Εντοπίστε και ανοίξτε το FaceTime σε Mac.
- Κάντε κλικ στο μενού εφαρμογής FaceTime που βρίσκεται στην επάνω αριστερή γωνία της οθόνης.
- Κάντε κλικ στις Προτιμήσεις.
- Στο παράθυρο Προτιμήσεις, αφαιρέστε το σημάδι επιλογής δίπλα στην επιλογή Να επιτρέπεται η λήψη ζωντανών φωτογραφιών κατά τη διάρκεια βιντεοκλήσεων.
Τώρα, ξέρετε πώς να ενεργοποιήσετε και να απενεργοποιήσετε τα άτομα από τη λήψη ζωντανών φωτογραφιών ενώ βρίσκεστε στο FaceTime σε iOS και Mac. Τώρα ας μάθουμε πώς να χρησιμοποιείτε το Animoji και άλλα φίλτρα ενώ βρίσκεστε στο FaceTime στο iOS 12.
Πρέπει να διαβάσετε: -
6 καλύτερες εφαρμογές κοπής ήχου κλήσης για iOS Υπάρχουν πολλές διαθέσιμες εφαρμογές κοπής ήχων κλήσης για το iPhone και το iPad σας. Ωστόσο, βρίσκοντας την εφαρμογή που ικανοποιεί τις απαιτήσεις σας...
Χρησιμοποιήστε Animoji, αυτοκόλλητα και άλλα φίλτρα κατά τη διάρκεια του FaceTime στο iOS 12
Με το iOS 12, η Apple σάς επιτρέπει να προσθέτετε Animoji, φίλτρα και πολλά άλλα στις κλήσεις FaceTime. Αν θέλετε να μάθετε πώς, ακολουθήστε αυτά τα βήματα:
- Εκκινήστε το FaceTime στη συσκευή σας iOS.
- Ξεκινήστε μια κλήση FaceTime.
- Πατήστε την οθόνη.
- Τώρα πατήστε το κουμπί Εφέ (εικονίδιο σαν αστέρι), που βρίσκεται στην αριστερή πλευρά του κουμπιού Τερματισμός κλήσης.
- Πατήστε το εικονίδιο του εφέ που θέλετε, για παράδειγμα Animoji, φίλτρο, αυτοκόλλητο και άλλα. Τώρα, επιλέξτε το εφέ που θέλετε να προσθέσετε στη βιντεοκλήση σας. Αυτά τα εφέ θα παραμείνουν καθ' όλη τη διάρκεια της κλήσης μέχρι να την αφαιρέσετε.
- Εάν θέλετε να αφαιρέσετε τα εφέ, επαναλάβετε τα παραπάνω βήματα και ενώ επιλέγετε τα εφέ, πατήστε "Κανένα" για Animoji ή "Πρωτότυπο" κάτω από τα φίλτρα, εάν έχετε επιλέξει κάποιο.
Έτσι, με αυτόν τον τρόπο μπορείτε να χρησιμοποιήσετε animoji, αυτοκόλλητα και να τραβήξετε ζωντανές φωτογραφίες στο FaceTime. Δοκιμάστε τα και κάντε το Facetiming πιο διασκεδαστικό!
Επόμενη ανάγνωση: -
 10 καλύτερες εφαρμογές καθαρισμού Mac και λογισμικό βελτιστοποίησης... Ρίξτε μια ματιά στη λίστα με το καλύτερο λογισμικό καθαρισμού Mac για πλήρη εκκαθάριση δίσκου Mac. Εφαρμογές βελτιστοποίησης όπως SmartMacCare, CleanMyMac & Ccleaner...
10 καλύτερες εφαρμογές καθαρισμού Mac και λογισμικό βελτιστοποίησης... Ρίξτε μια ματιά στη λίστα με το καλύτερο λογισμικό καθαρισμού Mac για πλήρη εκκαθάριση δίσκου Mac. Εφαρμογές βελτιστοποίησης όπως SmartMacCare, CleanMyMac & Ccleaner...