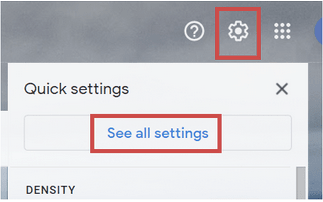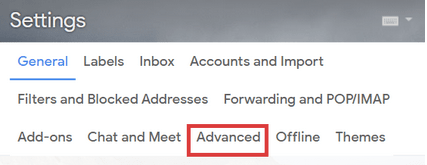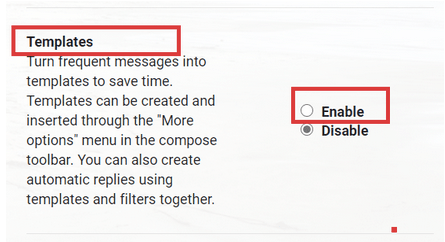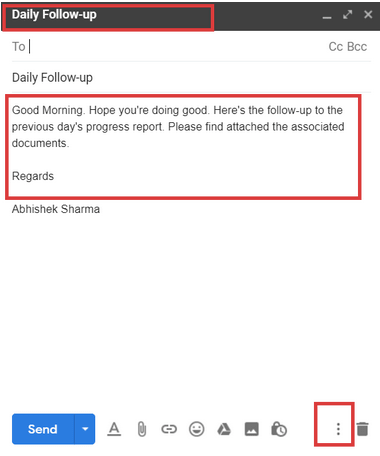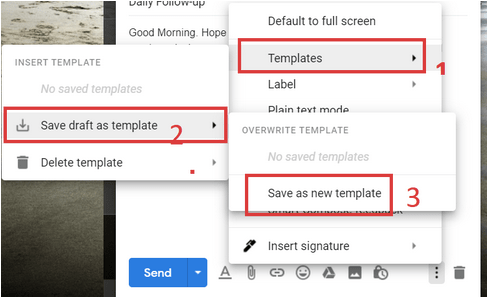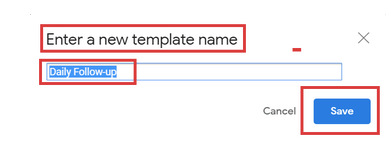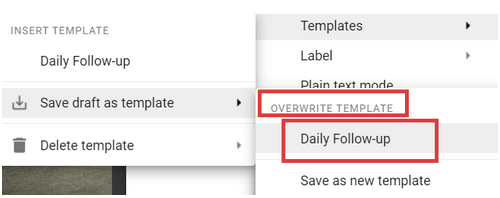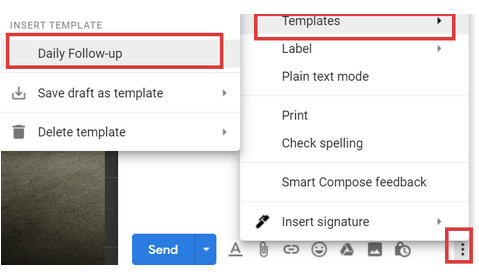Σε έναν χώρο εργασίας, το email γίνεται ένα κοινό μέσο επικοινωνίας και κοινής χρήσης αναφορών εργασίας. Σε πολλές περιπτώσεις, τα μηνύματα ηλεκτρονικού ταχυδρομείου που διαβιβάζονται στους συναδέλφους έχουν το ίδιο περιεχόμενο γραμμένο στο σώμα της αλληλογραφίας, απλώς ότι τα συνημμένα είναι διαφορετικά.
Αυτά μπορεί να είναι συγχαρητήρια μηνύματα ηλεκτρονικού ταχυδρομείου, μηνύματα ηλεκτρονικού ταχυδρομείου χαιρετισμού ή μηνύματα ηλεκτρονικού ταχυδρομείου στα οποία οι χρήστες στέλνουν αναφορές και έγγραφα με το ίδιο περιεχόμενο email - «Παρακαλούμε βρείτε τα αρχεία που επισυνάπτονται σε αυτό το μήνυμα ηλεκτρονικού ταχυδρομείου.
Με την πάροδο του χρόνου, αυτό γίνεται ενοχλητικό να γράφεις επανειλημμένα το ίδιο email ή ακόμα και να το αντιγράφεις κάθε φορά που συντάσσεις ένα νέο email.
Μπορείτε να γλιτώσετε από όλη αυτή τη φασαρία χρησιμοποιώντας τα πρότυπα email, τα οποία δημιουργούν ένα πρότυπο ενός email που μπορεί να σταλεί ξανά και ξανά σε διαφορετικούς χρήστες. Αυτό θα σας εξοικονομήσει λίγο χρόνο κατά τη σύνταξη email και ίσως δεν θα σας ενοχλήσει πια.
Διαβάστε περισσότερα: Πώς να απενεργοποιήσετε το Google Meet στην εφαρμογή και τον Ιστό Gmail
Δείτε πώς μπορείτε να ενεργοποιήσετε τα πρότυπα email στο Gmail και να τα χρησιμοποιήσετε για καλύτερη αποτελεσματικότητα :
Πώς να ενεργοποιήσετε τα πρότυπα στο email;
Τα πρότυπα είναι απενεργοποιημένα από προεπιλογή στον λογαριασμό σας στο Gmail. Πρέπει να το ενεργοποιήσετε μέσω των σύνθετων ρυθμίσεων του Gmail προτού αρχίσετε να το χρησιμοποιείτε. Ακολουθήστε αυτήν τη διαδικασία με διαδοχική σειρά για να ενεργοποιήσετε τα Πρότυπα στο Gmail:
Βήμα 1: Μεταβείτε στοκουμπί Settings Cog στην επάνω δεξιά γωνία της γραμμής εργασιών του Gmail.
Βήμα 2: Από το αναπτυσσόμενο μενού, επιλέξτε Εμφάνιση όλων των ρυθμίσεων .
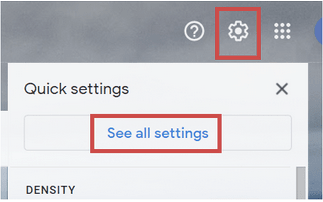
Βήμα 3: Από εκεί, μεταβείτε στομενού Για προχωρημένους των ρυθμίσεων του Gmail.
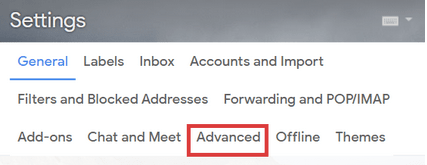
Βήμα 4: Κάντε κύλιση προς τα κάτω στο μενού. Εκεί θα δείτε τηνεπιλογή προτύπου που έχει οριστεί ως Απενεργοποιημένη Κάντε κλικ στοκουμπί Ενεργοποίηση .
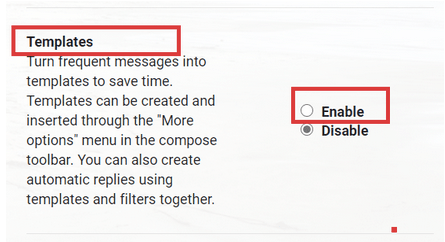
Βήμα 5: Αποθηκεύστε νέες ρυθμίσεις .
Διαβάστε περισσότερα: Πώς να εργαστείτε με το Tasks στο Gmail;
Πώς να δημιουργήσετε πρότυπα ηλεκτρονικού ταχυδρομείου στο Gmail;
Τα πρότυπα email αποθηκεύονται αποτελούμενα από email που έχουν το ίδιο περιεχόμενο στο σώμα της αλληλογραφίας. Αυτά τα σύνθετα μηνύματα ηλεκτρονικού ταχυδρομείου μπορούν να χρησιμοποιηθούν επανειλημμένα χωρίς να πληκτρολογούνται ξανά και ξανά και, αντ' αυτού, μπορούν να ανασυρθούν απευθείας από τη λίστα προτύπων σας. Δείτε πώς μπορείτε να δημιουργήσετε ένα για να βελτιώσετε την παραγωγικότητά σας στο Gmail :
Βήμα 1: Κάντε κλικ στοκουμπί Σύνταξη .
Βήμα 2: Σχεδιάστε το email σας πληκτρολογώντας το περιεχόμενο του email.
Βήμα 3: Τώρα, προτού αποθηκεύσετε το πρόχειρό σας, κάντε κλικ στις κάθετες ελλείψεις (κουμπί με τρεις κουκκίδες) κάτω δεξιά στο πλαίσιο σύνθεσης email.
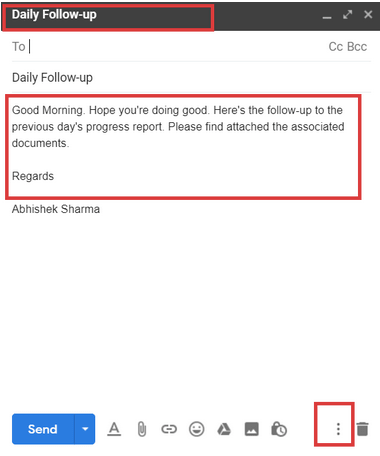
Βήμα 4: Κάντε κλικ στην επιλογή Πρότυπα και από το πλευρικό μενού που προκύπτει, κάντε κλικ στην επιλογή Αποθήκευση προχείρου ως πρότυπο .
Βήμα 5: Κάντε κλικ στο Αποθήκευση ως νέο πρότυπο Δεδομένου ότι αυτό είναι το πρώτο πρότυπο που δημιουργήθηκε ποτέ, δεν μπορείτε να αντικαταστήσετε ένα παλιό (θα το δούμε αργότερα σε αυτό το άρθρο).
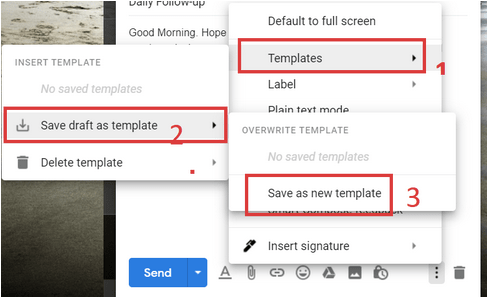
Βήμα 6: Εισαγάγετε το όνομα του προτύπου σας και κάντε κλικ στο Αποθήκευση. Δημιουργήθηκε το νέο σας πρότυπο.
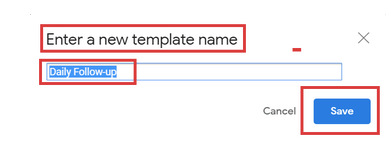
Διαβάστε περισσότερα: Πώς να χρησιμοποιήσετε τη λειτουργία ολίσθησης στο Gmail;
Πώς να αντικαταστήσετε ένα προηγούμενο πρότυπο;
Η αντικατάσταση λογαριασμών προτύπου αντιπροσωπεύει την αλλαγή του περιεχομένου email ενός συγκεκριμένου προτύπου και την αποθήκευση του πάνω από το προηγουμένως αποθηκευμένο πρότυπο χωρίς τη δημιουργία νέου. Δείτε πώς μπορείτε να αντικαταστήσετε ένα πρότυπο στο Gmail:
Βήμα 1: Κάντε κλικ στο Σύνταξη και συντάξτε ένα τροποποιημένο email με νέο περιεχόμενο.
Βήμα 2: Κάντε κλικ στις κάθετες ελλείψεις (κουμπί με τρεις κουκκίδες) στο πλαίσιο σύνθεσης email κάτω δεξιά.
Βήμα 3: Κάντε κλικ στην επιλογή Πρότυπα και από το πλευρικό μενού που προκύπτει, κάντε κλικ στην επιλογή Αποθήκευση προχείρου ως πρότυπο .
Βήμα 4: Από εκεί, στην ενότητα Αντικατάσταση προτύπου , κάντε κλικ στο όνομα του προτύπου email που είχατε αποθηκεύσει προηγουμένως.
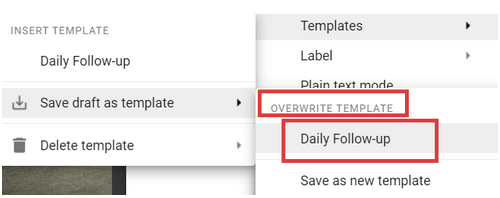
Βήμα 5: Κάντε κλικ στην Αποθήκευση .
Διαβάστε περισσότερα: Πώς να χρησιμοποιήσετε τα μηνύματα ηλεκτρονικού ταχυδρομείου του Gmail Archive;
Πώς να εισαγάγετε πρότυπο για να το χρησιμοποιήσετε;
Η εισαγωγή ενός προτύπου είναι μια εύκολη διαδικασία. Θα δείτε πώς η χρήση ενός προτύπου για email μπορεί να εξοικονομήσει χρόνο και χωρίς άγχος:
Βήμα 1: Ξεκινήστε τη σύνταξη email .
Βήμα 2: Κάντε κλικ στις κάθετες ελλείψεις (κουμπί με τρεις κουκκίδες) κάτω δεξιά στο πλαίσιο σύνθεσης email.
Βήμα 3: Κάντε κλικ στο Πρότυπα και από το πλευρικό μενού που προκύπτει, κάντε κλικ στο Πρότυπο Εισαγωγής.
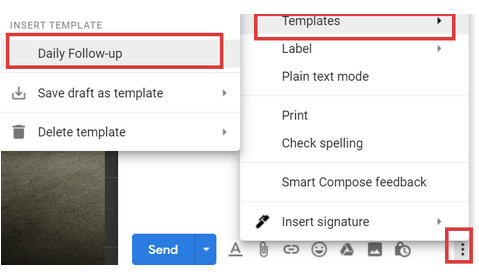
Τώρα, το επιλεγμένο πρότυπο θα προστεθεί στο νέο σας email. Μπορείτε να το μορφοποιήσετε περαιτέρω και να επισυνάψετε τα απαιτούμενα έγγραφα πριν το στείλετε στον παραλήπτη. Με αυτόν τον τρόπο, γλιτώνετε από την ταλαιπωρία να πληκτρολογείτε ξανά και ξανά το υποχρεωτικό περιεχόμενο.
Διαβάστε περισσότερα: Πώς να απαλλαγείτε από διαφημιστικά μηνύματα ηλεκτρονικού ταχυδρομείου στο Gmail;
Πώς να διαγράψετε ένα πρότυπο email στο Gmail;
Η διαγραφή ενός προτύπου είναι η σωστή επιλογή εάν δεν θέλετε να το χρησιμοποιείτε πια. Δείτε πώς μπορείτε να διαγράψετε ένα πρότυπο Gmail όταν δεν σας ωφελεί:
Βήμα 1: Ξεκινήστε τη σύνταξη email .
Βήμα 2: Κάντε κλικ στις κάθετες ελλείψεις (κουμπί με τρεις κουκκίδες) κάτω δεξιά στο πλαίσιο σύνθεσης email.
Βήμα 3: Κάντε κλικ στο Πρότυπα και από το πλευρικό μενού που προκύπτει, κάντε κλικ στο Διαγραφή προτύπου.
Βήμα 4: Στο επόμενο βήμα, απλώς κάντε κλικ στο όνομα του προτύπου που θέλετε να καταργήσετε οριστικά.
Με αυτόν τον τρόπο, τα πρότυπα Gmail μπορούν να βοηθήσουν πολύ τους χρήστες που πρέπει να στέλνουν καθημερινά μηνύματα ηλεκτρονικού ταχυδρομείου υπερβολικά ή ίσως για προσωπική χρήση με το ίδιο περιεχόμενο.
Μπορεί να σου αρέσει επίσης
Πώς να κατεβάσετε δεδομένα Gmail MBOX χρησιμοποιώντας το Google Takeout
Πώς να ενεργοποιήσετε τη σκοτεινή λειτουργία του Gmail σε Android και iOS
Πώς να χρησιμοποιήσετε τη νέα λειτουργία εκτός σύνδεσης και εμπιστευτική του Gmail
Πώς να προωθήσετε πολλά μηνύματα ηλεκτρονικού ταχυδρομείου στο Gmail με μία κίνηση