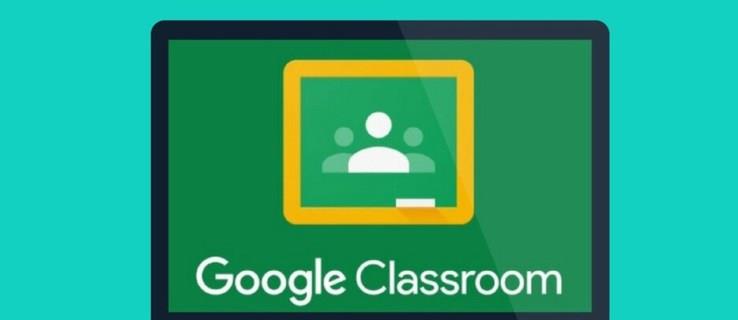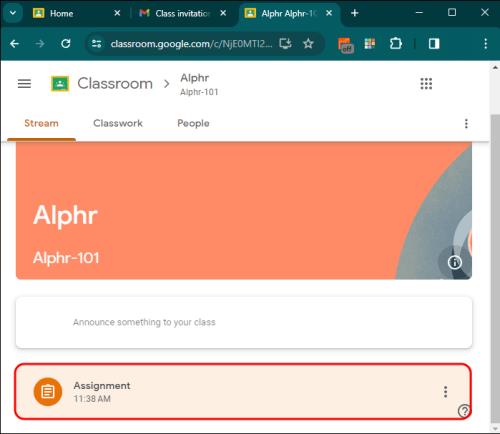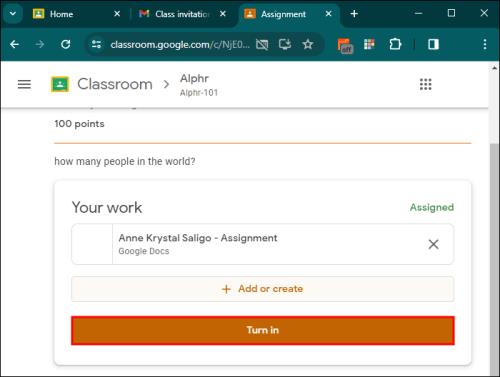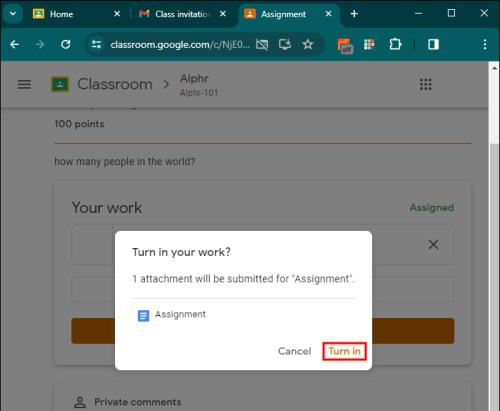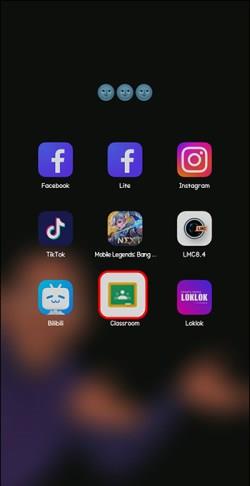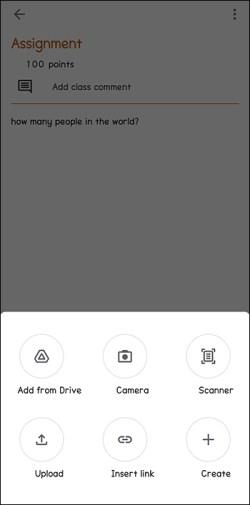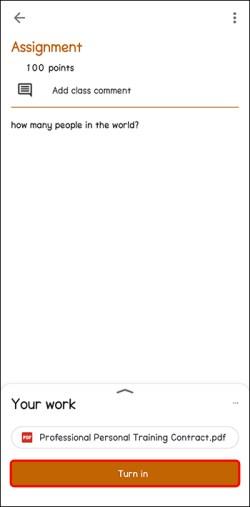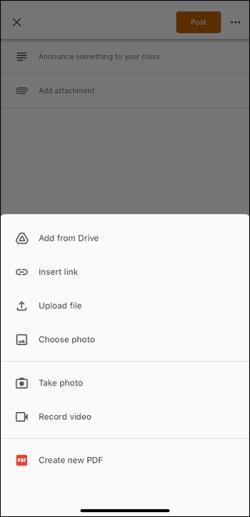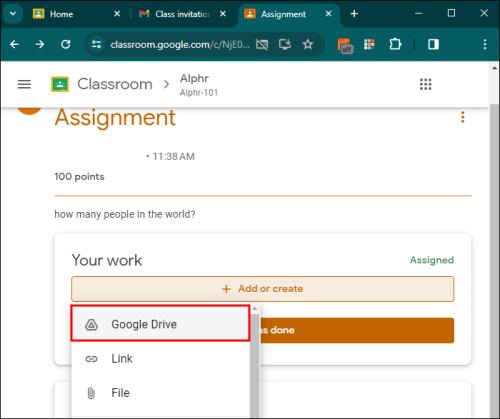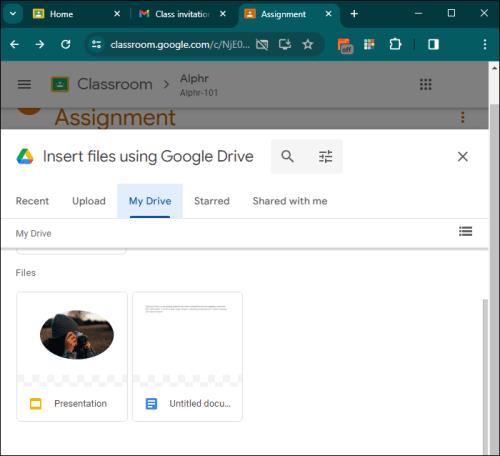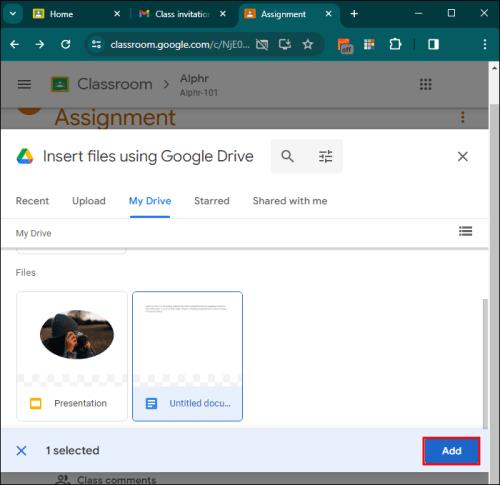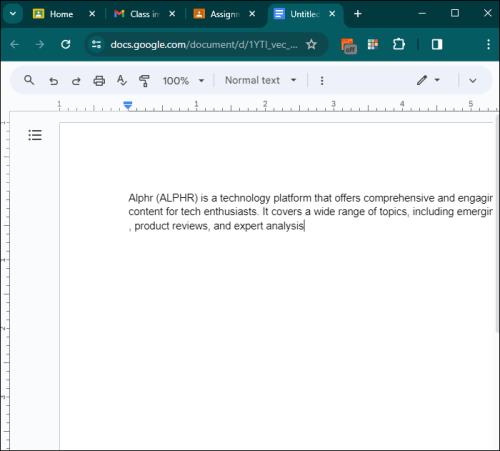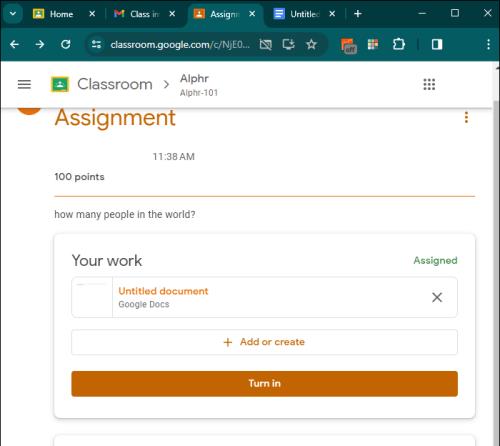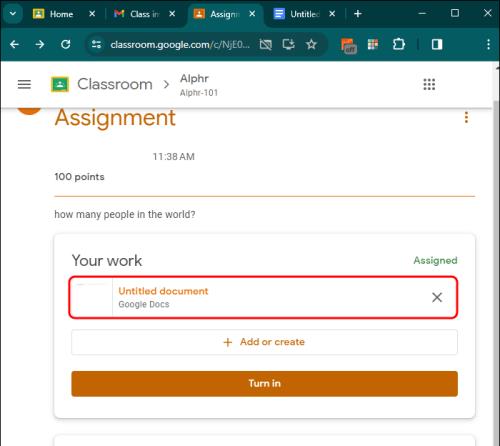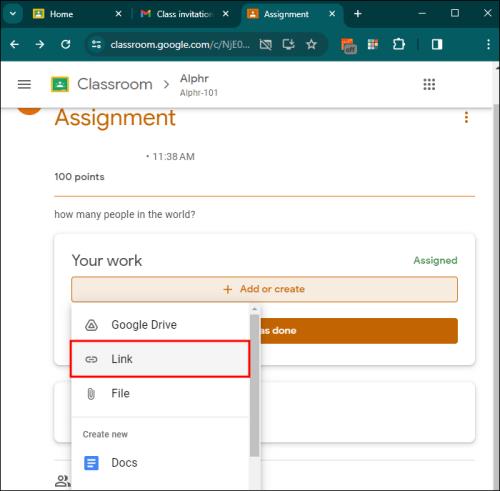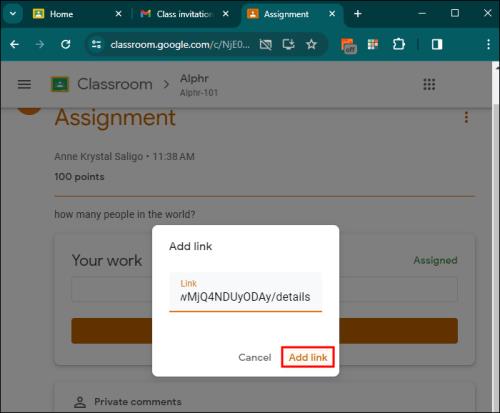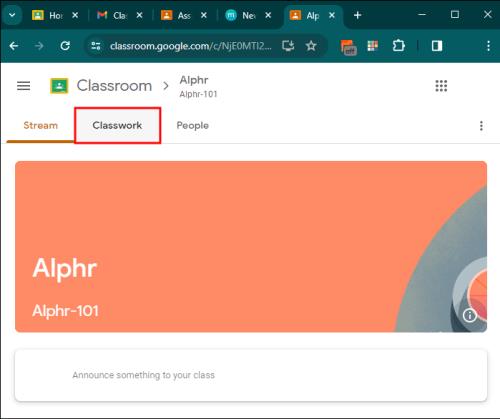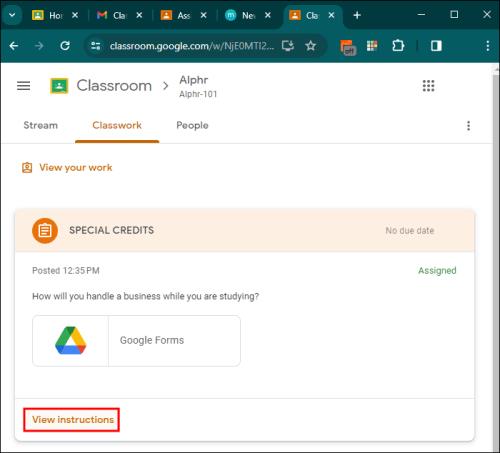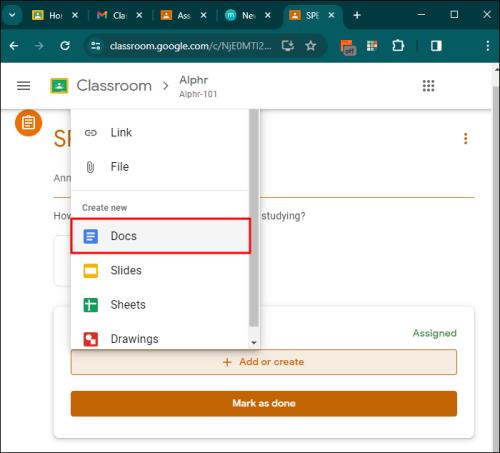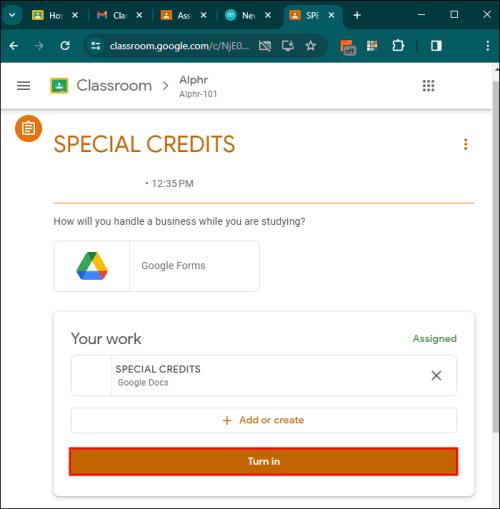Το Google Classroom διευκολύνει τους δασκάλους να δημιουργούν, να μοιράζονται και να βαθμολογούν εργασίες. Ακόμα καλύτερα, οι μαθητές μπορούν εύκολα να υποβάλουν την εργασία τους στην πλατφόρμα.
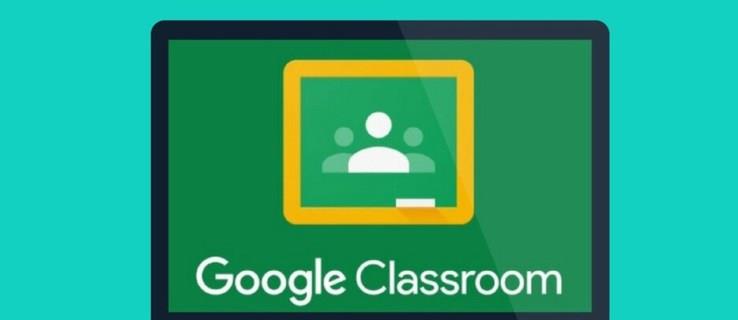
Αν αναρωτιέστε πώς να υποβάλετε εργασίες στο Google Classroom, βρίσκεστε στο σωστό μέρος. Αυτό το άρθρο θα εξηγήσει όλα όσα πρέπει να γνωρίζετε.
Google Classroom – Τρόπος υποβολής εργασιών
Το Google Classroom επιτρέπει στους μαθητές να υποβάλλουν εργασίες μέσω διαφόρων συσκευών, όπως υπολογιστές, τηλέφωνα Android και iPhone. Η πλατφόρμα προσφέρει επίσης έναν οργανωμένο τρόπο συλλογής και προβολής των υποβολών των εκπαιδευτικών.
Δείτε πώς μπορείτε να παραδώσετε εργασίες στο Google Classroom:
- Ανοίξτε την εργασία και επισυνάψτε τυχόν απαιτούμενα αρχεία ή συνδέσμους.
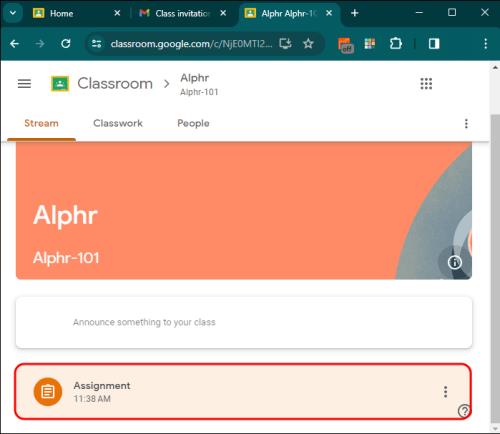
- Μπορείτε να επισυνάψετε στοιχεία από το Google Drive, να ανεβάσετε ένα αρχείο ή να δημιουργήσετε ένα νέο αρχείο Έγγραφο Google, Παρουσιάσεις, Φύλλα ή Σχέδια απευθείας στο Classroom.

- Στη συνέχεια, εντοπίστε το κουμπί Turn in στο κάτω μέρος της σελίδας.
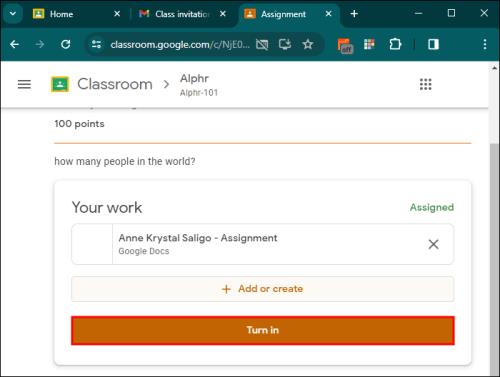
- Τέλος, το Classroom θα σας ζητήσει να επαληθεύσετε εάν είστε έτοιμοι να παραδώσετε την εργασία σας. Μόλις εμφανιστεί στην οθόνη σας, επιλέξτε Turn in από ένα αναδυόμενο παράθυρο για να ολοκληρώσετε την υποβολή της εργασίας σας.
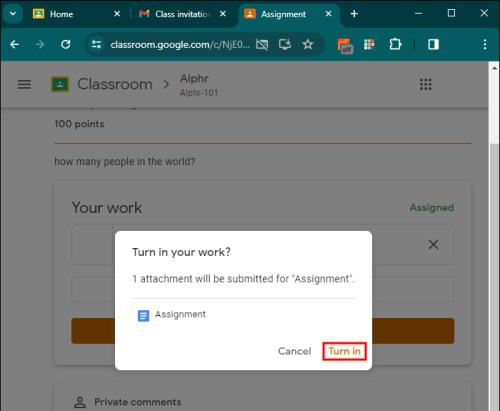
Ενεργοποιήστε τις Εργασίες στο κινητό
Είναι εύκολο να υποβάλετε εργασίες Google Classroom χρησιμοποιώντας μια κινητή συσκευή, είτε εργάζεστε με Android είτε με iPhone. Η διαδικασία είναι γενικά η ίδια και για τα δύο συστήματα.
- Ενεργοποιήστε την εφαρμογή Google Classroom .
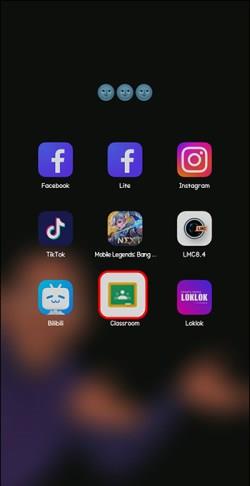
- Ελέγξτε μια εργασία.
- Προσθέστε επιπλέον αρχεία εάν χρειάζεται.
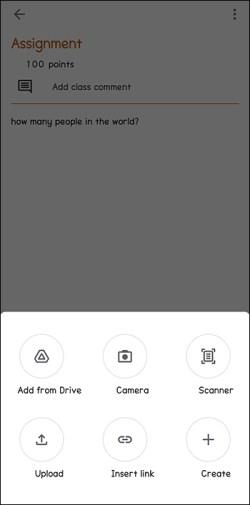
- Συμπεριλάβετε τυχόν ιδιωτικά σχόλια και κάντε κλικ/πατήστε το κουμπί Turn In για να τα στείλετε μέσω email για λόγους αξιολόγησης.
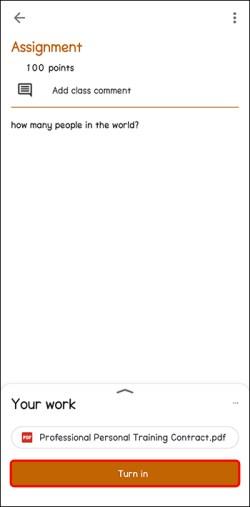
Για να υποβάλετε ένα αρχείο, συμπεριλάβετε ένα αρχείο, σύνδεσμο ή φωτογραφία του Google Drive από το ρολό της κάμερας. Εναλλακτικά, μπορείτε να δημιουργήσετε ένα νέο Έγγραφο Google, Διαφάνεια, Φύλλο ή PDF. Εκτός από τα άλλα χαρακτηριστικά της, η εφαρμογή Classroom διαθέτει έναν ενσωματωμένο σαρωτή που σας επιτρέπει να μετατρέψετε πολλές εικόνες σε ένα PDF για υποβολή εργασιών.
- Για χρήστες iPhone, μπορείτε να επισυνάψετε αρχεία από το Google Drive, να επισυνάψετε συνδέσμους και φωτογραφίες από το ρολό της κάμερας ή να δημιουργήσετε νέα φύλλα διαφανειών ή PDF στα Έγγραφα Google. Στην εφαρμογή iOS Classroom, μπορείτε να εγγράψετε και να υποβάλετε εργασίες βίντεο.
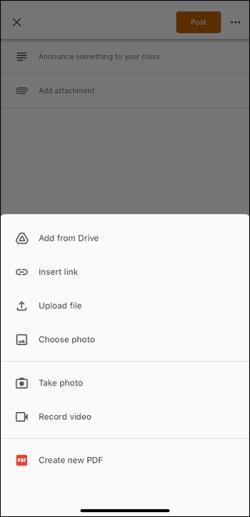
- Η εφαρμογή για κινητά επιτρέπει στους μαθητές να υποβάλουν τις εργασίες τους πριν από την ημερομηνία λήξης χρησιμοποιώντας τη βασική λειτουργικότητα των smartphone τους. Ανοίξτε την εφαρμογή Classroom, μεταβείτε στην εργασία και επισυνάψτε την εργασία σας. Πατήστε το turn-in για να υποβάλετε την ολοκληρωμένη εργασία και να αλλάξετε την κατάστασή της σε "turn-in".
Επισύναψη αρχείων από το Google Drive
Δείτε πώς μπορείτε να επισυνάψετε ένα αρχείο από το Google Drive στην εργασία σας στο Google Classroom:
- Κάντε κλικ στην Προσθήκη ή δημιουργία κάτω από την εργασία σας .

- Επιλέξτε Google Drive .
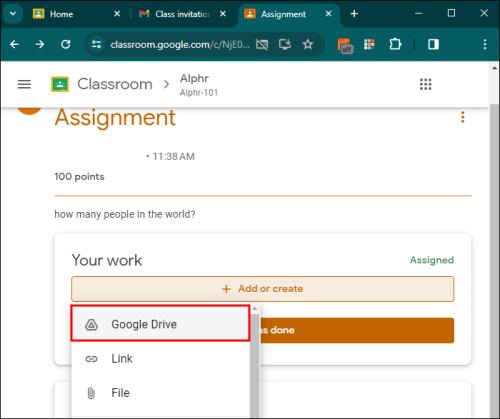
- Επιλέξτε το σχετικό αρχείο από τον αποθηκευτικό χώρο σας στο Google Drive.
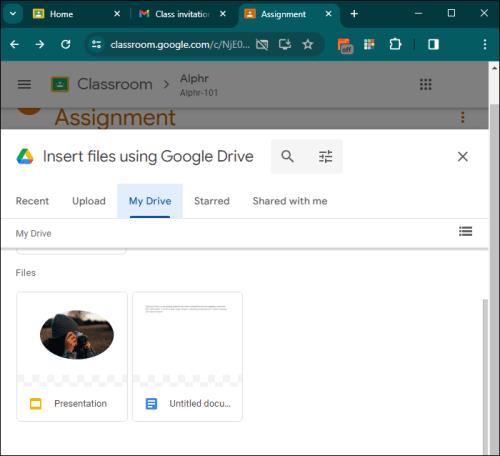
- Κάντε κλικ στο κουμπί Προσθήκη για να επισυνάψετε το επιλεγμένο αρχείο.
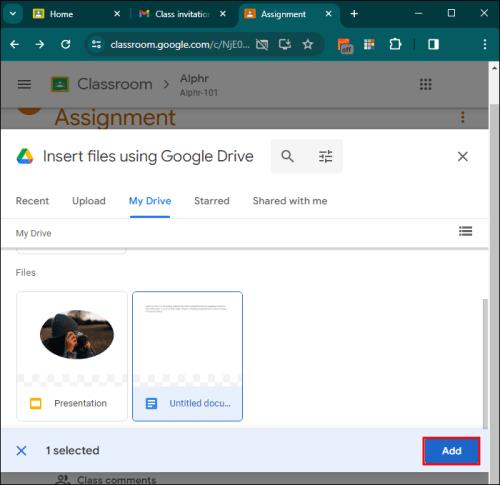
Τώρα μπορείτε να προσθέσετε εικόνες, υπολογιστικά φύλλα, βίντεο και έγγραφα από τα αρχεία σας που βρίσκονται από το Google Dive απευθείας στις εργασίες στην τάξη της Google. Αυτό θα σας γλιτώσει από το να χρειαστεί να τα κατεβάσετε πρώτα και μετά να τα ανεβάσετε ξανά για να αποκτήσετε πρόσβαση στην εργασία σας.
Για να επισυνάψετε ένα νέο Έγγραφο Google
Για να επισυνάψετε ένα νέο έγγραφο Google, μια παρουσίαση διαφανειών, ένα υπολογιστικό φύλλο ή ένα σχέδιο στην εργασία σας, κάντε τα εξής:
- Κάντε κλικ στην Προσθήκη ή δημιουργία στην περιοχή Η εργασία σας και, στη συνέχεια, επιλέξτε Έγγραφα, Διαφάνειες, Φύλλα ή Σχέδια.

- Ένα νέο αρχείο θα επισυναφθεί στην εργασία σας και θα ανοίξει. Τώρα μπορείτε να πληκτρολογήσετε στο έγγραφο, την παρουσίαση, το υπολογιστικό φύλλο ή το σχέδιο.
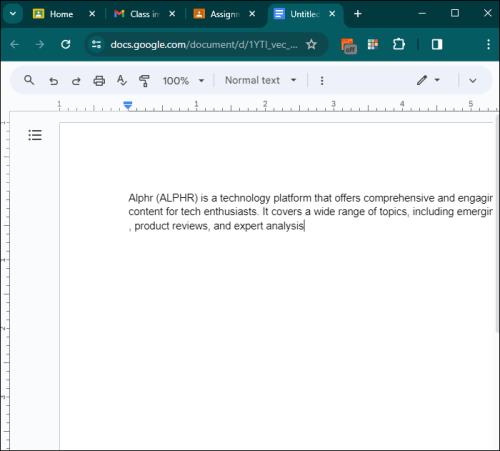
- Αφού προσθέσετε την εργασία σας, κλείστε το έγγραφο. Θα παραμείνει συνημμένο στην εργασία σας.
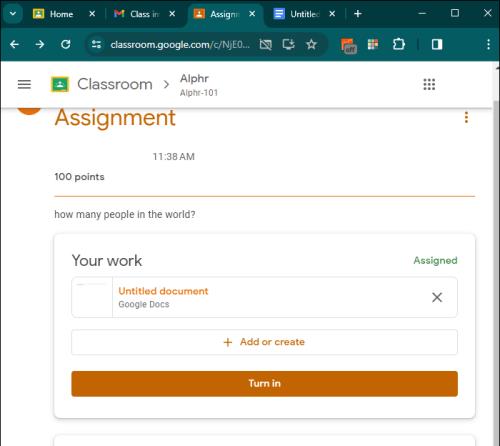
- Το νέο αρχείο Έγγραφα, Διαφάνειες, Φύλλα ή Σχέδια Google είναι πλέον επισυναπτόμενο στην εργασία, ώστε ο δάσκαλός σας να μπορεί να το δει.
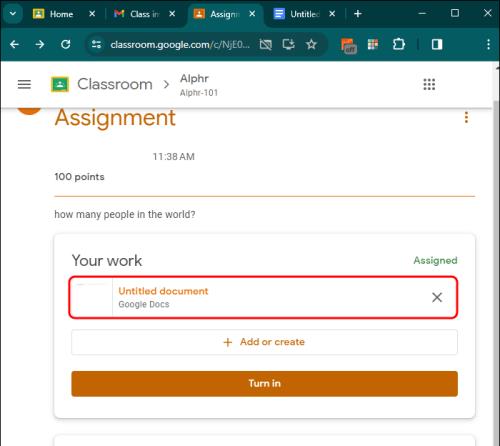
Με αυτόν τον τρόπο, μπορείτε να δημιουργήσετε πολλά αρχεία Google. Όλα από τα οποία μπορούν να συμπεριληφθούν ως συνημμένα σε μία εργασία Classroom για να διατηρήσετε την εργασία σας οργανωμένη.
Επισυνάψτε έναν σύνδεσμο για την υποβολή της εργασίας σας στο Google Classroom
Μπορείτε να επισυνάψετε έναν σύνδεσμο προς έναν ιστότοπο ή άλλη διαδικτυακή πηγή για την υποβολή της εργασίας σας στο Google Classroom. Αυτό σας επιτρέπει να παρέχετε συμπληρωματικό υλικό από τον Ιστό για την υποστήριξη της εργασίας σας.
- Στην περιοχή Η εργασία σας, κάντε κλικ στην Προσθήκη ή δημιουργία και επιλέξτε Σύνδεσμος .
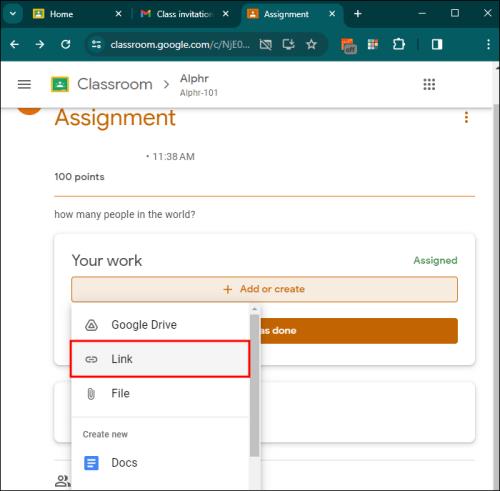
- Εισαγάγετε τη διεύθυνση URL για τον σύνδεσμο που θέλετε να επισυνάψετε και κάντε κλικ στην Προσθήκη .
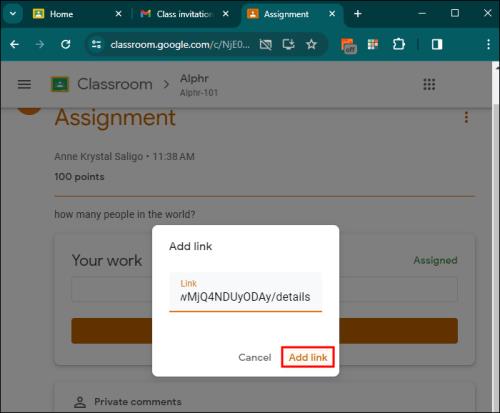
Ο σύνδεσμος θα επισυναφθεί τώρα στην υποβολή της εργασίας σας. Ο δάσκαλός σας μπορεί να κάνει κλικ στον σύνδεσμο για να αποκτήσει πρόσβαση στον διαδικτυακό πόρο που παρείχατε
Υποβάλετε ένα εκχωρημένο έγγραφο
Εάν ο δάσκαλος επισυνάψει ένα έγγραφο με το όνομά σας στον τίτλο, αυτό θα πρέπει να είναι το προσωπικό σας αντίγραφο για επεξεργασία και εξέταση. Μπορείτε να κάνετε κλικ στην επιλογή "Επιτροπή" αφού ο δάσκαλός σας ελέγξει την πρόοδό σας.
- Επιλέξτε την τάξη και, στη συνέχεια, κάντε κλικ στην Εργασία στην τάξη .
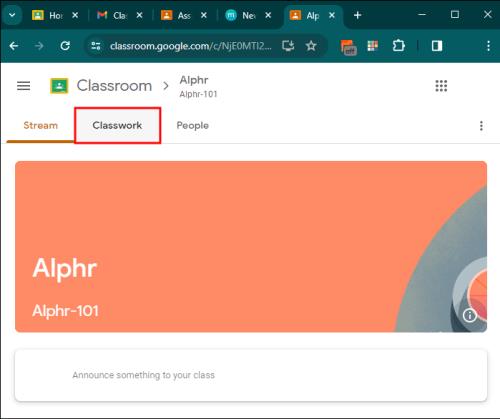
- Επιλέξτε την εργασία και μετά Προβολή οδηγιών .
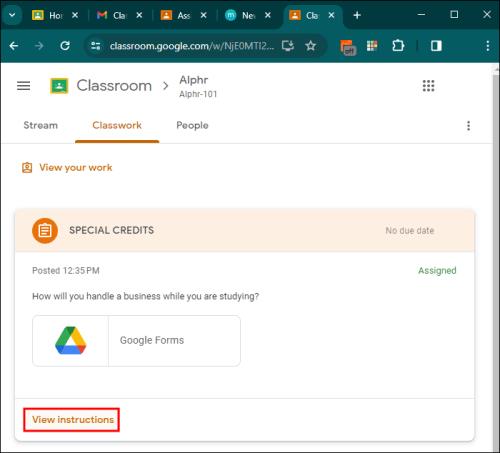
- Συμπεριλάβετε αυτό το αρχείο στα Έγγραφα Google, κάντε διορθώσεις και αποθηκεύστε το ξανά.
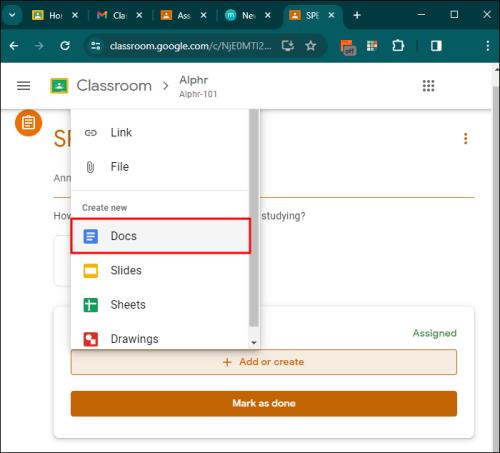
- Όταν τελειώσετε με όλες τις αλλαγές, επιστρέψτε στο Classroom ή μεταβείτε στην επάνω δεξιά πλευρά της οθόνης στα Έγγραφα Google και κάντε κλικ στην επιλογή Ενεργοποίηση .
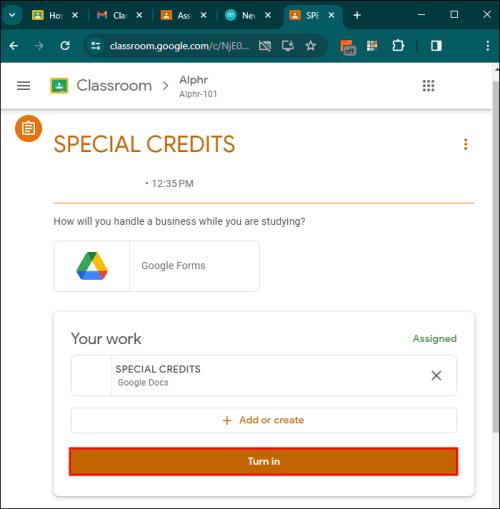
Μόλις υποβληθεί, αυτό αλλάζει την κατάσταση μιας εργασίας από Μη Έγινε σε Έγινε.
Συχνές ερωτήσεις
Πώς εντοπίζετε τη συγκεκριμένη εργασία που θέλετε να παραδώσετε;
Για να βρείτε μια συγκεκριμένη εργασία στο Google Classroom, κάντε κλικ στην τάξη σας από την κύρια σελίδα. Αυτό θα αναδείξει όλα τα υλικά. Στην καρτέλα Εργασία στην τάξη , μπορείτε να βρείτε την εργασία. Οι εργασίες παρατίθενται με τις πιο πρόσφατες στην κορυφή. Κάνοντας κλικ στον τίτλο ή την εικόνα δείχνει πού μπορεί να προστεθεί η εργασία σας.
Πώς υποβάλλετε ένα εκχωρημένο έγγραφο στο Google Classroom;
Όταν σας ανατεθεί ένα έγγραφο από τον δάσκαλό σας, ανοίξτε το από τη σελίδα εργασίας κάνοντας κλικ στην εικόνα του ονόματός σας. Επεξεργαστείτε το αρχείο και αποθηκεύστε τις αλλαγές πριν το παραδώσετε είτε μέσω του κουμπιού Turn in στο έγγραφο είτε μέσω της σελίδας υποβολής εργασιών.
Πώς μπορώ να υποβάλω την εργασία μου χρησιμοποιώντας μια κινητή συσκευή όπως ένα Android ή ένα iPhone;
Για να υποβάλετε την εργασία χρησιμοποιώντας ένα smartphone, εκκινήστε την εφαρμογή Classroom από την κινητή συσκευή σας, μεταβείτε στη συγκεκριμένη εργασία, επισυνάψτε τυχόν αρχεία και κάντε κλικ στο Turn in .
Πού βρίσκονται οι οδηγίες για τις εργασίες που δημοσιεύονται στο Google Classroom;
Ανοίξτε τη σελίδα Εργασίας και μεταβείτε στις Εργασίες. Μόλις το κάνετε, θα εμφανιστούν οι λεπτομέρειες της ανάθεσης. Πάνω από αυτό υπάρχει ένας σύνδεσμος με τίτλο Προβολή οδηγιών που θα σας οδηγήσει σε ένα πλήρες σύνολο οδηγιών δασκάλου.
Μπορώ να επισυνάψω αρχεία από το Google Drive σε μια εργασία στο Google Classroom;
Για να επισυνάψετε αρχεία Google Drive, κάντε κλικ στην Προσθήκη ή δημιουργία στην περιοχή Η εργασία σας . Μεταβείτε στο Google Drive και, στη συνέχεια, επιλέξτε το αρχείο σας. Τέλος, κάντε κλικ στο Προσθήκη για να έχετε το αρχείο συνημμένο.
Το κλειδί για επιτυχείς υποβολές εργασιών
Η αποτελεσματικότητα του Google Classroom εξαρτάται από το πόσο καλά πλοηγείστε στη διαδικασία υποβολής. Οι μαθητές που θέλουν να ολοκληρώσουν τις εργασίες τους έγκαιρα θα ωφεληθούν περισσότερο από αυτή τη διαδικασία. Εξάλλου, η έγκαιρη παράδοση των εργασιών είναι μέρος του να είσαι καλός μαθητής που εκτιμά την ανατροφοδότηση του δασκάλου.
Είσαι μαθητή�� ή εκπαιδευτικός; Έχετε εντυπωσιαστεί με το Google Classroom; Ενημερώστε μας στην ενότητα σχολίων.