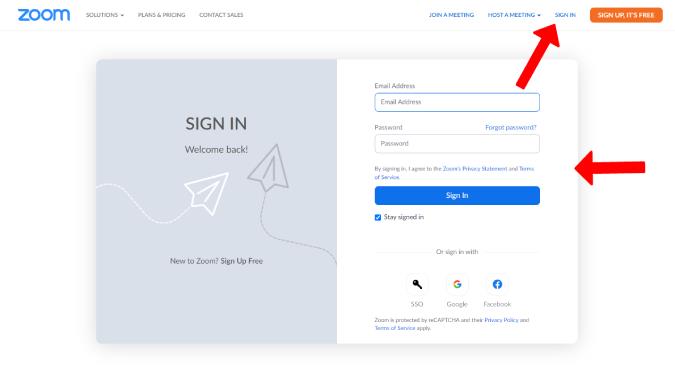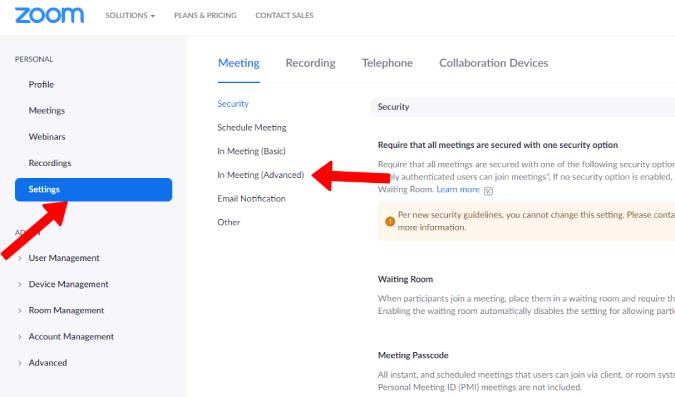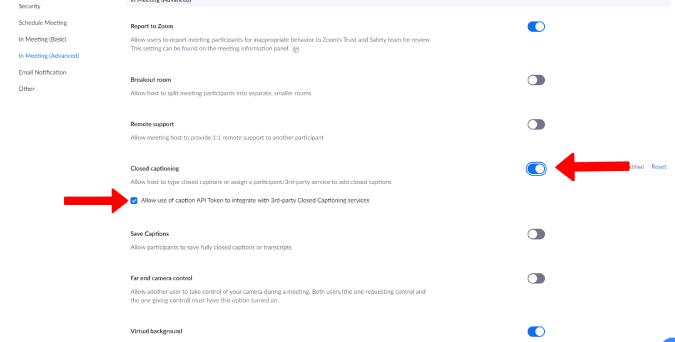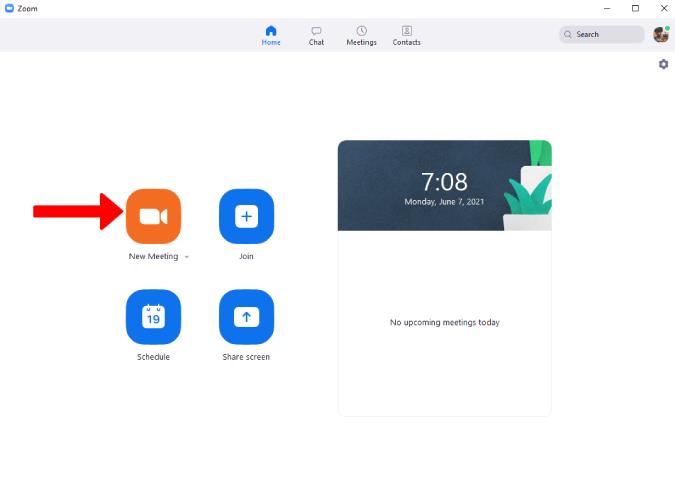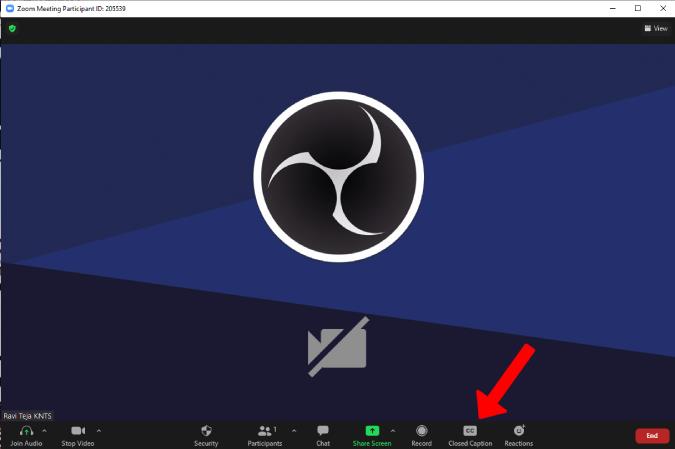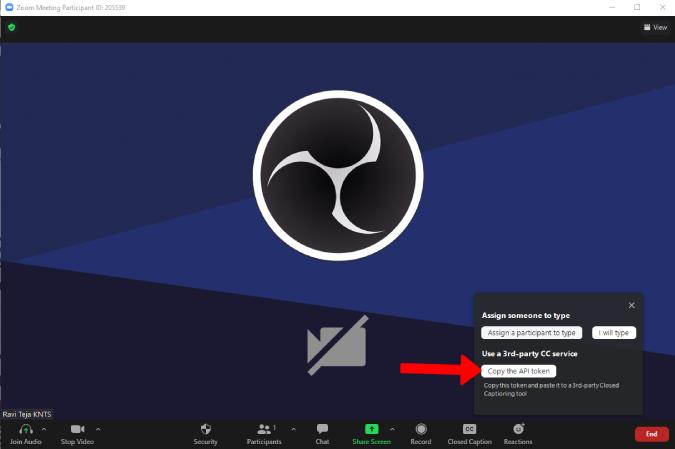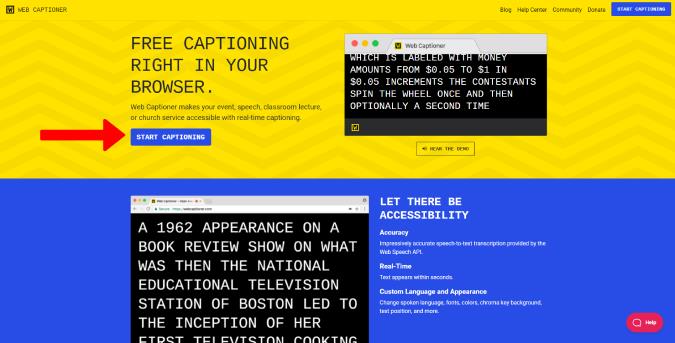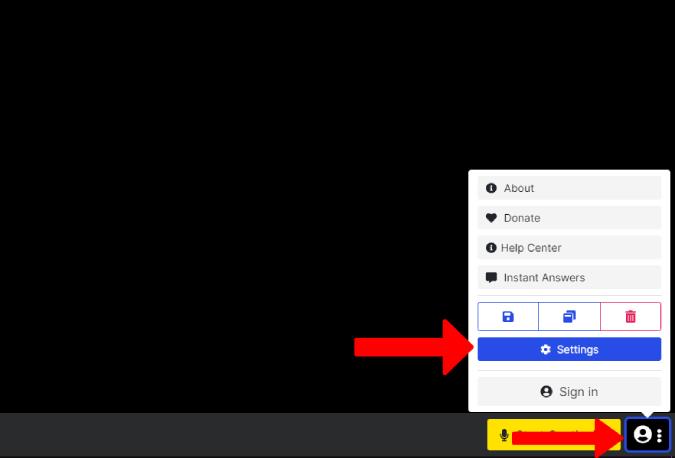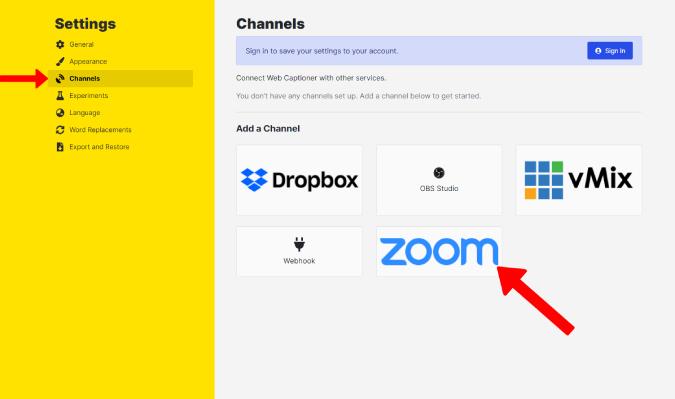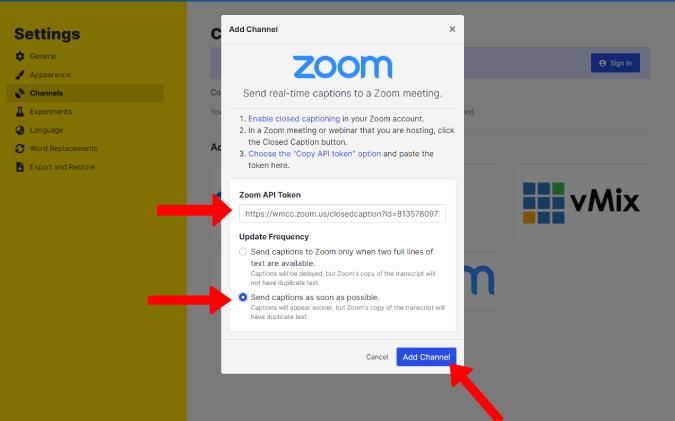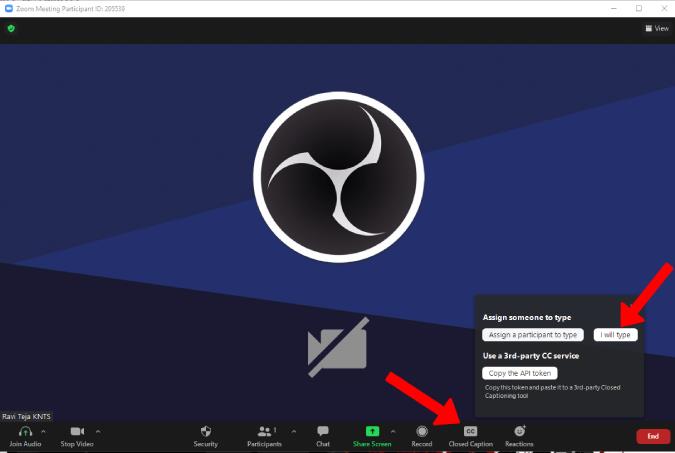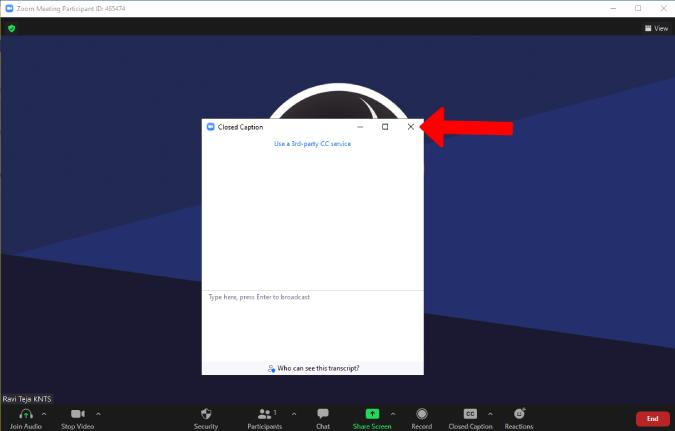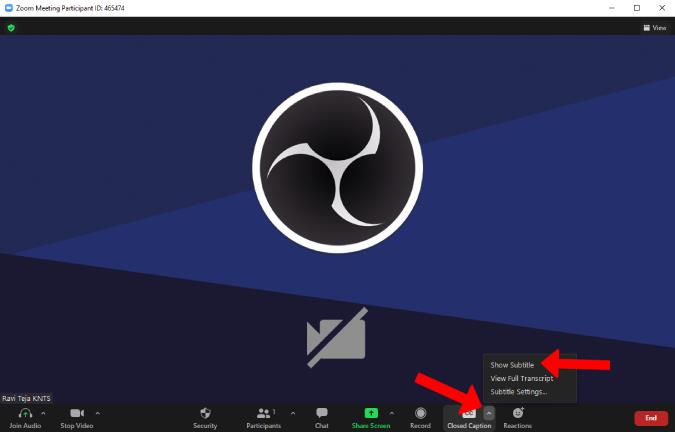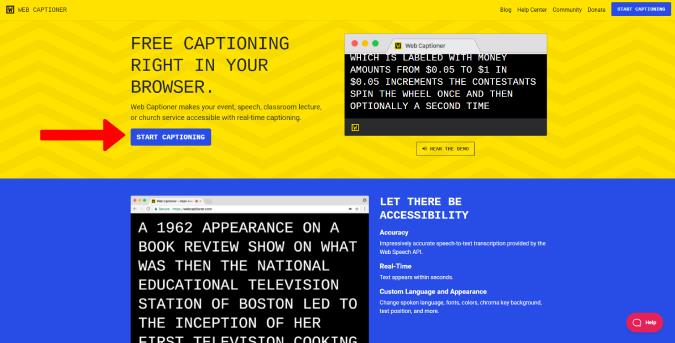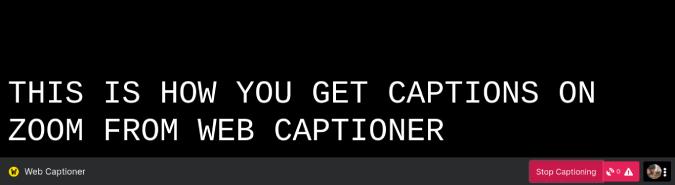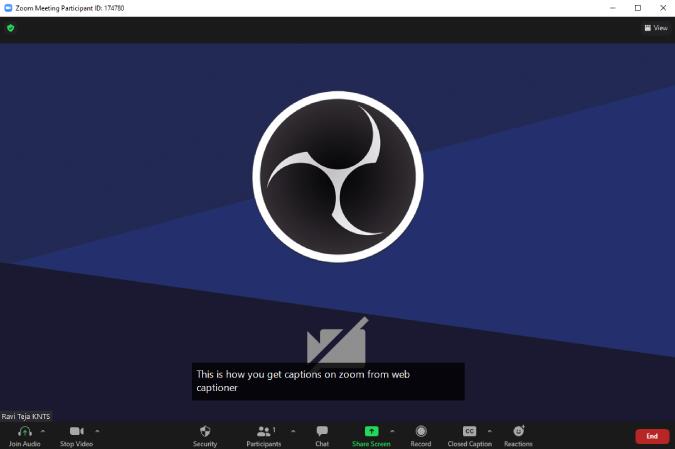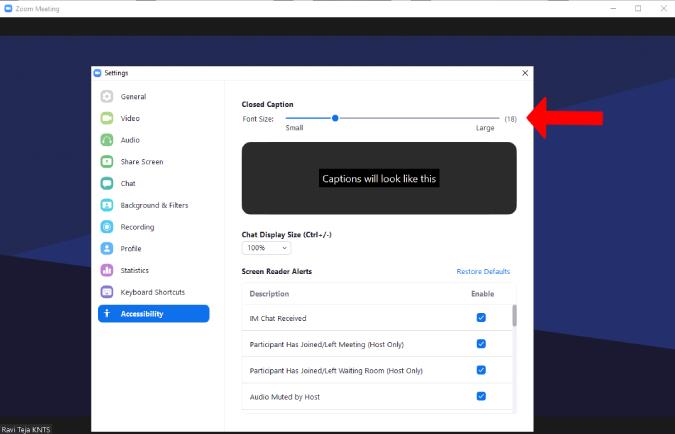Ακριβώς όπως το Google Meet, το Zoom διαθέτει επίσης μια ενσωματωμένη λειτουργία υπότιτλων. Κρύβεται όμως βαθιά στις ρυθμίσεις και είναι επίσης αρκετά περιορισμένη σε λειτουργικότητα. Σε αντίθεση με άλλες υπηρεσίες, στο Zoom, πρέπει να γράψετε τις λεζάντες μόνοι σας, ώστε οι άλλοι να μπορούν να τις διαβάσουν. Ευτυχώς, μπορείτε επίσης να αναθέσετε τον ρόλο υπότιτλων σε κάποιον άλλον, ώστε να μπορεί να γράψει λεζάντες Zoom για λογαριασμό σας. Δεν είναι ιδανική λύση σε καμία περίπτωση.
Αλλά υπάρχει μια λύση σε μια εφαρμογή Zoom τρίτου κατασκευαστή που γράφει αυτόματα υπότιτλους στο Zoom καθώς μιλάει ο καθένας. Λοιπόν, ας ξεκινήσουμε.
Ενεργοποίηση υπότιτλων στο δωρεάν σχέδιο του Zoom
Για να δημιουργήσετε αυτόματα υπότιτλους ζουμ, πρέπει πρώτα να ενεργοποιήσετε τη λειτουργία ενσωματωμένων λεζάντων στο Ζουμ, ώστε να μπορεί να χρησιμοποιεί το API Ζουμ υπότιτλων κατά τις συσκέψεις Ζουμ.
Ενεργοποίηση της λειτουργίας κλειστών λεζάντων στο ζουμ
1. Ανοίξτε τον ιστότοπο του Zoom και συνδεθείτε εάν δεν το έχετε κάνει ήδη.
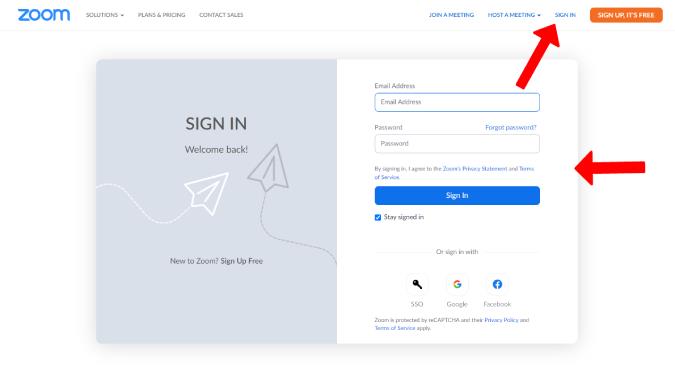
2. Εδώ κάντε κλικ στην επιλογή Ρυθμίσεις στην αριστερή πλαϊνή γραμμή. Στη συνέχεια , στην καρτέλα Συνάντηση , επιλέξτε Σε σύσκεψη (Για προχωρημένους) .
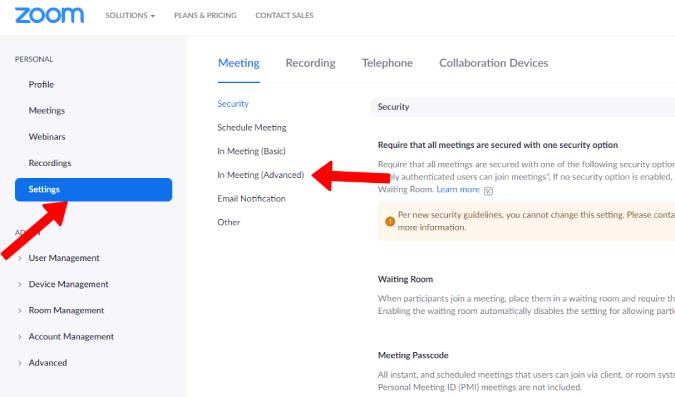
3. Τώρα κάντε κύλιση προς τα κάτω και ενεργοποιήστε την Κλειστή λεζάντα . Στη συνέχεια, ενεργοποιήστε το σημάδι επιλογής δίπλα στο Να επιτρέπεται η χρήση του διακριτικού API υπότιτλων για ενοποίηση με υπηρεσίες κλειστού υπότιτλου τρίτου μέρους . Θα σας βοηθήσει να συνδέσετε το Zoom με υπηρεσίες τρίτων για υποτίτλους μέσω API.
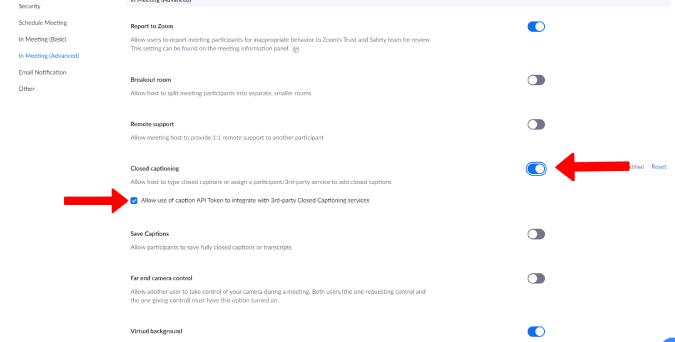
Πώς να συνδέσετε το Web Captioner στο Zoom
Η ενεργοποίηση της λειτουργίας λεζάντες ζουμ δεν αρκεί. Όπως σημειώσαμε νωρίτερα, οι υπότιτλοι πρέπει είτε να γράφονται από εσάς είτε να δημιουργούνται χρησιμοποιώντας μια εφαρμογή που χρησιμοποιεί τεχνολογία ομιλίας σε κείμενο.
1. Ανοίξτε την εφαρμογή Zoom και ξεκινήστε μια σύσκεψη. Λειτουργεί τόσο σε κινητά όσο και σε εφαρμογές web.
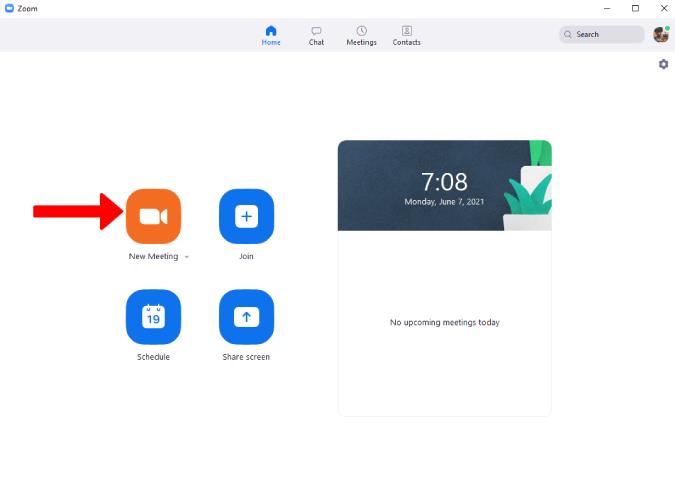
2. Εδώ μπορείτε να βρείτε τη νέα επιλογή Closed Captions , κάντε κλικ πάνω της.
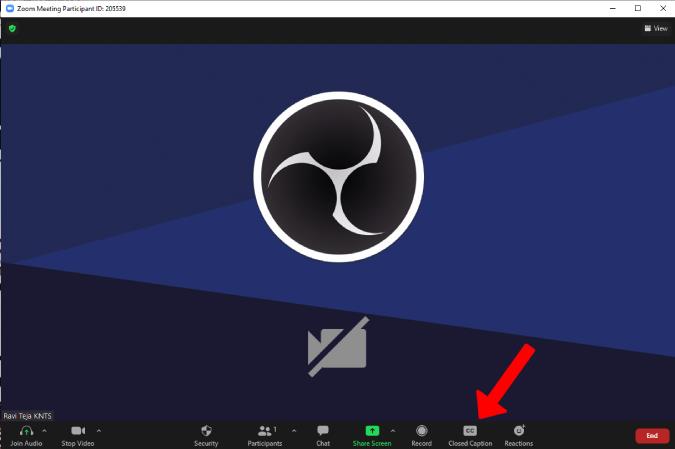
3. Τώρα μπορείτε να βρείτε Θα πληκτρολογήσω και Αναθέστε σε έναν συμμετέχοντα να πληκτρολογήσει επιλογές είτε για να πληκτρολογήσετε μόνοι σας είτε να αναθέσετε σε κάποιον να γράψει λεζάντες για εσάς. Κάντε κλικ στο κουμπί Αντιγραφή του διακριτικού API για να αντιγράψετε το διακριτικό Zoom υπότιτλων API το οποίο θα χρησιμοποιήσουμε για να δώσουμε την απαραίτητη πρόσβαση στην εφαρμογή τρίτου μέρους.
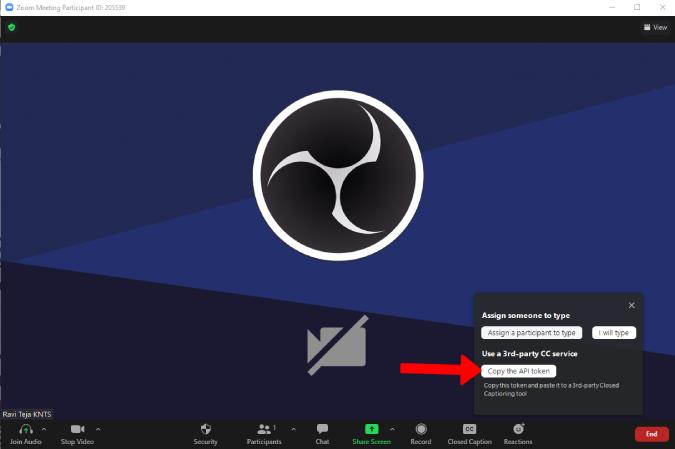
4. Αφού ενεργοποιήσετε την ενσωματωμένη λειτουργία Zoom Captions, μεταβείτε στο Web Captioner και κάντε κλικ στο κουμπί Start Captioning .
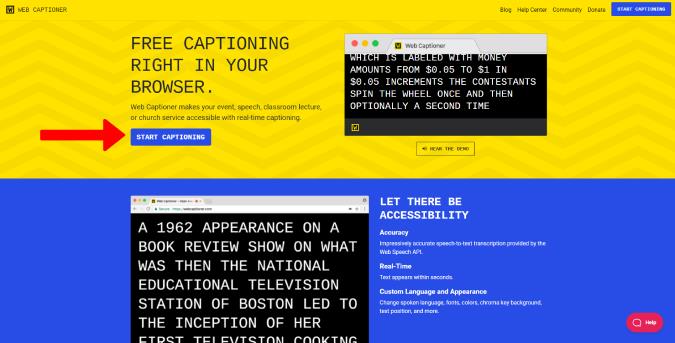
5. Στη συνέχεια, κάντε κλικ στο εικονίδιο του προφίλ στην κάτω δεξιά γωνία και επιλέξτε Ρυθμίσεις .
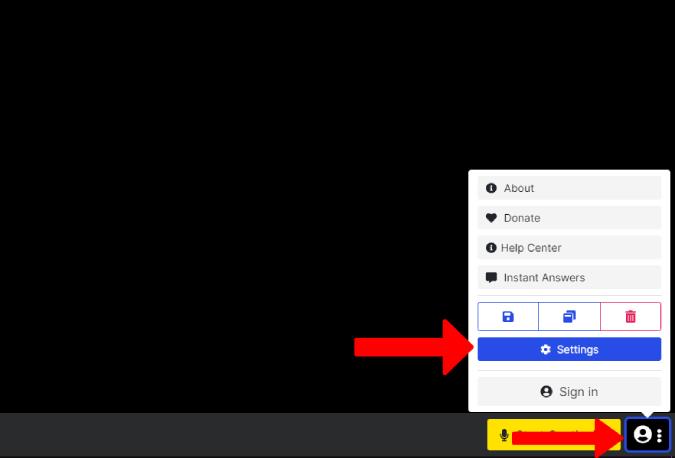
6. Επιλέξτε την επιλογή Κανάλια στην αριστερή πλαϊνή γραμμή και μετά κάντε κλικ στο λογότυπο Ζουμ .
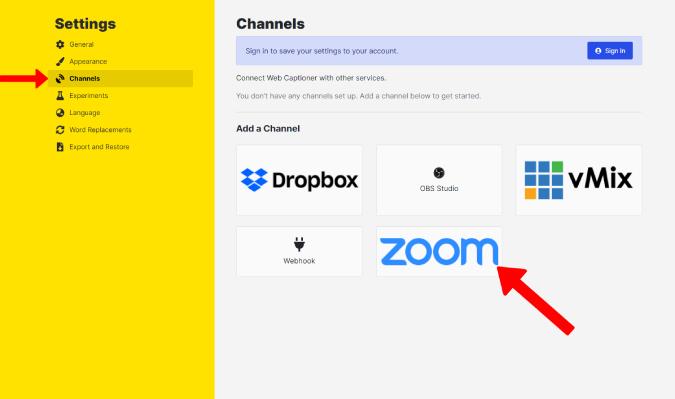
7. Εδώ επικολλήστε το διακριτικό Zoom API που αντιγράψατε στο βήμα 3. Στη συνέχεια, επιλέξτε Αποστολή λεζάντας το συντομότερο δυνατό στην ενότητα συχνότητα ενημέρωσης. Τώρα κάντε κλικ στο Προσθήκη καναλιού.
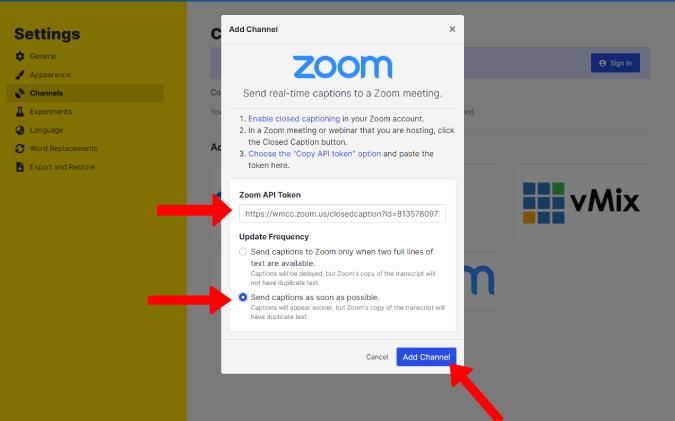
Πώς να χρησιμοποιήσετε λεζάντες από το Web Captioner στο Zoom
Μπορεί να έχουμε συνδέσει το Web Captioner στο Zoom, αλλά η χρήση του θα περιλαμβάνει μερικά ακόμη βήματα που πρέπει να ακολουθήσετε για κάθε συνάντηση.
1. Ξεκινήστε μια νέα συνάντηση Zoom και κάντε κλικ στην επιλογή Closed Captions και, στη συνέχεια, επιλέξτε I will type .
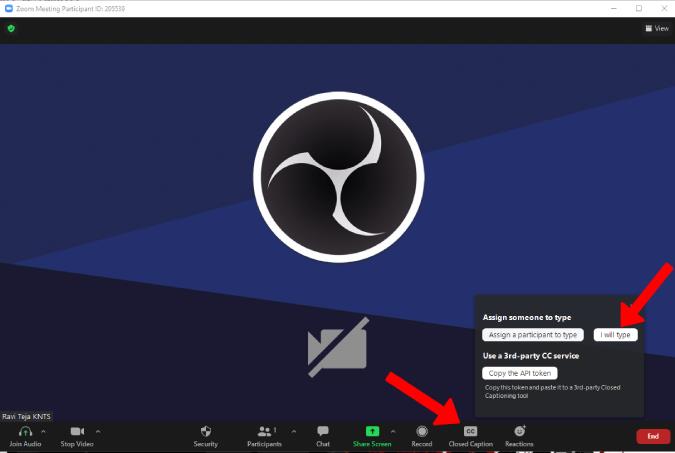
2. Θα ανοίξει ένα αναδυόμενο παράθυρο για να πληκτρολογήσετε. Κλείστε το γιατί δεν βασιζόμαστε στην ανθρώπινη παρέμβαση.
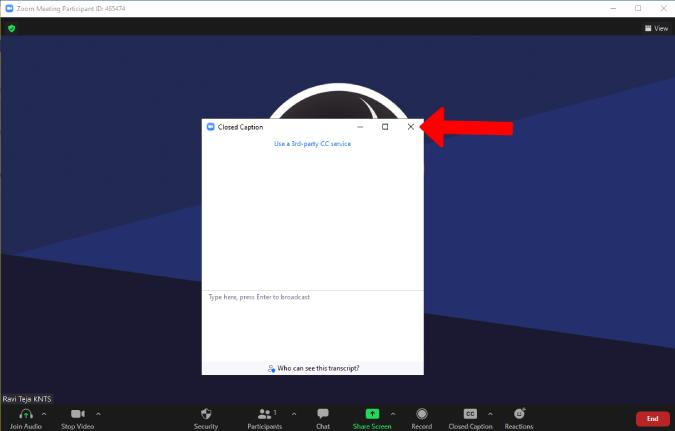
3. Με αυτόν τον τρόπο θα αποκαλυφθεί μια επιλογή για να τροποποιήσετε τους υπότιτλους. Τοποθετήστε το δείκτη του ποντικιού στην επιλογή Closed Caption και κάντε κλικ στο επάνω βέλος . Στη συνέχεια επιλέξτε Εμφάνιση υποτίτλων .
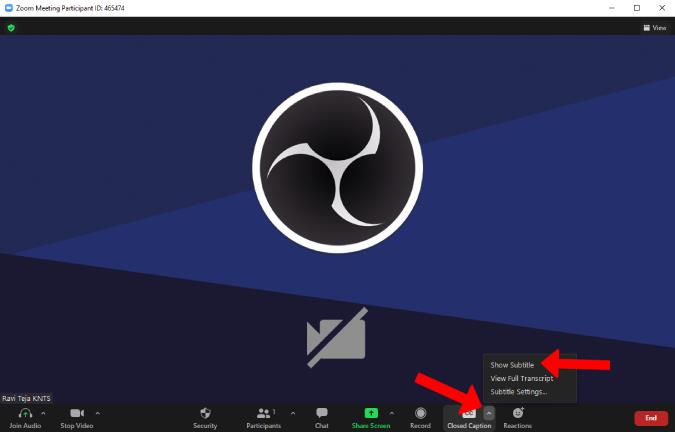
4. Αφού ενεργοποιήσετε την επιλογή εμφάνισης υπότιτλων, μεταβείτε στη σελίδα Web Captioner και κάντε κλικ στο Start Captioning .
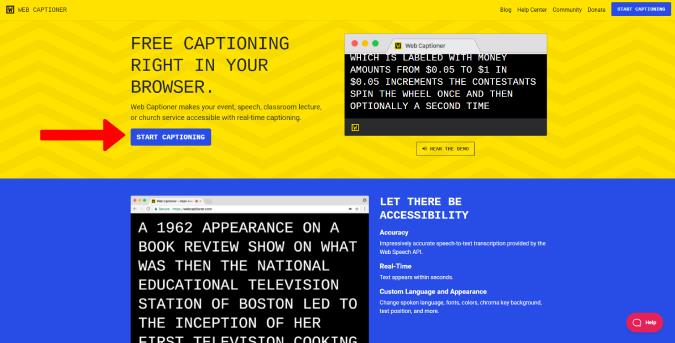
5. Η εφαρμογή θα ακούσει τη συνομιλία σας και θα αρχίσει να προσθέτει λεζάντες στον ήχο.
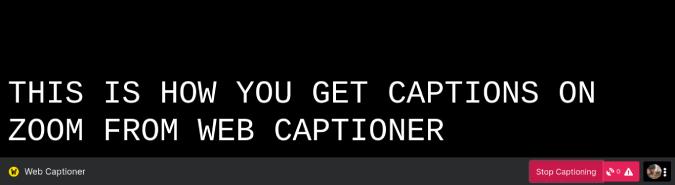
6. Αυτοί οι υπότιτλοι θα αντικατοπτρίζονται επίσης στην εφαρμογή οθόνης συσκέψεων Zoom.
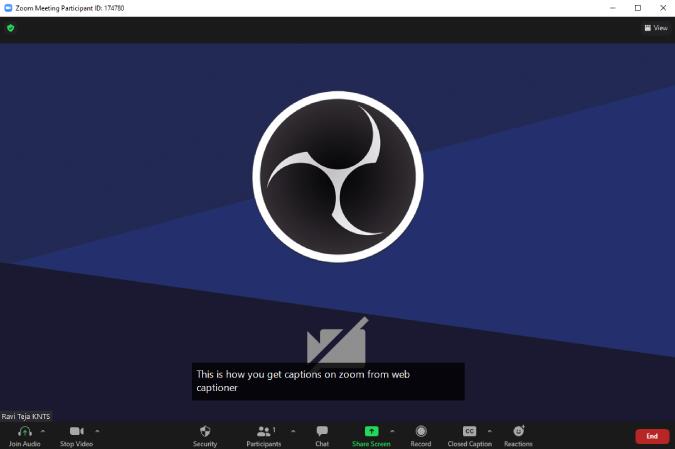
7. Τοποθετήστε το δείκτη του ποντικιού στο Closed Captions, κάντε κλικ στο βέλος και, στη συνέχεια, επιλέξτε Subtitle Settings για να αλλάξετε το μέγεθος γραμματοσειράς των λεζάντων απευθείας από το ίδιο το Zoom.
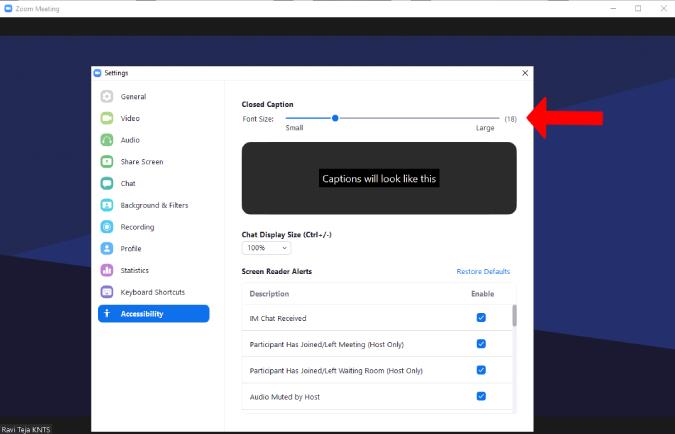
Λάβετε υπόψη ότι οι υπότιτλοι όλων των συμμετεχόντων στη σύσκεψη θα δημιουργηθούν και θα εμφανίζονται στην οθόνη όλων όσοι έχουν ενεργοποιήσει τους κλειστούς υπότιτλους στο ζουμ. Ωστόσο, δεν θα λειτουργήσει όταν χρησιμοποιείτε ακουστικά, επειδή το Web Captioner δεν μπορεί να ακούσει τον ήχο της σύσκεψης Zoom με αυτόν τον τρόπο. Σε αυτήν την περίπτωση, όλοι πρέπει να συνδέσουν το Web Captioner στο Zoom από το τέλος τους με τον ίδιο τρόπο για να σας μεταφέρουν τους υπότιτλους τους.
Ολοκλήρωση – Ενεργοποιήστε τους υπότιτλους στο Zoom
Αν και αυτή είναι μια διαδικασία που γίνεται μόνο μία φορά, πρέπει επίσης να ανοίγετε τον ιστότοπο του Web Captioner κάθε φορά που θέλετε να ενεργοποιήσετε τους υπότιτλους στο Zoom. Λαμβάνοντας υπόψη ότι είναι μόνο ένα κλικ στο κουμπί, είναι μια απάτη που πρέπει να ανεχτούμε για να χρησιμοποιήσουμε λεζάντες Zoom. Το Web Captioner είναι δωρεάν καθώς λειτουργεί με δωρεές, γι' αυτό σκεφτείτε να κάνετε δωρεά εάν το βρίσκετε χρήσιμο.
Από την άλλη πλευρά, αυτό εγείρει επίσης ορισμένες ανησυχίες για το απόρρητο και την ασφάλεια. Τι γίνεται αν πραγματοποιείτε μια ιδιωτική ή ευαίσθητη συνάντηση, οι λεπτομέρειες της οποίας δεν μπορούν να ληφθούν με οποιοδήποτε κόστος; Σε αυτήν την περίπτωση, δεν συνιστούμε τη χρήση ιστοτόπων με υπότιτλους τρίτου μέρους ή τη χρήση τους με δική σας ευθύνη. Ζητήστε από τη γραμματέα σας ή από κάποιον που εμπιστεύεστε να γράψει λεζάντες με μη αυτόματο τρόπο.
Διαβάστε επίσης: