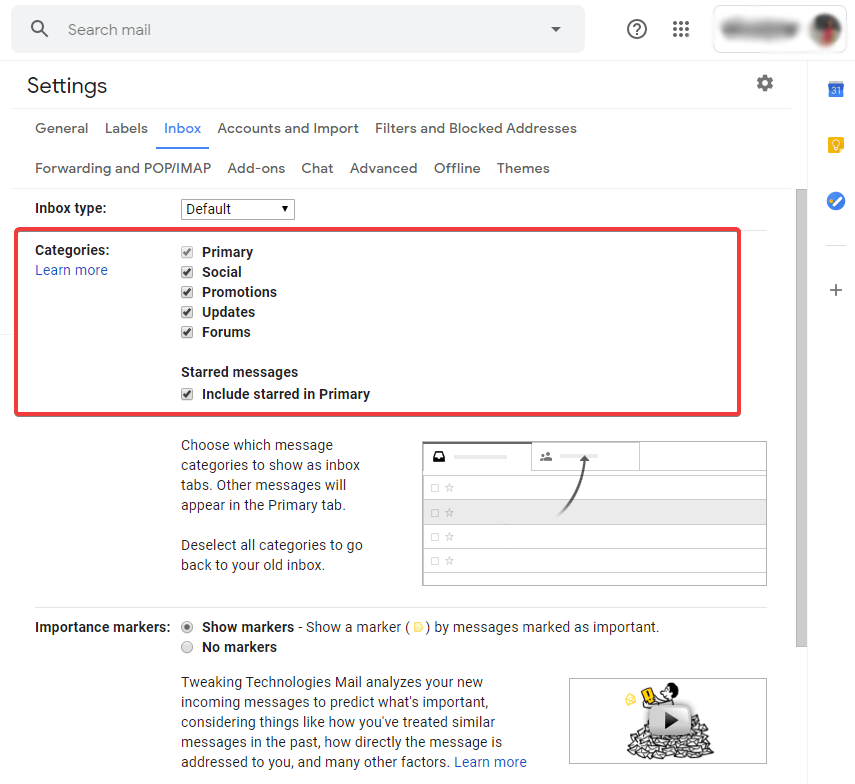Όταν βλέπετε χιλιάδες e-mail στα εισερχόμενά σας, έρχονται σκέψεις στο μυαλό σας, ήταν πάντα έτσι; Λοιπόν, δεν είστε ο μόνος, αυτό το πρόβλημα υπάρχει σε πολλούς από εμάς. Παρόλο που ο παρεχόμενος αποθηκευτικός χώρος έχει αυξηθεί με την πάροδο του χρόνου, φαίνεται πάντα λιγότερος. Έχετε γεμίσει ήδη μεγάλο μέρος του χώρου στο Gmail ; Ένας κανονικός λογαριασμός Gmail έχει περίπου 15 GB χώρου που παρέχεται στο Google Drive, που είναι ένας πολύ τεράστιος χώρος. Ενώ, το Gmail Suite για επαγγελματικούς λογαριασμούς που χρησιμοποιούνται από επαγγελματίες έχει 30 GB χώρου δεδομένων. Θα λάβετε μια προτροπή ειδοποίησης, ο χώρος αποθήκευσης Gmail είναι γεμάτος. Γι' αυτό είστε εδώ και υποσχόμαστε να σας βοηθήσουμε με πολλές μεθόδους για να ελέγξετε το χώρο στο Gmail.
Τρόποι για να ελευθερώσετε χώρο στο Gmail;
Μέθοδος 1:
Η καλύτερη μέθοδος που σας δίνει την επιλογή να καθαρίσετε αμέσως χώρο στο Gmail. Θα χρειαστεί να χωρίσετε τα εισερχόμενά σας σε διάφορες κατηγορίες. Αυτό βοηθά στην τοποθέτηση των μηνυμάτων σε διαφορετικά σημεία, κάτι που είναι εμφανώς εύκολο να γίνει κατανοητό. Μπορούμε να λάβουμε καλύτερες αποφάσεις για την εκκαθάριση μιας ολόκληρης ενότητας με μία κίνηση.
Εάν δεν γνωρίζετε πώς να ταξινομήσετε τα Εισερχόμενα σε κατηγορίες, ακολουθήστε τα παρακάτω βήματα.
- Ανοίξτε το Gmail σε ένα πρόγραμμα περιήγησης Ιστού στον υπολογιστή σας.
- Εντοπίστε τις Ρυθμίσεις από τη δεξιά πλευρά.
- Μεταβείτε στα Εισερχόμενα και η πρώτη επιλογή είναι Τύπος Εισερχομένων.
- Τώρα μεταβείτε στη δεύτερη επιλογή Κατηγορία που εμφανίζει – Κύρια, Κοινωνικά, Ενημερώσεις Προσφορών, Φόρουμ. Βάλτε ένα σημάδι επιλογής δίπλα σε όλες τις κατηγορίες.
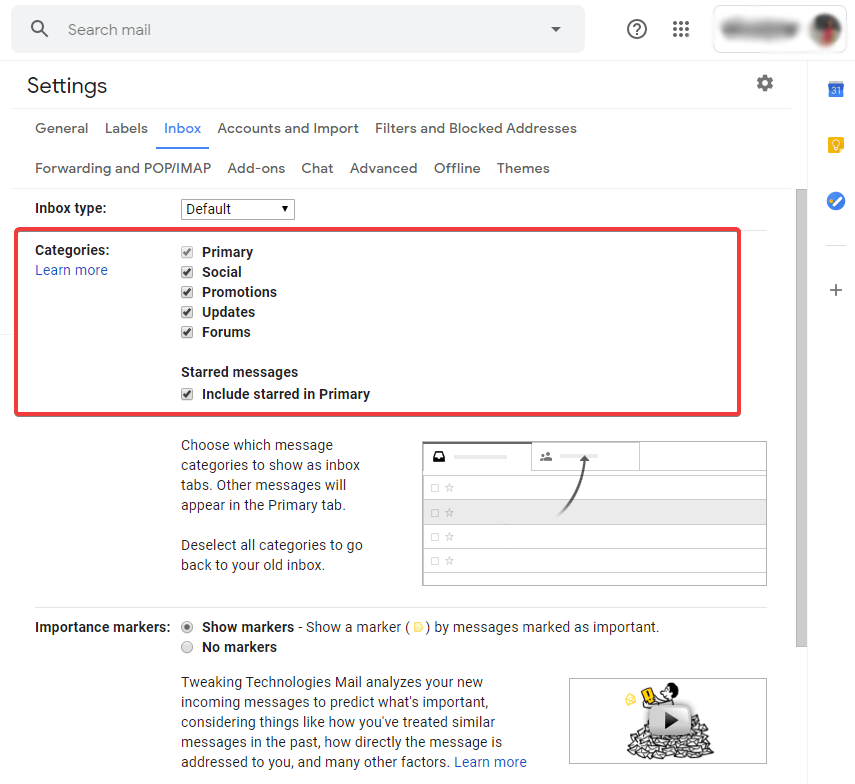
- Ακριβώς παρακάτω σε αυτό το Mails με αστέρι στην Κύρια αναφέρεται επίσης. Επιλέξτε το πλαίσιο.
- Κάντε κλικ στην Αποθήκευση αλλαγών.
Τώρα θα δείτε τα Εισερχόμενα χωρισμένα σε διαφορετικές κατηγορίες, Ελέγξτε ολόκληρη την ενότητα και κάντε κλικ στο Διαγραφή όλων.
Με αυτόν τον τρόπο, μπορείτε να συνεχίσετε να διαγράφετε μηνύματα ηλεκτρονικού ταχυδρομείου σε λιγότερο σημαντικούς φακέλους, όπως Φόρουμ, ενημερώσεις και προωθήσεις.
Μέθοδος 2:
Αυτή η μέθοδος απαιτεί να ταξινομήσετε την αλληλογραφία με ημερομηνία. Θα μπορείτε να δείτε πολλά εκλεπτυσμένα αποτελέσματα μετά από αυτή τη διαδικασία. Είναι αλήθεια ότι δεν θέλετε να αφήσετε μερικά από τα μηνύματα, αλλά αυτό πρέπει να φιλτραριστεί. Για να το κάνουμε αυτό, ας ξεκινήσουμε με αυτά τα βήματα:
Βήμα 1: Ανοίξτε το Gmail σε ένα πρόγραμμα περιήγησης στον υπολογιστή σας.
Βήμα 2 : Ταξινομήστε πρώτα τα μηνύματα με το Παλαιότερο και μπορείτε να ξεκινήσετε ρίχνοντας μια γρήγορη ματιά και να διαγράψετε αυτά που δεν είναι απαραίτητα σε μια σελίδα.
Βήμα 3: Δοκιμάστε να χρησιμοποιήσετε τη μέθοδο φιλτραρίσματος για το φιλτράρισμα της αλληλογραφίας έως μια συγκεκριμένη ημερομηνία.
Τύπος – πριν: 2015/07/01
Θα σας εμφανίσει όλα τα email στα Εισερχόμενά σας πριν από τη συγκεκριμένη ημερομηνία. Αυτή είναι μια εύκολη μέθοδος εκκαθάρισης χώρου στο Gmail.
Μέθοδος 3:
Διαγράψτε μεγάλα αρχεία που επισυνάπτονται με την αλληλογραφία, υπάρχουν δύο τρόποι για να το πετύχετε. Είτε ακολουθήστε τη μέθοδο συντόμευσης, η οποία είναι να πληκτρολογήσετε τα παρακάτω στην καρτέλα αναζήτησης στα Εισερχόμενά σας. Πρέπει να εκτελέσετε αυτές τις ενέργειες στο παράθυρο του Gmail σε ένα πρόγραμμα περιήγησης ιστού.
Σε μία μέθοδο, πρέπει να κάνετε κλικ στη γραμμή αναζήτησης και να πληκτρολογήσετε τα εξής:
Τύπος – έχει: συνημμένο μεγαλύτερο_από_10mb
Μια άλλη μέθοδος είναι να κάνετε κλικ για περισσότερες επιλογές στη γραμμή αναζήτησης και να επιλέξετε το μέγεθος και να κάνετε κλικ στην Αναζήτηση.
Και τα δύο αποτελέσματα θα σας δείξουν τα μηνύματα με συνημμένα και μπορείτε να τα επιλέξετε όλα ή να τα φιλτράρετε και να τα διαγράψετε.
Η αρχειοθέτηση ελευθερώνει χώρο στο Gmail;
Όχι, τελικά τα μηνύματα καταλαμβάνουν χώρο αποθήκευσης στον λογαριασμό Gmail. Απλώς μεταφέρονται σε νέο φάκελο και έτσι τα Εισερχόμενα θα εμφανίζουν λιγότερο χώρο όταν ελέγχετε τον χώρο αποθήκευσης Gmail. Είναι προφανές ότι πρέπει να διαγράψετε μηνύματα από τον Κάδο απορριμμάτων και επίσης να διαγράψετε την προσωρινή μνήμη. Όντας μέρος της αλληλογραφίας, θα συμπεριληφθεί στον χώρο και επομένως πάλι, θα δείτε με την αποθήκευση.
Τι συμβαίνει όταν ο αποθηκευτικός χώρος του Gmail είναι γεμάτος;
Δεδομένου ότι το Gmail παρέχει έναν καλύτερο τρόπο οργάνωσης, τείνουμε να ξεχνάμε τον πλεονασμό που δημιουργούμε γεμίζοντας χώρο. Είναι απλό να καταλάβουμε ότι υπάρχει ανάγκη να ταξινομήσετε και να διατηρήσετε σημαντικά μηνύματα ηλεκτρονικού ταχυδρομείου και να απαλλαγείτε από όλα τα άλλα.
Μια γραμμή μηνυμάτων θα αρχίσει να εμφανίζεται στα εισερχόμενα του προγράμματος περιήγησής σας. Θα αναφέρει ότι ο χώρος αποθήκευσης του Gmail είναι γεμάτος και πρέπει να το φροντίσετε.
Σταματάτε να λαμβάνετε email στα εισερχόμενά σας όταν είναι εντελώς γεμάτα; Ναι, και ένα αυτοματοποιημένο μήνυμα αποστέλλεται στα άτομα που προσπαθούν να σας στείλουν ένα μήνυμα ηλεκτρονικού ταχυδρομείου που λέει – «Το email στο οποίο προσπαθείτε να επικοινωνήσετε έχει υπερβεί το όριο του αποθηκευτικού του χώρου». Θα συνεχίσει να προσπαθεί να σας στείλει την αλληλογραφία και επομένως, εάν ελευθερώσετε χώρο στο Gmail, θα λάβετε τα μηνύματα που βρίσκονται στην ουρά.
Τυλίγοντας:
Έτσι μπορείτε εύκολα να ελευθερώσετε χώρο στο Gmail. Η απελευθέρωση χώρου μπορεί να είναι μια εύκολη δουλειά, αλλά τι γίνεται αν δεν θέλετε να διαγράψετε τα περισσότερα μηνύματα. Καθώς, αυτό δεν θα επιλύσει το ζήτημα της έλλειψης χώρου για περισσότερα. Δεν χρειάζεται να ανησυχείτε, μπορεί να ταξινομηθεί με έναν απλό τρόπο διατήρησης περισσότερων από ενός λογαριασμών gmail. Μπορείτε να ξεκινήσετε διαχωρίζοντας τους προσωπικούς και επαγγελματικούς λογαριασμούς σας στο Gmail. Η δημιουργία πολλών λογαριασμών θα σας δώσει περισσότερο χώρο και επίσης μπορείτε να χρησιμοποιήσετε αυτούς τους λογαριασμούς στην ίδια συσκευή.
Χαιρόμαστε να μαθαίνουμε νέα σου.
Μοιραστείτε τις απόψεις και τις απορίες σας στην παρακάτω ενότητα σχολίων. Για να συνεχίσετε να λαμβάνετε ενημερώσεις για τον κόσμο της τεχνολογίας και για να μάθετε μερικές συμβουλές και κόλπα, παρακολουθήστε το διάστημα. Εγγραφείτε στο newsletter μας για να λαμβάνετε τα άρθρα στα εισερχόμενά σας. Μπορείτε επίσης να μας ακολουθήσετε στο Facebook και στο Twitter.