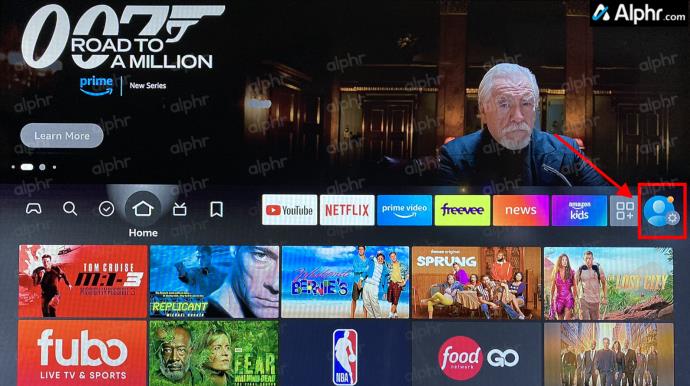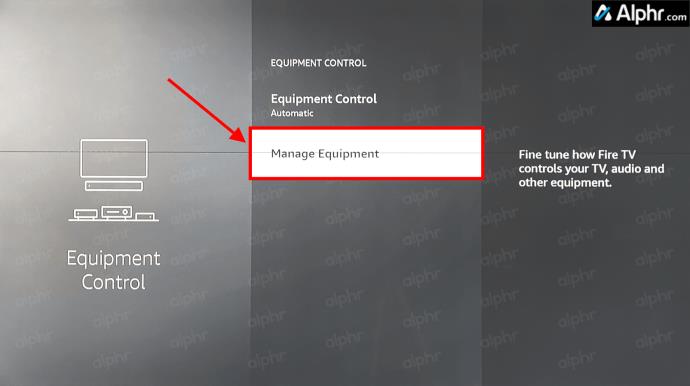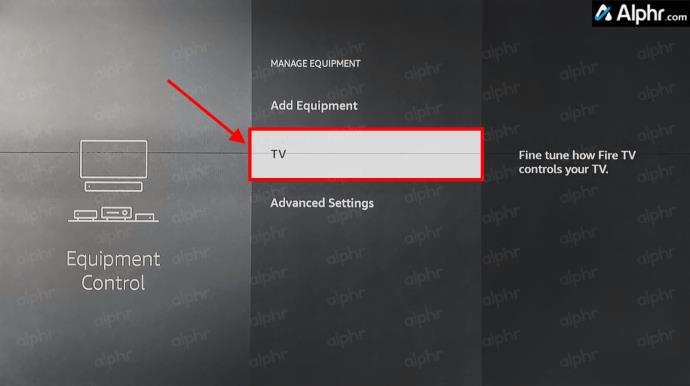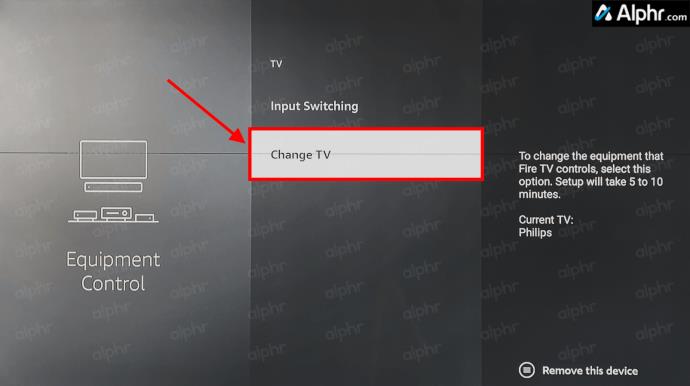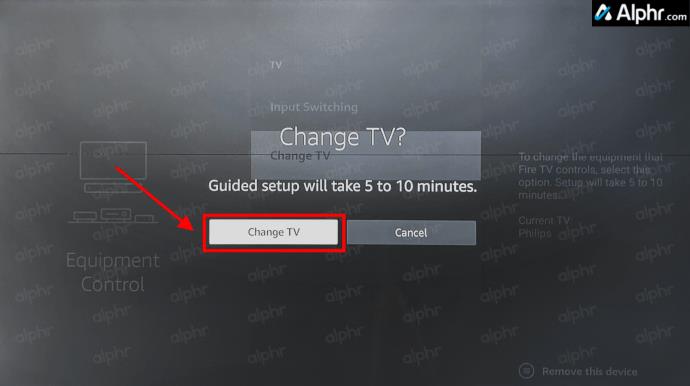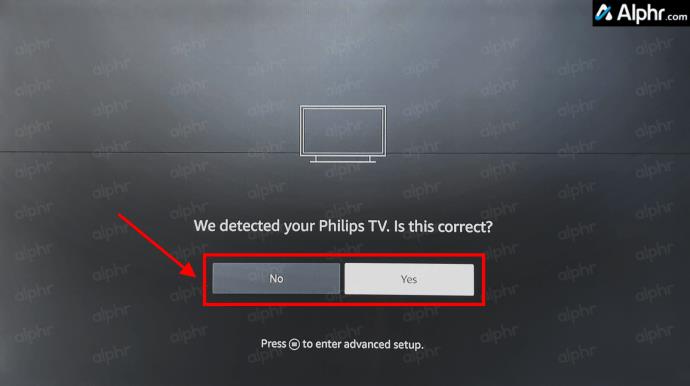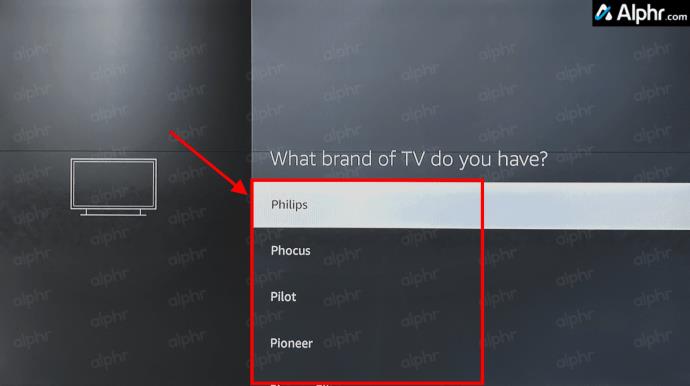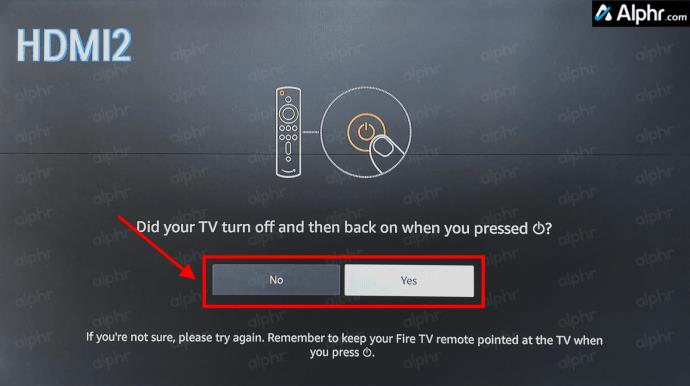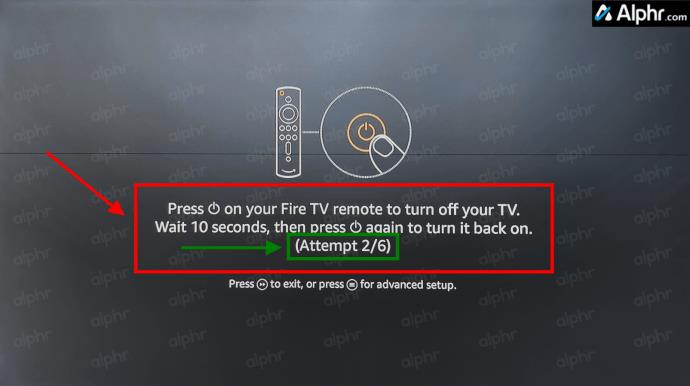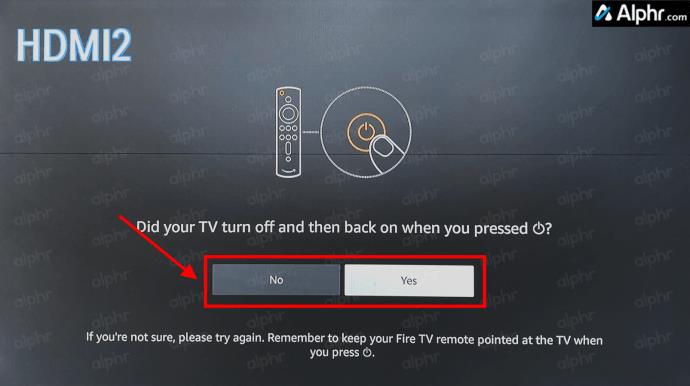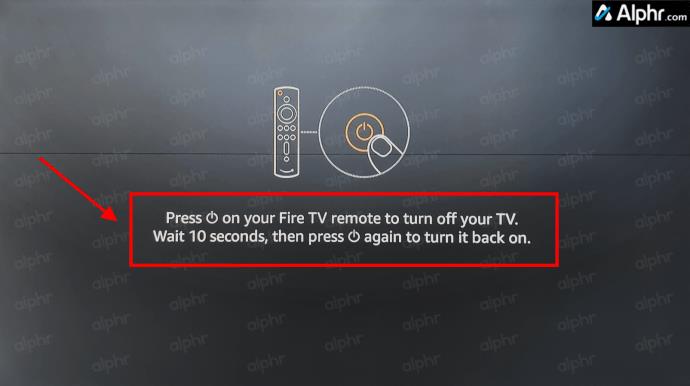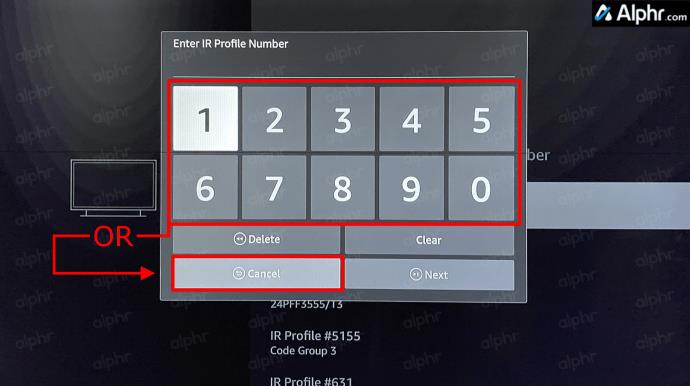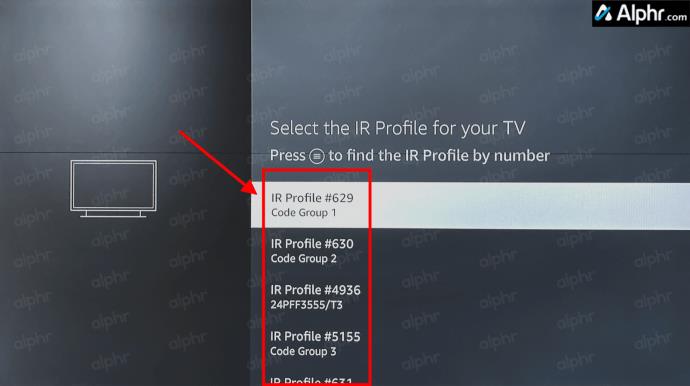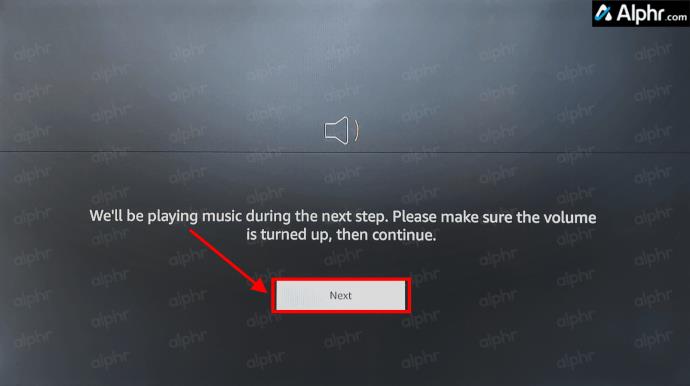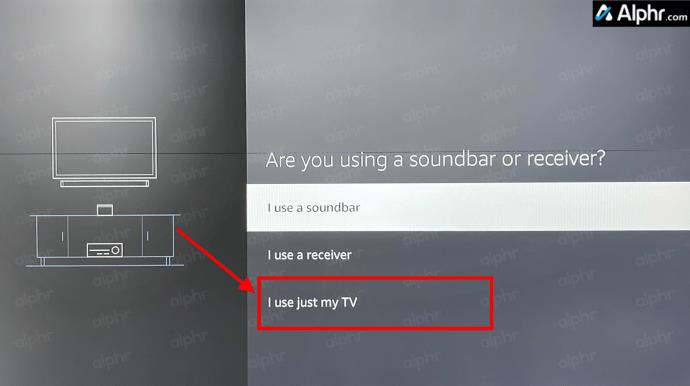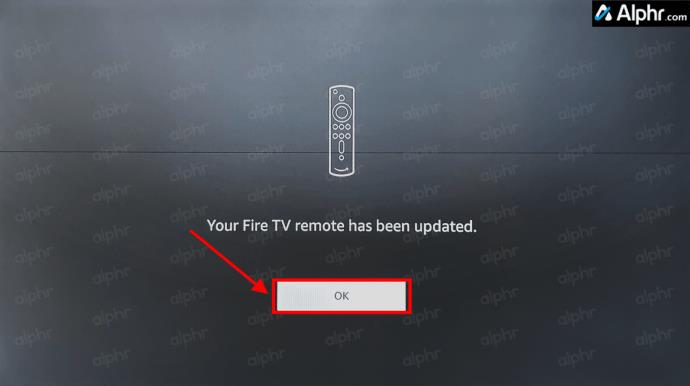Η προσπάθεια διαχείρισης τηλεχειριστηρίων το 2024 μοιάζει σαν να προσπαθείς να χειριστείς λογαριασμούς. Ευτυχώς, εάν χρησιμοποιείτε ένα Fire Stick για τη ροή των αγαπημένων σας εκπομπών και ταινιών, μπορείτε να αναλάβετε τον εαυτό σας να μειώσει τον αριθμό των τηλεχειριστηρίων και των ελεγκτών παιχνιδιών που πιθανότατα κατακλύζουν το σαλόνι σας.

Ανάλογα με το μοντέλο Fire Stick που διαθέτετε, μπορεί να έχετε ένα τηλεχειριστήριο που ελέγχει ήδη την ένταση του ήχου σας. Αν όχι, δεν πειράζει κι αυτό. Σε αυτόν τον οδηγό, θα δείτε όλες τις επιλογές για να κάνετε το Fire Stick ή το Cube σας να αλλάξει την ένταση της τηλεόρασης. Ας αρχίσουμε!
Χρησιμοποιήστε το τηλεχειριστήριο Firestick για να ελέγξετε την ένταση της τηλεόρασης
Με το Fire Stick 4K, η Amazon άρχισε να εξοπλίζει το τηλεχειριστήριο Fire με διακόπτη έντασης ήχου, κουμπί σίγασης και διακόπτη λειτουργίας για την τηλεόρασή σας. Ανεξάρτητα, μπορεί να μην έχετε τηλεόραση εξοπλισμένη για να χειρίζεται την είσοδο.
Εάν προσπαθείτε να κάνετε το τηλεχειριστήριο Firestick να λειτουργεί για την ένταση του ήχου της τηλεόρασής σας, βεβαιωθείτε ότι η τηλεόρασή σας υποστηρίζει High Definition Multimedia Interface-Consumer Electronics Control (HDMI-CEC) και ότι το Fire Stick συνδέεται σε μια θύρα συμβατή με CEC με CEC -συμβατό καλώδιο HDMI.

Για οποιονδήποτε άλλο δεν έχει τηλεχειριστήριο εξοπλισμένο με ένταση ήχου Amazon Fire TV, εδώ είναι τα καλά νέα: μπορείτε να αγοράσετε τη νεότερη έκδοση που είναι διαθέσιμη από την Amazon χωρίς να χρειάζεται να αγοράσετε μια ολοκαίνουργια συσκευή. Η Amazon πουλά τηλεχειριστήρια μεμονωμένα και οι πιο πρόσφατες εκδόσεις λειτουργούν με όλα τα Fire Sticks/Cubes και τις περισσότερες άλλες συσκευές Fire εκτός από τα πρώιμα κουτιά Fire TV ή τις τηλεοράσεις με ενσωματωμένο Fire OS.
Σύζευξη του τηλεχειριστηρίου Firestick για τον έλεγχο έντασης της τηλεόρασης
Η αντιστοίχιση ενός νέου τηλεχειριστηρίου με το Fire Stick είναι εύκολη και μπορεί να σας βοηθήσει εάν έχετε ένα παλαιότερο τηλεχειριστήριο που δεν ανταποκρίνεται. Δείτε πώς να το κάνετε.
- Κρατήστε πατημένο το κουμπί "Αρχική σελίδα" στο τηλεχειριστήριο του Firestick για να μεταβείτε στο μενού "Ρυθμίσεις" ή να αποκτήσετε πρόσβαση σε αυτό από την "Αρχική οθόνη" μέσω της καρτέλας "Ρυθμίσεις" .
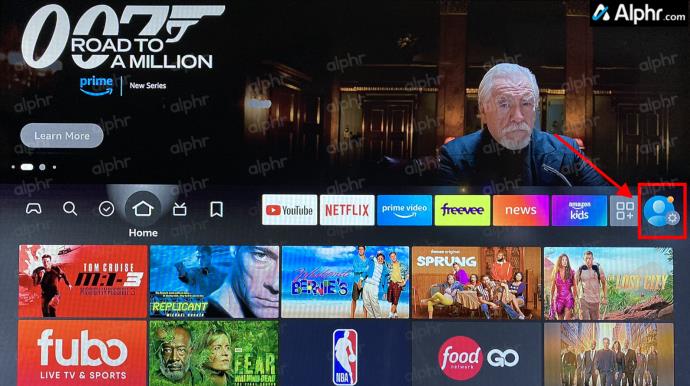
- Μεταβείτε και επιλέξτε "Έλεγχος εξοπλισμού".

- Επιλέξτε «Διαχείριση εξοπλισμού» από το μενού.
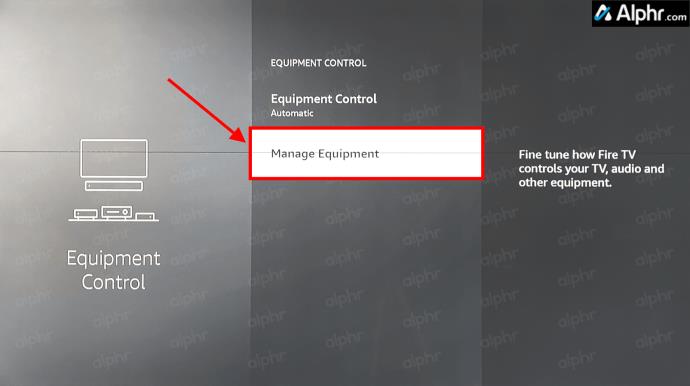
- Στο μενού "Manage Equipment", επιλέξτε "TV" από τη λίστα.
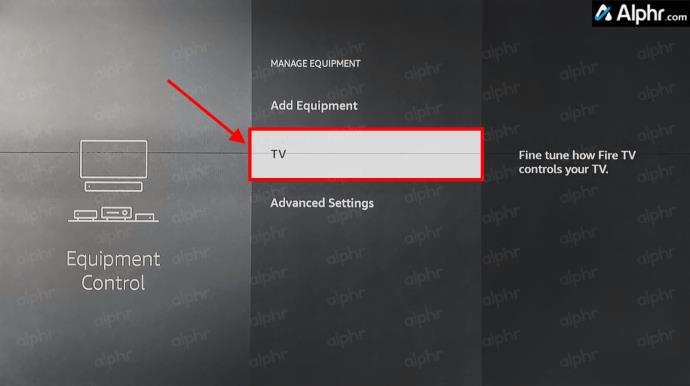
- Επιλέξτε «Αλλαγή τηλεόρασης».
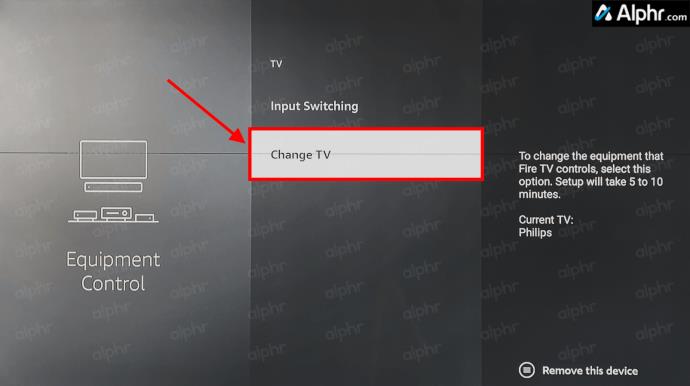
- Επιλέξτε το κουμπί «Αλλαγή τηλεόρασης» .
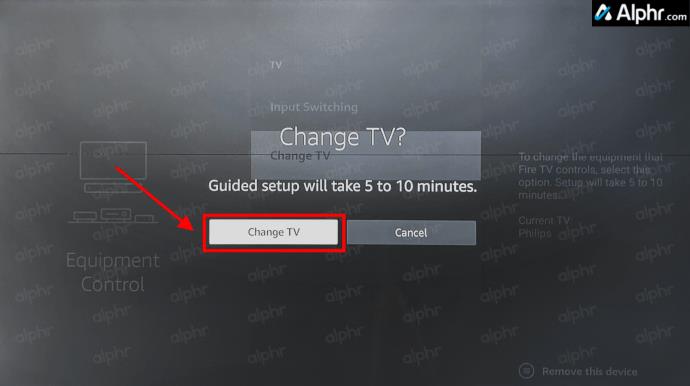
- Επιβεβαιώστε την επωνυμία της τηλεόρασής σας. Εάν επιλέξετε "Ναι", μεταβείτε στο Βήμα 18. Εάν επιλέξετε "Όχι", μεταβείτε στο επόμενο βήμα.
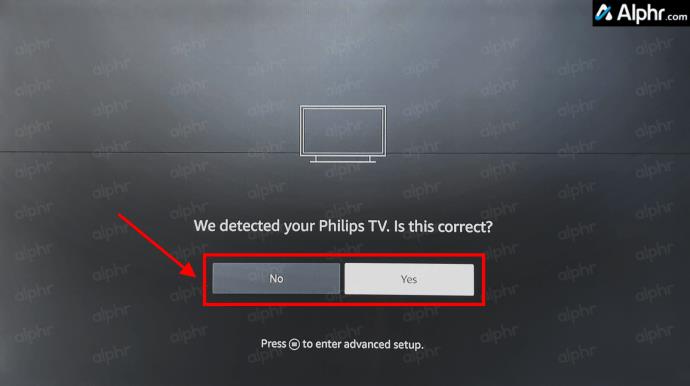
- Επιλέξτε την επωνυμία της τηλεόρασής σας από τη λίστα.
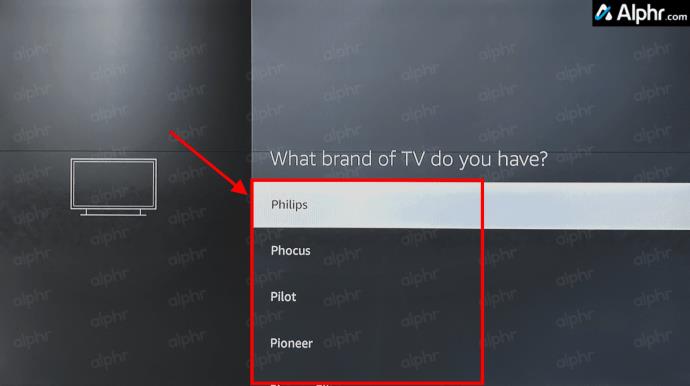
- Πατήστε το κουμπί «τροφοδοσίας» του τηλεχειριστηρίου σας και μετά περιμένετε περίπου δέκα δευτερόλεπτα.

- Πατήστε ξανά το κουμπί «τροφοδοσίας» του τηλεχειριστηρίου για να ενεργοποιήσετε την τηλεόραση. Πατήστε το ακόμα κι αν η τηλεόραση δεν σβήνει.

- Επιβεβαιώστε την κατάσταση απενεργοποίησης. Εάν επιλέξετε "Ναι", μεταβείτε στο Βήμα 18. Εάν επιλέξετε "Όχι", μεταβείτε στο επόμενο βήμα.
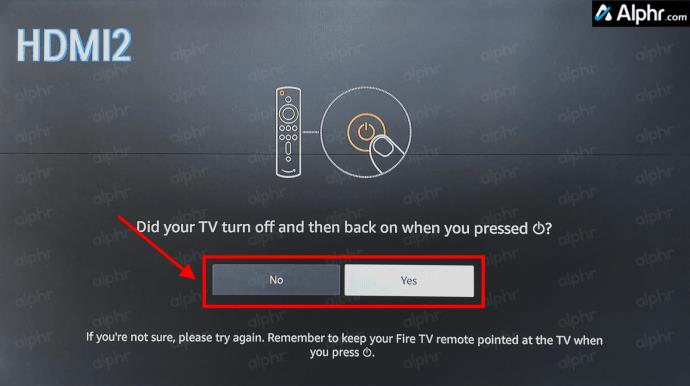
- Το παράδειγμα έχει έξι κωδικούς προς δοκιμή (6/6) και δοκιμάζει το #2 από 6 (σημειώνονται με πράσινο χρώμα). Πατήστε το κουμπί «τροφοδοσίας» του τηλεχειριστηρίου Firestick/Fire Cube για να δοκιμάσετε τον τρέχοντα κωδικό.
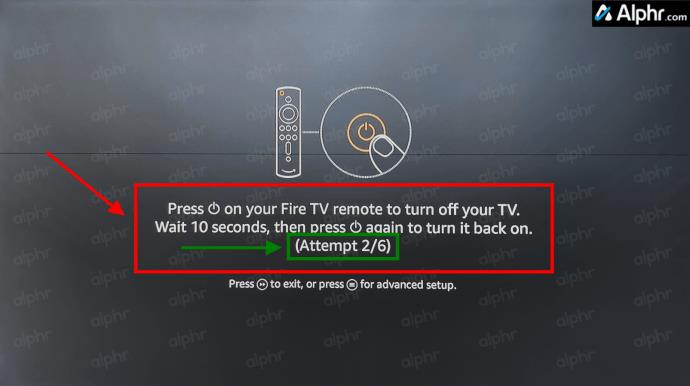
- Επιβεβαιώστε την κατάσταση απενεργοποίησης. Εάν επιλέξετε "Ναι", μεταβείτε στο Βήμα 18. Εάν επιλέξετε "Όχι", επιστρέψτε στο Βήμα 9 για να επαναλάβετε μέχρι την τελευταία προσπάθεια κωδικού (δηλαδή, 6/6). Εάν παραμένει ενεργοποιημένο, μπορεί να χρειαστεί να πατήσετε το κουμπί "Λειτουργία" δύο φορές για να λάβετε το μήνυμα "Όχι/Ναι". Εάν η δοκιμή πρώτου γύρου (δηλαδή, 6/6) απέτυχε, συνεχίστε στο επόμενο βήμα.
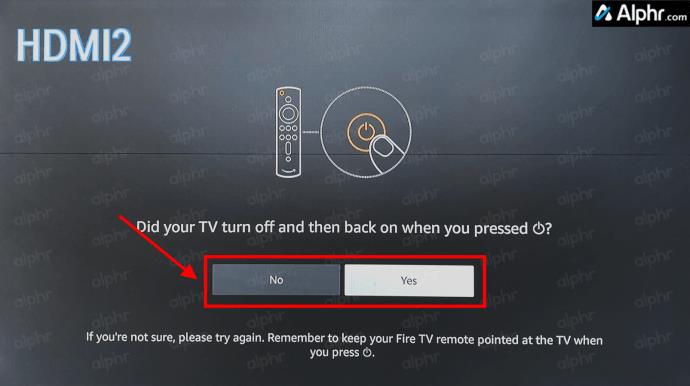
- Η διαδικασία θα επαναληφθεί εάν αποτύχει μετά τον πρώτο γύρο των #/# προσπαθειών. Επιστρέψτε στο Βήμα 9 για να δοκιμάσετε έναν άλλο γύρο. Εάν ο δεύτερος γύρος (δηλαδή, το 6/6) αποτύχει, συνεχίστε στο επόμενο βήμα.
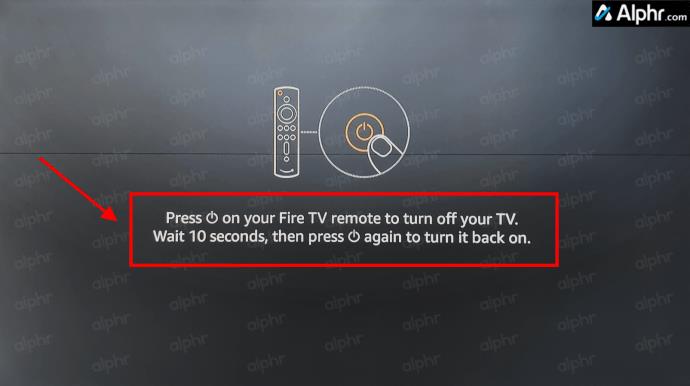
- Εάν εξακολουθεί να αποτυγχάνει μετά από δύο γύρους προσπαθειών απενεργοποίησης, επιλέξτε "Try Again" και επιστρέψτε στο Βήμα 8 για να επιλέξετε ξανά την επωνυμία ή επιλέξτε την επιλογή "Advanced setup", η οποία είναι επίσης διαθέσιμη ανά πάσα στιγμή στο "Power-off". οθόνη.

- Εάν διαλέξατε την επιλογή "προχωρημένη ρύθμιση", αναζητήστε τους αριθμούς προφίλ IR της επωνυμίας τηλεόρασής σας στον ιστό και εισαγάγετε έναν προς έναν, για να τους δοκιμάσετε. Μπορείτε επίσης να πατήσετε/επιλέξετε "Ακύρωση" για να προβάλετε τη λίστα της επιλεγμένης επωνυμίας σας με τυπικούς αριθμούς "Προφίλ IR".
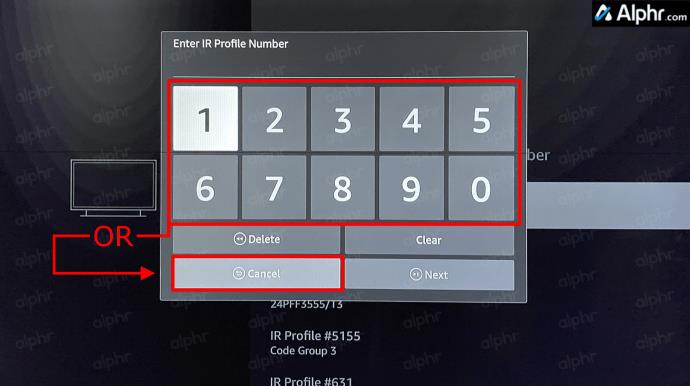
- Εάν ακυρώσατε το προηγούμενο βήμα, κάντε κύλιση στη λίστα και δοκιμάστε κάθε «Αριθμός προφίλ IR» μέχρι να απενεργοποιηθεί επιτυχώς η τηλεόρασή σας. Μπορείτε να επιστρέψετε στην οθόνη "αριθμός προφίλ" από την οθόνη "απενεργοποίησης" ανά πάσα στιγμή.
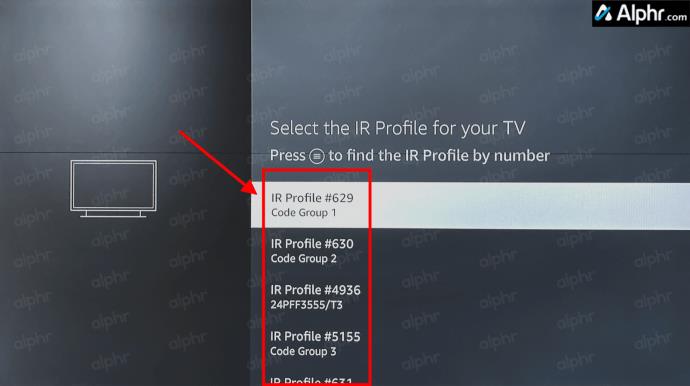
- Μόλις μια διαδικασία βρει σωστά έναν «αριθμό προφίλ» που απενεργοποίησε την τηλεόρασή σας και επιλέξετε «Ναι», θα μετακινηθεί στην οθόνη «δοκιμή έντασης». Επιλέξτε «Επόμενο» για να συνεχίσετε.
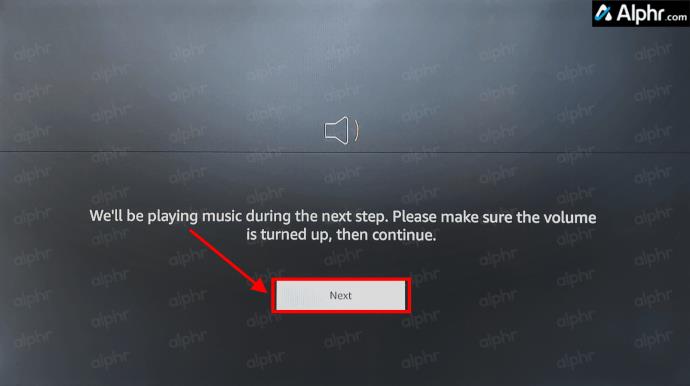
- Η οθόνη εμφανίζει ένα μήνυμα ναι/όχι αφού πατήσετε τα πλήκτρα έντασης. Εάν επιλέξετε "Ναι", μεταβείτε στο Βήμα 21. Εάν επιλέξετε "Όχι", μεταβείτε στο επόμενο βήμα.

- Μπορεί να δοκιμάσει μερικούς ακόμη γύρους «απενεργοποίησης» και θα πρέπει να δείτε μια οθόνη επιλογής συσκευής ήχου. Επιλέξτε «Χρησιμοποιώ μόνο την τηλεόρασή μου» και ακολουθήστε τις οδηγίες. Θα δείτε ξανά τη διαδικασία "απενεργοποίησης", όπως φαίνεται στο Βήμα 9. Εάν συνεχίσετε να προσπαθείτε και αποτύχει, η τηλεόρασή σας μπορεί να είναι κατεστραμμένη ή να μην είναι συμβατή.
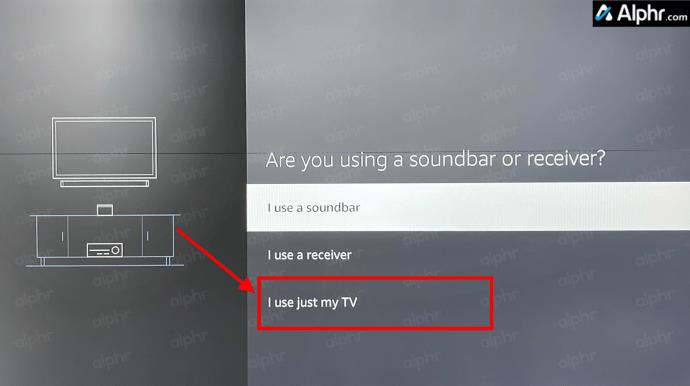
- Μετά την επιτυχή ολοκλήρωση, όπου το τηλεχειριστήριο Firestick ελέγχει την ένταση του ήχου της τηλεόρασης, θα δείτε μια οθόνη ολοκλήρωσης. Επιλέξτε "OK" για να αποθηκεύσετε τις ρυθμίσεις.
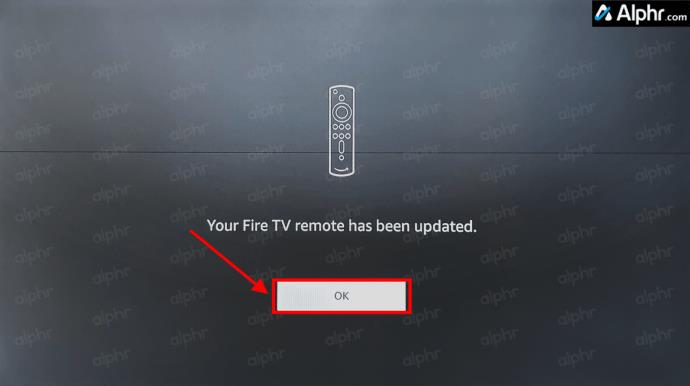
Αρκετοί άνθρωποι έχουν αναφέρει ότι πρέπει να εκτελέσουν τη διαδικασία απομακρυσμένης εγκατάστασης τουλάχιστον τρεις φορές για να λειτουργήσει , οπότε να είστε υπομονετικοί και να συνεχίσετε να προσπαθείτε εάν είναι απαραίτητο. Όχι για να σας κουράσω με λεπτομέρειες για το πώς λειτουργεί, αλλά το τηλεχειριστήριο σαρώνει και ρυθμίζεται ώστε να ταιριάζει με τη συχνότητα του δέκτη υπερύθρων της τηλεόρασης χρησιμοποιώντας αυτό που είναι γνωστό ως Προφίλ IR.
Οι κάτοχοι συσκευών Fire Stick που διαθέτουν τηλεχειριστήρια Alexa 2ης γενιάς μπορούν επίσης να ελέγχουν την ένταση του ήχου μέσω φωνητικών εντολών . Πατήστε το κουμπί «Μικρόφωνο» του τηλεχειριστηρίου και πείτε στην Alexa να αυξήσει ή να μειώσει την ένταση του ήχου.

Χρήση της Alexa για τον έλεγχο της έντασης της τηλεόρασης
Μην ξεχνάτε? Εάν δεν διαθέτετε τηλεχειριστήριο Fire TV Stick 4K που υποστηρίζει έλεγχο έντασης, μπορείτε να χρησιμοποιήσετε συσκευές Echo για να ζητήσετε από την Alexa να αυξήσει ή να μειώσει την ένταση του ήχου. Φυσικά, έχετε και το τηλεχειριστήριο Alexa για να μιλήσετε όποτε χρειαστεί. Δεν θα λειτουργεί σε κάθε τηλεόραση, αλλά αν η συσκευή σας υποστηρίζει CEC, θα πρέπει να μπορείτε να ελέγχετε την ένταση χωρίς τηλεχειριστήριο.
Αντιμετώπιση προβλημάτων Στοιχεία ελέγχου έντασης ήχου Firestick
Ενώ το Firestick και τα περισσότερα προϊόντα της Amazon λειτουργούν εξαιρετικά, συμβαίνουν λόξυγκας. Λοιπόν, τι συμβαίνει και τι μπορείτε να κάνετε; Ας δούμε μερικά βήματα αντιμετώπισης προβλημάτων για να λειτουργήσει ο όγκος σας.
- Αρχικά, εάν τα χειριστήρια έντασης ήχου δεν λειτουργούν, αλλάξτε τις μπαταρίες στο τηλεχειριστήριο Firestick. Αν και αυτό μπορεί να φαίνεται πολύ εύκολο, είναι το πρώτο πράγμα που πρέπει να ελέγξετε.
- Στη συνέχεια, ελέγξτε ότι τίποτα δεν εμποδίζει το Fire TV ή το Firestick σας. Εάν το τηλεχειριστήριο δεν συνεργάζεται, είναι πιθανό να έχει πρόβλημα σήματος. Μετακινήστε τυχόν αντικείμενα, υπολείμματα ή σκόνη που εμποδίζουν το σήμα.
- Εάν οι μπαταρίες είναι καλές και δεν υπάρχει εμπόδιο που εμποδίζει το σήμα, μπορείτε να επανεκκινήσετε το Firestick ή να αλλάξετε τη θύρα HDMI.
- Βεβαιωθείτε ότι χρησιμοποιείτε θύρα και καλώδιο HDMI-CEC.
- Ως τελευταία λύση, μπορείτε να επαναφέρετε εργοστασιακά το Firestick.
Συχνές ερωτήσεις για τον έλεγχο έντασης της τηλεόρασης Firestick
Τι είναι το HDMI-CEC;
Εάν δεν είστε εξοικειωμένοι με τις θύρες της τηλεόρασής σας, οι περισσότερες νεότερες τηλεοράσεις υποστηρίζουν HDMI-CEC (Consumer Electronics Control). Ουσιαστικά, η θύρα HDMI-CEC υποστηρίζει προηγμένη επικοινωνία μεταξύ συσκευών και της τηλεόρασης, όπως αυτόματη τροφοδοσία, αυτόματη επιλογή εισόδου, αυτόματη ρύθμιση (ήχος, βίντεο, ανάλυση κ.λπ.), έλεγχος έντασης ήχου και χρήση ενός τηλεχειριστηρίου για τον έλεγχο όλων των συσκευών περνώντας σήματα.
Ωστόσο, δεν αναφέρονται όλοι οι κατασκευαστές τηλεοράσεων σε αυτήν τη θύρα ως HDMI-CEC. Για παράδειγμα, η Philips αναφέρει τη θύρα της ως EasyLink, ενώ η Sony την αναφέρει ως BRAVIA Link. Ελέγξτε το εγχειρίδιο της τηλεόρασής σας για την καλύτερη θύρα για χρήση με το Firestick.
Κλείνοντας, ο έλεγχος της έντασης του ήχου της τηλεόρασής σας από το τηλεχειριστήριο Fire TV Stick είναι απλός, αρκεί να έχετε το σωστό τηλεχειριστήριο (4K Firestick ή νεότερο). Αλλά μην ανησυχείτε αν έχετε ένα παλαιότερο μοντέλο Firestick. Μπορείτε είτε να μιλήσετε με το Echo Dot, να χρησιμοποιήσετε το κουμπί του μικροφώνου για να ρωτήσετε την Alexa ή να αναβαθμίσετε το τηλεχειριστήριό σας από το παλαιότερο Firestick.