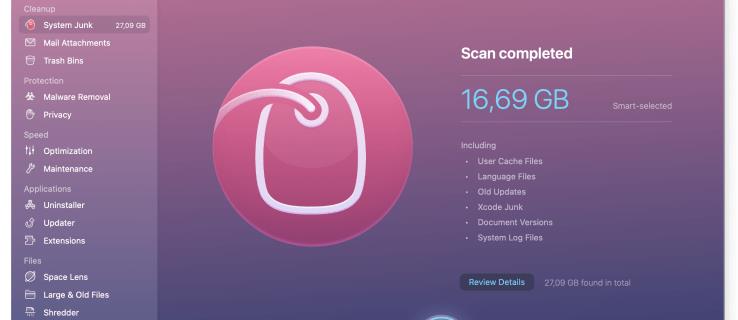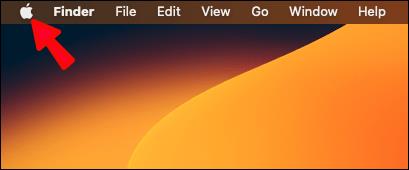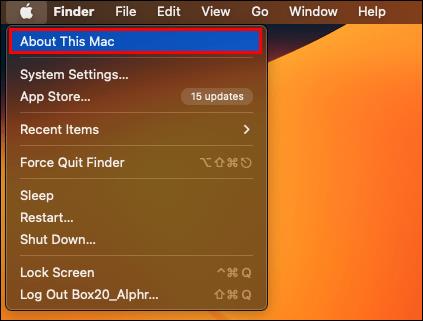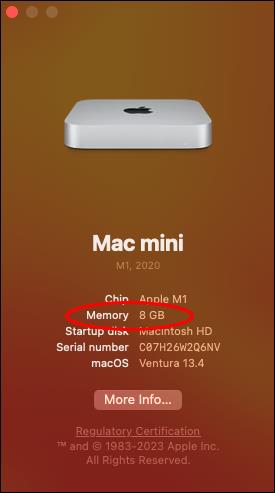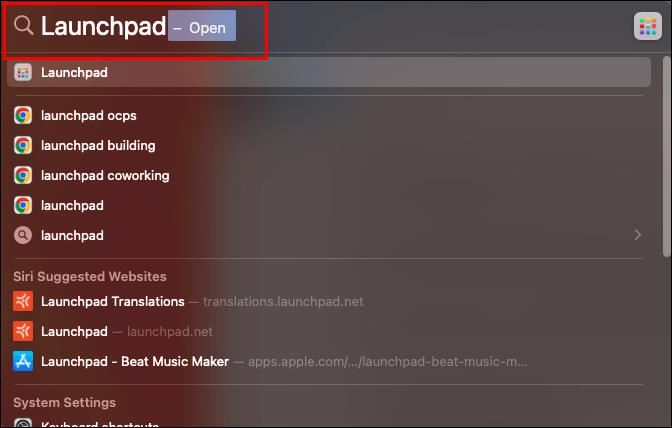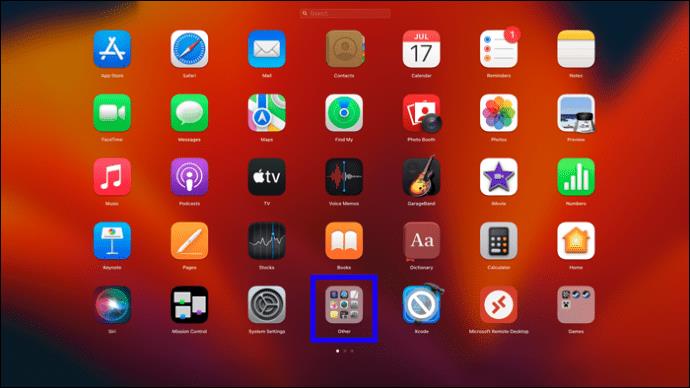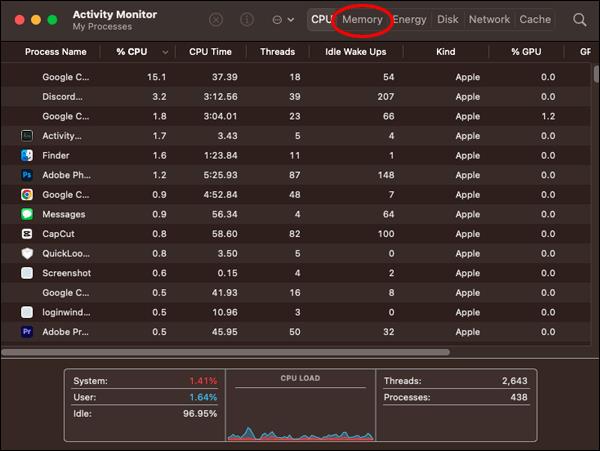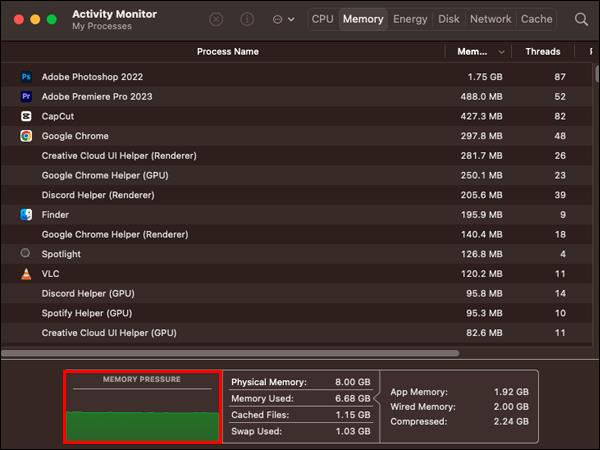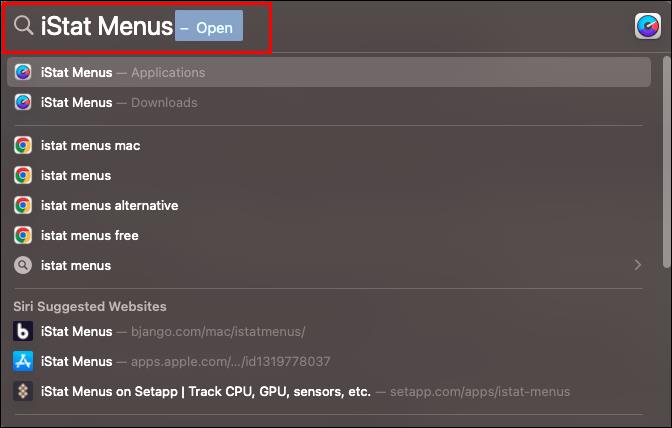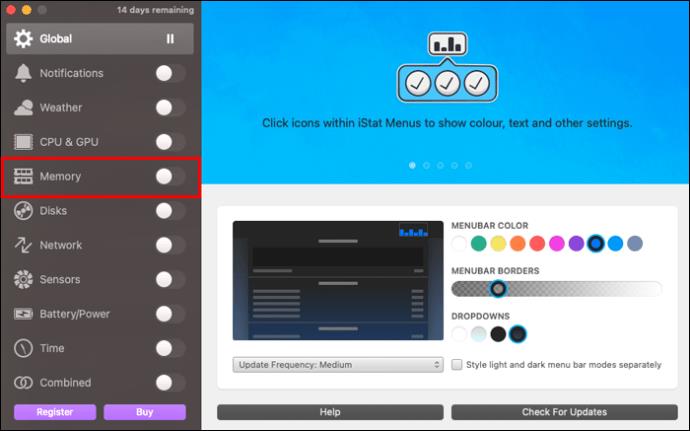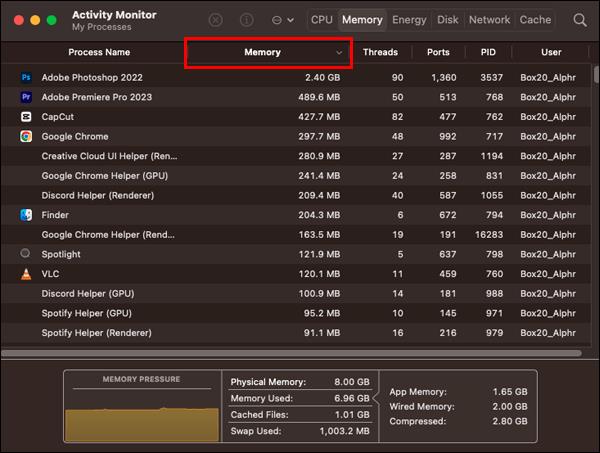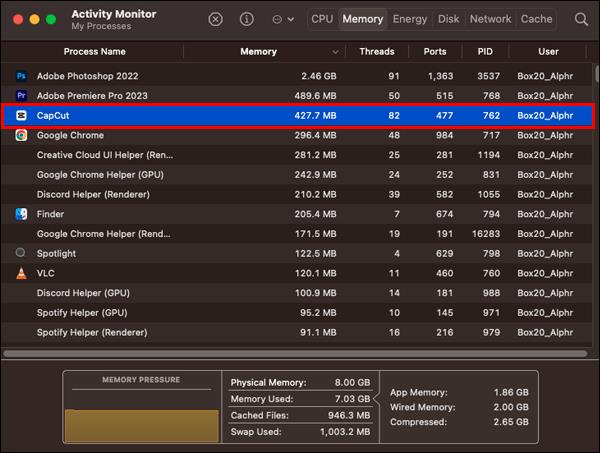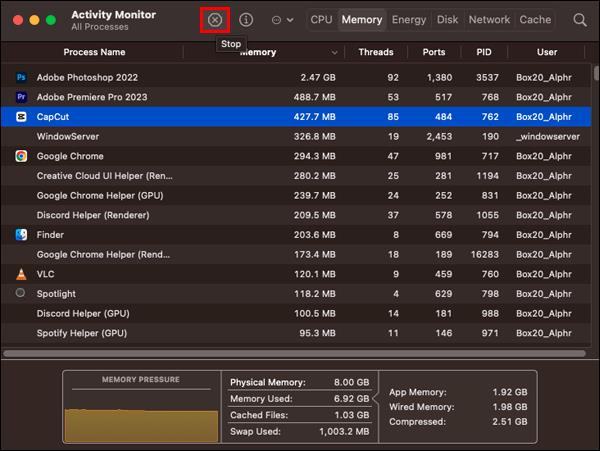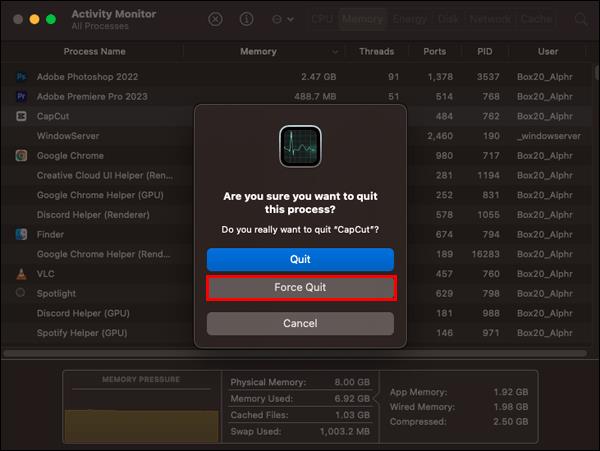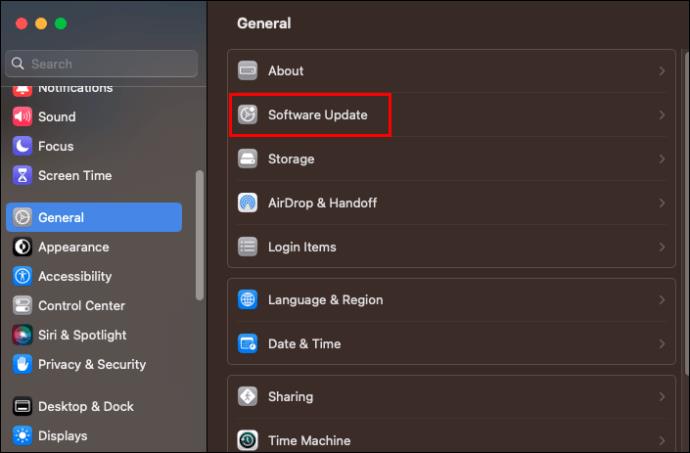Εάν ο υπολογιστής σας καθυστερεί, κολλάει ή δεν ανοίγει τα προγράμματα που χρειάζεστε, μπορεί να οφείλεται σε έλλειψη διαθέσιμης μνήμης RAM. Αυτό το κρίσιμο συστατικό του συστήματος εμποδίζει τον αριθμό των προγραμμάτων που μπορεί να τρέξει ο υπολογιστής σας ταυτόχρονα.
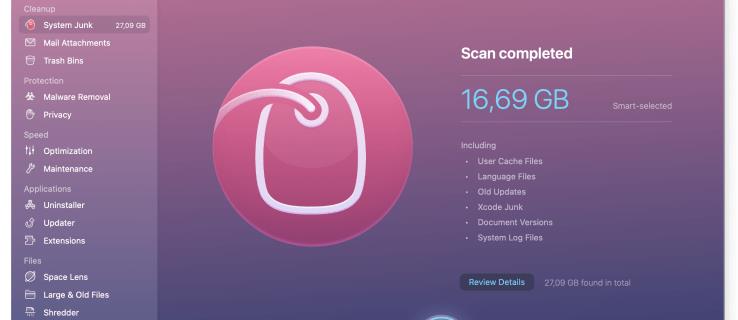
Μπορείτε να ελέγξετε πόση μνήμη RAM είναι διαθέσιμη στο Mac σας για να διασφαλίσετε ότι έχετε αρκετή για βέλτιστη απόδοση. Αυτό το άρθρο θα εξηγήσει πώς να ελέγξετε την τρέχουσα και τη συνολική χωρητικότητα RAM και πώς να ελευθερώσετε χώρο.
Πώς να ελέγξετε πόση μνήμη RAM είναι διαθέσιμη σε Mac
Εδώ είναι η πρώτη μέθοδος που μπορείτε να δοκιμάσετε για να ελέγξετε τη χωρητικότητα της μνήμης RAM του Mac σας. Είναι γρήγορο και απλό:
- Κάντε κλικ στο εικονίδιο της Apple στη γραμμή μενού στην κορυφή (συνήθως).
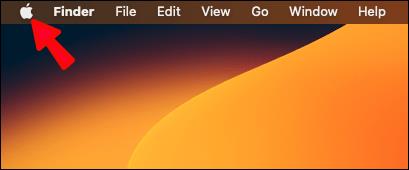
- Επιλέξτε την επιλογή "About This Mac".
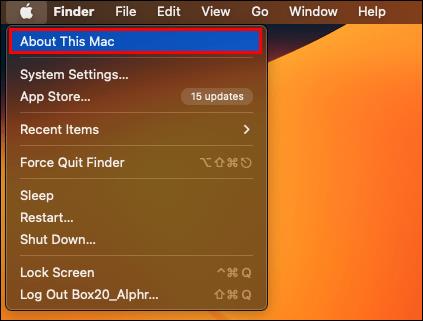
- Η συνολική χωρητικότητα RAM αναφέρεται στην ενότητα "Μνήμη".
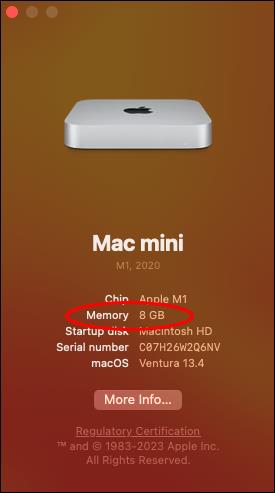
Μπορείτε επίσης να λάβετε μια λεπτομερή επισκόπηση της χωρητικότητας της μνήμης RAM ανά υποδοχή:
- Ακολουθήστε τα προηγούμενα βήματα για να μεταβείτε στην οθόνη "About This Mac".
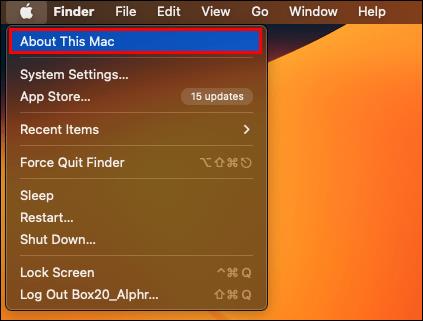
- Μεταβείτε στην ενότητα "Μνήμη".
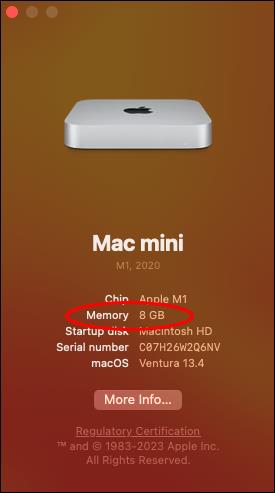
Αυτό το μενού θα εμφανίσει τη χωρητικότητα της μνήμης RAM ανά υποδοχή και το σύνολο, καθώς και τον τύπο RAM που μπορεί να υποστηρίξει ο Mac σας.
Εάν επιστρέψετε στο μενού "Επισκόπηση" και επιλέξετε "Αναφορά συστήματος", μπορείτε να μάθετε ακριβώς ποια μνήμη RAM έχετε εγκαταστήσει στον υπολογιστή σας. Τα δεδομένα βρίσκονται στην ενότητα «Υλικό», στην περιοχή «Μνήμη».
Πώς να παρακολουθείτε τη χρήση RAM σε Mac
Μπορείτε επίσης να ελέγξετε την τρέχουσα χρήση της μνήμης RAM στο Mac σας για να βεβαιωθείτε ότι δεν θα υπερφορολογήσετε τον υπολογιστή σας. Δείτε πώς μπορείτε να χρησιμοποιήσετε το Activity Monitor για να παρακολουθείτε τη χρήση της RAM:
- Ανοίξτε το Launchpad και κάντε κλικ στο κουμπί "Μετάβαση".
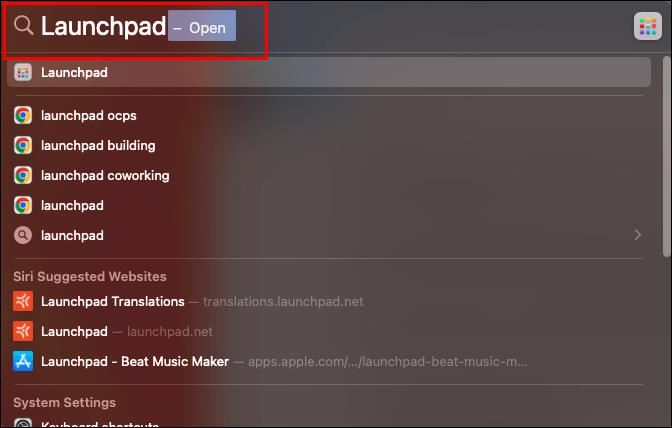
- Επιλέξτε το φάκελο "Άλλο".
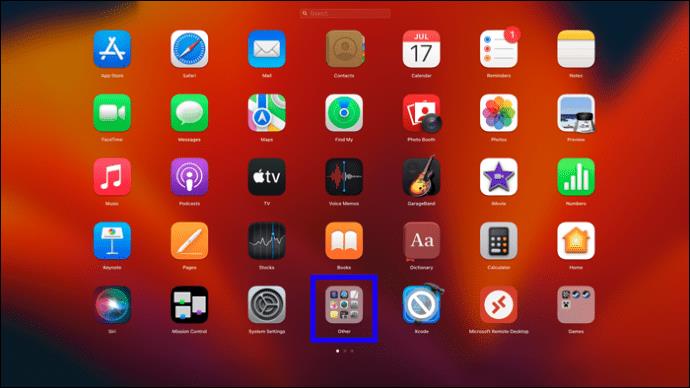
- Κάντε διπλό κλικ στο "Activity Monitor" για να ανοίξετε την εφαρμογή.

- Κάντε κλικ στην καρτέλα «Μνήμη».
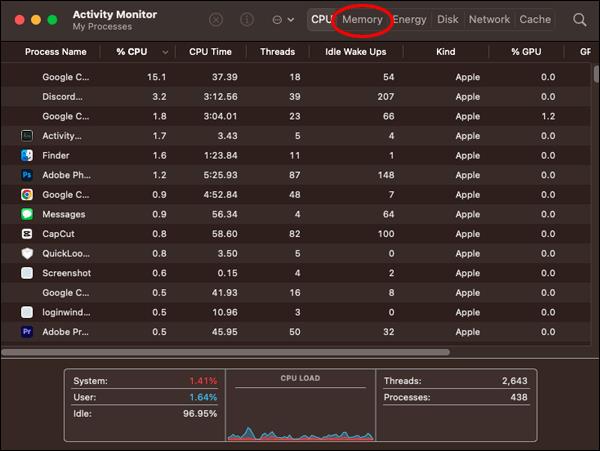
- Μπορείτε να δείτε τη χρήση μνήμης που εμφανίζεται στην ενότητα "Πίεση μνήμης" στο κάτω μέρος και η λίστα εμφανίζει όλες τις εφαρμογές που καταλαμβάνουν αυτήν τη στιγμή χώρο.
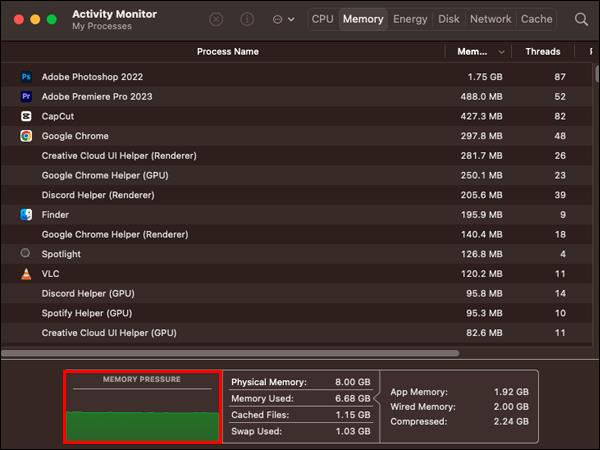
Πώς να χρησιμοποιήσετε το Memory Cleaner για να αξιολογήσετε τη μνήμη RAM σας
Το δωρεάν λογισμικό Memory Cleaner θα σας βοηθήσει να ελευθερώσετε χώρο στη μνήμη RAM σας, εξαλείφοντας δεδομένα που δεν χρησιμοποιείτε. Σας βοηθά επίσης να γνωρίζετε τη συνολική χωρητικότητα RAM, τον όγκο της RAM που έχει εξαντληθεί και τη μνήμη που χρησιμοποιείται από κάθε εφαρμογή.
Πώς να ελέγξετε τη χρήση RAM σε Mac χρησιμοποιώντας τα μενού iStat
Τα μενού iStat είναι μία από τις καλύτερες λύσεις παρακολούθησης συστήματος για το MacOS σας. Είναι πολύ βολικό στη χρήση γιατί μπορείτε να ελέγξετε τη χρήση της RAM με μια ματιά. Εκτελεί επίσης ενημερώσεις αυτόματα στο παρασκήνιο. Αυτό συμβαίνει επειδή τα Μενού iStatus εμφανίζονται στη γραμμή μενού σας. Ακολουθήστε τα παρακάτω βήματα για να ελέγξετε τη χρήση RAM χρησιμοποιώντας τα μενού iStatus:
- Ανοίξτε τα μενού iStatus.
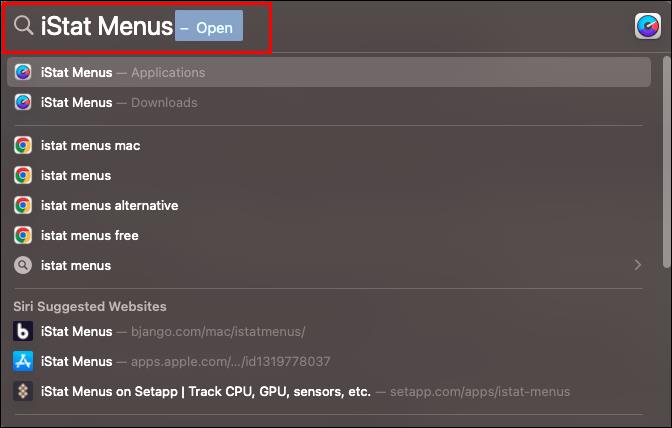
- Ενεργοποιήστε τον διακόπτη για τη "Μνήμη" στην ενότητα "Γενικά".
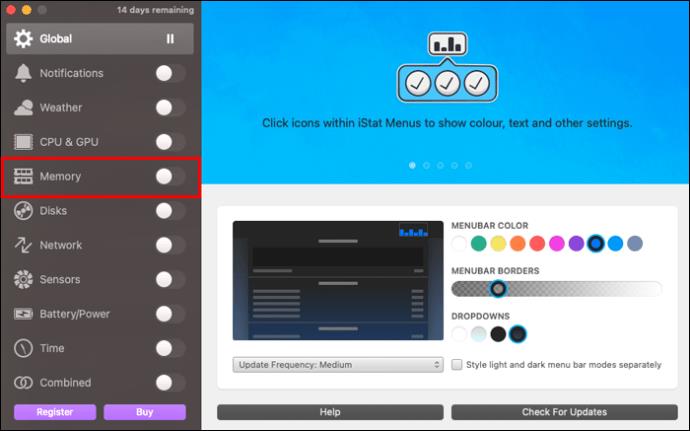
- Σύρετε το εικονίδιο RAM στη γραμμή «Ενεργά στοιχεία».
- Είστε έτοιμοι, παρακολουθήστε τη χρήση της RAM με μια γρήγορη ματιά στη γραμμή μενού.
Σημειώστε ότι τα μενού iStatus απαιτούν συνδρομή επί πληρωμή. Ωστόσο, συνοδεύεται από μια δωρεάν δοκιμή 14 ημερών που μπορείτε να ελέγξετε πριν αποφασίσετε να δεσμευτείτε στην πλατφόρμα.
Πώς μπορείτε να ελευθερώσετε μνήμη RAM σε Mac
Ο συχνός έλεγχος της χρήσης της μνήμης RAM του Mac σάς βοηθά να προσδιορίσετε αν καταπονείτε υπερβολικά τον υπολογιστή σας. Αυτό θα σας βοηθήσει να αναλάβετε έγκαιρα μέτρα για να διασφαλίσετε ότι η συσκευή σας συνεχίζει να λειτουργεί ομαλά. Τα παρακάτω βήματα θα σας βοηθήσουν να διαχειριστείτε σωστά τη χρήση της μνήμης RAM σας και να αποφύγετε ζητήματα όπως η κατάρρευση, η καθυστέρηση και ο τραυλισμός.
Χρησιμοποιήστε το Activity Monitor για έξοδο από προγράμματα
Ακολουθήστε τα παρακάτω βήματα για να ελευθερώσετε χώρο στη μνήμη RAM χρησιμοποιώντας το Activity Monitor:
- Κάντε διπλό κλικ στο Activity Monitor για να ανοίξετε την εφαρμογή και κάντε κλικ στην καρτέλα "Μνήμη".
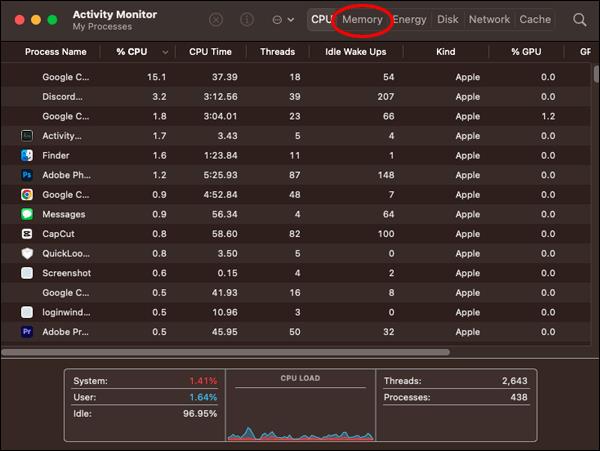
- Κάντε κλικ στη "Στήλη Μνήμης" για να ελέγξετε τη σύνθεση της μνήμης RAM και να εντοπίσετε οποιαδήποτε εφαρμογή μπορεί να υπερλειτουργεί τη μνήμη RAM.
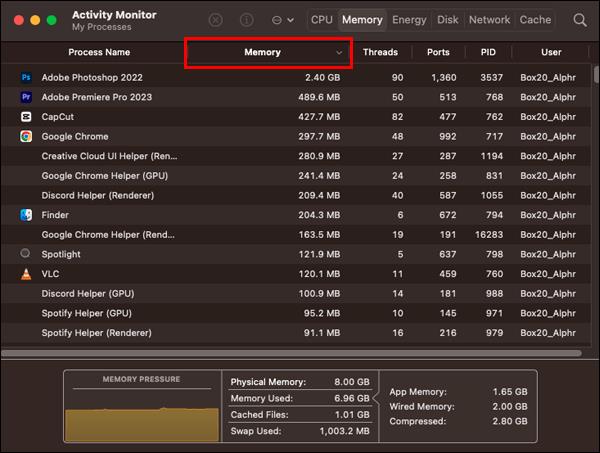
- Επιλέξτε την εφαρμογή και κάντε κλικ στο "Πληροφορίες" για να ελέγξετε τον όγκο της μνήμης RAM που έχει καταλάβει κατά τη λειτουργία.
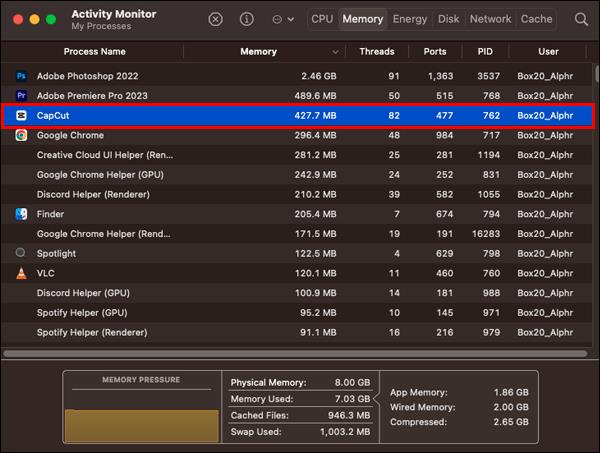
- Επιλέξτε την επιλογή «Διακοπή» και επιβεβαιώστε κάνοντας ξανά κλικ στο Έξοδος στην προτροπή που εμφανίζεται.
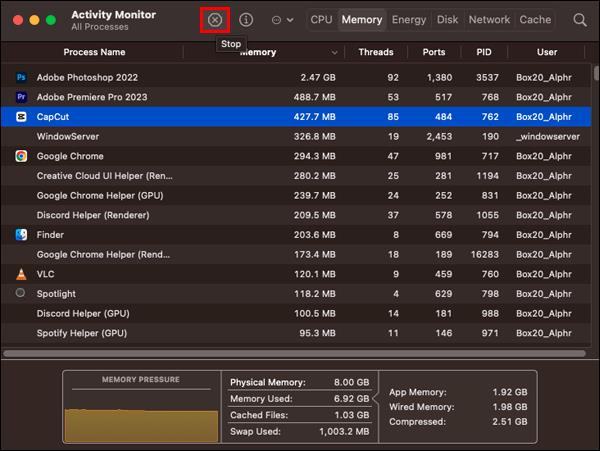
- Κάντε κλικ στο "Force Quit" εάν υποψιάζεστε ότι η εφαρμογή έχει παγώσει στο παρασκήνιο.
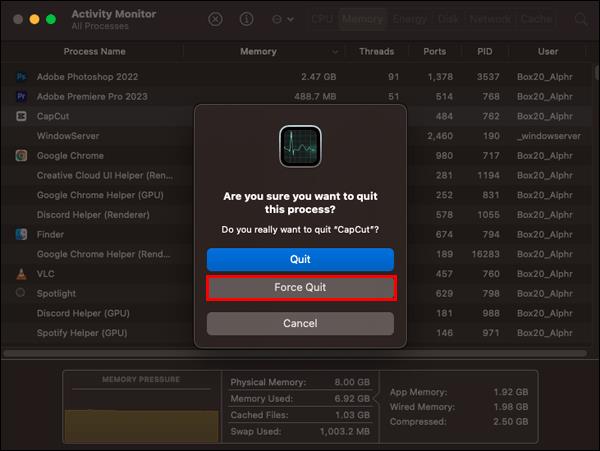
Κάντε επανεκκίνηση του Mac σας
Ο υπολογιστής σας θα αδειάσει αυτόματα τη μνήμη RAM και τις κρυφές μνήμες κατά την επανεκκίνηση. Αυτό θα ελευθερώσει χώρο στο Mac σας διασφαλίζοντας ότι τα συστήματα λειτουργούν καλύτερα. Ωστόσο, αυτή δεν είναι μια βολική επιλογή όταν βρίσκεστε ανάμεσα στην εργασία, επειδή μπορείτε εύκολα να χάσετε σημαντικά δεδομένα στη διαδικασία. Εάν δεν μπορείτε να το ρισκάρετε, δοκιμάστε τις παρακάτω εναλλακτικές επιλογές για να ελευθερώσετε τη μνήμη RAM στο Mac σας.
Η διατήρηση ενός Mac σε λειτουργία για εκτεταμένες περιόδους μπορεί να αυξήσει σταθερά τη χρήση της μνήμης RAM, επομένως απενεργοποιήστε το όταν δεν είναι απαραίτητο.
Ενημερώστε το MacOS
Ελέγχετε πάντα εάν υπάρχουν εκκρεμείς ενημερώσεις για εκτέλεση σε MacOS. Αυτό συμβαίνει επειδή η Apple εκδίδει συνήθως ενημερώσεις που μπορούν να διορθώσουν τυχόν σφάλματα στο σύστημα Mac σας. Αυτά παραμένουν στη μνήμη RAM μέχρι να δεσμευτούν στο σύστημα κατά την εγκατάσταση. Ακολουθούν μερικά γρήγορα βήματα που μπορείτε να ακολουθήσετε για να ενημερώσετε το MacOS:
- Εντοπίστε το εικονίδιο Apple στο επάνω αριστερό μέρος της οθόνης σας και κάντε κλικ για να ανοίξετε το μενού.
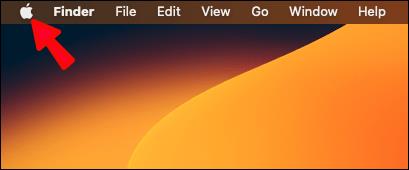
- Ανοίξτε τις "Προτιμήσεις συστήματος".

- Κάντε κλικ στο «Ενημερώσεις λογισμικού» για να ελέγξετε για εκκρεμείς ενημερώσεις.
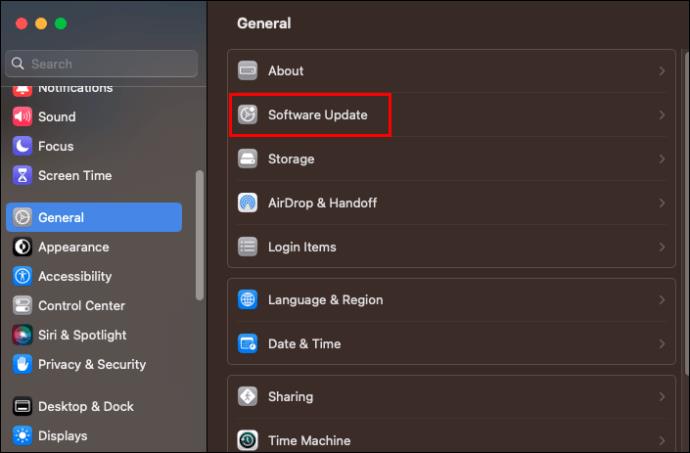
- Επιλέξτε «Ενημέρωση τώρα».
- (Προαιρετικό) Επιλέξτε το πλαίσιο "Αυτόματη ενημέρωση του Mac μου" για να ενεργοποιήσετε τις αυτόματες ενημερώσεις.
Χρησιμοποιήστε εφαρμογές τρίτων
Μπορείτε να χρησιμοποιήσετε το Memory Cleaner για να ελευθερώσετε μνήμη σε Mac. Δείτε πώς μπορείτε να χρησιμοποιήσετε την εφαρμογή για να δημιουργήσετε περισσότερο χώρο αποθήκευσης RAM:
- Εκκινήστε το Memory Cleaner κάνοντας κλικ στο εικονίδιό του που εμφανίζεται στη γραμμή εργαλείων του Mac σας.

- Κάντε κλικ στο "Clean Up".
- Ενεργοποιήστε το διακόπτη για την επιλογή "Αυτόματη απελευθέρωση".
Συχνές ερωτήσεις
Πώς καταλαβαίνετε εάν ένας Mac χρειάζεται περισσότερη μνήμη RAM;
Η χρήση του Activity Monitor μπορεί να σας βοηθήσει να μάθετε εάν το Mac σας χρειάζεται περισσότερη μνήμη RAM. Εμφανίζει μια χρωματική γραμμή κάτω από την ενότητα "Πίεση μνήμης", η οποία σηματοδοτεί τη χρήση της μνήμης RAM. Το πράσινο υποδεικνύει ότι ο υπολογιστής σας έχει χρησιμοποιήσει τη μνήμη RAM αποτελεσματικά. Το κίτρινο δείχνει ότι υπάρχει μια βαριά εφαρμογή που εκτελείται στη μνήμη RAM ενώ το κόκκινο δείχνει ότι υπερβαίνετε το όριο RAM.
Η RAM προκαλεί καθυστέρηση του Mac σας;
Ναί. Ο χαμηλός χώρος RAM μπορεί να προκαλέσει καθυστέρηση στο Mac σας. Αυτό συμβαίνει ιδιαίτερα όταν εκτελείτε εφαρμογές υψηλής ζήτησης, επειδή απαιτούν μεγάλη μνήμη RAM για να λειτουργούν ομαλά.
Πόση μνήμη RAM χρειάζεστε για βέλτιστη απόδοση Mac;
Αυτό εξαρτάται από τον τρόπο χρήσης του Mac. Για παράδειγμα, ένα πρόγραμμα επεξεργασίας βίντεο απαιτεί τουλάχιστον 64 GB μνήμης RAM για να λειτουργεί απρόσκοπτα, ενώ οι παίκτες συνήθως χρησιμοποιούν τουλάχιστον 16 GB μνήμης RAM μεταξύ των παιχνιδιών τους και της περιήγησής τους. Ωστόσο, αν είστε απλός χρήστης, τα 8 GB RAM μπορεί να είναι αρκετά για εσάς.
Τι σημαίνει RAM;
Η RAM σημαίνει μνήμη τυχαίας πρόσβασης. Το όνομα προέρχεται από το γεγονός ότι τα δεδομένα μπορούν να προσπελαστούν ή να γραφτούν στο ίδιο χρονικό διάστημα, ανεξάρτητα από το πού είναι αποθηκευμένα στη μνήμη.
Μεγιστοποιήστε το δυναμικό RAM σας
Η μνήμη RAM είναι απαραίτητο στοιχείο για την επιτυχή λειτουργία όλων των συστημάτων υπολογιστών. Θα πρέπει πάντα να ελέγχετε τη διαθέσιμη χωρητικότητα RAM και συχνά δωρεάν για να βελτιώσετε την εμπειρία χρήστη σας. Αυτό συμβαίνει επειδή μια υπερφορολογημένη μνήμη RAM είναι πιθανό να επηρεάσει τις επιδόσεις του συστήματος.
Έχετε ελέγξει ποτέ πόση μνήμη RAM είναι διαθέσιμη στο Mac σας; Τι κάνετε για να ελευθερώσετε χώρο στη μνήμη RAM σας; Ενημερώστε μας στην παρακάτω ενότητα σχολίων.