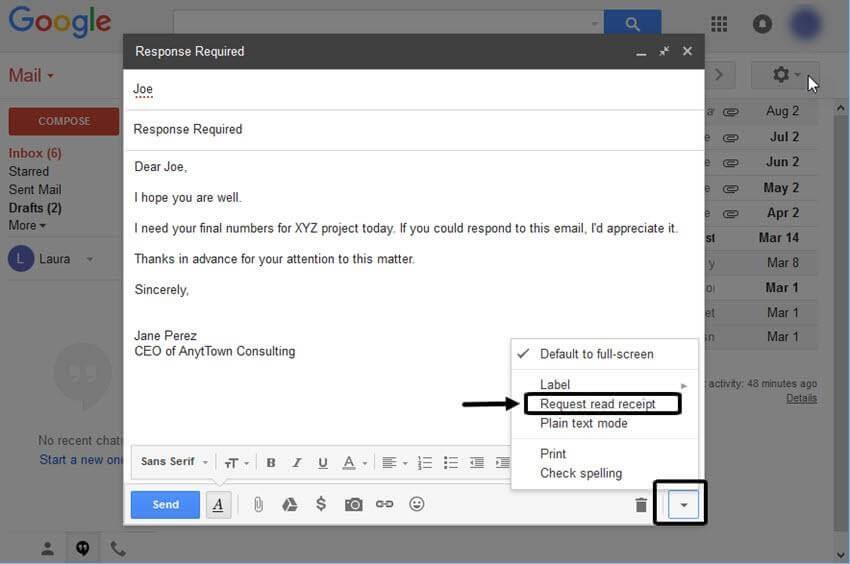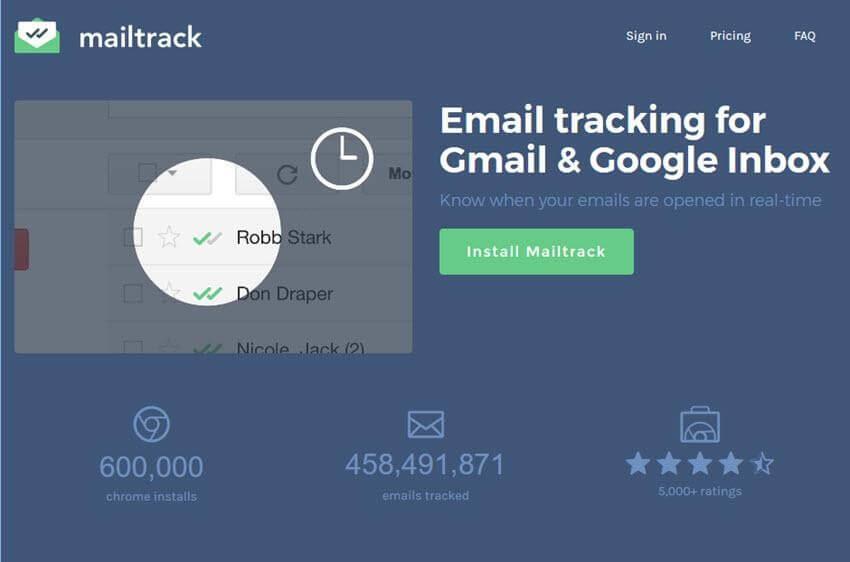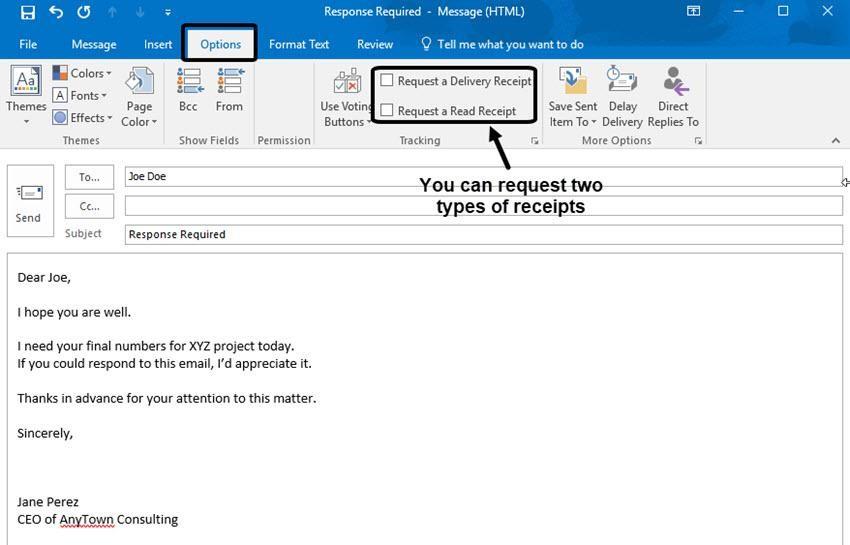Σας έχει συμβεί ποτέ αυτό; Ότι στέλνετε ένα σημαντικό email και περιμένετε μια απάντηση με ανυπομονησία.
Λοιπόν, όσο περνάει ο καιρός, μπορεί να θέλετε να μάθετε εάν το μήνυμά σας ελήφθη και διαβάστηκε με επιτυχία από τον παραλήπτη. Ευτυχώς, υπάρχουν μερικοί τρόποι για να ελέγξετε εάν το email που έχετε στείλει έχει ανοίξει ή διαβάσει:
(Α) Ζητώντας απόδειξη επιστροφής,
(Β) Χρήση εργαλείου παρακολούθησης email .
Σε αυτόν τον οδηγό, θα συζητήσουμε και τους τρόπους παρακολούθησης των email και τα πλεονεκτήματα και τα μειονεκτήματά τους. Επιπλέον, θα σας πούμε πώς να χρησιμοποιείτε κοινές υπηρεσίες email για να ελέγξετε εάν το email σας έχει ανοίξει ή όχι.
Ελέγξτε επίσης: Απατεώνες ηλεκτρονικού ταχυδρομείου που εκμεταλλεύονται την υστερία COVID-19 για να παγιδεύσουν χρήστες

Παρακολούθηση κατάστασης ανάγνωσης μηνύματος ηλεκτρονικού ταχυδρομείου μέσω ενεργοποίησης της λειτουργίας απόδειξης ανάγνωσης του Gmail
Είμαι σίγουρος; Πολλοί άνθρωποι δεν γνωρίζουν ότι το Gmail προσφέρει μια εγγενή λειτουργία απόδειξης ανάγνωσης. Ναι, είναι δυνατό να παρακολουθείτε εάν τα απεσταλμένα email ανοίγουν ή διαβάζονται χωρίς να εγκαταστήσετε εφαρμογές ή εργαλεία παρακολούθησης τρίτων. Αυτό είναι υπέροχο, σωστά; Λοιπόν, γιατί ακριβώς δεν χρησιμοποιούν όλοι τη δυνατότητα;
Λοιπόν, αποδεικνύεται ότι η λειτουργία απόδειξης ανάγνωσης του Gmail είναι διαθέσιμη για όσους ανήκουν στο πρόγραμμα G Suite. Σημαίνει ότι εάν χρησιμοποιείτε το Gmail για προσωπικούς σκοπούς, δεν θα μπορείτε να έχετε πρόσβαση στον ενσωματωμένο πρόγραμμα παρακολούθησης email. Για να ξεκινήσετε την παρακολούθηση μηνυμάτων ηλεκτρονικού ταχυδρομείου ενώ χρησιμοποιείτε το Gmail, ακολουθήστε προσεκτικά τις οδηγίες:
ΒΗΜΑ 1- Για να ενεργοποιήσετε τη δυνατότητα ανάγνωσης απόδειξης Gmail, μεταβείτε στην Κονσόλα διαχειριστή GSuite. Μεταβείτε στις Εφαρμογές > κάντε κλικ στο GSuite > κατευθυνθείτε προς τις Ρυθμίσεις για το Gmail και πατήστε το κουμπί Ρυθμίσεις για προχωρημένους.
ΒΗΜΑ 2- Από το παράθυρο Advanced Settings, κάντε κύλιση προς τα κάτω στο κάτω μέρος της οθόνης για να βρείτε το κουμπί Email Read Receipts.
ΒΗΜΑ 3- Τώρα, πρέπει να κάνετε εναλλαγή στην επιλογή «Να επιτρέπεται η αποστολή αποδείξεων ανάγνωσης email σε όλες τις διευθύνσεις στον οργανισμό μου, καθώς και στις ακόλουθες διευθύνσεις email». Μόλις το ενεργοποιήσετε, οι χρήστες στην εταιρεία σας μπορούν να ζητήσουν και να επιστρέψουν αποδείξεις ηλεκτρονικού ταχυδρομείου.
Σημείωση: Μόνο ο διαχειριστής του GSuite μπορεί να ενεργοποιήσει την επιλογή παρακολούθησης μηνυμάτων ηλεκτρονικού ταχυδρομείου στο Gmail.
ΒΗΜΑ 4- Μόλις ενεργοποιηθεί η δυνατότητα Read Receipt, μπορείτε να συνθέσετε το email όπως συνήθως. Όταν ολοκληρώσετε τη σύνταξη, κάντε κλικ στο κάτω βέλος (βρίσκεται στην κάτω δεξιά γωνία). Από το αναδυόμενο μενού, κάντε κλικ στην επιλογή Αίτημα απόδειξης ανάγνωσης και πατήστε το κουμπί Αποστολή !
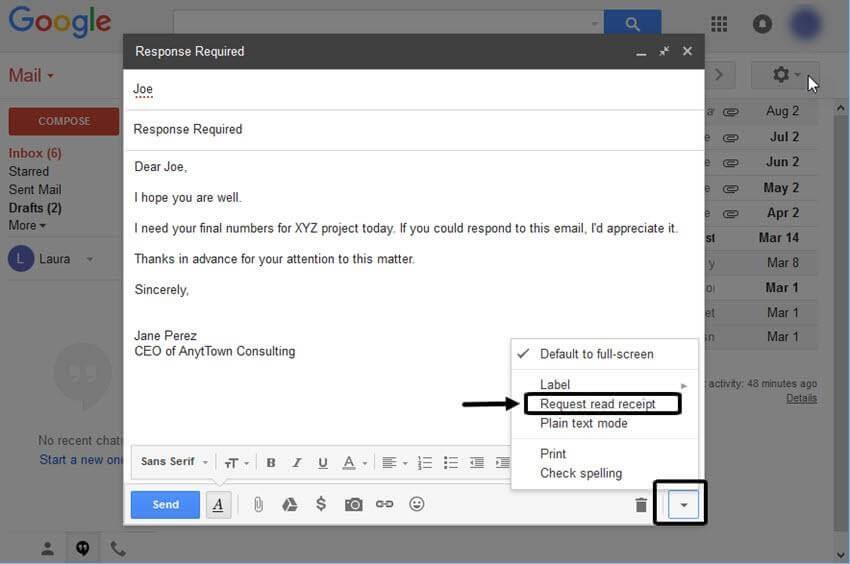
Θα ζητηθεί από τον παραλήπτη ένα γρήγορο αναδυόμενο παράθυρο που πρέπει να επιβεβαιωθεί, ώστε να μπορείτε να λάβετε την ειδοποίηση ότι το email σας έχει ανοίξει. Έτσι, αυτή η εκτέλεση καθιστά τη δυνατότητα άχρηστη. Πιθανότατα, το 90% των δεκτών θα αγνοούσε το αναδυόμενο παράθυρο ανάγνωσης απόδειξης του Gmail. Δεν είναι περίεργο, οι περισσότεροι από εμάς δεν έχουμε λάβει email με ενεργοποιημένη τη λειτουργία παρακολούθησης. Γιατί αν το κάναμε, οι περισσότεροι από εμάς πιθανότατα θα έκαναν κλικ στο κουμπί Όχι τώρα!
Ευτυχώς, αυτή δεν είναι η μόνη διαθέσιμη λύση για να ελέγξετε εάν το email σας έχει ανοίξει ή διαβάσει.
Διαβάστε επίσης: Πώς να δημιουργήσετε αντίγραφα ασφαλείας όλων των email σας στο Gmail;

Χρησιμοποιήστε το Εργαλείο παρακολούθησης μηνυμάτων ηλεκτρονικού ταχυδρομείου για να ελέγξετε εάν τα email σας έχουν ανοιχτεί ή διαβάζονται
Έτσι, όπως έχετε δει ότι η χρήση της εγγενούς λειτουργίας παραλαβής του Gmail μπορεί να μην είναι η πιο αξιόπιστη λειτουργία για να παρακολουθείτε εάν τα email σας άνοιξαν ή όχι. Ωστόσο, είναι γελοία εύκολο να παρακολουθείτε τα email σας χρησιμοποιώντας τους καλύτερους ιχνηλάτες αλληλογραφίας. Υπάρχει πληθώρα εργαλείων στην αγορά και υπάρχουν εδώ και χρόνια. Για αυτόν τον οδηγό, προτείνουμε ένα από τα πιο δημοφιλή εργαλεία παρακολούθησης email – MailTrack .
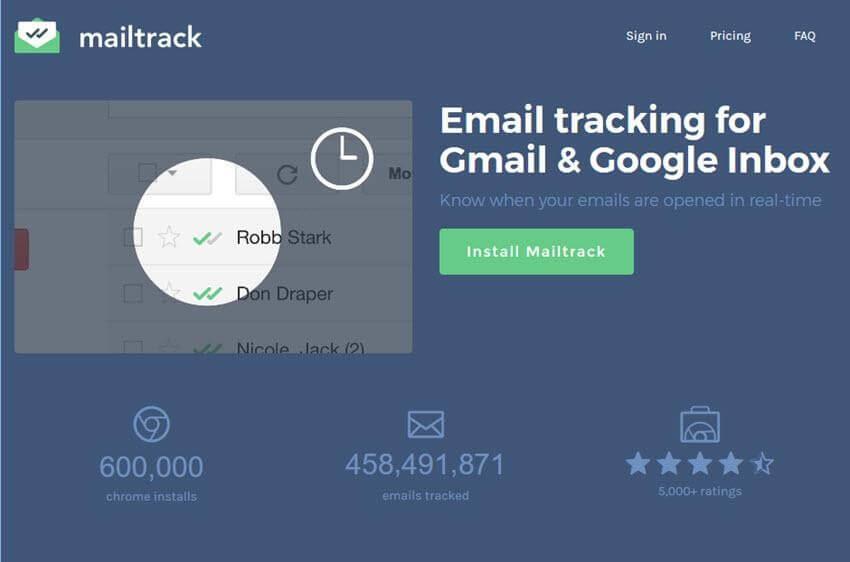
Το εργαλείο παρακολούθησης email είναι διαθέσιμο ως επέκταση για Google Chrome, Firefox και Opera. Λειτουργεί με τα εισερχόμενα του Gmail μόνο για την παρακολούθηση μηνυμάτων. Το MailTrack προσφέρει μια δυνατότητα «δείτε με μια ματιά» για να δείτε εάν ένα email ελήφθη ή αν άνοιξε. Εάν ο παραλήπτης σας έχει ανοίξει το email, θα παρατηρήσετε διπλά σημάδια ελέγχου στο μήνυμα. Μπορείτε σίγουρα να κάνετε κλικ στα σημάδια επιλογής για να δείτε πότε και πώς άνοιξε το email σας.
Διαβάστε επίσης: Πώς να μεταφέρετε μηνύματα ηλεκτρονικού ταχυδρομείου από τον παλιό λογαριασμό Gmail σε έναν νέο;

Παρακολούθηση κατάστασης ανάγνωσης email στο Microsoft Outlook
Εάν χρησιμοποιείτε το Outlook ως μέσο επικοινωνίας , ευτυχώς, η Microsoft προσφέρει ένα ενσωματωμένο πρόγραμμα παρακολούθησης email. Για να το χρησιμοποιήσετε το μόνο που έχετε να κάνετε είναι να ενεργοποιήσετε τη λειτουργία απόδειξης ανάγνωσης και είστε έτοιμοι:
ΒΗΜΑ 1- Μεταβείτε στο μενού Αρχείο > Επιλογές και κάντε κλικ στο Αλληλογραφία.
ΒΗΜΑ 2- Κάτω από την κεφαλή Παρακολούθηση, πρέπει να επιλέξετε είτε "Απόδειξη παράδοσης που επιβεβαιώνει ότι το μήνυμα παραδόθηκε στον διακομιστή email του παραλήπτη" είτε "Ανάγνωση απόδειξης που επιβεβαιώνει ότι ο παραλήπτης είδε το μήνυμα".
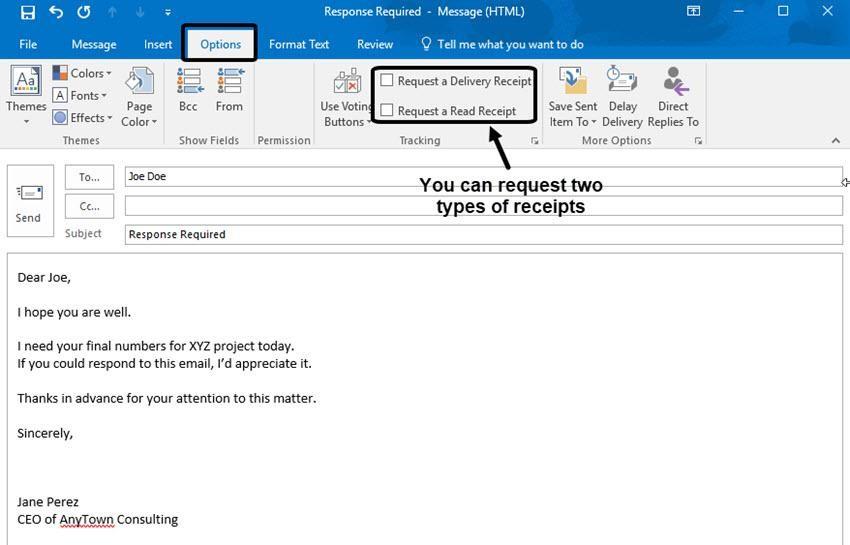
ΒΗΜΑ 3- Αφού επιλέξετε την επιθυμητή επιλογή, πατήστε το κουμπί ΟΚ και αυτό είναι όλο!
Είστε έτοιμοι να παρακολουθείτε μηνύματα ηλεκτρονικού ταχυδρομείου ενώ χρησιμοποιείτε το Outlook.
ΒΗΜΑ 4- Τώρα συντάξτε ένα νέο email, όπως συνήθως, και επιλέξτε το πλαίσιο ελέγχου στην περιοχή Επιλογές > Παρακολούθηση > Ζητήστε απόδειξη ανάγνωσης.
Σχεδιάστε και στείλτε το email σας, μόλις ο παραλήπτης διαβάσει τα μηνύματά σας, θα ειδοποιηθείτε αυτόματα!
ΣΧΕΤΙΚΑ ΑΡΘΡΑ