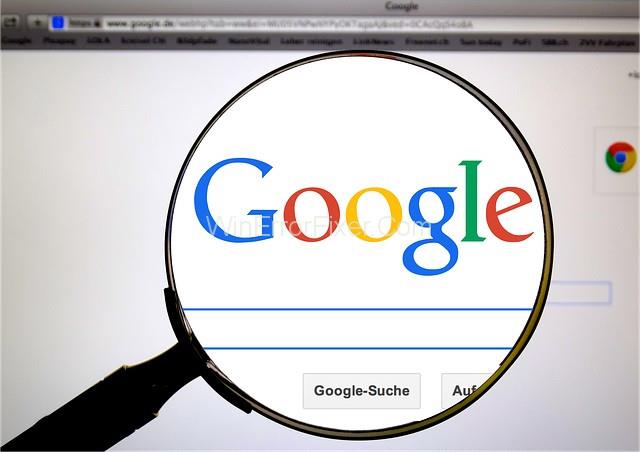Το απόρρητο στις μέρες μας είναι πολύ σημαντικό, τόσο πολύ που μπορεί να καταστρέψει τη σταδιοδρομία ή ακόμα και τη ζωή του σήμερα, και το να θέλετε το ιστορικό σας ιδιωτικό για πολλούς λόγους είναι πολύ έγκυρο.
Η Google συζητά για την ασφάλεια των δεδομένων αρκετά συχνά πρόσφατα και όχι πάντα για καλούς λόγους. Καθώς όλο και περισσότεροι άνθρωποι ανησυχούν για το πώς χρησιμοποιούνται τα δεδομένα τους από την Google, γίνονται πιο συντηρητικοί. Κατά συνέπεια, η Google διαρρέει σκόπιμα δεδομένα πελατών και συλλέγει επίσης πληροφορίες σχετικά με τους χρήστες της εφαρμογής Google.
Περιεχόμενα
Πώς να διαγράψετε το ιστορικό αναζήτησης Google;
Η Google δεν σας παρακολουθεί προσωπικά μέσω αυτής της βάσης δεδομένων, αλλά οι πληροφορίες επισυνάπτονται σε εσάς παρόλο που αποθηκεύονται ανώνυμα. Οι διαφημιστές χρησιμοποιούν αυτήν τη μέθοδο για να καθορίσουν τα ενδιαφέροντά σας και να στοχεύσουν καλύτερα τις διαφημίσεις με βάση τα δημογραφικά στοιχεία.
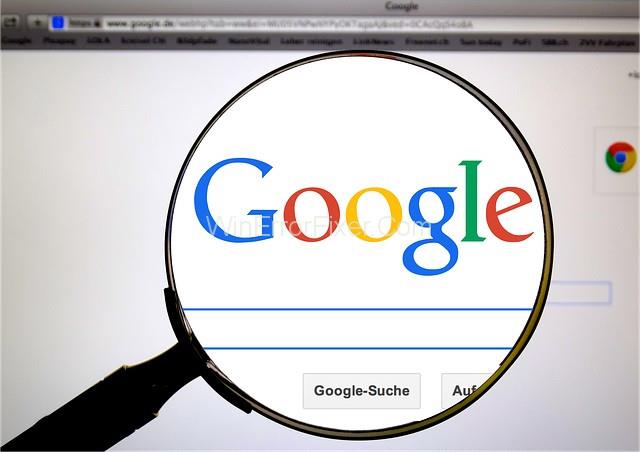
Ανεξάρτητα από το αν έχετε ή όχι τηλέφωνο Android, πιθανότατα χρησιμοποιείτε τουλάχιστον τρεις από τις υπηρεσίες της Google κάθε μέρα. Επομένως, η εταιρεία έχει λεπτομερείς πληροφορίες για εσάς. Η Google μπορεί να συλλέξει πληροφορίες για εσάς και για όλα όσα κάνετε στο διαδίκτυο είτε πρόκειται για εργασία, συνομιλία ή αγορές, ακόμα κι αν χρησιμοποιήσατε την υπηρεσία εκτός σύνδεσης.
Μπορεί να θέλετε να διαγράψετε το ιστορικό Google στις συσκευές σας εάν έχετε δει κάτι ακατάλληλο, εκτελείτε εργασίες που σχετίζονται με την εργασία ή θέλετε οι ιστότοποι να μην έχουν πρόσβαση στα προσωπικά σας στοιχεία. Και υπάρχουν τρόποι για να γίνει αυτό.
Χρησιμοποιήστε ένα πρόγραμμα περιήγησης Ιστού για να διαγράψετε το Ιστορικό Google στο MyActivity
Ακολουθώντας τα παρακάτω βήματα, μπορείτε να διαγράψετε συγκεκριμένες ημερομηνίες και λέξεις-κλειδιά από το ιστορικό αναζήτησης Google. Μόλις ολοκληρωθούν τα παρακάτω βήματα, όλο το ιστορικό αναζήτησης Google που σχετίζεται με τη συσκευή, όπως τηλέφωνο Android, iPhone, tablet, επιτραπέζιο υπολογιστή, φορητό υπολογιστή ή οποιαδήποτε άλλη συσκευή Apple, θα διαγραφεί.
Βήμα 1. Μεταβείτε στη σελίδα Η δραστηριότητά μου χρησιμοποιώντας τον πάροχο υπηρεσιών Διαδικτύου.
Βήμα 2. Μην κάνετε κλικ στο κουμπί "Διαγραφή" αυτήν τη στιγμή, καθώς κάνοντας κλικ σε αυτό τη στιγμή θα διαγραφεί αμέσως ΟΛΟ το Ιστορικό σας Google (όχι μόνο η Αναζήτηση Google) μόνο αφού προσθέσετε άλλα φίλτρα, όπως ώρα και προϊόν. Εάν το φιλτράρισμα είχε ήδη εφαρμοστεί, θα εμφανιστεί πρώτα ένα μήνυμα.
Βήμα 3. Κάντε κλικ στις «τρεις όρθιες κουκκίδες» στη δεξιά πλευρά της «Αναζήτηση στη δραστηριότητά σας».
Βήμα 4. Μπορείτε να διαγράψετε το ιστορικό αναζήτησής σας για ένα συγκεκριμένο χρονικό πλαίσιο επιλέγοντας μία από τις συγκεκριμένες επιλογές.
Βήμα 5 . Καταργήστε την επιλογή όλων των άλλων πλαισίων εκτός από αυτό που βρίσκεται δίπλα στην "Αναζήτηση Google".
ΣΗΜΕΙΩΣΗ : Εάν θέλετε να διαγράψετε τα πάντα, επιλέξτε και τα άλλα πλαίσια.
Βήμα 6. Αφού επιλέξετε τα πλαίσια σύμφωνα με τις προτιμήσεις σας, κάντε κλικ στο κουμπί «Επόμενο».
Βήμα 7. Φροντίστε να ελέγξετε και, στη συνέχεια, κάντε κλικ στο «Διαγραφή».
Λάβετε υπόψη ότι η διαγραφή του ιστορικού σε έναν λογαριασμό Google το διαγράφει από όλες τις άλλες συσκευές.
Διαγράψτε πλήρως όλο το ιστορικό αναζήτησης Google χρησιμοποιώντας το Google Chrome
Ακολουθούν τα βήματα που πρέπει να ακολουθήσετε εάν θέλετε να διαγράψετε μαζικά όλο το ιστορικό και το ιστορικό αναζήτησης Google, καθώς και προαιρετικά όλο το ιστορικό περιήγησης, τους αποθηκευμένους κωδικούς πρόσβασης, τις κρυφές μνήμες και τα cookie από το Chrome.
Βήμα 1. Εκκινήστε το Chrome και βεβαιωθείτε ότι είστε συνδεδεμένοι.
Βήμα 2. Κάντε κλικ στις "τρεις όρθιες κουκκίδες" στην επάνω δεξιά γωνία του παρόχου διαδικτύου για να ανοίξετε το μενού του Chrome.
Βήμα 3. Επιλέξτε "Ρυθμίσεις" από τις επιλογές.
Βήμα 4. Στην ενότητα «Απόρρητο και ασφάλεια», κάντε κλικ στο «Εκκαθάριση δεδομένων περιήγησης».
Βήμα 5. Στην καρτέλα που ακολουθεί, μπορείτε να επιλέξετε από τα εργαλεία "Βασικά" ή "Για προχωρημένους".
ΣΗΜΕΙΩΣΗ : Η επιλογή "Βασική" σάς επιτρέπει να διαγράψετε γρήγορα το ιστορικό Google. Η επιλογή "Για προχωρημένους" παρέχει περαιτέρω έλεγχο σε μεμονωμένα βασικά στοιχεία, παρόμοια με τους κωδικούς πρόσβασης.
Εκκαθάριση ιστορικού Google σε Android
Η εκτέλεση των παρακάτω βημάτων καταργεί ολόκληρο το ιστορικό Google, συμπεριλαμβανομένου του ιστορικού αναζήτησής σας. Ως αποτέλεσμα, βεβαιωθείτε ότι έχετε αποθηκεύσει όλους τους ιστότοπους, τα δεδομένα και άλλες προσωπικές πληροφορίες κάπου αλλού.
Βήμα 1. Πατήστε «Τρεις όρθιες κουκκίδες» στην επάνω δεξιά γωνία.
Βήμα 2. Πατήστε στο "Ιστορικό".
Βήμα 3 . Επιλέξτε «Διαγραφή δεδομένων περιήγησης…» στο νέο παράθυρο.
Βήμα 4. Επιβεβαιώστε όταν τελειώσετε.
ΣΗΜΕΙΩΣΗ : Μπορείτε επίσης να πατήσετε το "X" δίπλα σε κάθε ιστοσελίδα για να διαγράψετε τις αναζητήσεις σας ξεχωριστά.
Διαγράψτε το ιστορικό Google σε ένα iPhone
Για να διαγράψετε όλο το ιστορικό περιήγησής σας στο Chrome στο iPhone σας, συμπεριλαμβανομένου του ιστορικού αναζήτησης Google, ακολουθήστε τα παρακάτω βήματα:
Βήμα 1. Πατήστε στις "Τρεις παράλληλες κουκκίδες" στην κάτω δεξιά γωνία.
Βήμα 2. Πατήστε στο "Ιστορικό".
Βήμα 3. Πατήστε «Διαγραφή δεδομένων περιήγησης…» στα Cookies και στο Ιστορικό αναζήτησης iMessage.
Ρύθμιση αυτόματης διαγραφής για δεδομένα ιστορικού Google
Η Google προσφέρει την επιλογή αυτόματης διαγραφής των δεδομένων σας. Για να αποθηκεύσετε ορισμένα από τα δεδομένα σας, η αποφυγή αυτής της λειτουργίας είναι η καλύτερη επιλογή. Τα παρακάτω βήματα θα σας βοηθήσουν να ρυθμίσετε τη δυνατότητα αυτόματης διαγραφής δεδομένων αναζήτησης Google, εάν επιλέξετε να διαγράψετε μη αυτόματα το ιστορικό αναζήτησής σας:
Βήμα 1. Μεταβείτε στη σελίδα Δραστηριότητα Google και βεβαιωθείτε ότι έχετε συνδεθεί στον ακριβή λογαριασμό.
Βήμα 2. Κάντε κλικ στα «Στοιχεία ελέγχου δραστηριότητας» στο αριστερό μενού πλοήγησης.
Βήμα 3. Επιλέξτε "Auto-delete (Off)" από το αναπτυσσόμενο μενού.
Βήμα 4. Επιλέξτε την αυτόματη διαγραφή δραστηριότητας από τις δεδομένες επιλογές. παλαιότερα από «3 μήνες», «18 μήνες» ή «36 μήνες».
Βήμα 5. Κάντε κλικ στο «Επόμενο».
Βήμα 6. Κάντε κλικ στο "Επιβεβαίωση" για να επιβεβαιώσετε την επιλογή της δραστηριότητας αυτόματης διαγραφής.
συμπέρασμα
Σε αυτό το άρθρο παραπάνω μπορούμε να βρούμε εύκολα βήματα που πρέπει να ακολουθήσουμε για να διαγράψουμε το ιστορικό αναζήτησής μας στο Google chrome. Ακολουθώντας αυτά τα εύκολα βήματα, μπορούμε να βεβαιωθούμε ότι τα δεδομένα μας είναι ασφαλή από τη χρήση και τη μετάβαση σε άλλες εταιρείες ανώνυμα, τις οποίες χρησιμοποιούν για τη συλλογή πληροφοριών για εμάς. Οι παραπάνω πληροφορίες μας καθοδηγούν να διαγράψουμε το ιστορικό αναζήτησης της Google σε διάφορες συσκευές καθώς και σε Android και iPhone.