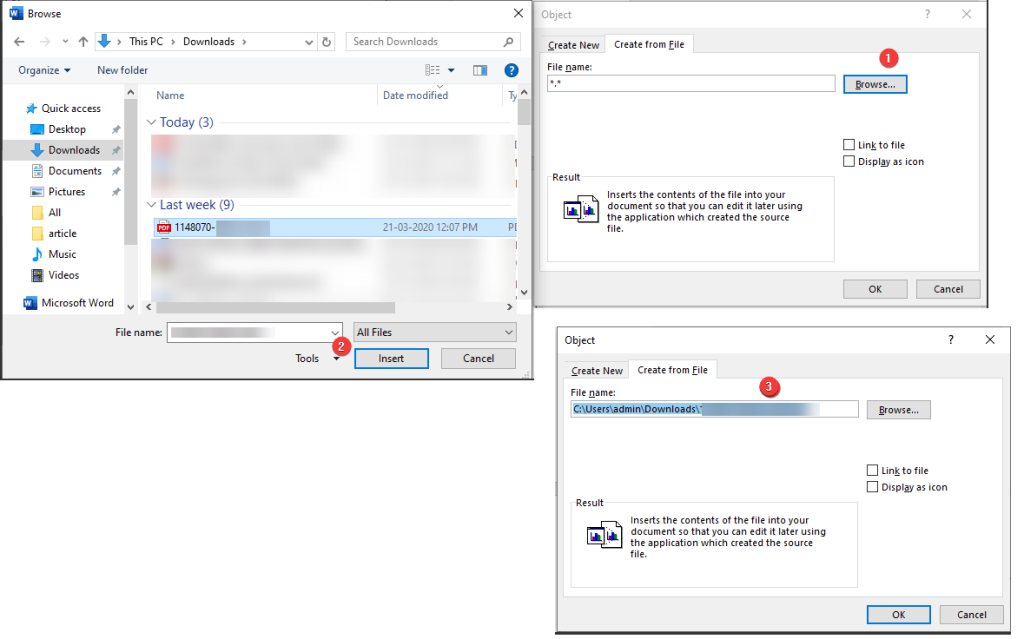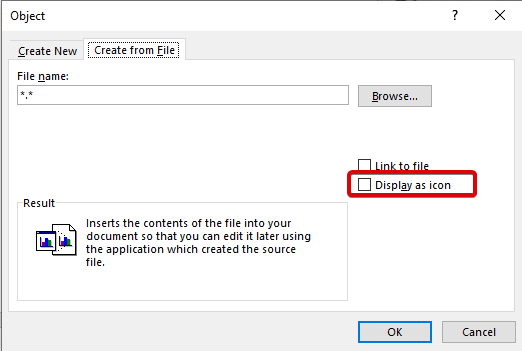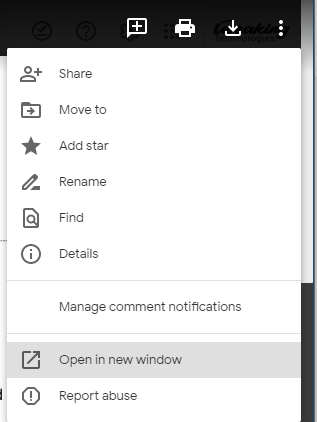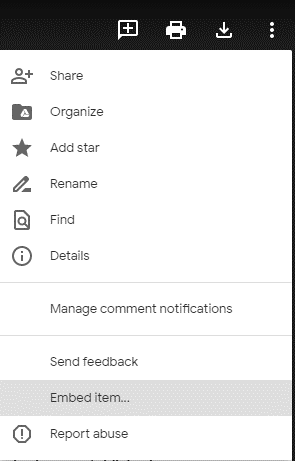Η φορητή μορφή εγγράφου που είναι ευρέως γνωστή ως PDF είναι ο τυπικός τύπος εγγράφου για αρχειοθέτηση και ανταλλαγή. Λόγω της ευκολίας χρήσης, της ασφάλειας, της μορφοποίησης, τα αρχεία PDF έχουν γίνει δημοφιλή και χρησιμοποιούνται ως ηλεκτρονικά έγγραφα , με αρχεία word, έγγραφα Google κ.λπ. Επιπλέον, μπορείτε να τα προβάλετε, να τα εκτυπώσετε και να τα χρησιμοποιήσετε σχεδόν σε οποιαδήποτε πλατφόρμα.
Ωστόσο, μερικοί άνθρωποι αντιμετωπίζουν προβλήματα κατά την εισαγωγή PDF στο Word, τα Έγγραφα Google, το Excel και την ενσωμάτωση του PDF σε HTML. Σήμερα σε αυτό το άρθρο, θα συζητήσουμε εύκολους και απλούς τρόπους εισαγωγής PDF σε έγγραφο του Word, ενσωμάτωσης PDF στο Excel και άλλων.
Το Embed m σημαίνει την επισύναψη εγγράφων PDF. Όσον αφορά την HTML, αυτό σημαίνει ότι χρησιμοποιώντας έναν κώδικα HTML μπορείτε να επισυνάψετε ένα αρχείο PDF στην ιστοσελίδα.
Πώς να εισαγάγετε PDF σε έγγραφο του Word
Σημείωση: Οι παρακάτω οδηγίες θα λειτουργήσουν στο Word 2010, 2013, 2016, 2019 και στο Office 365 . Ωστόσο, εάν χρησιμοποιείτε το Word Online, δεν μπορείτε να εισαγάγετε αρχεία PDF σε έγγραφα.
Επιπλέον, μόλις ένα αρχείο PDF ενσωματωθεί στο Word, η πρώτη σελίδα του PDF εμφανίζεται στο έγγραφο.
- Ανοίξτε το έγγραφο του Word στο οποίο θέλετε να εισαγάγετε το αρχείο PDF.
- Κάντε κλικ στην καρτέλα Εισαγωγή.
- Κάντε κλικ στο Αντικείμενο στην ομάδα κειμένου.
- Αυτό θα ανοίξει ένα νέο αναδυόμενο παράθυρο. Εδώ κάντε κλικ στην καρτέλα Δημιουργία από αρχείο.
- Πατήστε το κουμπί Αναζήτηση και αναζητήστε το αρχείο PDF > Εισαγωγή > Εντάξει.
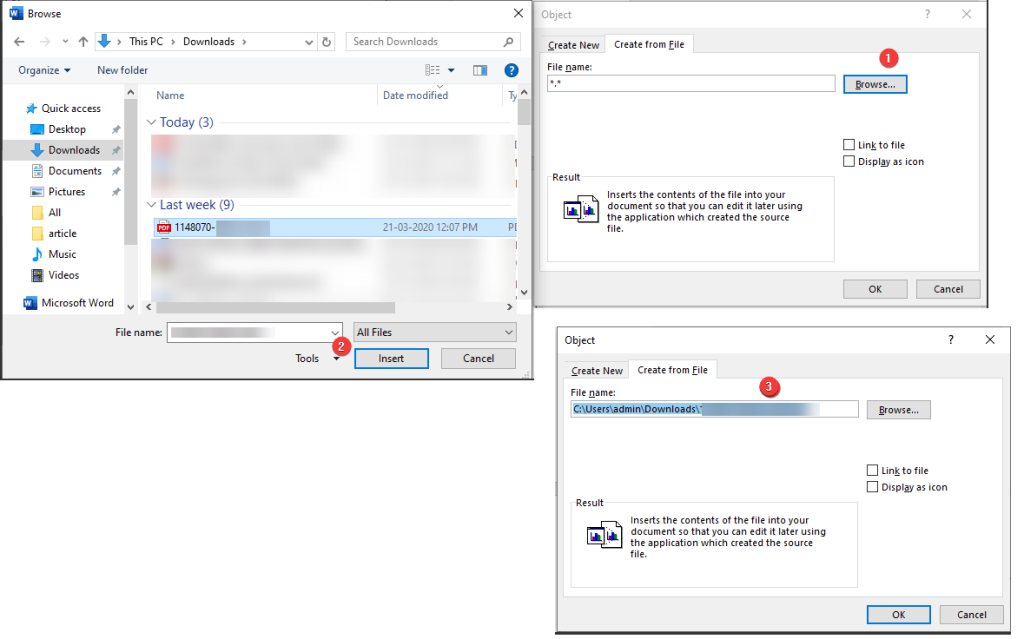
- Αυτό θα εισάγει αρχεία PDF στο επιλεγμένο έγγραφο του Word.
Πώς να εισαγάγετε PDF στο Word ως συνδεδεμένο αντικείμενο
Η εισαγωγή PDF στο Word ως συνδεδεμένο αντικείμενο σημαίνει ότι όποιες αλλαγές θα κάνετε στο συνημμένο PDF θα αντικατοπτρίζονται στο αρχικό συνδεδεμένο αρχείο PDF. Αντί για προεπισκόπηση, μπορείτε να επιλέξετε την εμφάνιση ενός εικονιδίου. Για να το κάνετε αυτό, ακολουθήστε τα παρακάτω βήματα:
- Ανοίξτε το έγγραφο του Word.
- Κάντε κλικ στην καρτέλα Εισαγωγή > Αντικείμενο στην ομάδα κειμένου.
- Τώρα κάντε κλικ στην επιλογή Δημιουργία από την καρτέλα Αρχείο > περιηγηθείτε στη θέση όπου αποθηκεύονται τα αρχεία PDF > Εισαγωγή.
- Πριν κάνετε κλικ στο OK, επιλέξτε το πλαίσιο δίπλα στο Σύνδεσμος σε αρχείο. Αυτό θα εισαγάγει το PDF στο Word ως συντόμευση για το αρχικό αρχείο.
- Για να εμφανίσετε ένα εικονίδιο αντί για προεπισκόπηση, κάντε κλικ στην επιλογή Εμφάνιση ως εικονίδιο > Εντάξει.
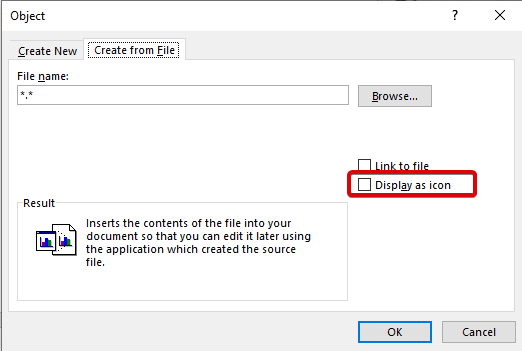
Επιπλέον, εάν θέλετε να εισαγάγετε το κείμενο από ένα PDF απευθείας σε έγγραφα του Word, μπορείτε να επιλέξετε την επιλογή Εισαγωγή από αρχείο, ακολουθήστε τα παρακάτω βήματα:
- Ανοίξτε το έγγραφο του Word.
- Κάντε κλικ στην καρτέλα Εισαγωγή > Αντικείμενο > Κείμενο από αρχείο.
- Μεταβείτε στο αρχείο PDF που θέλετε να μετατρέψετε > Εισαγωγή.
- Θα λάβετε τώρα ένα μήνυμα επιβεβαίωσης, κάντε κλικ στο Ok για να συνεχίσετε.
- Μόλις το αρχείο μετατραπεί, θα εμφανιστεί στο έγγραφο του Word.
Πώς να εισαγάγετε PDF στα Έγγραφα Google
- Κατεβάστε το αρχείο PDF στον υπολογιστή σας τοπικά.
- Για να εισαγάγετε PDF στα Έγγραφα Google, θα χρειαστεί να το μετατρέψετε σε μορφή αρχείου jpeg, jpg.
- Χρησιμοποιήστε διαδικτυακά εργαλεία για να μετατρέψετε αρχεία PDF σε JPG .
- Όταν τελειώσετε χρησιμοποιώντας οποιαδήποτε από τις διαδικτυακές μεθόδους για να μετατρέψετε το PDF σε αρχείο jpg αποθηκεύστε το τοπικά.
- Τώρα, ανοίξτε το Έγγραφο Google, μεταβείτε στην επιλογή Εισαγωγή στη γραμμή εργαλείων. Κάντε κλικ στην εικόνα > Μεταφόρτωση από υπολογιστή.
6. Επιλέξτε το αρχείο και θα εισαχθεί στο έγγραφό σας Google.
Για να ενσωματώσετε το PDF στο Google Doc, ακολουθήστε αυτά τα βήματα από τη μονάδα δίσκου –
- Εντοπίστε το αρχείο PDF που είναι αποθηκευμένο στα Έγγραφα Google.
- Κάντε κλικ σε τρεις τελείες στα δεξιά και επιλέξτε Άνοιγμα σε νέο παράθυρο.
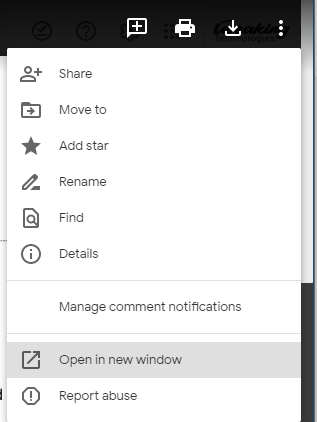
- Πάλι, κάντε κλικ στις τρεις τελείες και επιλέξτε την επιλογή Ενσωμάτωση στοιχείου.
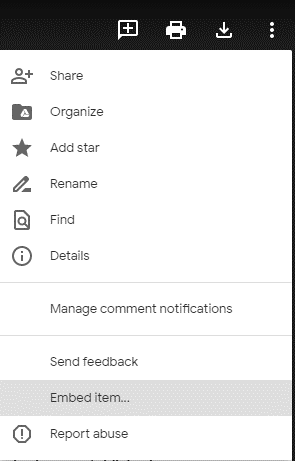
- Αντιγράψτε τον κωδικό.
- Μεταβείτε στη σελίδα φύλλου Google όπου θέλετε να εισαγάγετε PDF.
- Ανοίξτε το πρόγραμμα επεξεργασίας HTML > επικολλήστε τον κώδικα ενσωμάτωσης HTML > Ενημέρωση και αποθήκευση της σελίδας.
Πώς να εισαγάγετε ένα αρχείο PDF σε ένα Excel
Για να εισαγάγετε αρχείο PDF στο Excel, ακολουθήστε τα παρακάτω βήματα:
- Ανοίξτε το Excel.
- Κάντε κλικ στην Εισαγωγή > Αντικείμενο > Δημιουργία νέας καρτέλας > επιλέξτε Adobe Acrobat Reader. Εάν δεν μπορείτε να δείτε το πρόγραμμα ανάγνωσης Acrobat, σημαίνει ότι δεν είναι εγκατεστημένο. Αυτή η μέθοδος θα λειτουργήσει εάν έχετε εγκαταστήσει το πρόγραμμα
- Επιλέξτε το πλαίσιο δίπλα στο εικονίδιο Εμφάνιση ως > Εντάξει.
- Επιλέξτε το αρχείο PDF που θέλετε να ενσωματώσετε.
Αυτά τα βήματα θα βοηθήσουν στην ενσωμάτωση/εισαγωγή αρχείων PDF στο excel.
Εναλλακτικά, μπορείτε να χρησιμοποιήσετε την επιλογή Δημιουργία από αρχείο όπως χρησιμοποιούσαμε για την εισαγωγή PDF σε έγγραφα του Word.
3 καλύτεροι τρόποι για να ενσωματώσετε το PDF σε HTML
Μέθοδος 1 Μέθοδος προσθήκης ετικέτας για την ενσωμάτωση ενός κώδικα HTML PDF
Αυτή η μέθοδος εστιάζει σε αυτό που θα χρησιμοποιηθεί για την ενσωμάτωση ενός κώδικα PDF HTML σε μια ιστοσελίδα. Το αντικείμενο είναι το ενσωματωμένο έγγραφο PDF που θέλετε να εμφανίσετε στην ιστοσελίδα. Το ίδιο μπορεί να χρησιμοποιηθεί για την ενσωμάτωση εφαρμογών ActiveX, ήχου, Flash, βίντεο και Java. Όταν ένα πρόγραμμα περιήγησης αρνείται να υποστηρίξει το ενσωματωμένο συνημμένο κώδικα PDF HTML, αυτή η μέθοδος χρησιμοποιείται. Η ενσωμάτωση μιας ετικέτας HTML PDF μπορεί να χρησιμοποιηθεί για την επισύναψη διαδραστικών εγγράφων.
Κατά την ενσωμάτωση του αρχείου PDF σε HTML, βεβαιωθείτε ότι η θέση του αρχείου PDF είναι μεταξύ του ανοίγματος και του κλεισίματος του
Για παράδειγμα:-
Μέθοδος 2 Ετικέτα iframe για ενσωμάτωση PDF σε κώδικα HTML
Η ετικέτα χρησιμοποιείται ευρέως από πολλούς σχεδιαστές ιστοτόπων για την ενσωμάτωση ενός PDF σε HTML σε έναν ιστότοπο. Είναι συμβατό με Chrome, Firefox, IE8 και άλλα προγράμματα περιήγησης και είναι ένας απλός τρόπος για να ενσωματώσετε ένα PDF σε κώδικα HTML. Εάν ένα πρόγραμμα περιήγησης δεν υποστηρίζει έγγραφα PDF, τότε η ετικέτα μπορεί να χρησιμοποιηθεί για την ενσωμάτωση του PDF σε HTML.
Μέθοδος 3 Ενσωμάτωση ετικέτας για την ενσωμάτωση ενός κώδικα PDF σε HTML
Αυτή η ετικέτα δεν χρησιμοποιείται συχνά, επειδή εάν το πρόγραμμα περιήγησης δεν υποστηρίζει αρχεία PDF, ο χρήστης θα δει ένα κενό. χρησιμοποιείται για την ενσωμάτωση ενός κώδικα HTML PDF όταν δεν υπάρχει ανάγκη παροχής εναλλακτικού περιεχομένου στην ενσωμάτωση ενός κώδικα HTML PDF.
Παράδειγμα ενσωμάτωσης κώδικα HTML
Η εμφάνιση ενός κώδικα HTML PDF εξαρτάται από την ετικέτα κώδικα HTML. Για να βεβαιωθείτε ότι το ενσωματωμένο PDF εμφανίζεται σωστά, μπορείτε να συνδυάσετε ετικέτες. Αυτές οι μέθοδοι για την ενσωμάτωση PDF σε HTML μπορούν να χρησιμοποιηθούν από όσους μπορούν να διαβάζουν και να γράφουν κώδικα ιστότοπου.
Τυλίγοντας
Χρησιμοποιώντας όλες αυτές τις παραπάνω μεθόδους, μπορείτε εύκολα να εισαγάγετε PDF στο word, excel και να ενσωματώσετε PDF σε HTML. Καθώς ο χρόνος αλλάζει, αυτή η μέθοδος θα χρησιμοποιείται πιο συχνά, επομένως, πρέπει να είμαστε προετοιμασμένοι. Εάν γνωρίζετε οποιονδήποτε άλλο τρόπο εισαγωγής PDF στο word ή ενσωμάτωσης σε PDF σε HTML για ιστότοπους, μοιραστείτε μαζί μας στις ενότητες σχολίων.