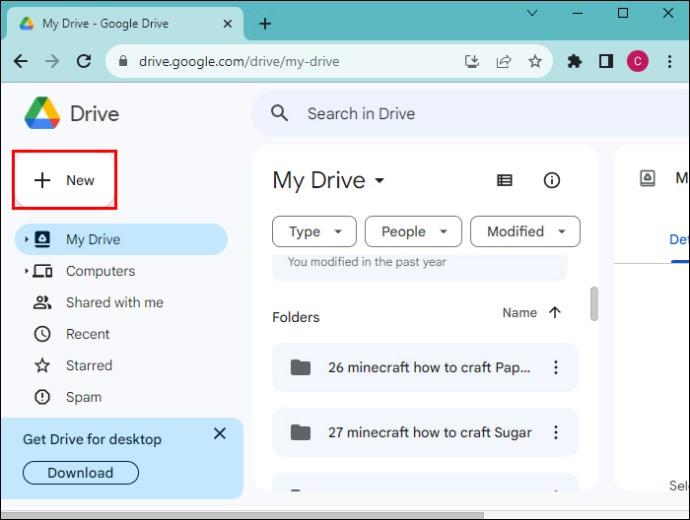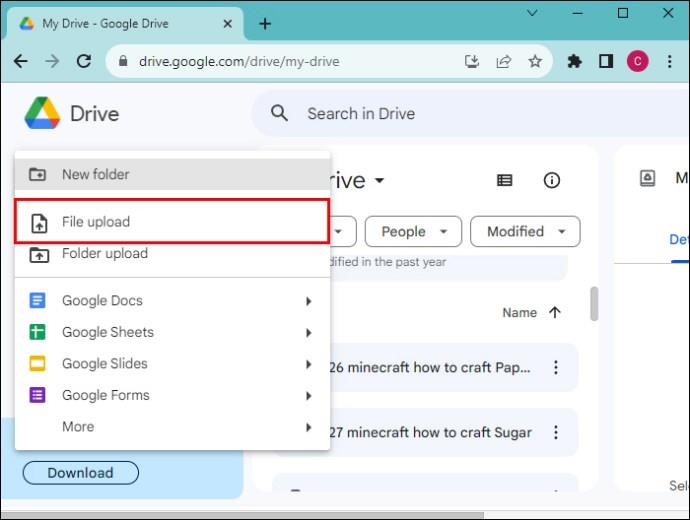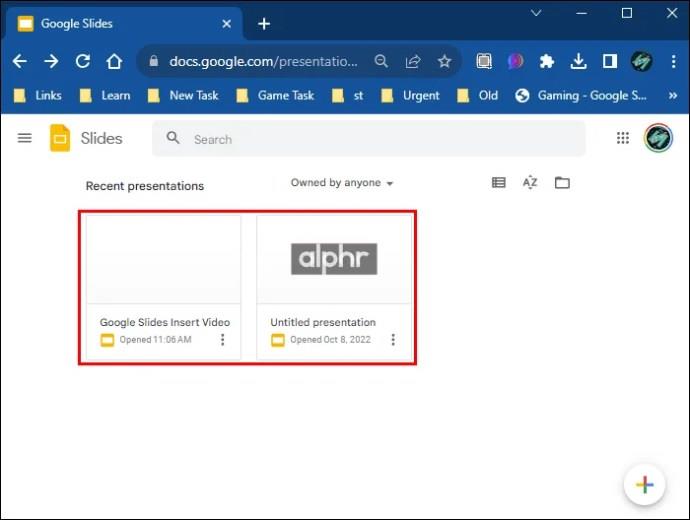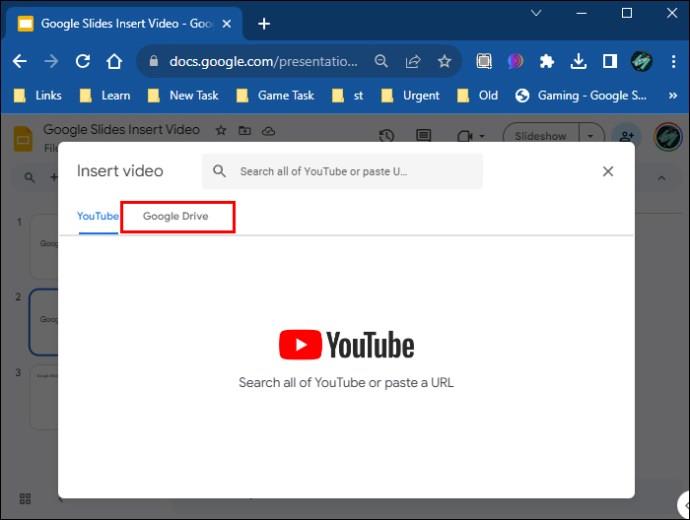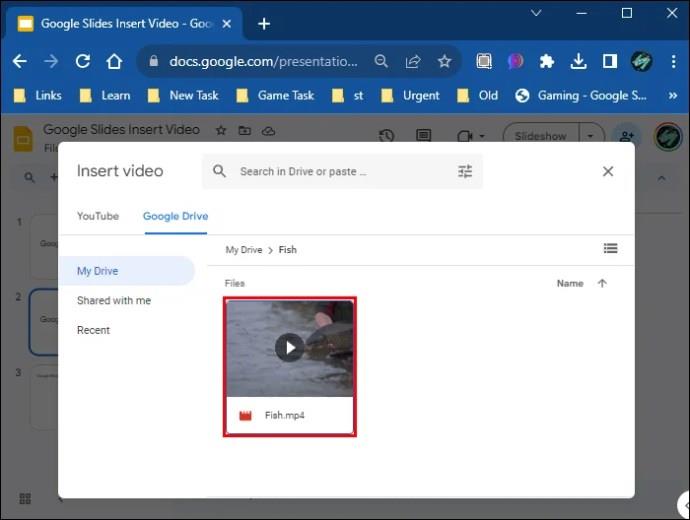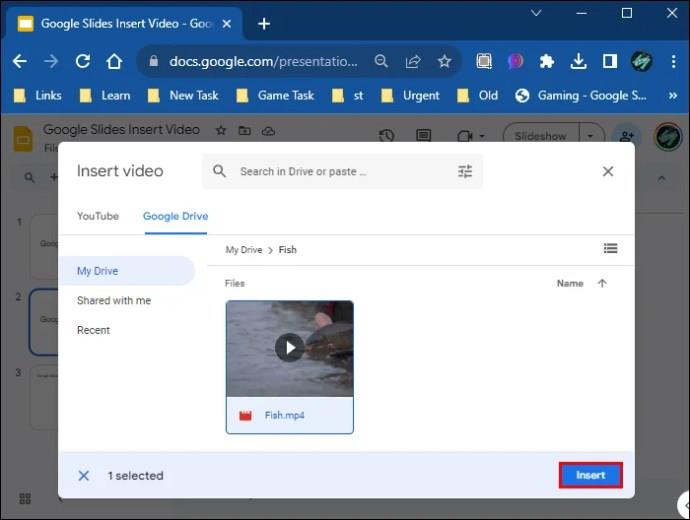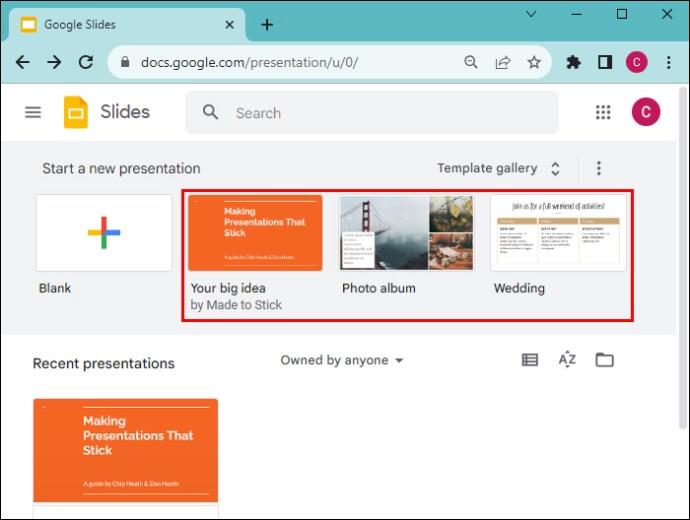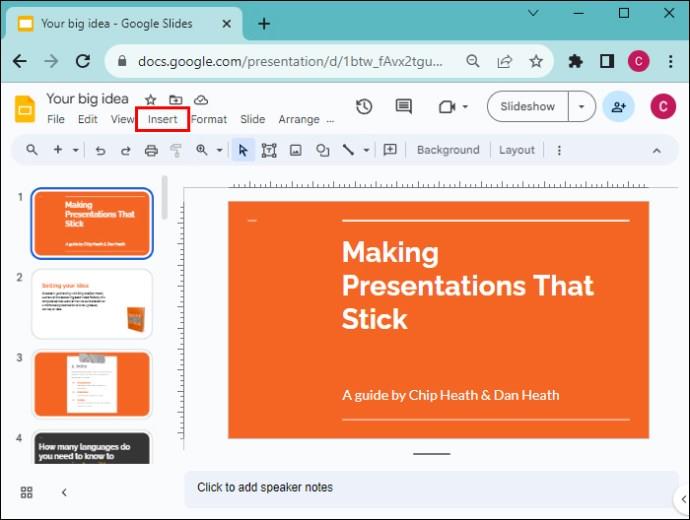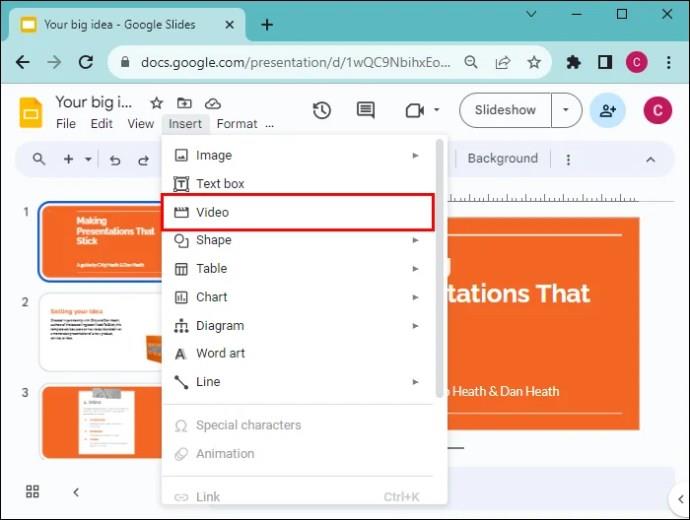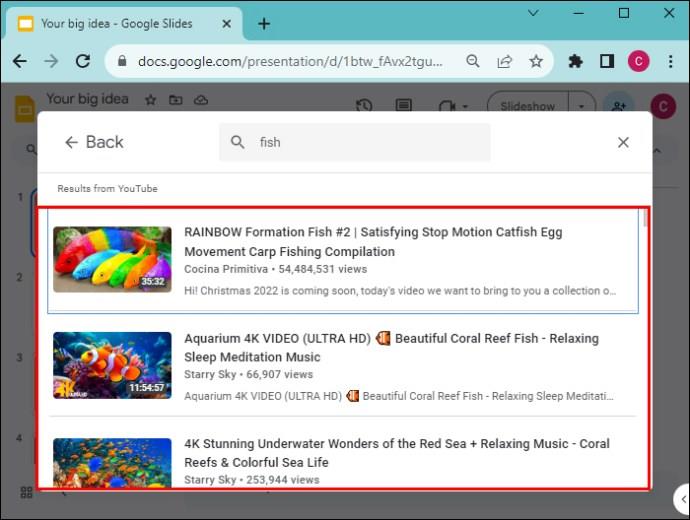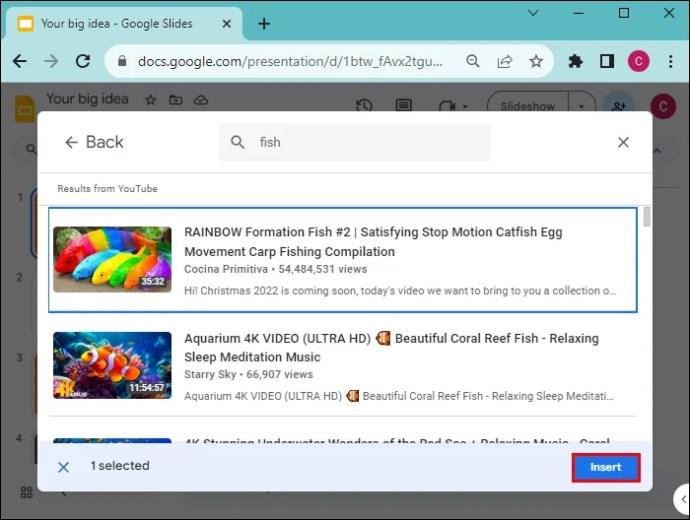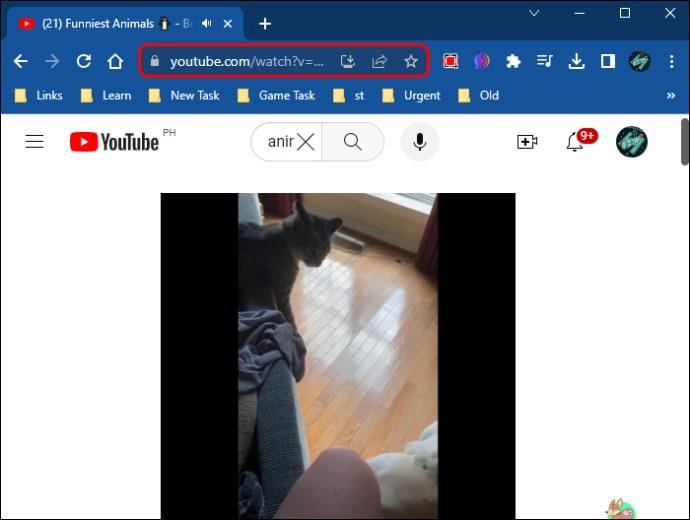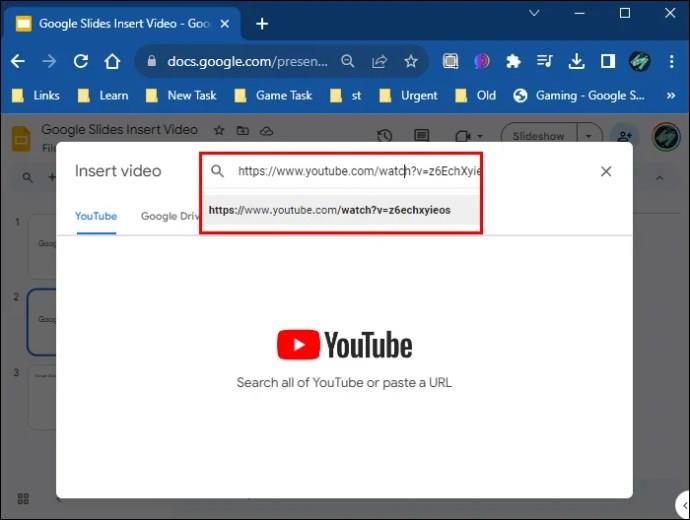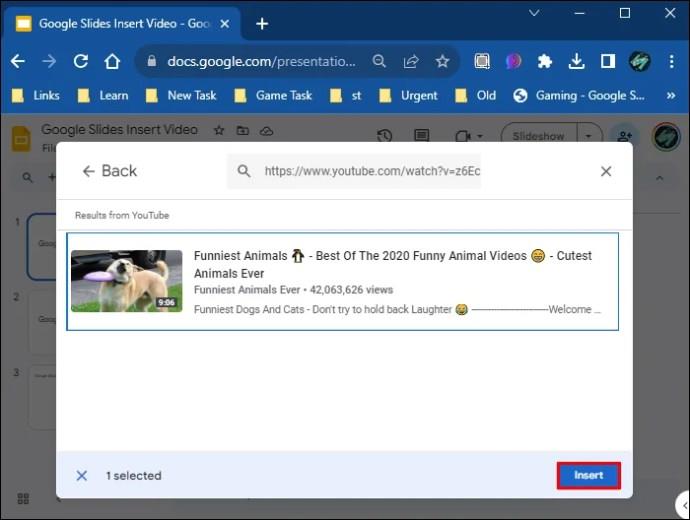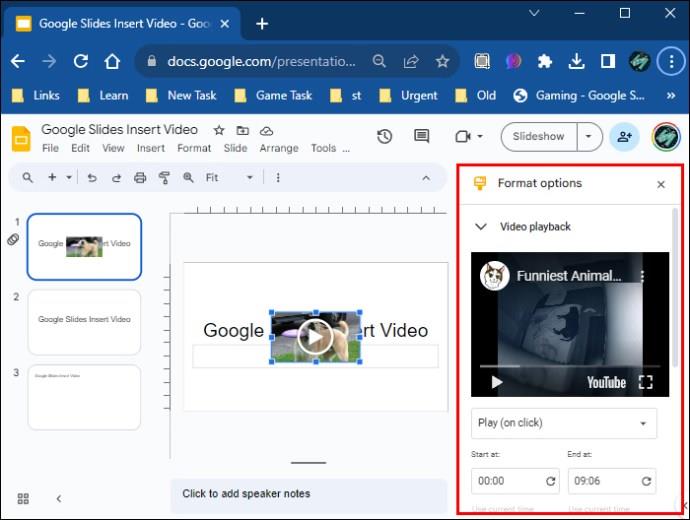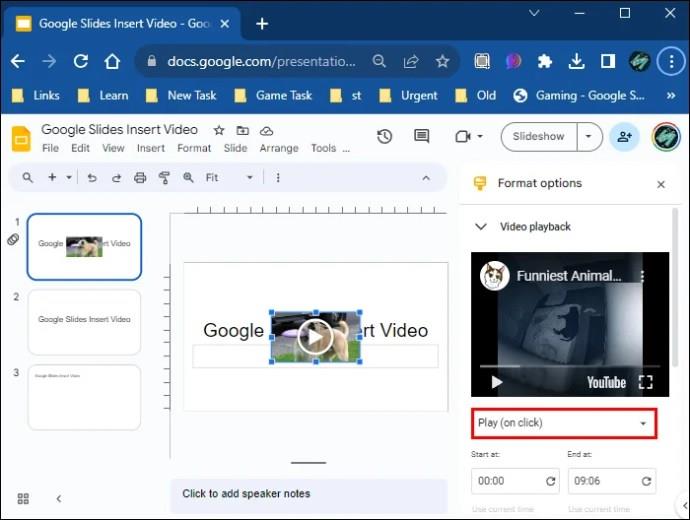Αν αναζητάτε έναν τρόπο να προσελκύσετε το κοινό σας κατά τη διάρκεια μιας παρουσίασης, η εισαγωγή βίντεο στις Παρουσιάσεις σας Google είναι νικητής. Μην αγχώνεστε αν αυτό δεν είναι κάτι που ξέρετε να κάνετε, είναι μια σχετικά απλή διαδικασία.

Αυτό το άρθρο θα εξηγήσει πώς να εισαγάγετε ένα βίντεο στις Παρουσιάσεις Google Με αυτόν τον τρόπο, μπορείτε να δημιουργήσετε παρουσιάσεις για να τραβήξετε και να κρατήσετε την προσοχή του κοινού σας.
Google Slides – Πώς να εισαγάγετε ένα βίντεο
Υπάρχουν μερικοί τρόποι για να εισαγάγετε ένα βίντεο στις Παρουσιάσεις Google. Μπορείτε να το κάνετε από το Google Drive σας, χρησιμοποιώντας μια διεύθυνση URL ή από το YouTube.
Εισαγωγή βίντεο από το Google Drive στις Παρουσιάσεις Google
Εάν δεν έχετε αποθηκευμένο βίντεο στο Google Drive, πρέπει να ανεβάσετε ένα και, στη συνέχεια, ακολουθήστε τα βήματα για να το εισαγάγετε στην παρουσίασή σας στις Παρουσιάσεις Google. Λάβετε υπόψη ότι μπορείτε επίσης να χρησιμοποιήσετε τυχόν βίντεο που μοιράζονται άλλα άτομα.
- Ανοίξτε το Google Drive και μεταβείτε στο "Νέο".
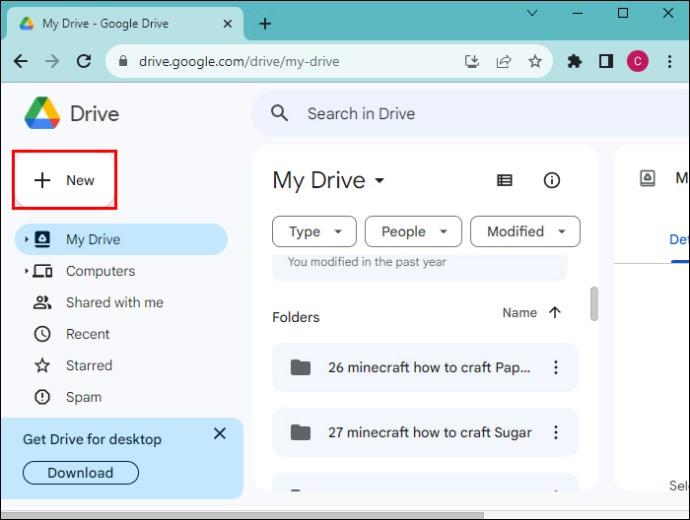
- Επιλέξτε "Μεταφόρτωση αρχείου". Περιηγηθείτε και επιλέξτε το βίντεο που θέλετε να ανεβάσετε.
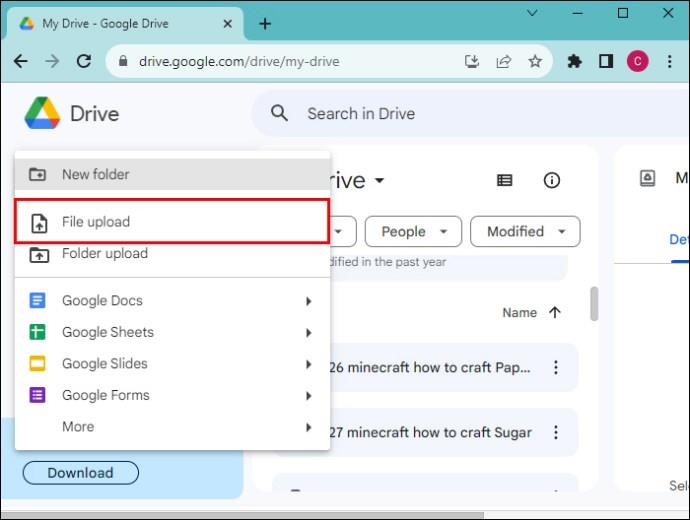
- ��ταν το βίντεο μεταφορτωθεί στο Drive σας, ανοίξτε την παρουσίαση των Παρουσιάσεων Google.

- Επιλέξτε τη διαφάνεια που θέλετε να προσθέσετε σε ένα βίντεο.
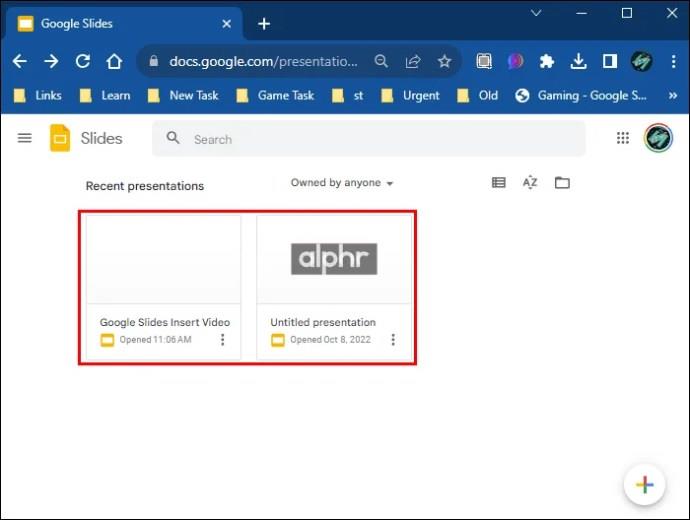
- Από τις επιλογές μενού, επιλέξτε "Εισαγωγή". ΠΗΓΑΙΝΕ στο βιντεο."

- Εμφανίζεται ένα αναδυόμενο πλαίσιο "Εισαγωγή βίντεο". Επιλέξτε "Google Drive" από τις επιλογές του μενού. (Θα εμφανιστούν όλα τα βίντεο στο Google Drive σας.)
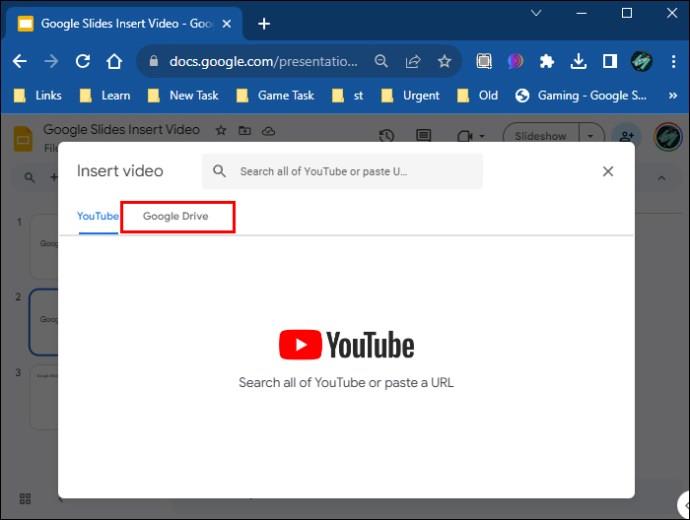
- Επιλέξτε το βίντεό σας. (Στη συνέχεια θα πρέπει να τονιστεί με μπλε χρώμα.)
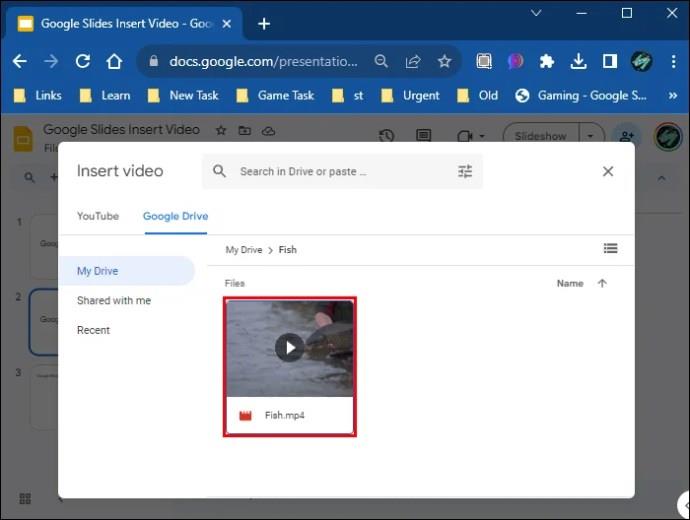
- Κάντε κλικ στο «Επιλογή».
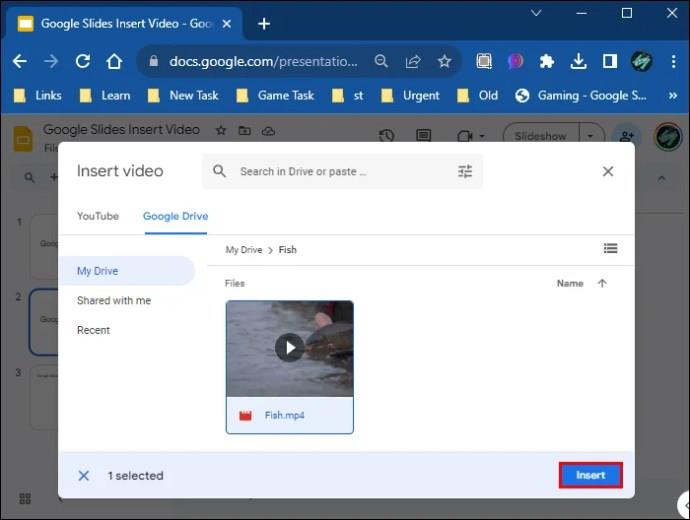
Το βίντεό σας θα πρέπει τώρα να εισαχθεί στη Διαφάνεια Google και μπορείτε να αλλάξετε το μέγεθος και να το μετακινήσετε κάνοντας κλικ και σύροντας.
Εισαγωγή βίντεο YouTube στις Παρουσιάσεις Google
Για να εισαγάγετε ένα βίντεο από το YouTube στις Παρουσιάσεις σας Google, ακολουθήστε τα εξής βήματα:
- Ανοίξτε την παρουσίασή σας στο Google Slide.

- Επιλέξτε τη διαφάνεια για να εισαγάγετε το βίντεο.
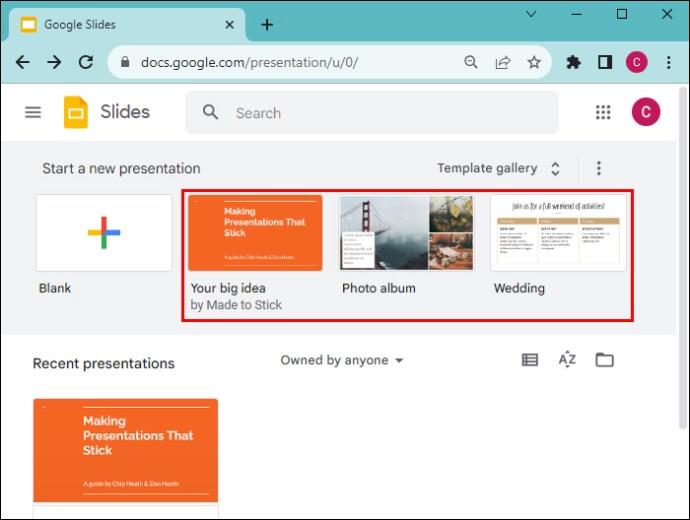
- Κάντε κλικ στο «Εισαγωγή».
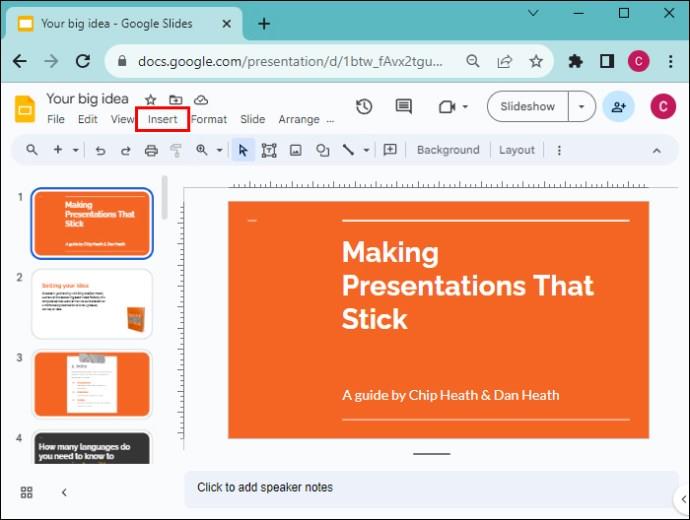
- Επιλέξτε "Βίντεο".
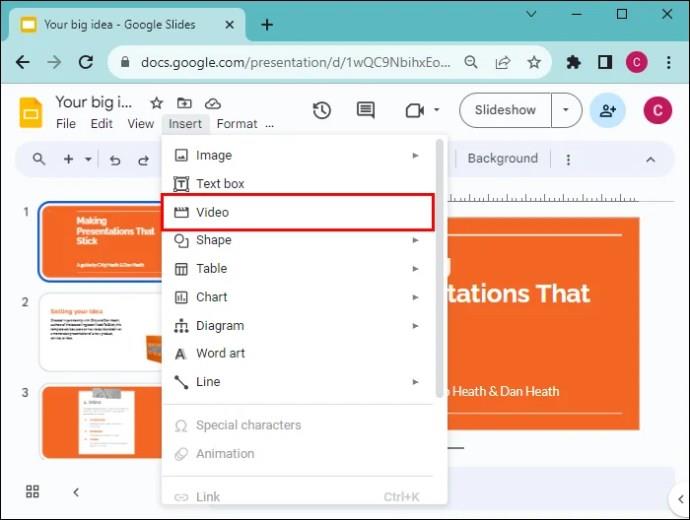
- Επιλέξτε "Αναζήτηση YouTube" από τις επιλογές.

- Επιλέξτε το βίντεο YouTube που θέλετε να εισαγάγετε.
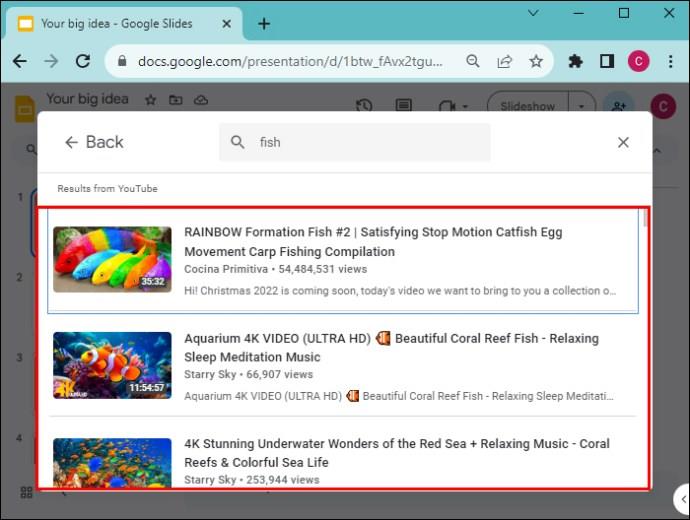
- Κάντε κλικ στο «Εισαγωγή».
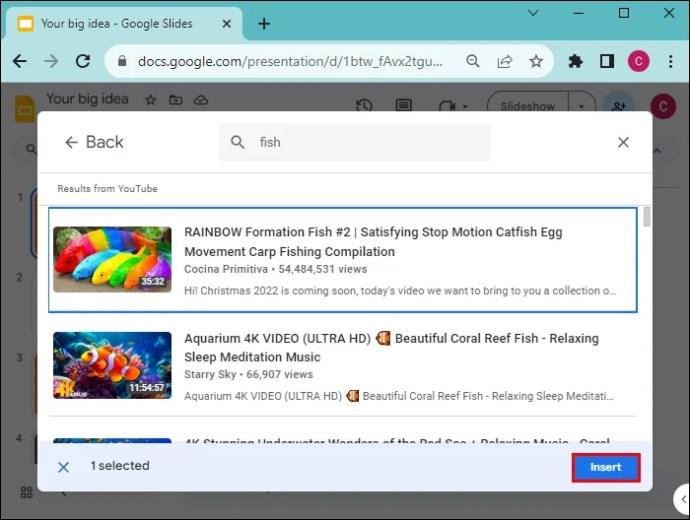
- Τροποποιήστε το βίντεό σας για να ταιριάζει στις προτιμήσεις σας.
Εισαγωγή βίντεο διεύθυνσης URL στις Παρουσιάσεις Google
Μπορείτε να αντιγράψετε και να επικολλήσετε μια διεύθυνση URL για οποιοδήποτε δημόσιο βίντεο στις παρουσιάσεις σας στις Παρουσιάσεις Google. Δείτε πώς γίνεται:
- Βρείτε το βίντεο για το οποίο θέλετε να χρησιμοποιήσετε μια Διαφάνεια Google και αντιγράψτε τη διεύθυνση URL.
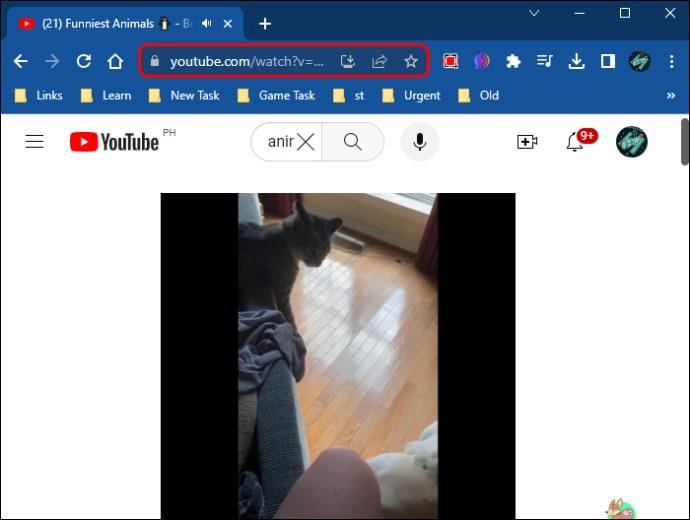
- Ανοίξτε την παρουσίασή σας στις Παρουσιάσεις Google.

- Επιλέξτε «Εισαγωγή» και στο αναπτυσσόμενο μενού κάντε κλικ στο «Βίντεο».

- Επιλέξτε "By URL" και, στη συνέχεια, επικολλήστε το σύνδεσμο URL στη γραμμή διευθύνσεων.
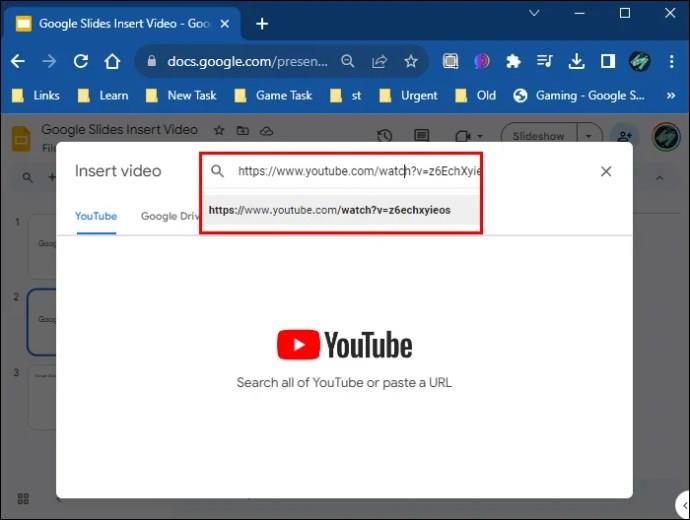
- Κάντε κλικ στο κουμπί «Εισαγωγή».
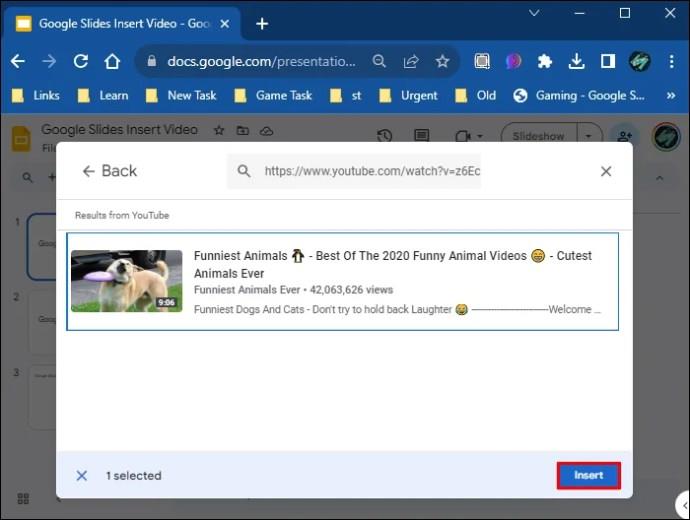
- Τροποποιήστε το βίντεό σας για να ταιριάζει στις προτιμήσεις σας.
Επιπλέον, μπορείτε να τοποθετήσετε ένα στιγμιότυπο οθόνης οποιουδήποτε βίντεο στη διαφάνειά σας και να το συνδέσετε με υπερσύνδεση. Όταν κάνετε κλικ στην εικόνα, θα ανοίξει μια νέα καρτέλα του προγράμματος περιήγησης που περιέχει το βίντεο.
Μορφοποίηση βίντεο Google Slides
Αφού εισαγάγετε ένα βίντεο στην παρουσίασή σας στις Παρουσιάσεις Google, πιθανότατα θα θέλετε να κάνετε κάποια βασική μορφοποίηση για να ταιριάζει στην παρουσίασή σας. Μπορείτε να αλλάξετε τη θέση του βίντεο, να αλλάξετε το μέγεθος ή να το περιστρέψετε.
Για να το κάνετε αυτό, κάντε κλικ στο αρχείο βίντεο στην παρουσίασή σας στο Google Slide και χρησιμοποιήστε τις επιλογές μενού από τα δεξιά της οθόνης σας για να κάνετε τις προσαρμογές που προτιμάτε.
Λάβετε υπόψη ότι οι δυνατότητες μορφοποίησης και επεξεργασίας βίντεο στις Παρουσιάσεις Google είναι κάπως περιορισμένες. Εάν θέλετε να κάνετε πιο σύνθετες αλλαγές στα βίντεό σας, είναι προτιμότερο να χρησιμοποιήσετε ένα δωρεάν εργαλείο επεξεργασίας βίντεο και, στη συνέχεια, να ανεβάσετε ένα βίντεο στο Google Drive και να το εισαγάγετε στις Παρουσιάσεις σας Google.
Ακολουθούν ορισμένες από τις επιλογές μορφοποίησης βίντεο των Παρουσιάσεων Google με τις οποίες μπορείτε να παίξετε:
- Ένταση – Κάντε το βίντεό σας να ακούγεται πιο δυνατό ή πιο απαλό.
- Drop Shadow – Χρησιμοποιήστε το εφέ drop shadow στο βίντεό σας.
- Ρυθμίσεις αναπαραγωγής – Μπορείτε να κάνετε βρόχο βίντεο ή αναπαραγωγή μία φορά ή να ξεκινά αυτόματα όταν κάνετε κλικ.
- Ώρες έναρξης και λήξης – Επιλέξτε τις ώρες που θέλετε να ξεκινά και να τελειώνει το βίντεό σας.
- Γωνία, ακτίνα θολώματος, διαφάνεια, απόσταση – Επεξεργαστείτε την εμφάνιση του βίντεό σας.
- Περιστροφή και μέγεθος – Προσαρμόστε το ύψος και το πλάτος του βίντεό σας.
- Αναλογία διαστάσεων κλειδώματος – Αυτό διασφαλίζει ότι οι αρχικές αναλογίες για το βίντεό σας κλειδώνονται καθώς αλλάζετε το μέγεθός του.
Παίξτε ένα ενσωματωμένο βίντεο κατά τη διάρκεια της παρουσίασης των διαφανειών σας Google
Μπορείτε να αποφασίσετε πώς θα παίξει το βίντεό σας προσαρμόζοντας τις προτιμήσεις αναπαραγωγής βίντεο στις Παρουσιάσεις Google.
- Επιλογή του βίντεο στη Διαφάνεια Google. Μόλις επιλεγεί, θα δείτε τις επιλογές "Μορφή" δίπλα στην παρουσίασή σας στο Google Slide.
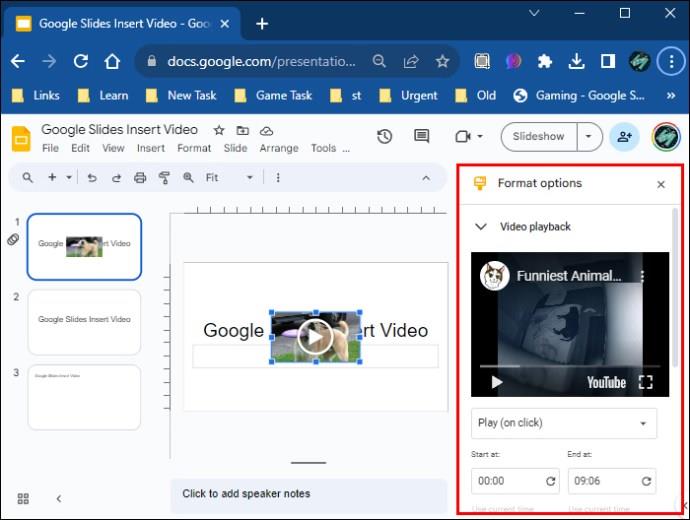
- Κάντε κλικ στο "Αναπαραγωγή" στην ενότητα "Αναπαραγωγή βίντεο".
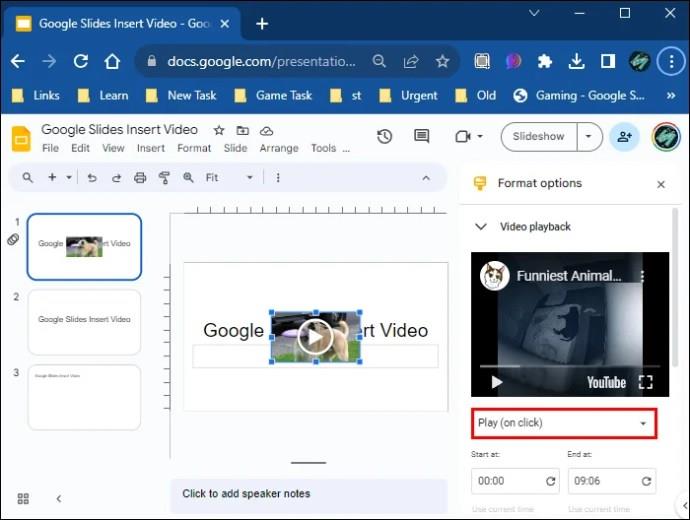
- Από το αναπτυσσόμενο μενού, μπορείτε να επιλέξετε να αναπαράγετε το βίντεο αυτόματα ή μη αυτόματα (αναπαραγωγή όταν κάνετε κλικ.)

Συχνές ερωτήσεις
Γιατί δεν μπορώ να εισαγάγω το βίντεό μου στο Google Slide μου;
Εάν αντιμετωπίζετε προβλήματα με την εισαγωγή ενός βίντεο στην παρουσίασή σας στις Παρουσιάσεις Google, βεβαιωθείτε ότι έχετε καλή σύνδεση στο διαδίκτυο και ότι η έκδοση του προγράμματος περιήγησής σας υποστηρίζεται και είναι ενημερωμένη. Επίσης, δοκιμάστε να καθαρίσετε την προσωρινή μνήμη του προγράμματος περιήγησής σας.
Ποιες μορφές βίντεο μπορώ να χρησιμοποιήσω στις Παρουσιάσεις Google;
Μπορείτε να χρησιμοποιήσετε τις ακόλουθες μορφές βίντεο στις παρουσιάσεις σας στις Παρουσιάσεις Google:
• MPEG4, MOV, 3GPP.
• WebM
• AVI
• MPEGPS
• MTS
• FLV
• WMV
• OGG
Οι Παρουσιάσεις Google δέχονται βίντεο που έχουν εγγραφεί με smartphone;
Ναι, μπορείτε να εγγράψετε βίντεο με ένα smartphone και να τα ανεβάσετε στο Google Drive σας για να τα εισαγάγετε σε μια Διαφάνεια Google.
Μπορώ να εγγράψω βίντεο απευθείας με τις Παρουσιάσεις Google;
Δεν υπάρχει ενσωματωμένη δυνατότητα εγγραφής βίντεο στις Παρουσιάσεις Google.
Χρησιμοποιώντας ένα smartphone, πώς μπορώ να εισαγάγω ένα βίντεο στις Παρουσιάσεις Google;
Όλες οι μέθοδοι που αναφέρονται παραπάνω θα λειτουργούν το ίδιο όταν χρησιμοποιείτε ένα smartphone για την εισαγωγή βίντεο στις Παρουσιάσεις Google. Κάντε κλικ στη διαφάνεια, μετά «Εισαγωγή» και μετά «Βίντεο».
Μπορώ να προσθέσω ένα βίντεο από το ρολό της κάμερας σε μια παρουσίαση Google Slide;
Δεν υπάρχει τρόπος να ανεβάσετε απευθείας βίντεο από τον υπολογιστή ή το ρολό της κάμερας σε μια παρουσίαση των Παρουσιάσεων Google. Πρέπει να ανεβάσετε το βίντεο στο Google Drive και, στη συνέχεια, να το εισαγάγετε ακολουθώντας τα παραπάνω βήματα.
Τραβήξτε και κρατήστε την προσοχή του κοινού σας
Τα βίντεο συνδέονται με εντυπωσιακό τρόπο και η εισαγωγή τους στις παρουσιάσεις σας στις Παρουσιάσεις Google είναι ένας πολύ καλός τρόπος για να εντυπωσιάσετε το κοινό σας. Έως και το 98% των επαγγελματιών μάρκετινγκ συμπεραίνουν ότι το περιεχόμενο βίντεο μετατρέπεται αμέτρητα περισσότερο από οποιοδήποτε άλλο είδος. Για αυτόν τον λόγο, συνιστάται να προσθέτετε βίντεο στις παρουσιάσεις σας και να διασφαλίζετε ότι είναι καλής ποιότητας.
Μπορείτε να προσθέσετε βίντεο στις Παρουσιάσεις Google χρησιμοποιώντας συνδέσμους URL, βίντεο YouTube ή βίντεο που έχετε ανεβάσει στο Google Drive σας. Μόλις εισαχθούν, είναι διαθέσιμες ορισμένες επιλογές μορφοποίησης όπου μπορείτε να προσαρμόσετε το βίντεό σας ώστε να ταιριάζει στην παρουσίασή σας.
Έχετε εισαγάγει ποτέ ένα βίντεο στις Παρουσιάσεις σας Google; Οδήγησε σε καλύτερες μετατροπές και είχε θετικό αντίκτυπο; Ενημερώστε μας στην παρακάτω ενότητα σχολίων.