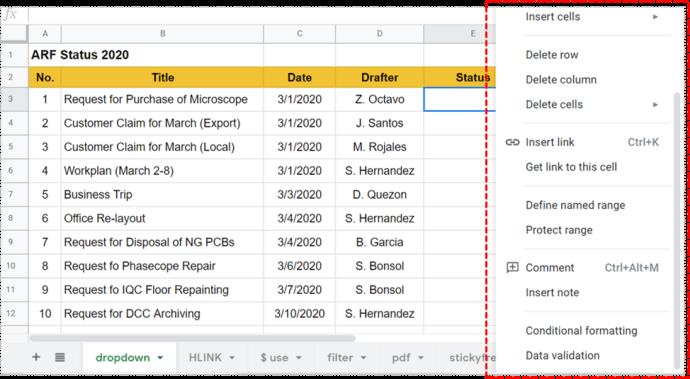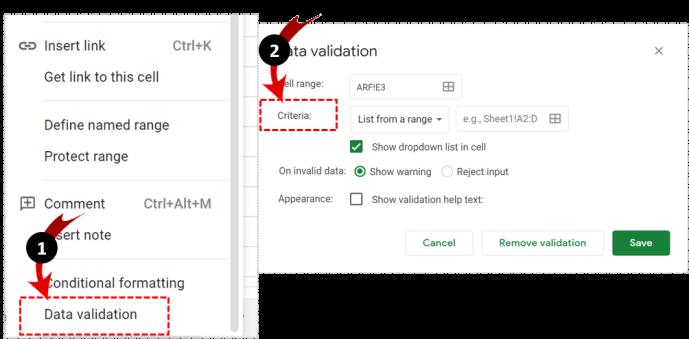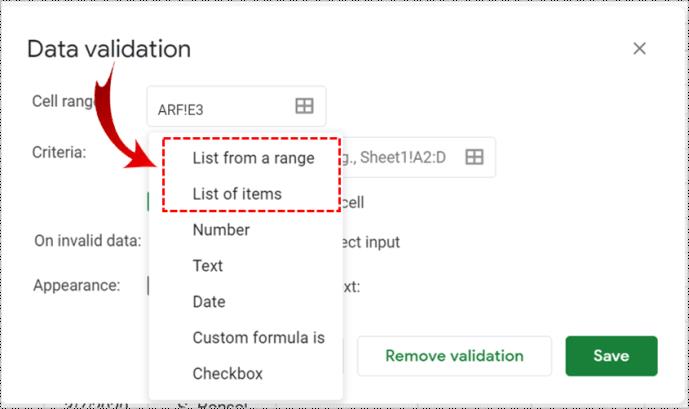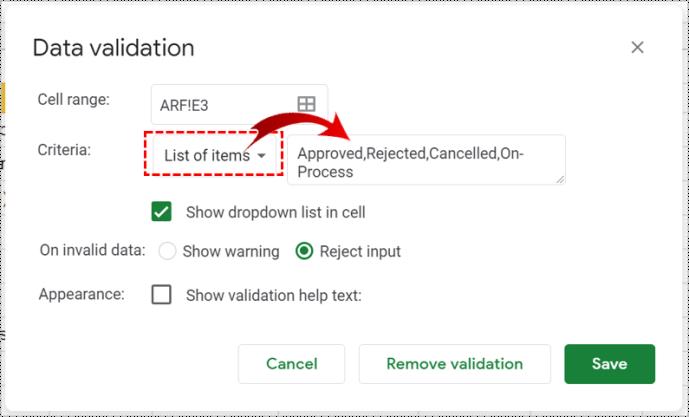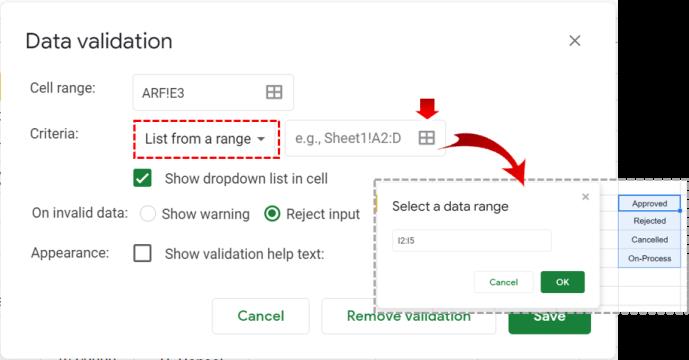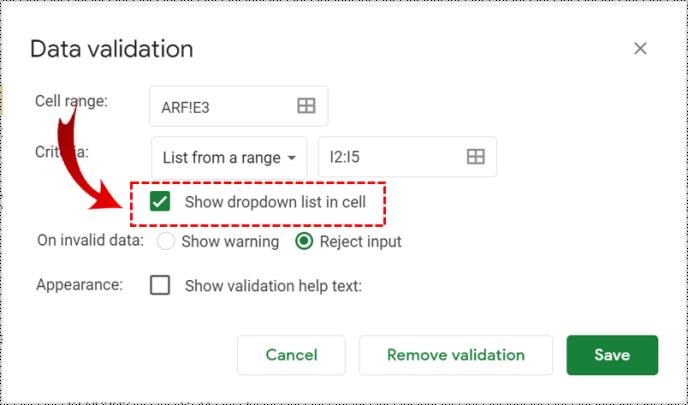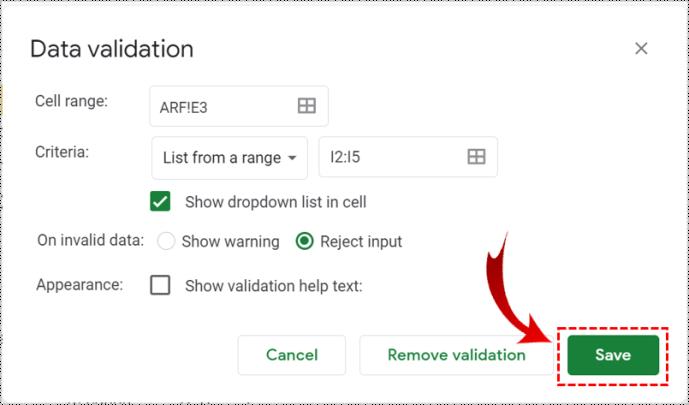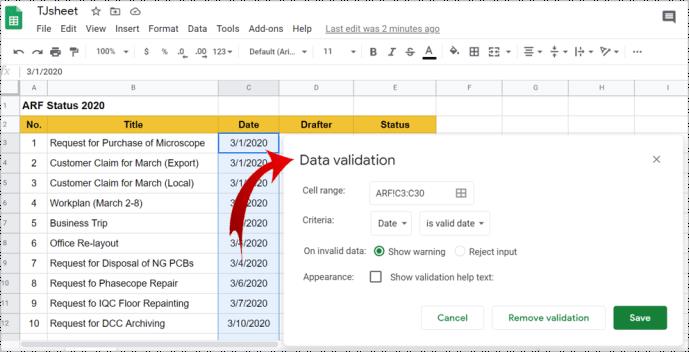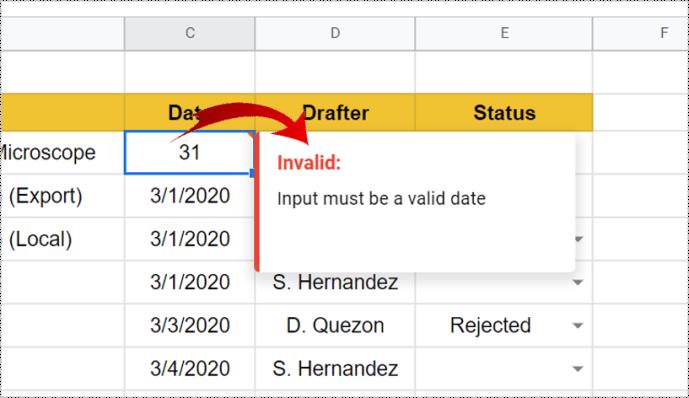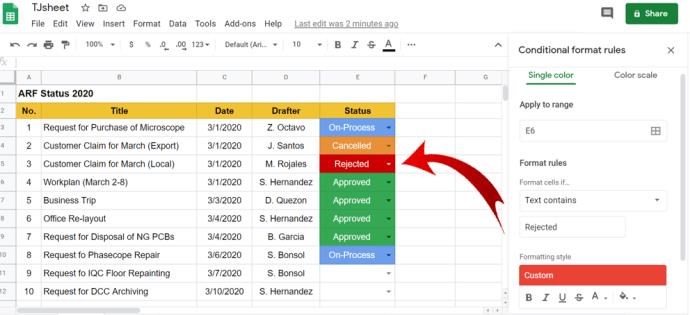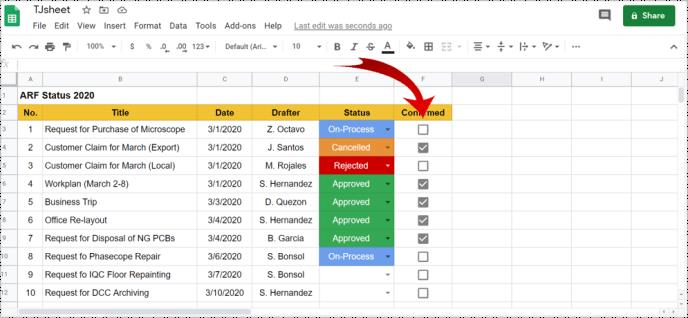Όταν πολλοί χρήστες πρέπει να εισαγάγουν δεδομένα σε ένα κοινόχρηστο Φύλλο Google, μπορεί συχνά να δημιουργήσει σύγχυση. Αυτό είναι όταν οι αναπτυσσόμενες λίστες μπορούν να βοηθήσουν πολύ.

Εάν δεν θέλετε οι συμπαίκτες να πληκτρολογούν τυχαίες καταχωρίσεις, να κάνουν τυπογραφικά λάθη ή να ανακατεύουν έναν τύπο, μπορείτε να επικυρώσετε τις καταχωρίσεις τους δημιουργώντας μια αναπτυσσόμενη λίστα για να επιλέξουν.
Αυτό το άρθρο σάς δείχνει όλα όσα πρέπει να γνωρίζετε σχετικά με τη δημιουργία αναπτυσσόμενων λιστών στα Φύλλα Google. Ας αρχίσουμε!
Χρήση της επικύρωσης δεδομένων για την εισαγωγή αναπτυσσόμενων λιστών
Αφού ανοίξετε το Φύλλο Google στο οποίο εργάζεστε, η εισαγωγή μιας αναπτυσσόμενης λίστας είναι εύκολη:
- Για να προσθέσετε μια αναπτυσσόμενη λίστα σε ένα κελί, κάντε δεξί κλικ σε αυτό. Για να επιλέξετε πολλά γειτονικά κελιά, μεταβείτε στο Βήμα 2.
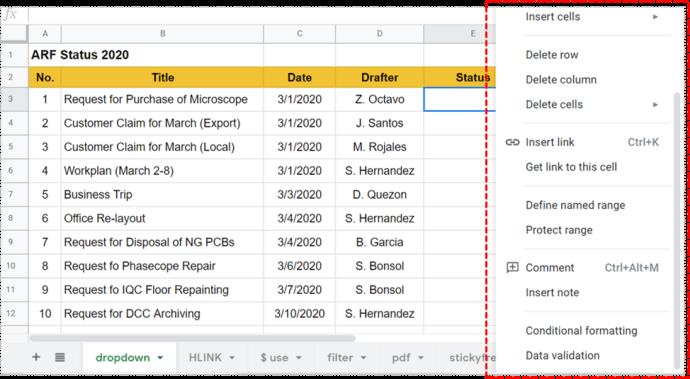
- Για να προσθέσετε μια αναπτυσσόμενη λίστα σε πολλά γειτονικά κελιά (οριζόντια ή κάθετα), κάντε αριστερό κλικ σε ένα, χρησιμοποιήστε τα πλήκτρα "Shift + βέλος" για να τα επιλέξετε όλα (ή κάντε αριστερό κλικ και επισημάνετε τα χρησιμοποιώντας το ποντίκι σας) και μετά κάντε δεξί κλικ στο ένας.
- Για να προσθέσετε μια αναπτυσσόμενη λίστα σε πολλά μη γειτονικά κελιά, κρατήστε πατημένο το πλήκτρο "Ctrl" , επιλέξτε τα κελιά και κάντε δεξί κλικ σε ένα.
- Στο μενού με το δεξί κλικ, επιλέξτε "Προβολή περισσότερων ενεργειών κελιών" και, στη συνέχεια, επιλέξτε "Επικύρωση δεδομένων -> Κριτήρια".
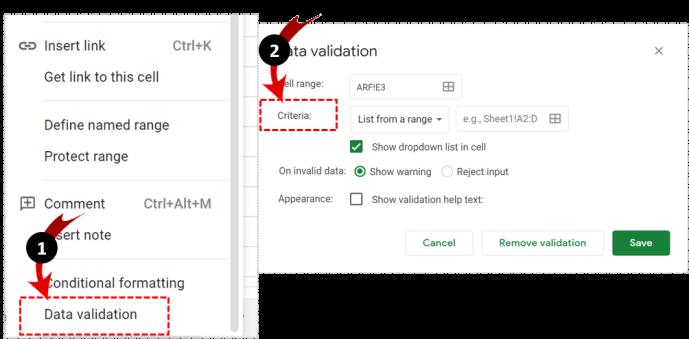
- Επιλέξτε την επιλογή "Λίστα στοιχείων" για τα στοιχεία που θα δημιουργήσετε ή "Λίστα από ένα εύρος" για να επιλέξετε κελιά ως στοιχεία, όποιο λειτουργεί για εσάς.
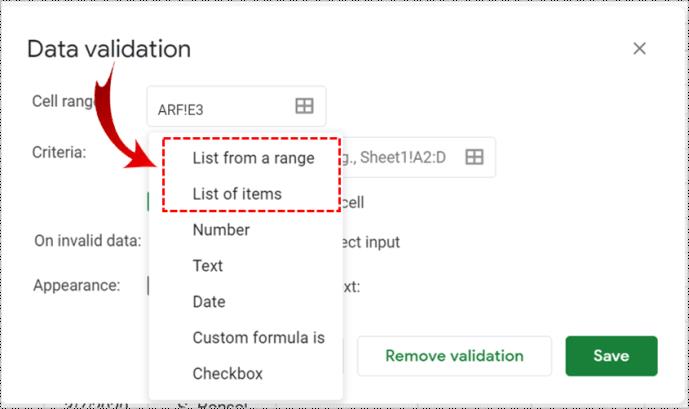
- Εάν επιλέξατε "Λίστα στοιχείων", προσθέστε τις καταχωρίσεις σας χρησιμοποιώντας κόμματα χωρίς κενά, όπως "Εγκρίθηκε, Απορρίφθηκε, Ακυρώθηκε".
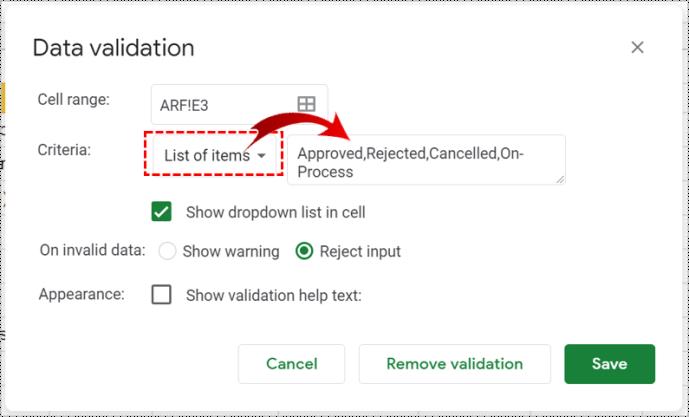
- Εάν επιλέξατε "Λίστα από μια περιοχή", επιλέξτε τα κελιά που θέλετε να γίνουν οι επιλέξιμες καταχωρίσεις σας.
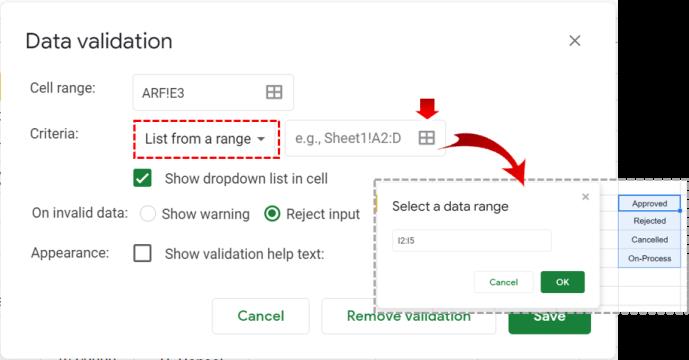
- Στη συνέχεια, προσθέστε ένα σημάδι επιλογής στο "Εμφάνιση αναπτυσσόμενης λίστας στο κελί" για να ενεργοποιήσετε ένα κάτω βέλος. Εάν θέλετε οι χρήστες να μπορούν να πληκτρολογούν, απλώς καταργήστε την επιλογή της επιλογής.
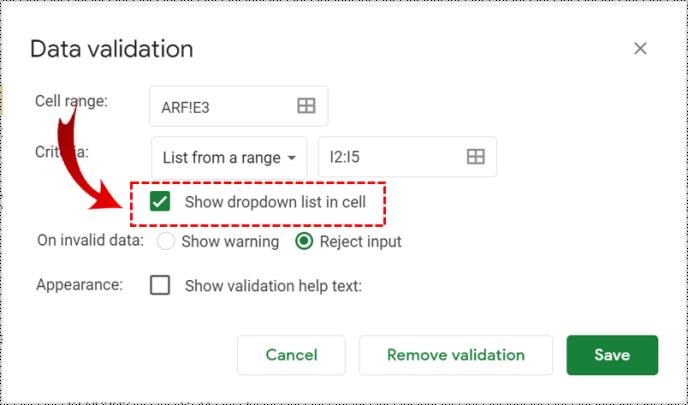
- Για να επιτρέψετε στους χρήστες να πληκτρολογούν δεδομένα αλλά να δουν μια προειδοποίηση, εάν κάτι δεν υπάρχει στη λίστα σας, επιλέξτε "Εμφάνιση προειδοποίησης".
- Για να αποτρέψετε την πληκτρολόγηση μη έγκυρων στοιχείων που δεν βρέθηκαν στη λίστα σας, επιλέξτε "Απόρριψη εισαγωγής".
- Κάντε κλικ στο «Αποθήκευση».
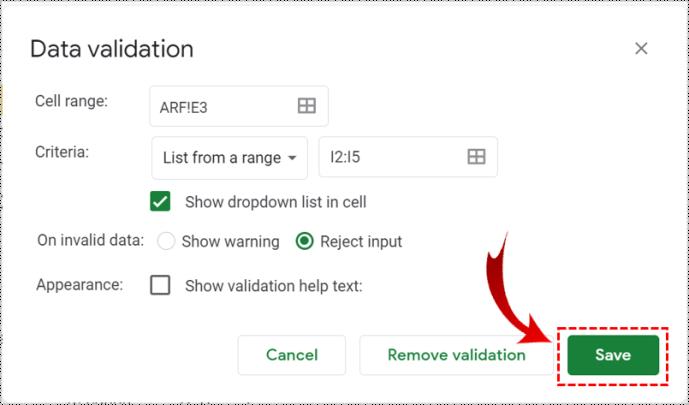
Πώς να τροποποιήσετε την αναπτυσσόμενη λίστα σας
Για να τροποποιήσετε μια αναπτυσσόμενη λίστα, απλώς ακολουθήστε τα εξής βήματα:
- Κάντε κλικ στο κελί ή τα κελιά που θέλετε να τροποποιήσετε.
- Κάντε κλικ στο "Δεδομένα -> Επικύρωση δεδομένων".
- Εντοπίστε τις καταχωρίσεις στη λίστα, επεξεργαστείτε τις και κάντε κλικ στην επιλογή "Αποθήκευση".
Πώς να αφαιρέσετε μια αναπτυσσόμενη λίστα
Εάν πρέπει να ξεκινήσετε από την αρχή, να μετακινήσετε την αναπτυσσόμενη λίστα ή να την καταργήσετε, κάντε τα εξής:
- Κάντε κλικ στο κελί ή τα κελιά που θέλετε να τροποποιήσετε.
- Κάντε κλικ στο "Δεδομένα -> Επικύρωση δεδομένων".
- Επιλέξτε «Κατάργηση επικύρωσης».
Τι είναι η επικύρωση δεδομένων;
Η επικύρωση δεδομένων είναι μια επιλογή στα Φύλλα Google που σας βοηθά να οργανώσετε τα δεδομένα σας επικυρώνοντας στοιχεία. Μπορείτε να αποκτήσετε πρόσβαση κάνοντας κλικ στο «Δεδομένα» στο κύριο μενού και επιλέγοντας «Επικύρωση δεδομένων». Τις περισσότερες φορές, χρησιμοποιείται για τη δημιουργία αναπτυσσόμενων λιστών σε διαφορετικά κελιά που επικυρώνουν την καταχώριση του χρήστη ώστε να ταιριάζει με προεπιλεγμένες επιλογές. Σας επιτρέπει επίσης να τροποποιήσετε το περιεχόμενο και το σχεδιασμό οποιασδήποτε συγκεκριμένης λίστας.
Ένας από τους τρόπους επικύρωσης δεδομένων είναι η εφαρμογή κριτηρίων που επιτρέπουν στους χρήστες να εισάγουν έναν προκαθορισμένο τύπο δεδομένων, όπως αριθμούς, ημερομηνίες ή λίστες στοιχείων.
Πώς να χρησιμοποιήσετε την επικύρωση δεδομένων για αναπτυσσόμενες λίστες
- Στο μενού "Επικύρωση δεδομένων", κάντε κλικ στην επιλογή "Κριτήρια".
- Ελέγξτε τον κατάλληλο τύπο ή τύπους αντικειμένων που θέλετε να εισάγουν οι συμπαίκτες σας.
- Εάν θέλετε, μπορείτε να προσθέσετε ακριβή στοιχεία, όπως αριθμούς, τύπους, ημερομηνίες ή λέξεις στο πλαίσιο εισαγωγής.
- Όταν τελειώσετε, κάντε κλικ στο "Αποθήκευση".
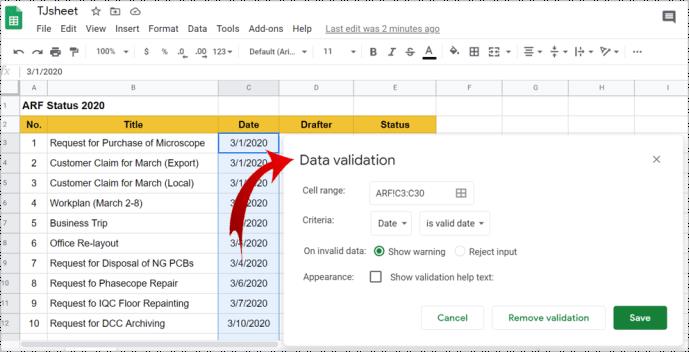
Εργασία με αναπτυσσόμενες λίστες
Την επόμενη φορά που εσείς ή οποιοσδήποτε άλλος θα κάνετε κλικ σε αυτό το αναπτυσσόμενο κελί, θα υπάρχει η λίστα με τα στοιχεία που προσθέσατε αντί για την επιλογή να πληκτρολογήσετε κάτι. Εάν έχετε επιλέξει το πλαίσιο "Εμφάνιση κειμένου βοήθειας επικύρωσης", το κείμενο που καταχωρίσατε εμφανίζεται κάθε φορά που κάποιος κάνει κλικ σε ένα από τα επικυρωμένα κελιά.
Εάν έχετε επιλέξει την επιλογή "Εμφάνιση προειδοποίησης", η εισαγωγή μη έγκυρων δεδομένων θα ενεργοποιήσει ένα κόκκινο σημάδι στην επάνω δεξιά γωνία του κελιού και θα περιλαμβάνει μια προειδοποίηση όταν τοποθετείτε το δείκτη του ποντικιού από πάνω.
Εάν έχετε επιλέξει την επιλογή "Απόρριψη εισαγωγής", οι χρήστες θα λάβουν επίσης μια αναδυόμενη προειδοποίηση και δεν θα μπορούν να αποθηκεύσουν τα μη έγκυρα στοιχεία.
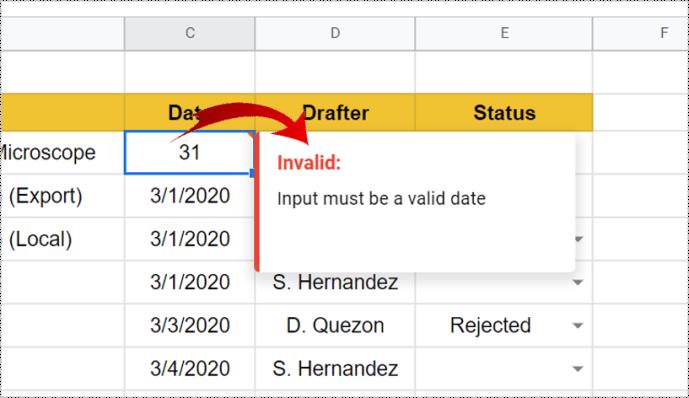
Χρήση χρωμάτων για την ταξινόμηση δεδομένων σε μια αναπτυσσόμενη λίστα
Εάν θέλετε να διευκολύνετε την πλοήγηση στο φύλλο σας και να προσθέσετε μερικά χρώματα σε μια αναπτυσσόμενη λίστα, μπορείτε να χρησιμοποιήσετε τη "Μορφοποίηση υπό όρους".
- Επιλέξτε τα κελιά που περιέχουν την αναπτυσσόμενη λίστα που θέλετε να είναι σε ένα συγκεκριμένο χρώμα.
- Κάντε δεξί κλικ και επιλέξτε «Μορφοποίηση υπό όρους» και μετά επιλέξτε «Μονόχρωμο» ή «Κλίμακα χρώματος».
- Επιλέξτε ένα χρώμα ή μια κλίμακα στην ενότητα "Μορφοποίηση στυλ".
- Κάντε κλικ στο "Τέλος" (ή "Προσθήκη άλλου κανόνα." )
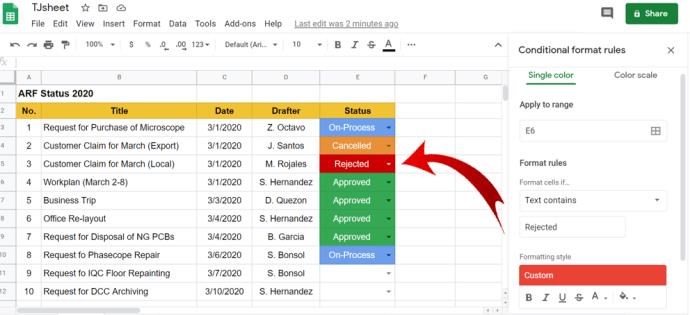
Τι άλλο μπορείτε να κάνετε με την επικύρωση δεδομένων;
Εκτός από την προσθήκη αναπτυσσόμενων λιστών στα φύλλα σας, μπορείτε να χρησιμοποιήσετε την επικύρωση δεδομένων για άλλους σκοπούς, όπως:
- Παρακολούθηση μελλοντικών εργασιών. Στην επικύρωση δεδομένων, επιλέξτε την επιλογή "ημερομηνίες", ορίστε τη μορφοποίηση υπό όρους όπως εξηγείται παραπάνω και ρυθμίστε την έτσι ώστε όλα τα στοιχεία που περιλαμβάνουν μια συγκεκριμένη ημερομηνία να γκριζάρουν αυτόματα.
- Ρύθμιση τιμών σε πλαίσια ελέγχου. Όταν προσθέτετε πλαίσια ελέγχου σε μια αναπτυσσόμενη λίστα, μπορείτε να τους εκχωρήσετε τιμές όπως "ναι" ή "όχι".
- Επιλέξτε Επικύρωση δεδομένων στο μενού Δεδομένα.
- Στην περιοχή Κριτήρια, επιλέξτε "Πλαίσιο ελέγχου".
- Επιλέξτε "Χρήση προσαρμοσμένων τιμών κελιών" και πληκτρολογήστε "ναι", "όχι" ή οτιδήποτε θέλετε.
- Αποτροπή άλλων ατόμων από το να μπλέξουν με τα σενάρια ή τους τύπους σας. Χρησιμοποιήστε την επιλογή "Απόρριψη εισαγωγής" για να κλειδώσετε τυχόν κελιά που θέλετε να διατηρήσετε ανέπαφα.
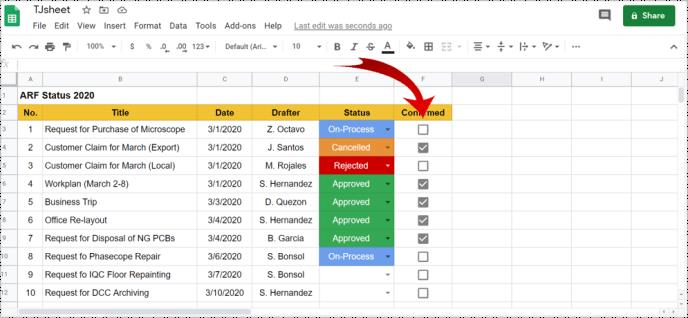
Κάντε τη διαφορά με τις αναπτυσσόμενες λίστες
Με την επιλογή εισαγωγής αναπτυσσόμενων λιστών, επικύρωσης δεδομένων και πολλά άλλα, τα Φύλλα Google είναι μια εξαιρετική δωρεάν εναλλακτική λύση στο Microsoft Excel. Η επικύρωση δεδομένων σάς βοηθά να περιορίσετε τις τιμές μέσα σε ένα κελί σε μια περιοχή ή μια λίστα στοιχείων που μπορείτε να ορίσετε, να αλλάξετε ή να διαγράψετε με βάση τις ανάγκες σας. Ενώ οι συμπαίκτες σας μπορούν να εισαγάγουν τα δεδομένα τους και να συνεισφέρουν στο έργο σας, μπορείτε να τους αποτρέψετε από το να κάνουν ένα χάος σε ένα κοινό φύλλο.