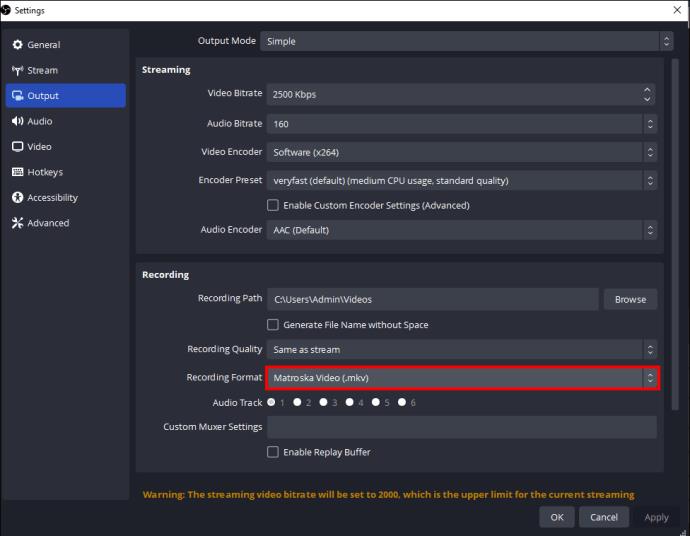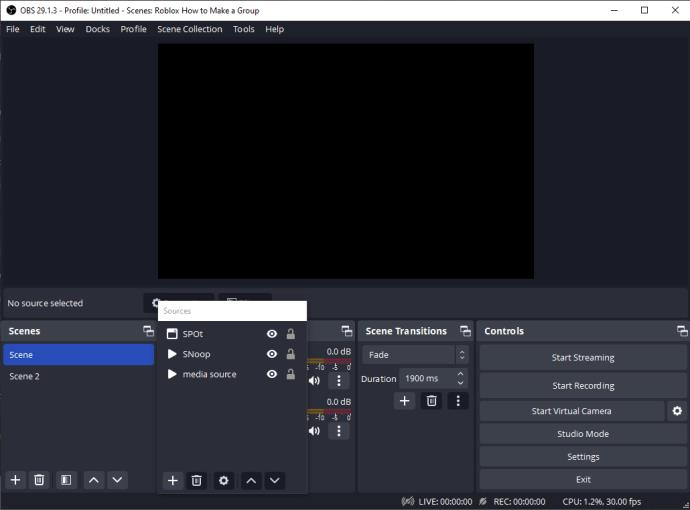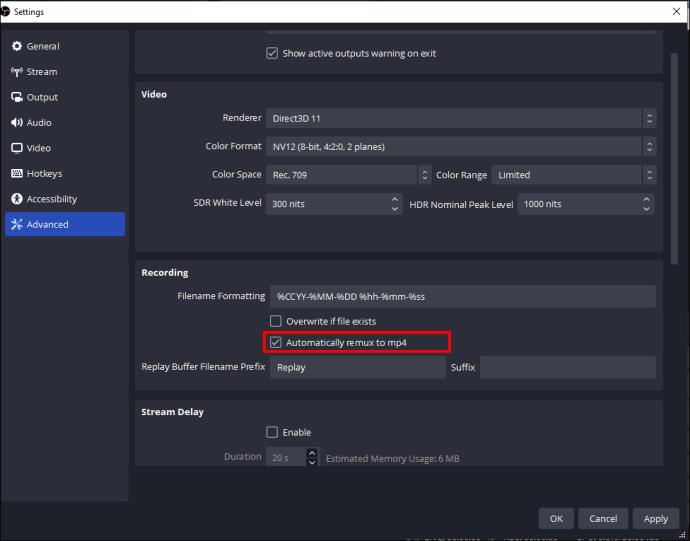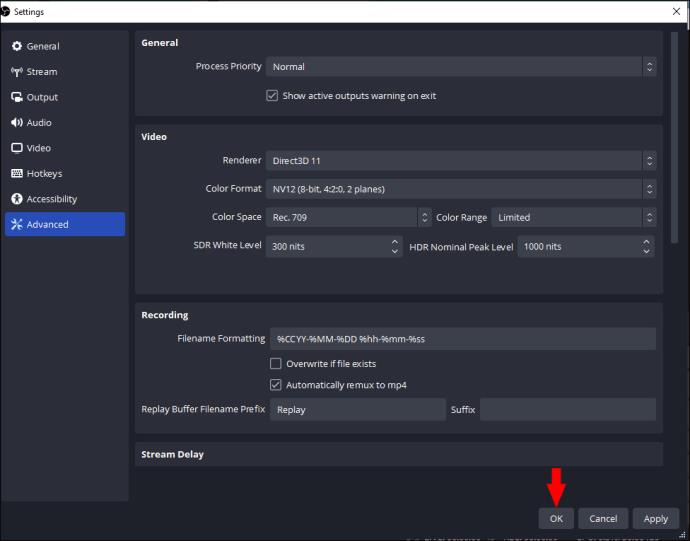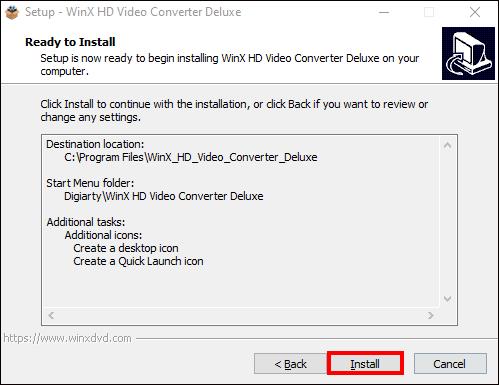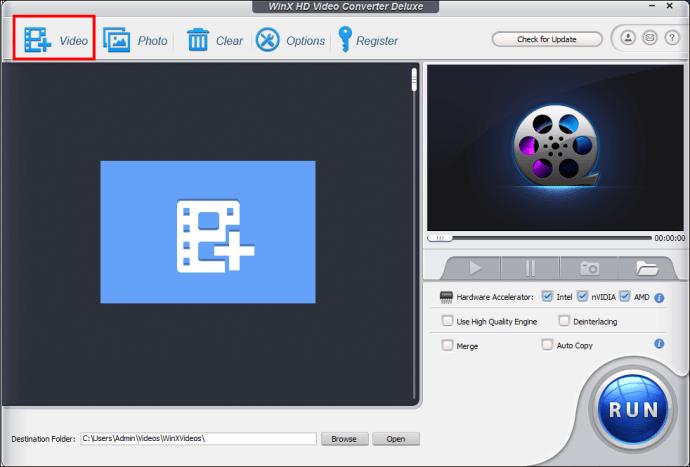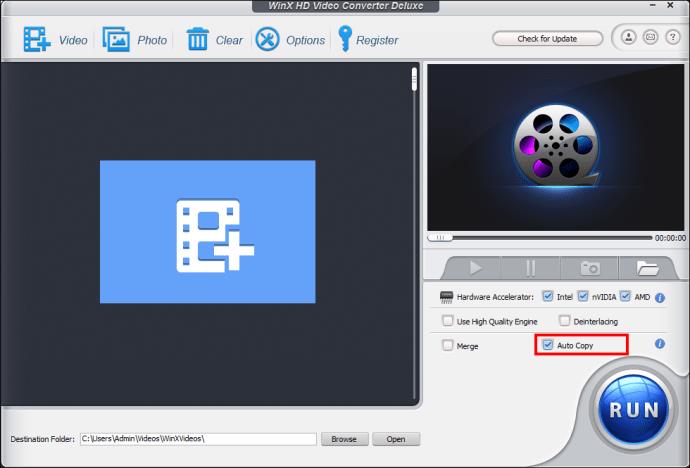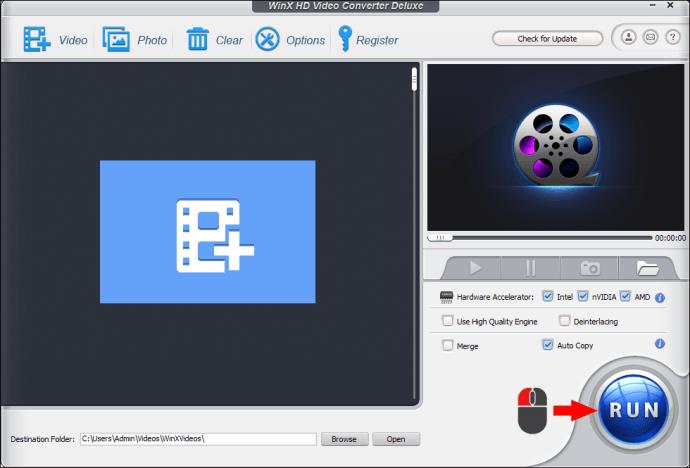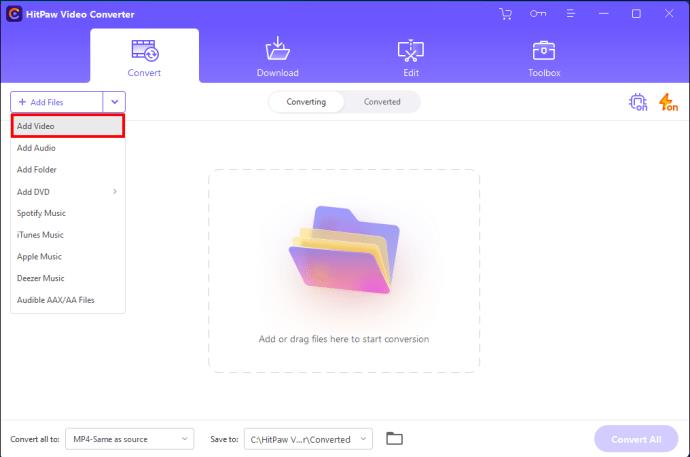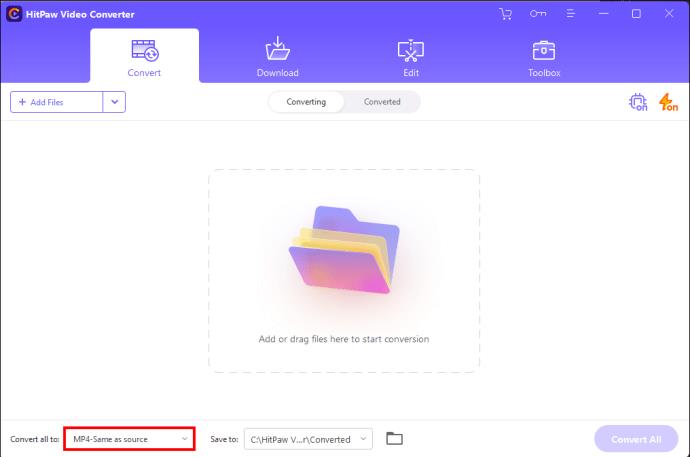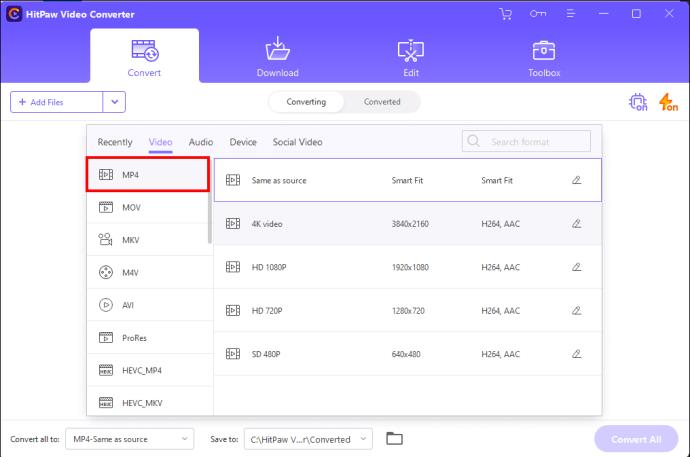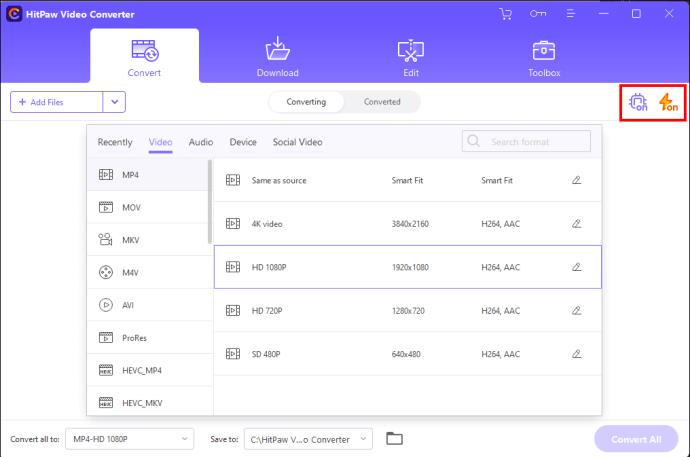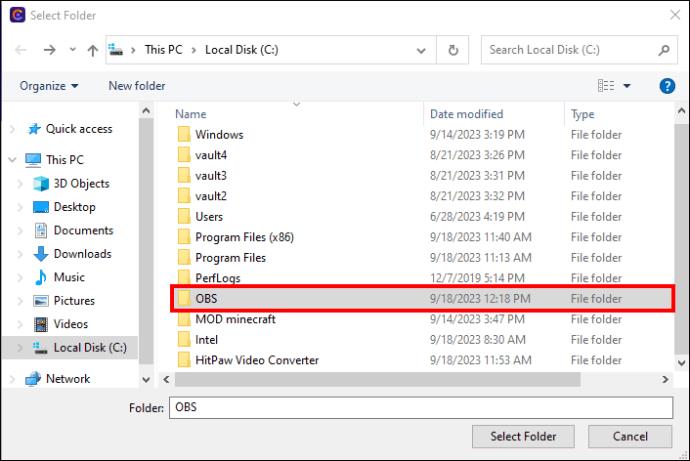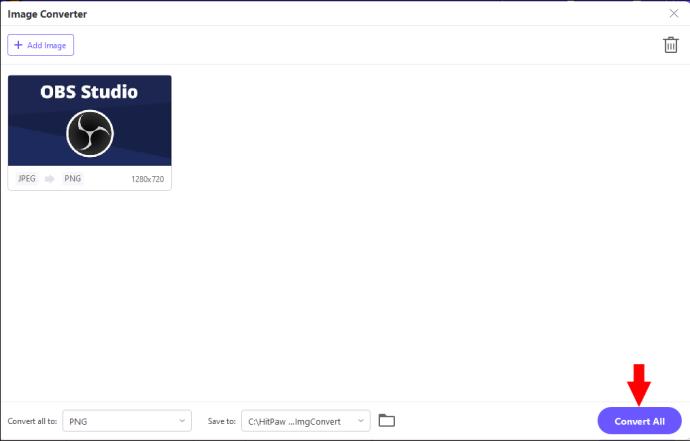Πολλοί streamers χρησιμοποιούν OBS για εγγραφή βίντεο ή ήχου σε πραγματικό χρόνο, αλλά από προεπιλογή, το OBS έχει ρυθμιστεί να εγγράφει βίντεο σε μορφή MKV, κάτι που μπορεί να είναι ένα πρόβλημα. Για παράδειγμα, ορισμένα προγράμματα επεξεργασίας βίντεο όπως το Final Cut Pro ή το Premier Pro δεν υποστηρίζουν τη μορφή MKV. Επίσης, η μορφή MP4 είναι προτιμότερη για άτομα που καταγράφουν βίντεο που σκοπεύουν να τα ανεβάσουν σε πλατφόρμες όπως το YouTube.

Αυτό το άρθρο εξηγεί πώς μπορείτε να αλλάξετε τις ρυθμίσεις OBS για εγγραφή σε MP4 ή να μετατρέψετε ένα βίντεο OBS σε μορφή MP4.
Αλλάξτε την προεπιλεγμένη εγγραφή OBS σε Μορφή MP4
Παρόλο που η προεπιλεγμένη μορφή εγγραφής στο OBS είναι MKV, μπορείτε να την επεξεργαστείτε για να κάνετε το OBS να εγγράφει τα βίντεό σας σε μορφή MP4. Δείτε πώς να το κάνετε αυτό:
- Στο OBS, μεταβείτε στο "Αρχείο".

- Κάντε κλικ στις «Ρυθμίσεις».

- Επιλέξτε "Έξοδος".

- Στο πλαίσιο "Εγγραφή", μεταβείτε στη "Μορφή εγγραφής".
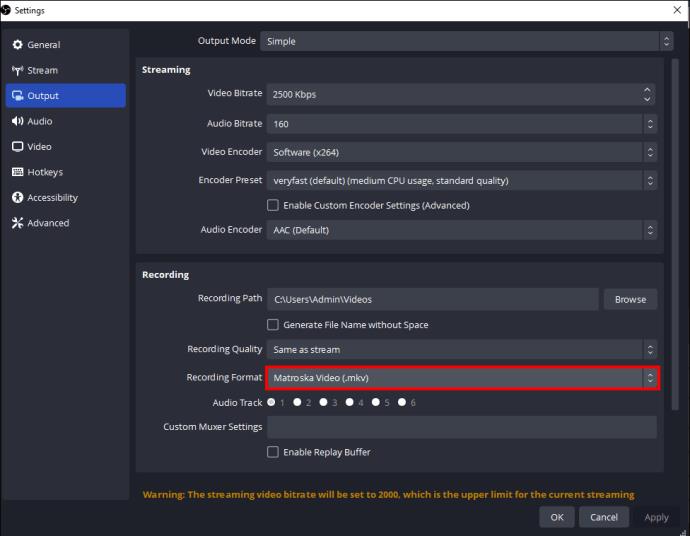
- Επιλέξτε "MP4".

- Κάντε κλικ στο "OK".

Όταν ολοκληρωθεί η εγγραφή βίντεο σε OBS, θα λάβετε ένα αρχείο μορφής MP4, καθώς το OBS θα ρυθμιστεί πλέον να εγγράφει τα βίντεό σας σε μορφή MP4 από προεπιλογή.
Πρέπει να εγγράψετε βίντεο OBS σε μορφή MP4;
Ενδέχεται να αντιμετωπίσετε σφάλματα κατά την απευθείας εγγραφή σε μορφή MP4 σε OBS. Η ρύθμιση του OBS ώστε να αποθηκεύει αυτόματα τα εγγεγραμμένα βίντεό σας σε μορφή MP4 ενδέχεται να προκαλέσει προβλήματα σταθερότητας λόγω της διαδικασίας που απαιτείται από το MP4/MOV πριν από τη χρήση ενός βίντεο.
Το OBS εκδίδει μια προειδοποίηση όταν επιλέγετε μορφή MP4 για την εγγραφή των βίντεό σας: "Οι εγγραφές που έχουν αποθηκευτεί σε MP4 δεν θα μπορούν να ανακτηθούν εάν το αρχείο δεν μπορεί να οριστικοποιηθεί (π.χ. ως αποτέλεσμα BSOD, απώλειας ισχύος κ.λπ.)." Αυτό σημαίνει ότι το βίντεό σας δεν θα μπορεί να χρησιμοποιηθεί εάν δεν ολοκληρώσει την εγγραφή.
Εάν εγγράφετε ένα βίντεο και είστε κοντά στο τέλος, αλλά για οποιονδήποτε λόγο ο υπολογιστής σας πεθαίνει, το αρχείο βίντεο είναι άδειο και δεν μπορείτε να το παρακολουθήσετε. Αυτός είναι ο λόγος για τον οποίο δεν συνιστάται η εγγραφή βίντεο σε OBS σε μορφή MP4, επειδή εάν κάτι πάει στραβά, θα χάσετε κάθε καρέ βίντεο, το οποίο μπορεί να μην είναι ανακτήσιμο.
Ποια είναι η καλύτερη μορφή εγγραφής για OBS;
Με βάση αυτά που θίξαμε παραπάνω, οι μορφές MP4 και MOV είναι ακατάλληλες για την εγγραφή βίντεο OBS.
Οι προτιμώμενες μορφές για την εγγραφή βίντεο σε OBS είναι FLV και MKV. Και οι δύο μορφές MKV και FLV δεν απαιτούν διαδικασία για την ολοκλήρωση ενός αρχείου με τον τρόπο που το κάνει το MP4. Έτσι, ανεξάρτητα από το αν λάβετε μπλε οθόνη θανάτου ή διακοπή ρεύματος, ολόκληρο το βίντεό σας είναι ασφαλές.
Αυτές οι μορφές είναι ελαφρώς διαφορετικές και μπορεί να αναρωτιέστε ποια θα ήταν καλύτερη με βάση τις απαιτήσεις σας.
Σε αντίθεση με το FLV, το MKV δεν μπορεί να υποστηρίξει πολλά κομμάτια ήχου. Το MKV μπορεί να χρησιμοποιηθεί δωρεάν και είναι ένα ανοιχτό πρότυπο χωρίς δικαιώματα. Εκτός από αρχεία ήχου, το MKV μπορεί να χωρέσει απεριόριστες φωτογραφίες, βίντεο, υπότιτλους, εξώφυλλα, περιγραφές, σημεία κεφαλαίων και βαθμολογίες σε ένα μόνο αρχείο. Είναι επίσης η καλύτερη μορφή βίντεο για ταινίες Blu-ray και HD, καθιστώντας το μέγεθος του αρχείου μεγαλύτερο από τις περισσότερες μορφές κοντέινερ. Το MKV είναι ίσως η καλύτερη επιλογή εάν χρειάζεστε μια πιο προηγμένη μορφή εγγραφής βίντεο για OBS.
Το FLV ήταν μια συνήθως χρησιμοποιούμενη μορφή για ενσωματωμένα βίντεο στο διαδίκτυο, κυρίως σε ιστότοπους ροής βίντεο όπως το Hulu ή το YouTube. Αλλά από τότε που η Adobe σταμάτησε την υποστήριξη του Flash, οι άνθρωποι αντικατέστησαν το FLV με άλλες μορφές βίντεο.
Πώς να μετατρέψετε τη μορφή MKV σε μορφή MP4
Συνιστάται να εγγράφετε τα βίντεό σας OBS σε μορφή MKV και στη συνέχεια να τα κάνετε αυτόματα "remux" (αλλάξτε το κοντέινερ βίντεο) σε μορφή MP4. Αυτή είναι μια ενσωματωμένη ρύθμιση στο OBS που επαναφέρει αυτόματα την εγγραφή MKV σας μετά την ολοκλήρωση χωρίς υποβάθμιση της ποιότητας.
Με απλά λόγια, το reuxing παίρνει τον ήχο και το βίντεο από έναν τύπο αρχείου και το μετατρέπει σε άλλο. Είναι μια γρήγορη διαδικασία, που διαρκεί μόνο λίγα δευτερόλεπτα.
Ακολουθήστε αυτά τα βήματα για να το ρυθμίσετε:
- Ανοίξτε το OBS.
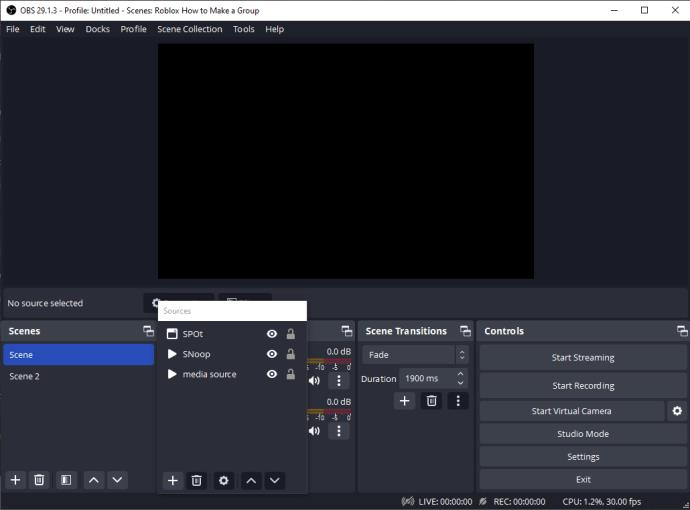
- Μεταβείτε στο "Αρχείο".

- Επιλέξτε «Ρυθμίσεις».

- Επιλέξτε "Για προχωρημένους".

- Στη «Ζώνη εγγραφής», επιλέξτε «Αυτόματο Remux σε MP4».
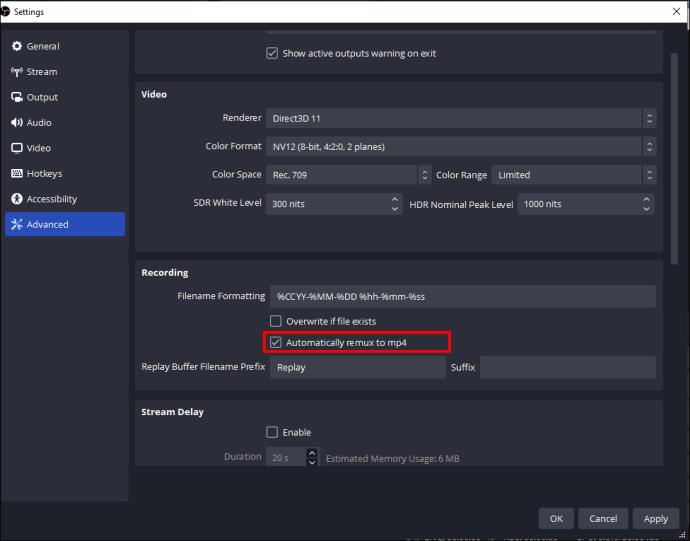
- Κάντε κλικ στο "OK".
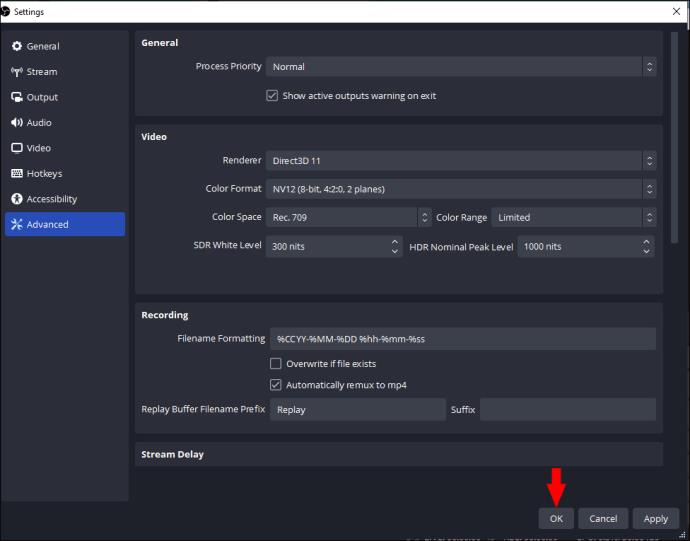
Τα εγγεγραμμένα βίντεό σας θα αναμιχθούν αυτόματα σε μορφή MP4 και δεν θα απαιτείται μη αυτόματη μετατροπή.
Τι γίνεται αν το OBS Automatic Remux to MP4 δεν λειτουργεί;
Εάν αντιμετωπίσετε σφάλματα χρησιμοποιώντας τη δυνατότητα αυτόματης επαναφοράς σε MP4 στο OBS, ίσως χρειαστεί να χρησιμοποιήσετε μια διαφορετική εφαρμογή για τη μετατροπή σε MP4 χωρίς μείωση της ποιότητας. Μια εξαιρετική επιλογή για να το κάνετε αυτό είναι το WinX HD Video Converter Deluxe. Είναι ένας επαγγελματικός μετατροπέας που μπορείτε να χρησιμοποιήσετε για να μετατρέψετε βίντεο σε MP4, MKV, MOV, FLV, AVI, WebM και άλλα. Μπορείτε επίσης να επεξεργαστείτε τις παραμέτρους του βίντεο, όπως ρυθμό καρέ, κωδικοποιητή, ανάλυση, ρυθμό μετάδοσης bit κ.λπ., και να προσαρμόσετε το βίντεό σας με μία κίνηση.
Ακολουθήστε αυτά τα βήματα για να μετατρέψετε το βίντεό σας OBS σε μορφή MP4:
- Κατεβάστε και εγκαταστήστε το WinX HD Video Converter.
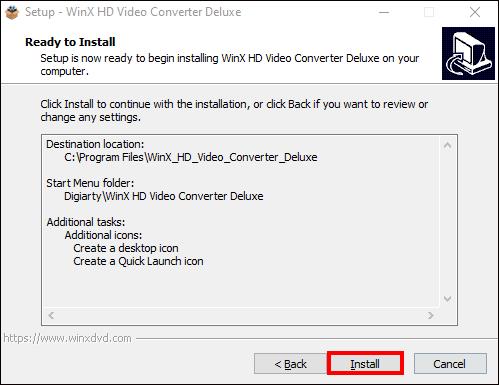
- Εκκινήστε την εφαρμογή.
- Μεταβείτε στο "Βίντεο" για να εισαγάγετε την εγγραφή MKV OBS.
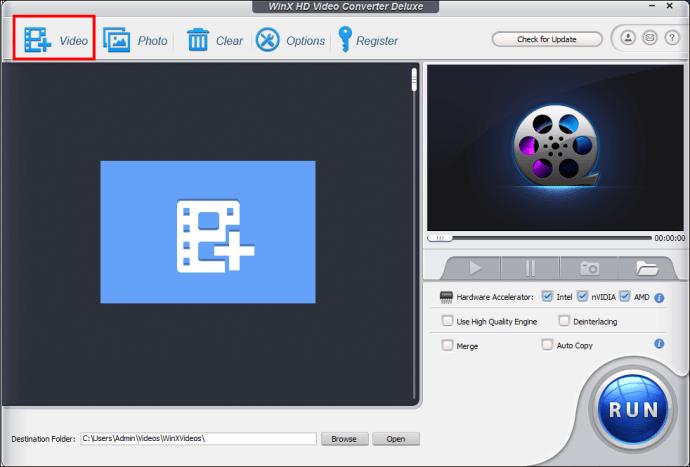
- Επιλέξτε "Μορφή εξόδου".

- Επιλέξτε "MP4" και επιλέξτε το προφίλ εξόδου που προτιμάτε.

- Πατήστε "OK".

- Μεταβείτε στο "Auto Copy" και επιλέξτε το πλαίσιο επιλογής για να το ενεργοποιήσετε.
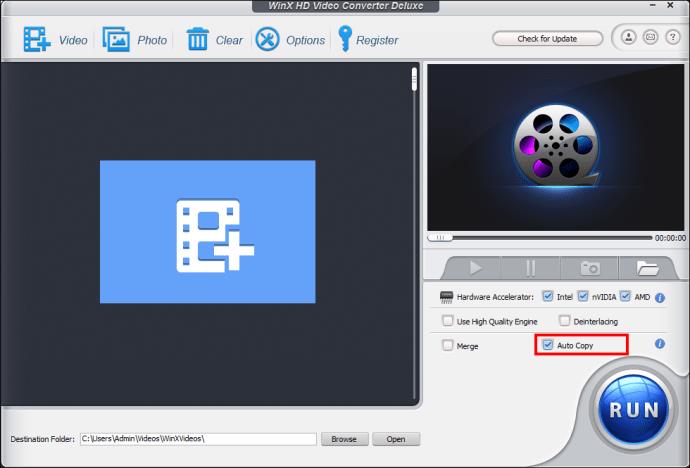
- Κάντε κλικ στο "RUN" για να ξεκινήσει η διαδικασία remux.
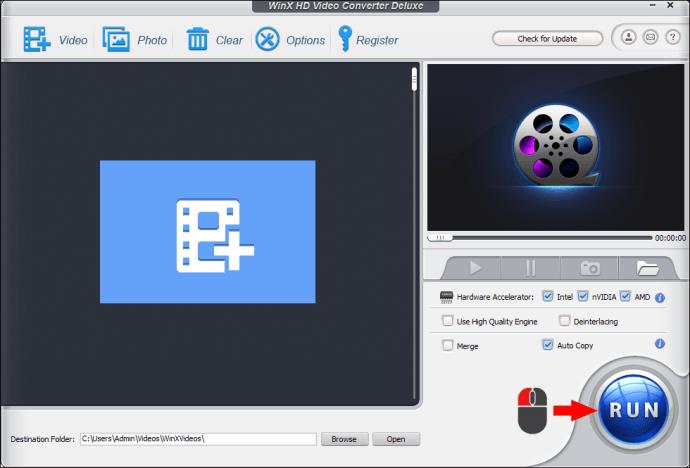
Θα μπορούσατε επίσης να δοκιμάσετε το HitPaw Video Converter για να μετατρέψετε τα αρχεία βίντεο OBS MKV σε MP4. Αυτό το λογισμικό μετατρέπει βίντεο OBS σε MP4 χωρίς απώλεια ποιότητας και επεξεργάζεται αρχεία 120 φορές πιο γρήγορα από τις περισσότερες άλλες εφαρμογές. Για να μετατρέψετε το βίντεο OBS MKV σε MP4 χρησιμοποιώντας το HitPaw Video Converter, κάντε τα εξής:
- Κατεβάστε και εγκαταστήστε το HitPaw Video Converter.

- Μεταβείτε στην "Προσθήκη βίντεο" και εισαγάγετε το αρχείο πηγής MKV OBS.
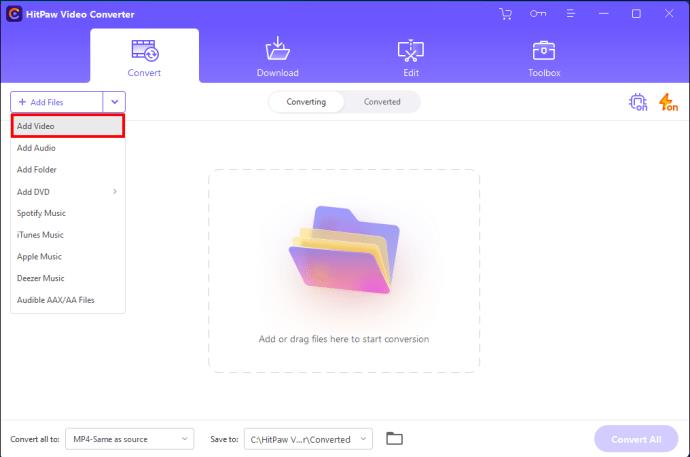
- Στην κάτω δεξιά γωνία της οθόνης, επιλέξτε "Μετατροπή όλων".
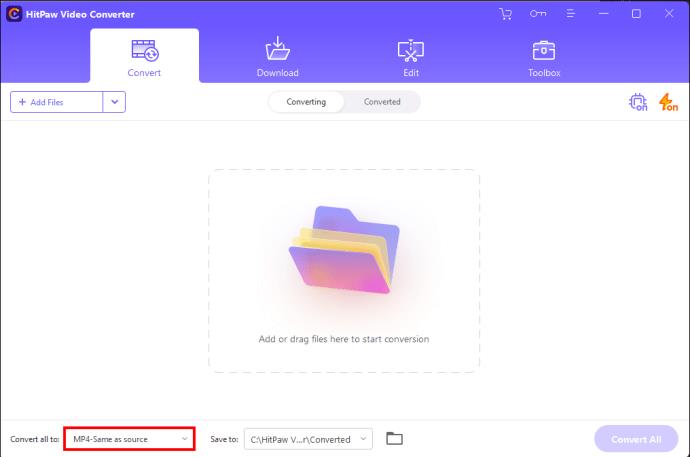
- Από την ενότητα βίντεο, επιλέξτε "Μορφή MP4".
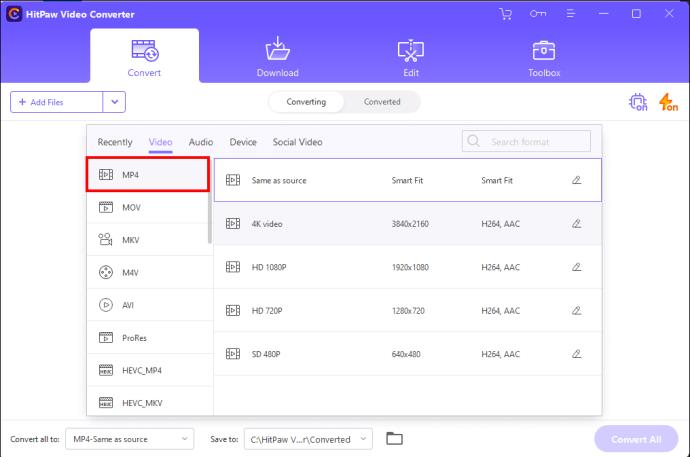
- Κάντε κλικ στο «Ανίχνευση επιτάχυνσης υλικού και μετατροπή χωρίς απώλειες».
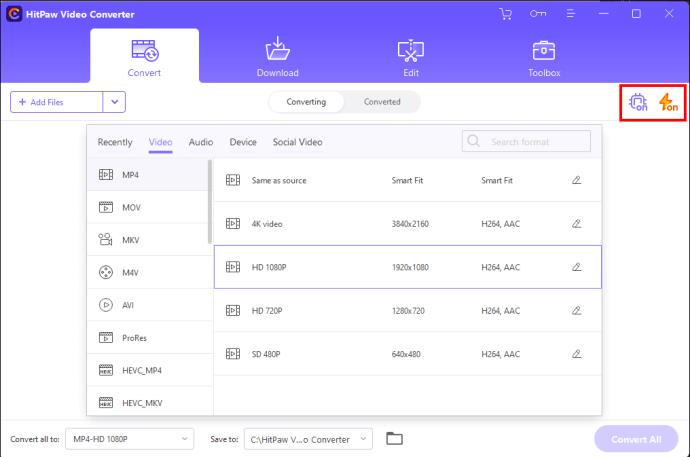
- Επιλέξτε τον φάκελο προορισμού σας.
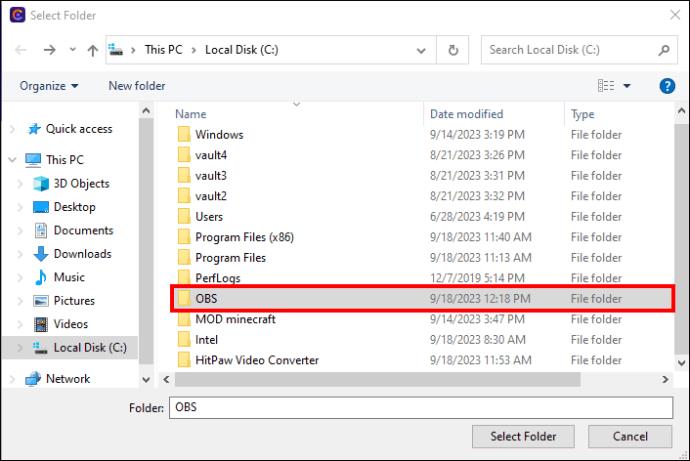
- Πατήστε "Μετατροπή".
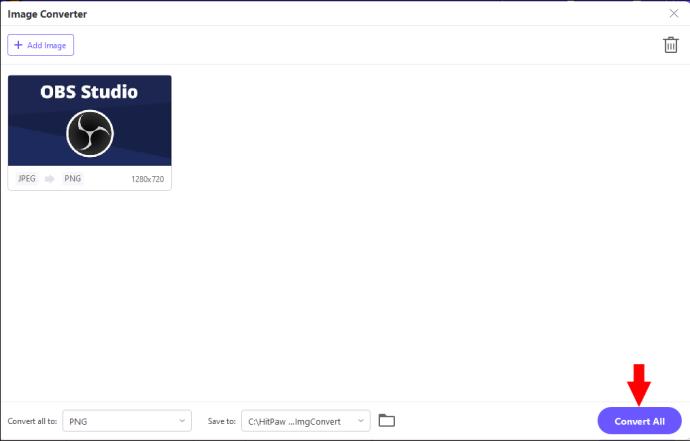
Συχνές ερωτήσεις
Πού αποθηκεύονται οι εγγραφές OBS μου;
Μεταβείτε στο "Αρχείο" και "Εμφάνιση εγγραφών" στο μενού OBS για να δείτε πού αποθηκεύονται οι εγγραφές σας στο OBS. Εάν θέλετε να αλλάξετε τη θέση αποθήκευσης των αρχείων σας, μεταβείτε στις "Ρυθμίσεις", "Έξοδος", "Λειτουργία εξόδου", "Για προχωρημένους" και μετά "Εγγραφή".
Μπορώ να διακόψω μια εγγραφή στο OBS;
Ναι, μπορείτε να διακόψετε μια εγγραφή στο OBS κάνοντας κλικ στο εικονίδιο "Παύση" (II) στα δεξιά του "Διακοπή εγγραφής". Αυτό το κουμπί θα εμφανιστεί μόνο όταν ξεκινήσει η εγγραφή.
Είναι ανιχνεύσιμη η εγγραφή OBS;
Δεν χρειάζεται να ανησυχείτε για τον εντοπισμό σας κατά την εγγραφή με OBS. Μόνο οι εφαρμογές με πρόσβαση σε Windows ή Kernal θα επηρεαστούν όταν χρησιμοποιείτε το OBS για εγγραφή στο παρασκήνιο.
Ποια μορφή βίντεο είναι η καλύτερη για εγγραφή OBS;
Όπως αναφέρθηκε παραπάνω, η ιδανική μορφή εγγραφής για OBS είναι το MKV. Μπορείτε να ρυθμίσετε το OBS σε αυτόματη επαναφορά σε MP4 όταν ολοκληρωθεί η εγγραφή χρησιμοποιώντας τα βήματα σε αυτό το άρθρο. Αυτό διασφαλίζει ότι το βίντεό σας δεν θα καταστραφεί εάν η εγγραφή δεν ολοκληρωθεί.
Εγγραφή σε MP4 σε OBS ή Μετατροπή του βίντεό σας
Το OBS έχει οριστεί ως προεπιλογή για εγγραφή βίντεο σε μορφή MKV και για καλό λόγο. Αλλά μπορείτε να το αλλάξετε σε μορφή MP4 μέσω των "Settings" του OBS και μετά "Output". Τα MP4 και MOV δεν είναι κατάλληλα για εγγραφή βίντεο OBS λόγω του τρόπου επεξεργασίας των αρχείων. Έτσι, εάν συμβεί κάτι που εμποδίζει την ολοκλήρωση της εγγραφής βίντεο, θα λάβετε ένα κατεστραμμένο αρχείο ή θα χάσετε όλα τα καρέ ήχου και βίντεο.
Η ασφαλέστερη επιλογή είναι να επεξεργαστείτε τις ρυθμίσεις στο OBS για αυτόματη επαναφορά του βίντεο MKV σε MP4 μετά την ολοκλήρωση. Ή, εάν αντιμετωπίσετε σφάλματα χρησιμοποιώντας αυτήν τη δυνατότητα, μπορείτε να δοκιμάσετε τις εφαρμογές που αναφέρονται παραπάνω για να μετατρέψετε τα αρχεία MKV σας σε μορφή MP4.
Είχατε προβλήματα κατά την απευθείας εγγραφή σε MP4 σε OBS; Αντιμετωπίζετε απώλεια ποιότητας με τις μετατροπές βίντεο OBS; Ενημερώστε μας στην παρακάτω ενότητα σχολίων.