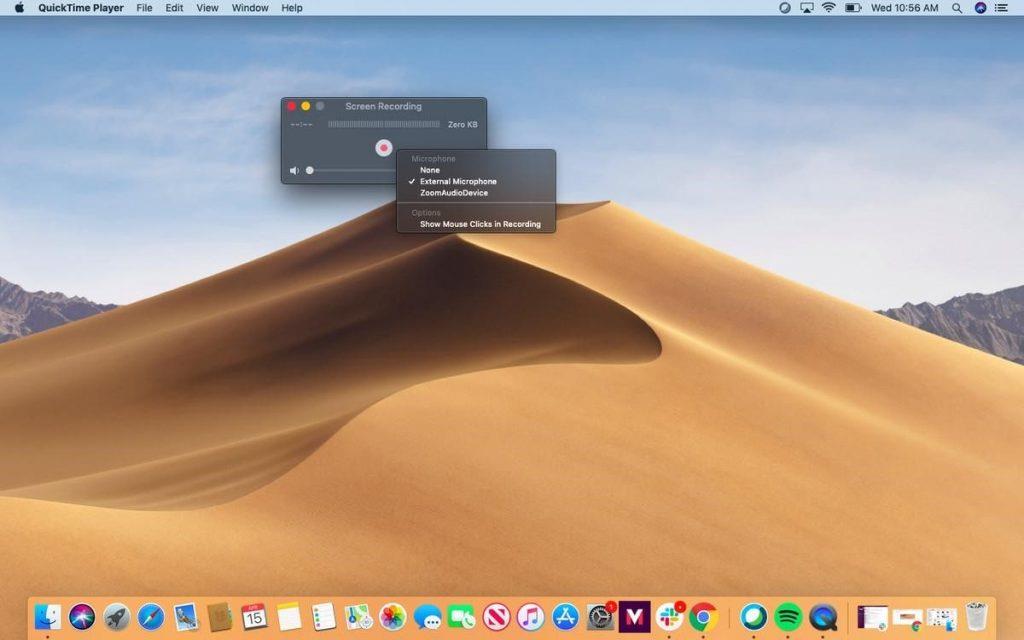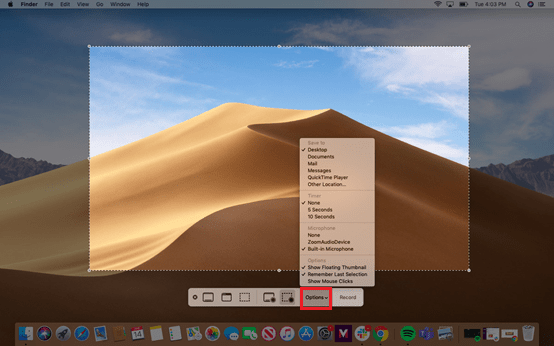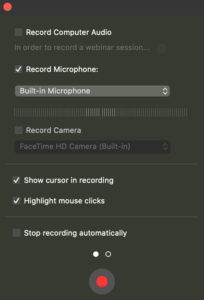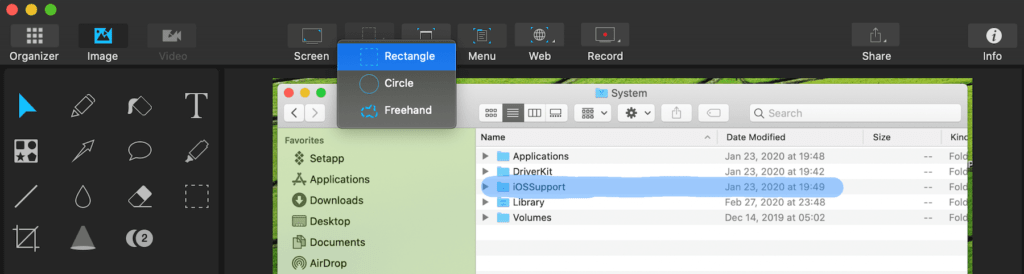Η εγγραφή οθόνης, η λήψη στιγμιότυπων οθόνης, είναι σίγουρα ο καλύτερος τρόπος για να εξηγήσουμε οτιδήποτε σε οποιονδήποτε και πιθανώς αυτό είναι το μόνο που χρειαζόμαστε. Υπάρχουν όμως φορές που χρειάζεται να εγγράψουμε την οθόνη σε Mac με ήχο ή να εγγράψουμε ένα βίντεο με ήχο, ώστε ένα άτομο που κάθεται χιλιόμετρα μακριά να μπορεί να καταλάβει περίπλοκα πράγματα ή τι πρέπει να πούμε.
Προτεινόμενη ανάγνωση: Πώς να εγγράψετε την οθόνη FaceTime με ήχο στο iPhone;
Ευτυχώς, υπάρχει μια εφαρμογή QuickTime Player X για όλες τις εκδόσεις του macOS μέχρι το Mojave για εγγραφή οθονών σε Mac. Χρησιμοποιώντας το, μπορείτε να εγγράψετε οθόνη και βίντεο σε Mac με ήχο.
Για να εγγράψετε την οθόνη σε Mac χρησιμοποιώντας το QuickTime Player X, μεταβείτε στις Εφαρμογές, κάντε κλικ στο Αρχείο > Νέα εγγραφή οθόνης.
Είναι ακριβώς όπως το ABC, αλλά υπάρχει ένα μειονέκτημα, το QuickTimePlayer X εγγράφει μόνο εξωτερικό ήχο, δηλαδή οτιδήποτε μπαίνει μέσω μικροφώνου εγγράφεται. Αυτό σημαίνει ότι εάν θέλετε να εγγράψετε την οθόνη σε Mac με ήχο, δεν μπορείτε. Η ενσωματωμένη επιλογή του Mac δεν σας επιτρέπει να εγγράφετε βίντεο ή οθόνη με εσωτερικό ήχο.
Αυτό είναι ένα σπάσιμο της συμφωνίας, αλλά δεν υπάρχει τίποτα να ανησυχείτε. Χρησιμοποιώντας εργαλεία τρίτων όπως το Soundflower , το Capto μπορούμε να καταγράψουμε την οθόνη σε Mac με τον ήχο και να πετύχουμε αυτό που θέλουμε. Για να μάθετε περισσότερα σχετικά με το Capto, διαβάστε την πλήρη κριτική σχετικά με αυτήν την καλύτερη εφαρμογή εγγραφής ήχου οθόνης και βίντεο.
Σημείωση: Εάν χρησιμοποιείτε Mojave ή Catalina αντί για QuickTimePlayer X, θα χρειαστεί να χρησιμοποιήσετε μια ξεχωριστή εφαρμογή που ονομάζεται Screenshot. Χρησιμοποιώντας το, μπορείτε να εγγράψετε οθόνη σε Mac.
Τώρα, ας ξεκινήσουμε.
Αρχικά, θα εξηγήσουμε πώς να χρησιμοποιήσετε την εφαρμογή Screenshot και στη συνέχεια θα καλύψουμε εργαλεία τρίτων για την εγγραφή βίντεο και οθόνης σε Mac με ήχο.
Για να τραβήξετε ολόκληρη την οθόνη Mac:
- Πατήστε Shift + Command + 3.
- Αυτό θα καταγράψει την οθόνη και θα την αποθηκεύσει στην επιφάνεια εργασίας του Mac σας.
Για να τραβήξετε ένα στιγμιότυπο οθόνης της επιλεγμένης οθόνης στο Mac σας:
- Πατήστε Shift + Command + 4.
Για εγγραφή βίντεο στο Mac σας χρησιμοποιώντας το QuickTime Player X:
- Εκκινήστε το QuickTime > Αρχείο > Νέα εγγραφή οθόνης.
- Ρεκόρ επιτυχίας.
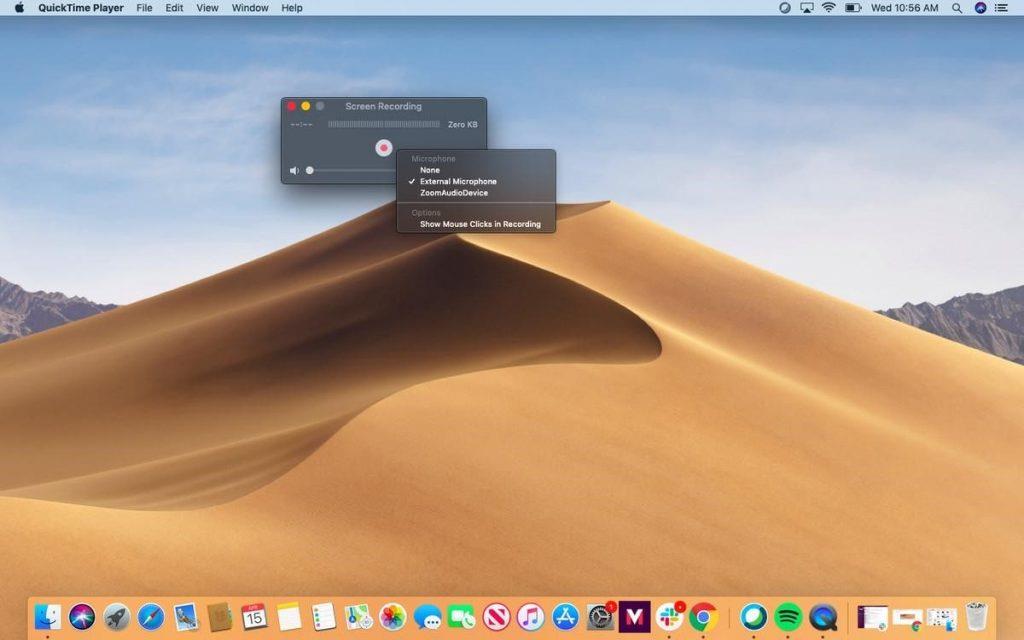
- Τώρα μπορείτε να εγγράψετε ολόκληρη την οθόνη του Mac ή να σύρετε τον κέρσορα του ποντικιού για να εγγράψετε ένα συγκεκριμένο τμήμα.
Πώς να χρησιμοποιήσετε την εφαρμογή Screenshot για εγγραφή οθόνης σε macOS Catalina ή Mojave;
- Εκκινήστε την εφαρμογή Screenshot πατώντας Command + Shift + 5
- Αυτό θα εμφανίσει μια γραμμή ελέγχου στο κάτω μέρος της οθόνης. Μπορείτε να το χρησιμοποιήσετε για εγγραφή βίντεο σε Mac ή λήψη στιγμιότυπου οθόνης.
Για να εγγράψετε ολόκληρη την οθόνη του Mac, κάντε κλικ στο συμπαγές τετράγωνο πλαίσιο με έναν κύκλο στη γωνία > Εγγραφή.
Για να καταγράψετε το επιλεγμένο τμήμα, κάντε κλικ στο διακεκομμένο τετράγωνο πλαίσιο με έναν κύκλο στη γωνία. Αυτό θα επισημάνει μέρος της οθόνης σας που θα εγγραφεί. Μπορείτε να μετακινήσετε ή να αλλάξετε το μέγεθος αυτού του παραθύρου. Όταν είστε έτοιμοι, κάντε κλικ στην επιλογή Εγγραφή στην επιλεγμένη περιοχή.
- Για να ενεργοποιήσετε το Μικρόφωνο, να ρυθμίσετε ένα χρονόμετρο και να χρησιμοποιήσετε διαφορετικές επιλογές που παρέχονται, κάντε κλικ στο Επιλογές.
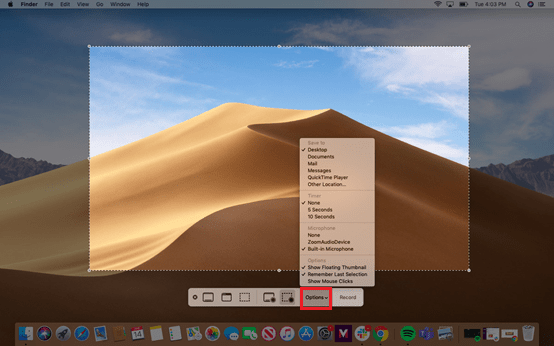
- Για να σταματήσετε την εγγραφή πατήστε το κουμπί διακοπής ή μπορείτε να πατήσετε Command + Control + Esc.
Χρησιμοποιώντας αυτά τα απλά βήματα, μπορείτε να τραβήξετε μια οθόνη ή να εγγράψετε ένα βίντεο σε Mac. Εάν χρησιμοποιείτε macOS παλαιότερο από το Mojave, χρησιμοποιήστε το QuickTimePlayer X. Ωστόσο, εάν χρησιμοποιείτε macOS 10.15, Catalina ή Mojave χρησιμοποιήστε την εφαρμογή Screenshot.
Τώρα, ας μάθουμε πώς να εγγράφετε βίντεο σε Mac με ήχο.
Πρέπει να διαβάσετε: Πώς να διορθώσετε το πρόβλημα που δεν λειτουργεί το στιγμιότυπο οθόνης σε Mac;
Πώς να εγγράψετε οθόνη και βίντεο σε Mac με ήχο;
Εδώ, εξηγούμε πώς να εγγράψετε βίντεο σε Mac με ήχο και να τραβήξετε στατικές εικόνες.
Capto ο ευκολότερος τρόπος εγγραφής βίντεο με ήχο και οθόνη στο macOS
Για εγγραφή βίντεο σε Mac με ήχο και για λήψη στιγμιότυπων οθόνης θα χρησιμοποιήσουμε το Capto. Προσφέρεται από την Global Delight Technologies και προστέθηκε στο SetApp, το Capto είναι μια εύχρηστη εφαρμογή λήψης οθόνης.
Προσφέρει διάφορες λειτουργίες λήψης, χρησιμοποιώντας το, μπορείτε να προσθέσετε κείμενο στην οθόνη λήψης , να επισημάνετε σημαντικά μέρη και ακόμη και να καταγράψετε με κάμερα FaceTime . Επιπλέον, μπορείτε να επεξεργαστείτε τις εγγραφές βίντεο και ήχου .
Βήματα για την εγγραφή ήχου και τη λήψη στιγμιότυπων οθόνης Capto – εφαρμογή εγγραφής οθόνης
- Εγκαταστήστε το Capto
- Μόλις εγκατασταθεί, εκτελέστε το Capto.
- Η εφαρμογή προσφέρει τρεις διαφορετικές καρτέλες: Organizer, Εικόνα και Βίντεο. Από προεπιλογή, εμφανίζεται η καρτέλα Organizer - μια αποθήκη για όλα τα βίντεο και τις εικόνες.

- Για εγγραφή στην οθόνη του Mac με ήχο, κάντε κλικ στο κουμπί Εγγραφή. Αυτό θα σας δώσει τρεις επιλογές:
- Εγγραφή ολόκληρης της οθόνης
- Ένα τμήμα
- Κάμερα FaceTime HD
Επιλέξτε την επιλογή με βάση τη λειτουργία που θέλετε να εκτελέσετε.
- Πριν προχωρήσουμε στην εγγραφή βίντεο σε Mac, πρέπει να ρυθμίσουμε μερικές επιπλέον διαμορφώσεις όπως: Πηγή ήχου
- Απόκρυψη επιφάνειας εργασίας
- Προσθέστε τον εαυτό σας στο βίντεο μέσω της ενσωματωμένης κάμερας
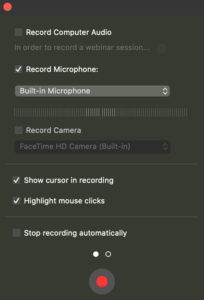
Αυτό θα βοηθήσει στην εγγραφή της οθόνης σε Mac με ήχο.
- Όταν όλα έχουν ρυθμιστεί, κάντε κλικ στο κόκκινο κουμπί για να ξεκινήσει η εγγραφή.
- Μόλις ολοκληρωθεί η εγγραφή, πατήστε Command + Shift + Esc για έξοδο από τη φάση εγγραφής.
- Εάν θέλετε, μπορείτε να επεξεργαστείτε το εγγεγραμμένο βίντεο και στη συνέχεια να το ανεβάσετε ως συνημμένο ή να το δημοσιεύσετε στο διαδίκτυο.
Σημείωση: Μπορείτε να συνδέσετε το iPad ή το iPhone με το Mac σας για να χρησιμοποιήσετε το Capto και την οθόνη εγγραφής. Χρησιμοποιώντας το, μπορείτε να δημιουργήσετε ένα εκπαιδευτικό βίντεο ή να ελέγξετε ένα παιχνίδι.
Αυτό είναι όλο, χρησιμοποιώντας αυτά τα απλά βήματα, μπορείτε να εγγράψετε οθόνη και βίντεο σε Mac με ήχο. Επιπλέον, αν θέλετε, μπορείτε να επεξεργαστείτε ήχο, να περικόψετε βίντεο, να επισημάνετε σχετικές ενότητες, να προσθέσετε σχολιασμούς και να κάνετε πολλά περισσότερα χρησιμοποιώντας τις επιλογές που παρέχει το Capto.
Πώς να τραβήξετε ένα στιγμιότυπο οθόνης χρησιμοποιώντας το Capto;
Το Capto προσφέρει πέντε διαφορετικές λειτουργίες για λήψη στιγμιότυπου οθόνης σε Mac. Χρησιμοποιώντας οποιοδήποτε από αυτά, μπορείτε να πάρετε μια οθόνη αδράνειας στο Mac σας.
Οθόνη : Καταγράφει ολόκληρη την οθόνη
Περιοχή : Βοηθά στη λήψη της επιλεγμένης περιοχής της οθόνης. Μπορείτε να κάνετε κυκλική, ορθογώνια ή ελεύθερη επιλογή
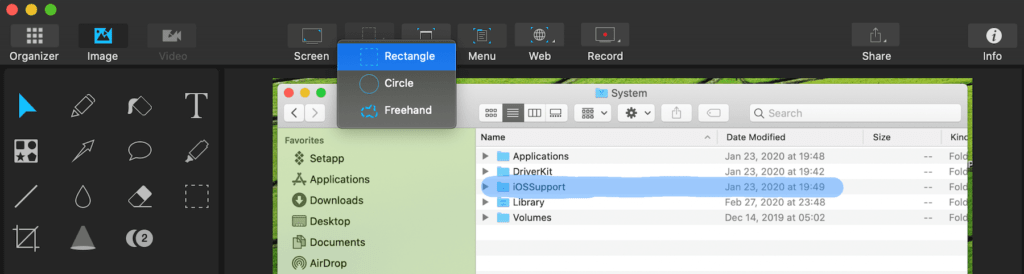
Παράθυρο : Λήψη συγκεκριμένου παραθύρου εφαρμογής
Μενού : Εγγράψτε ένα αναπτυσσόμενο μενού
Ιστός : Τραβήξτε ένα στιγμιότυπο οθόνης μιας ιστοσελίδας
Αυτό είναι όλο, χρησιμοποιώντας αυτά τα απλά βήματα και αυτήν την εφαρμογή που πρέπει να έχετε, μπορείτε να τραβήξετε ένα στιγμιότυπο οθόνης σε Mac και να καταγράψετε την οθόνη σε Mac. Εκτός από αυτό, εάν θέλετε να ηχογραφήσετε κλήσεις στο Mac σας, τότε το έχουμε καλύψει και αυτό.
Πώς να καταγράψετε συναντήσεις Skype;
Δυστυχώς, το Skype δεν προσφέρει έναν ενσωματωμένο τρόπο εγγραφής ήχου και λήψης οθόνης κατά τη διάρκεια μιας κλήσης. Αυτό μερικές φορές γίνεται πρόβλημα. Επομένως, εάν αναζητάτε έναν τρόπο να τραβήξετε ένα στιγμιότυπο οθόνης των συσκέψεων Skype ή να καταγράψετε μια συνάντηση Skype εδώ, είμαστε:
Για να πιάσετε μια οθόνη κατά τη διάρκεια μιας κλήσης, μπορεί να χρησιμοποιηθεί η κοινή συντόμευση του Mac:
Ολόκληρη η οθόνη : Command + Shift + 3
Επιλεγμένη περιοχή : Command + Shift + 4 για λήψη μιας επιλεγμένης περιοχής
Επιλεγμένο παράθυρο : Command + Shift + 4 + πατήστε Space
Για εγγραφή, κλήσεις Skype με ήχο και βίντεο. μπορείτε να χρησιμοποιήσετε το Capto. Απλώς βεβαιωθείτε ότι έχετε χορηγήσει άδεια στο άτομο να καταγράφει κλήσεις.
Εκτός από αυτό, χρησιμοποιώντας το Capto, μπορείτε να κάνετε εγγραφή FaceTime με ήχο, κλήσεις WhatsApp και να κάνετε πολλά άλλα. Ελπίζουμε να βρείτε τον οδηγό κατατοπιστικό και χρήσιμο και να τον χρησιμοποιήσετε για να εγγράψετε την οθόνη και το βίντεο σε Mac με ήχο. Μοιραστείτε τις σκέψεις σας μαζί μας στην παρακάτω ενότητα σχολίων!