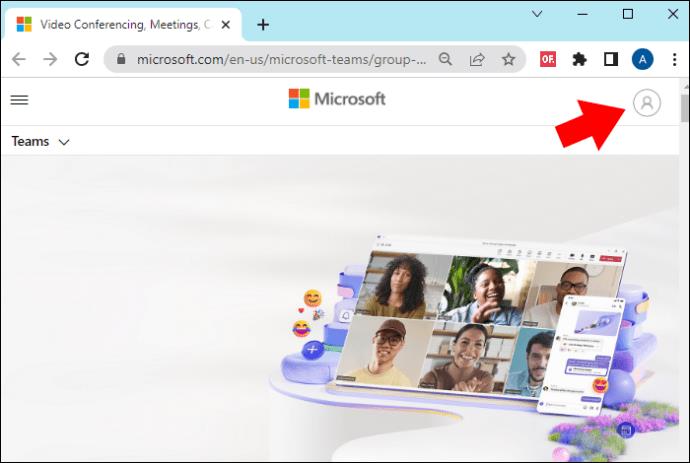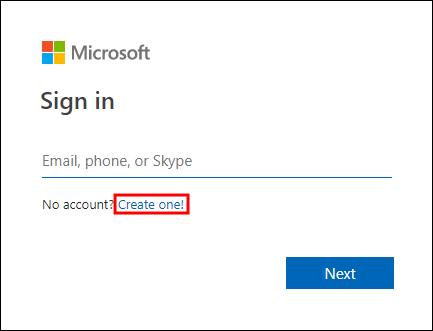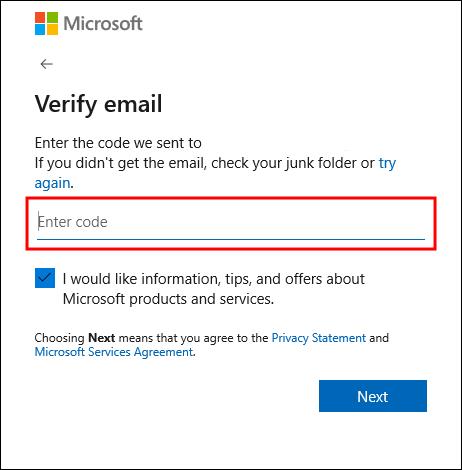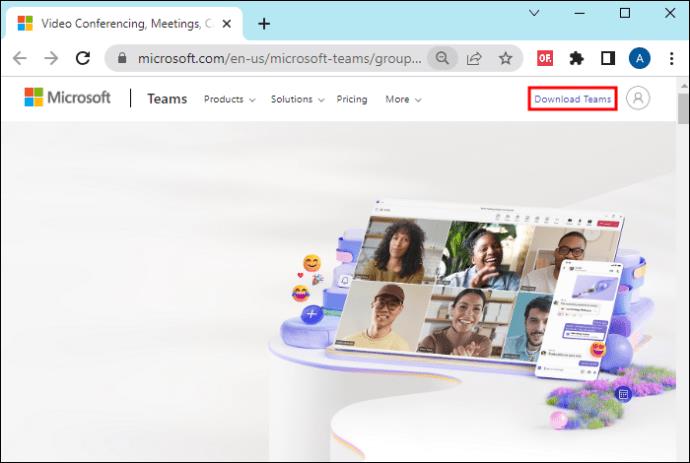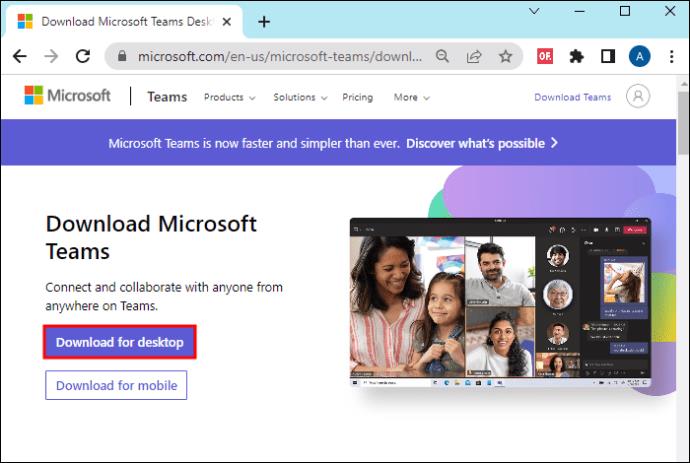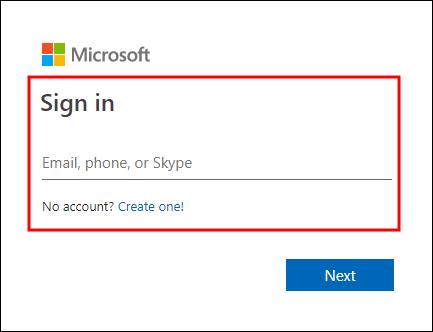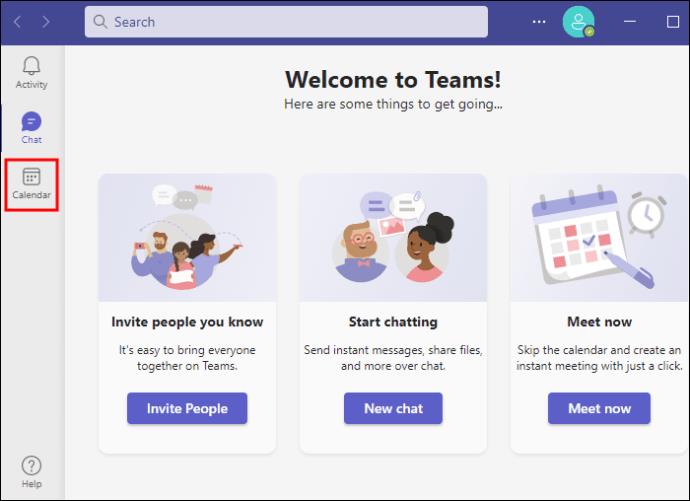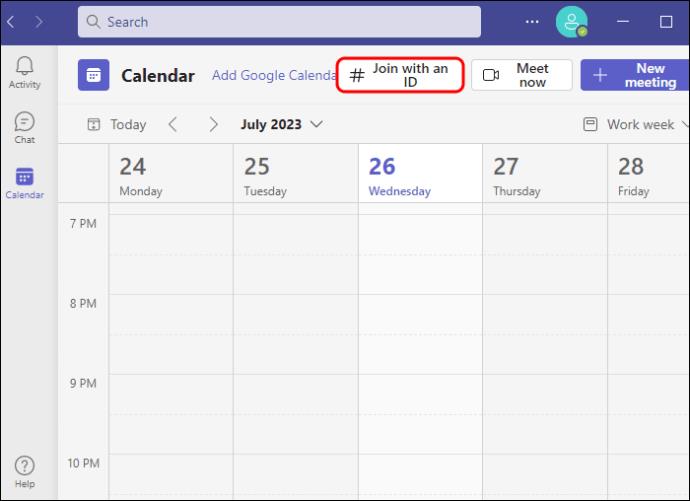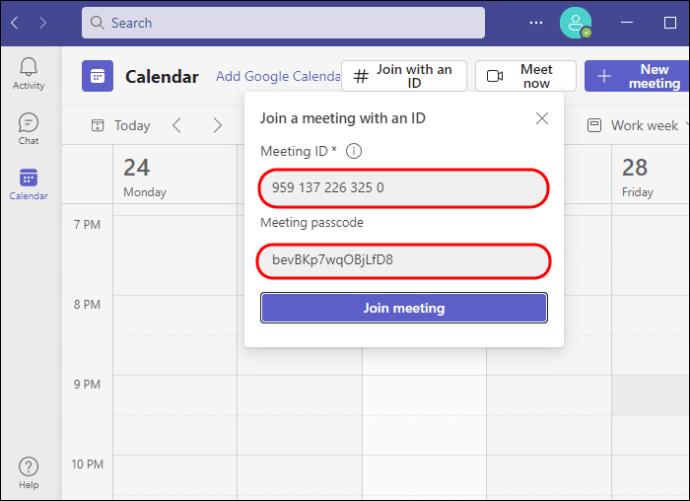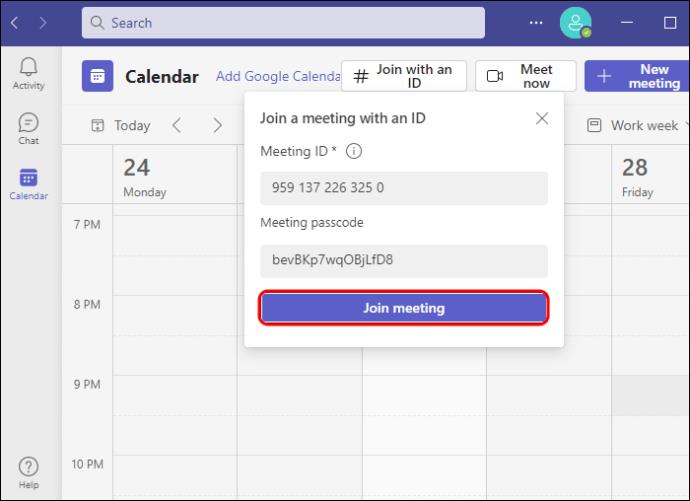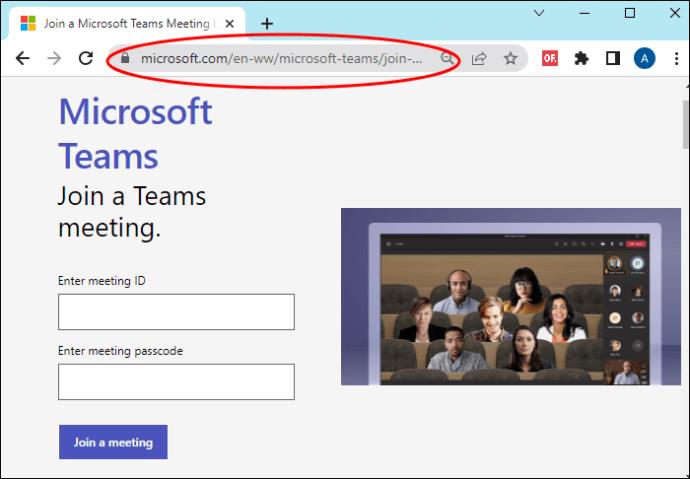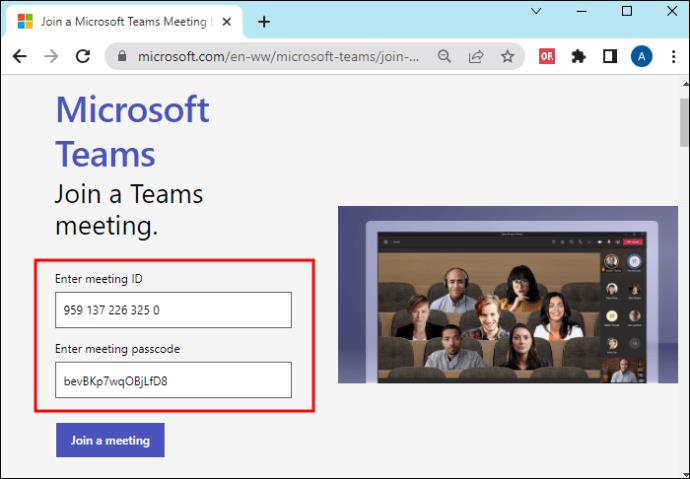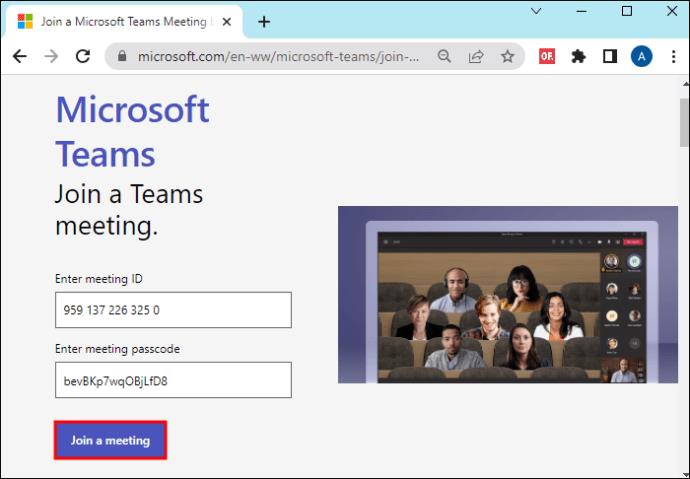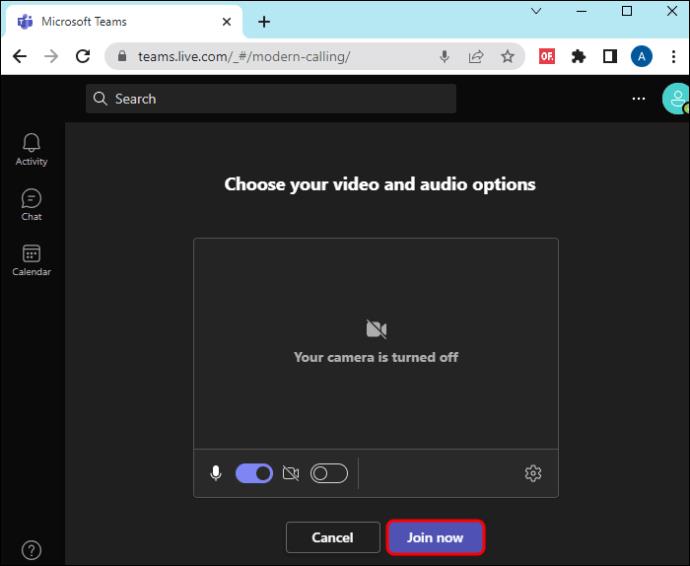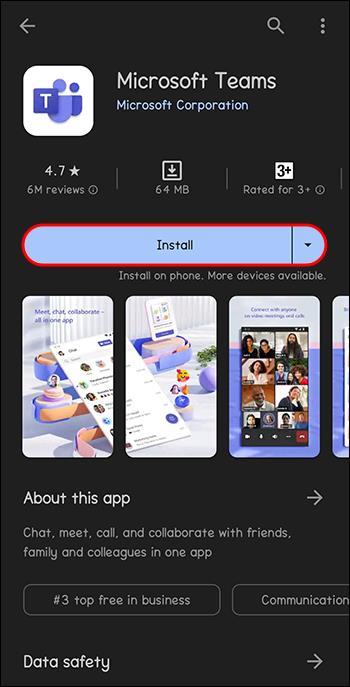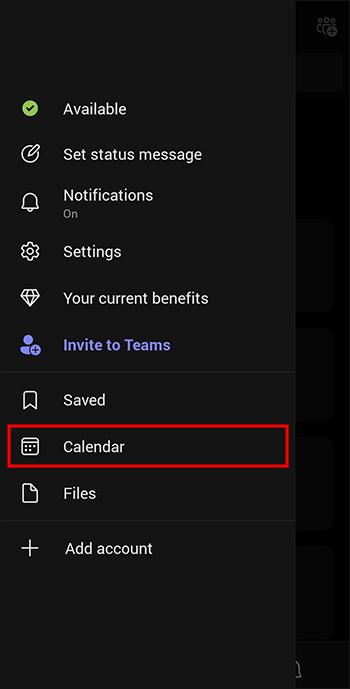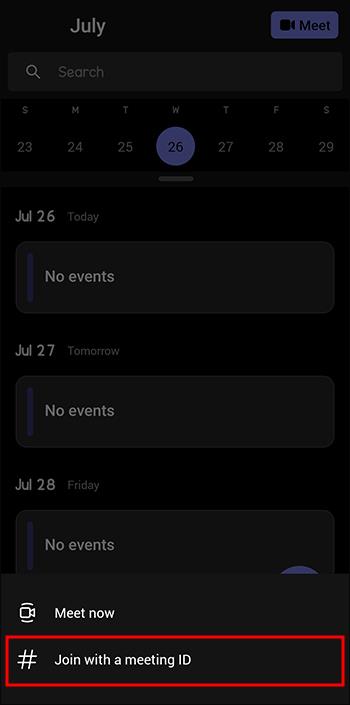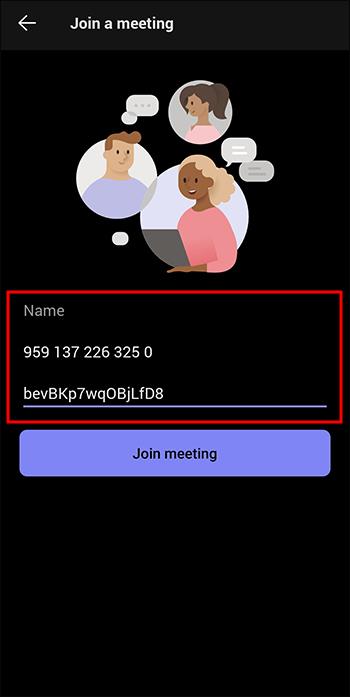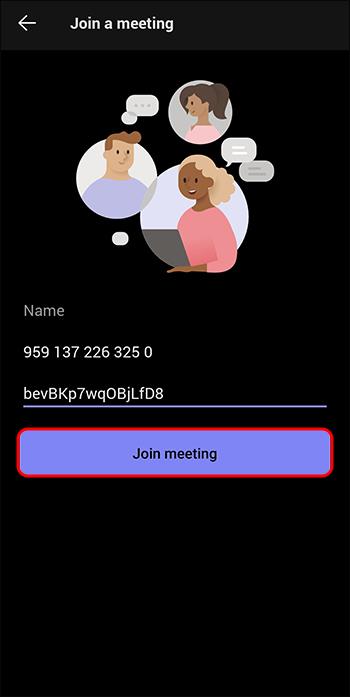Για να προσφέρει ευελιξία στους χρήστες του και να ενισχύσει την ασφάλεια, το Microsoft Teams συνεχίζει να προσθέτει τρόπους συμμετοχής σε μια σύσκεψη. Μία από τις πιο πρόσφατες μεθόδους που εισήχθησαν είναι η συμμετοχή σε μια συνάντηση με ένα αναγνωριστικό. Κάθε σύσκεψη που δημιουργείται στο Microsoft Teams λαμβάνει ένα μοναδικό αναγνωριστικό (UID), ένα αριθμητικό αναγνωριστικό και έναν αλφαριθμητικό κωδικό πρόσβασης που λειτουργεί ως κωδικός πρόσβασης. Αυτό καθιστά εύκολη τη συμμετοχή στη σύσκεψη χωρίς σύνδεση.

Εάν δεν έχετε συμμετάσχει ποτέ σε μια σύσκεψη χρησιμοποιώντας αναγνωριστικό, βρίσκεστε στο σωστό μέρος. Σε αυτό το άρθρο, θα συζητήσουμε πώς να συμμετάσχετε σε σύσκεψη ομάδων με ένα αναγνωριστικό σε επιτραπέζιο υπολογιστή, πύλη πρόσβασης και κινητά.
Πώς να συμμετάσχετε σε μια σύσκεψη της Microsoft Teams με ένα αναγνωριστικό σύσκεψης
Η χρήση αναγνωριστικού σύσκεψης μπορεί να είναι απαραίτητη όταν συμμετέχετε σε μια σύσκεψη Teams ως επισκέπτης ή όταν δεν έχετε πρόσβαση στον σύνδεσμο της σύσκεψης. Από την πλευρά του διοργανωτή, ένα αναγνωριστικό σύσκεψης ενισχύει την ασφάλεια της συνάντησης διασφαλίζοντας τη συμμετοχή μόνο εξουσιοδοτημένων ατόμων. Αυτό μειώνει τις διακοπές της σύσκεψης, προστατεύει ευαίσθητες πληροφορίες και διατηρεί την ακεραιότητα της σύσκεψης.
Συνήθως, όταν λαμβάνετε μια πρόσκληση σε σύσκεψη μέσω email, θα βρείτε μια ενότητα με ένα αναγνωριστικό σύσκεψης και, κάτω από αυτό, έναν κωδικό πρόσβασης. Αυτά τα δύο συνεργάζονται και είναι μοναδικά για μια ενιαία συνάντηση. Μόλις ολοκληρωθεί αυτή η συνάντηση, δεν μπορείτε να χρησιμοποιήσετε ξανά αυτό το αναγνωριστικό.
Υπάρχουν τρεις τρόποι συμμετοχής σε μια σύσκεψη Ομάδων χρησιμοποιώντας ένα αναγνωριστικό σύσκεψης, όπως αναλύεται παρακάτω.
Συμμετοχή στη σύσκεψη ομάδων Microsoft με αναγνωριστικό σύσκεψης από την εφαρμογή Desktop
Η προϋπόθεση για τη χρήση αυτής της μεθόδου είναι να έχετε μια εφαρμογή Microsoft Teams στον υπολογιστή σας ή έναν λογαριασμό Microsoft Teams. Εάν δεν έχετε λογαριασμό Microsoft Teams ή την εφαρμογή στον υπολογιστή σας, μπορείτε να δημιουργήσετε έναν και να κάνετε λήψη της εφαρμογής, όπως εξηγείται στην παρακάτω ενότητα.
Για να δημιουργήσετε έναν λογαριασμό Microsoft Teams, κάντε τα εξής:
- Μεταβείτε στη διεύθυνση microsoftteams.com στο πρόγραμμα περιήγησής σας και κάντε κλικ στο "εικονίδιο λογαριασμού" στην επάνω δεξιά γωνία της οθόνης.
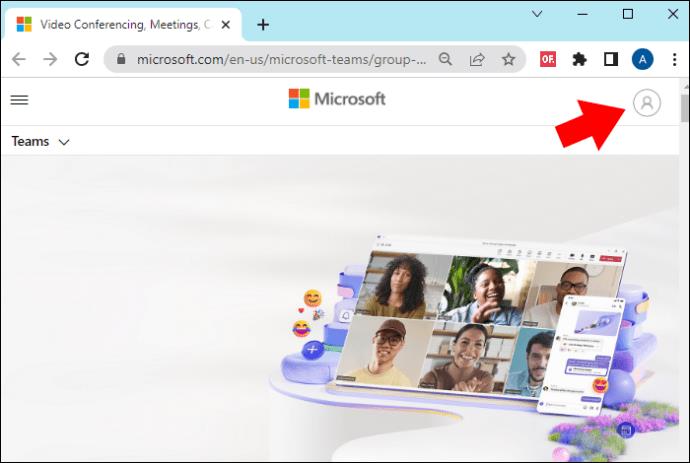
- Στη σελίδα σύνδεσης, κάντε κλικ στο σύνδεσμο «Δημιουργία».
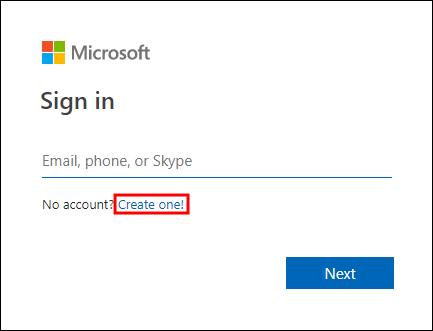
- Εισαγάγετε το email σας και ακολουθήστε τις υποδείξεις που εμφανίζονται στην οθόνη για να ορίσετε τον κωδικό πρόσβασής σας και να δώσετε τα στοιχεία σας.
- Τέλος, επαληθεύστε το email σας και ο λογαριασμός σας θα είναι έτοιμος.
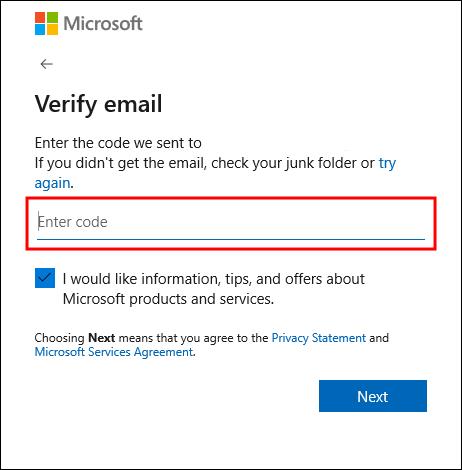
Έχοντας έτοιμο τον λογαριασμό σας στο Microsoft Teams, μπορείτε να χρησιμοποιήσετε αυτά τα βήματα για να κατεβάσετε την εφαρμογή για υπολογιστές.
- Περιηγηθείτε στο microsoftteams.com και κάντε κλικ στον υπερσύνδεσμο «Λήψη ομάδων» στην επάνω δεξιά γωνία.
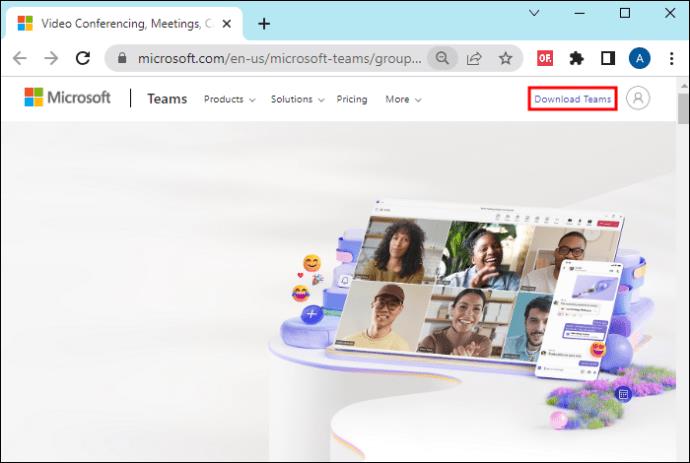
- Στη σελίδα που ανοίγει, πατήστε «Λήψη για υπολογιστή».
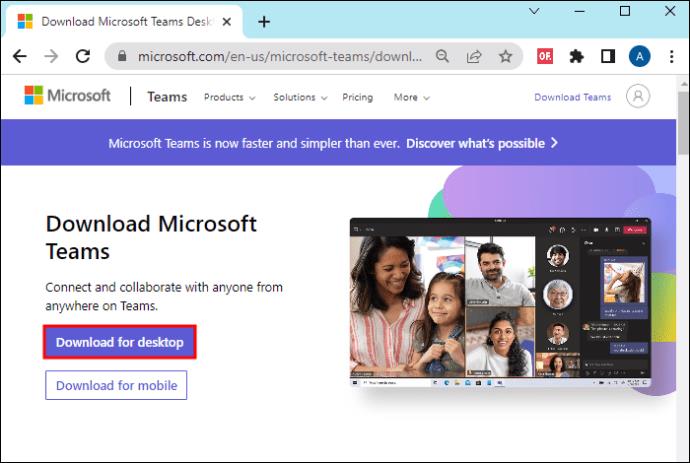
- Μόλις ολοκληρωθεί η λήψη, κάντε κλικ σε αυτό και ακολουθήστε τις οδηγίες για να το εγκαταστήσετε. Τώρα θα μπορείτε να ανοίξετε την εφαρμογή Teams στην επιφάνεια εργασίας σας.
Για να συμμετάσχετε σε μια σύσκεψη Teams στην εφαρμογή, χρησιμοποιώντας το C, ακολουθήστε αυτά τα βήματα:
- Χρησιμοποιήστε τη γραμμή αναζήτησης των Windows στο κάτω μέρος της οθόνης σας για να περιηγηθείτε στην εφαρμογή Σημειωματάριο ή σε οποιαδήποτε άλλη εφαρμογή που χρησιμοποιείτε για να κρατάτε σημειώσεις και πατήστε την για να ανοίξει.

- Μεταβείτε στην πρόσκληση σε σύσκεψη και αντιγράψτε το "Αναγνωριστικό σύσκεψης και κωδικός πρόσβασης". Επικολλήστε τα δύο στο σημειωματάριο.

- Ανοίξτε την εφαρμογή Microsoft Teams για υπολογιστές ή μεταβείτε στη διεύθυνση microsoftteams.com και συνδεθείτε στον λογαριασμό σας.
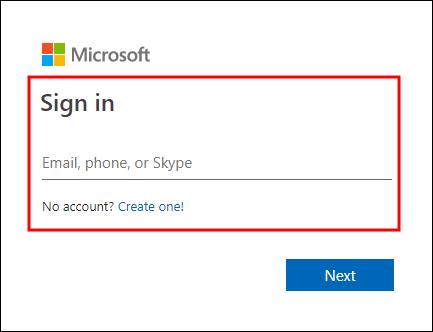
- Πατήστε «Ημερολόγιο» στο μενού της αριστερής πλευρικής γραμμής.
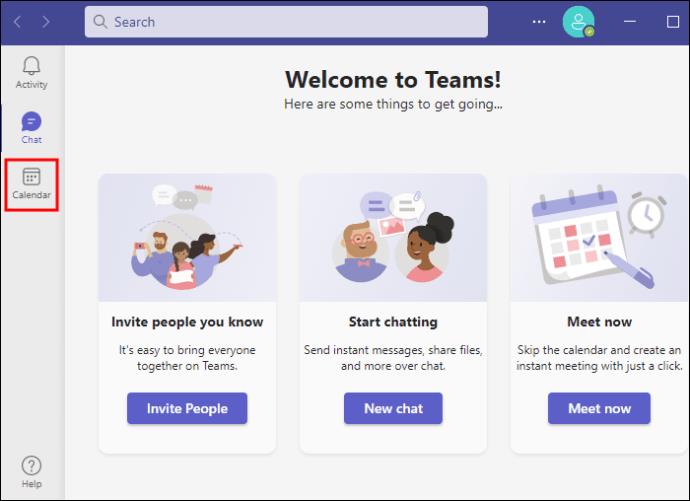
- Στην επάνω δεξιά γωνία του παραθύρου του ημερολογίου, κάντε κλικ στην επιλογή "Συμμετοχή με αναγνωριστικό".
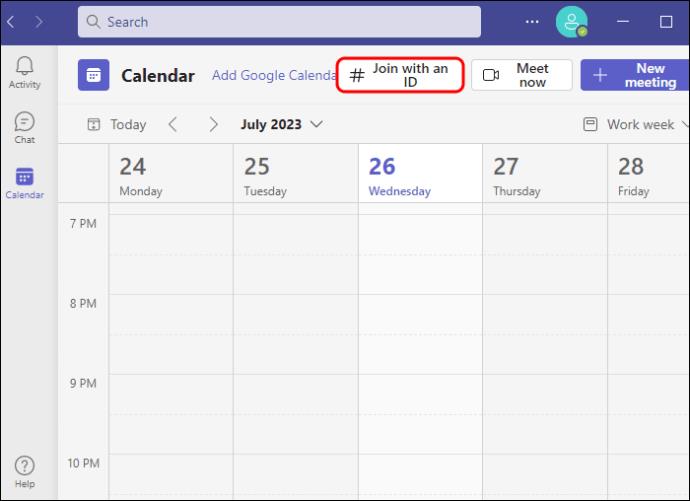
- Μεταβείτε στο σημειωματάριό σας, αντιγράψτε το αναγνωριστικό σύσκεψης και επικολλήστε το στο πεδίο Αναγνωριστικό σύσκεψης. Κάντε το ίδιο για τον κωδικό πρόσβασης.
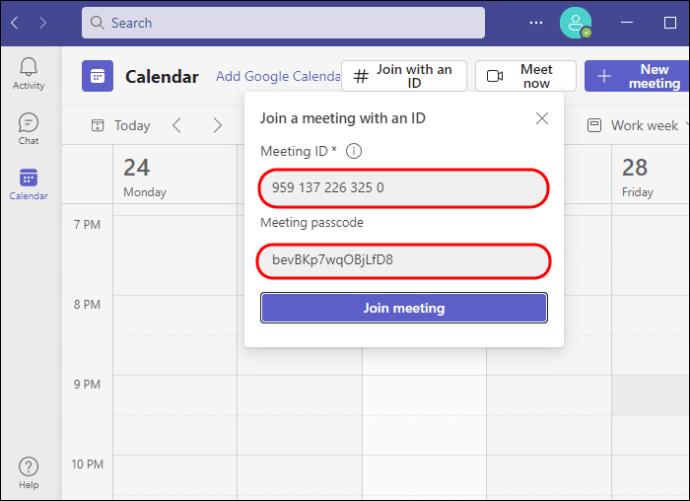
- Κάντε κλικ στην επιλογή "Εγγραφή τώρα" για πρόσβαση στη σύσκεψη.
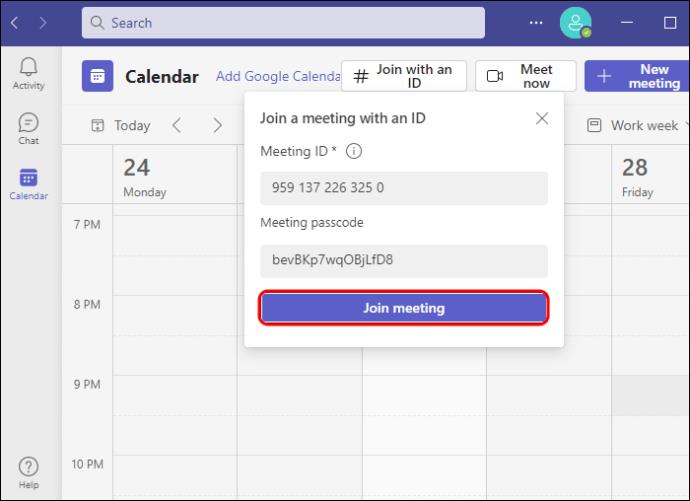
Συμμετοχή στη σύσκεψη ομάδων Microsoft με αναγνωριστικό από την πύλη πρόσβασης
Εάν δεν θέλετε να εγκαταστήσετε την εφαρμογή Microsoft Teams για οποιονδήποτε λόγο, όπως ο χαμηλός αποθηκευτικός χώρος, η συμμετοχή στη σύσκεψή σας από την πύλη πρόσβασης είναι ο πιο βολικός τρόπος. Αυτό που χρειάζεστε είναι ένα πρόγραμμα περιήγησης για πρόσβαση στον ιστότοπο του Microsoft Teams όπου μπορείτε να συμμετάσχετε στη σύσκεψη ως εξής:
- Ανοίξτε το Σημειωματάριο ή οποιαδήποτε άλλη εφαρμογή που χρησιμοποιείτε για να κρατάτε σημειώσεις.

- Μεταβείτε στον σύνδεσμο πρόσκλησης σε σύσκεψη, αντιγράψτε τον σύνδεσμο πρόσκλησης σε σύσκεψη και τον κωδικό πρόσβασης και επικολλήστε τα στις σημειώσεις σας.

- Ανοίξτε την πύλη της Microsoft Access στο πρόγραμμα περιήγησής σας.
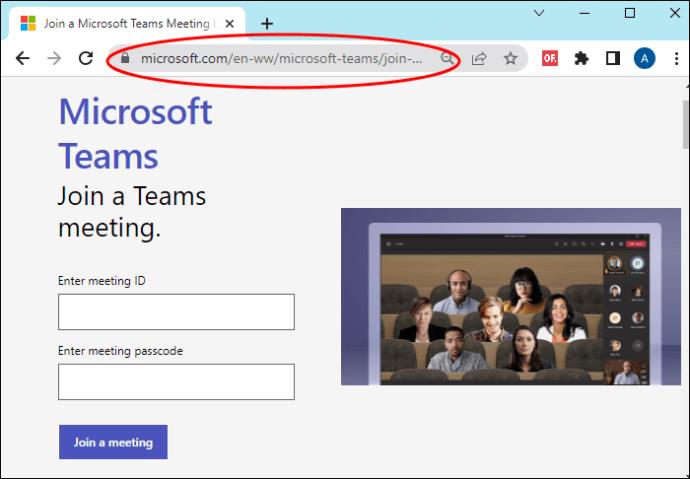
- Επιστρέψτε στις σημειώσεις σας και αντιγράψτε το αναγνωριστικό της σύσκεψης. Επικολλήστε το στο επάνω πλαίσιο στην πύλη πρόσβασης. Αντιγράψτε επίσης τον κωδικό πρόσβασης και επικολλήστε τον στο κάτω πλαίσιο στην πύλη πρόσβασης.
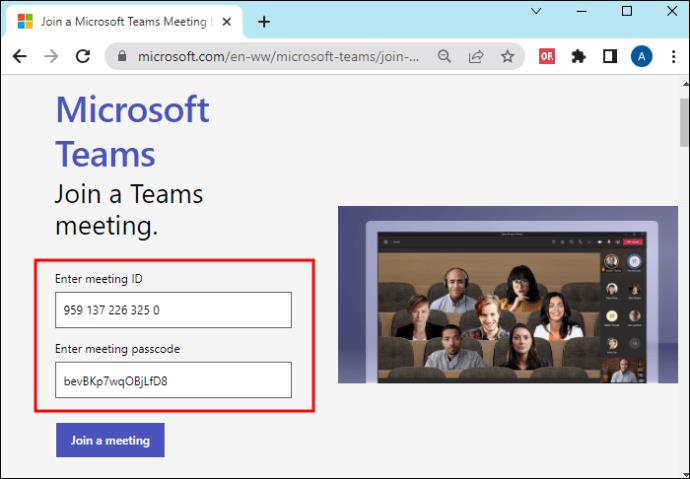
- Πατήστε «Συμμετοχή σε σύσκεψη» στο κάτω μέρος. Θα ανοίξει ένα παράθυρο, το οποίο σας επιτρέπει να συμμετάσχετε στη σύσκεψη στο πρόγραμμα περιήγησής σας ή στην εφαρμογή Teams.
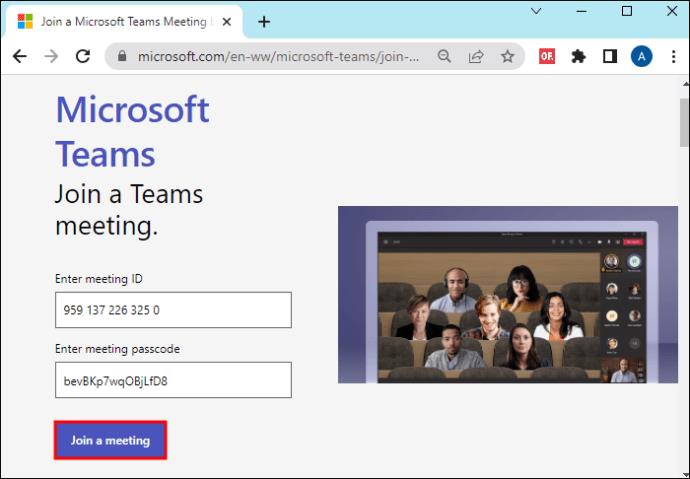
- Επιλέξτε όποια επιλογή σας ταιριάζει και κάντε κλικ στο «Εγγραφή τώρα» για πρόσβαση στη σύσκεψη.
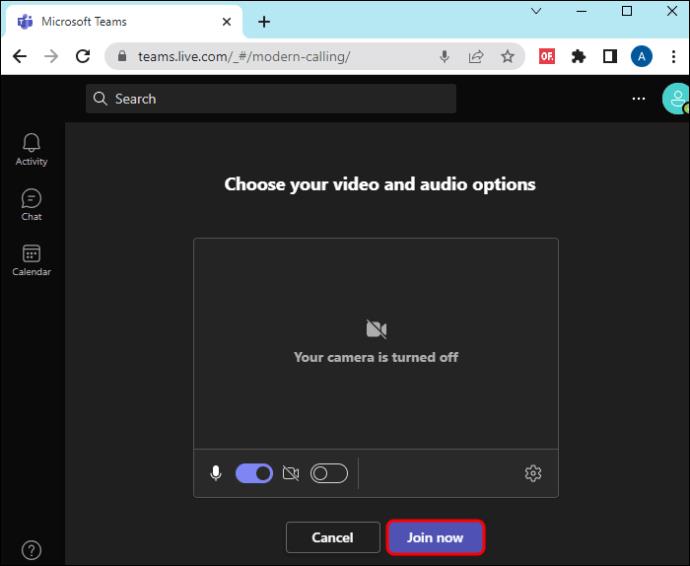
Συμμετοχή στη σύσκεψη ομάδων της Microsoft με αναγνωριστικό από Android και iOS
Το να μπορείτε να συμμετάσχετε σε μια σύσκεψη με αναγνωριστικό από το κινητό σας τηλέφωνο είναι βολικό επειδή μπορείτε να συμμετάσχετε στη σύσκεψη ακόμα κι αν δεν έχετε πρόσβαση σε φορητό υπολογιστή. Κατά τη χρήση αυτής της μεθόδου, ίσως χρειαστεί να γράψετε κάπου το αναγνωριστικό της σύσκεψης και τον κωδικό πρόσβασης, επειδή εάν βγείτε από την εφαρμογή για να επιβεβαιώσετε τις λεπτομέρειες της σύσκεψης, ίσως χρειαστεί να επανεκκινήσετε τη διαδικασία ξανά.
Δείτε πώς συμμετέχετε σε μια σύσκεψη με αναγνωριστικό χρησιμοποιώντας το κινητό σας τηλέφωνο:
- Εάν δεν έχετε εφαρμογή Microsoft Teams, κατεβάστε την πρώτα. Μεταβείτε στο Google Play Store στο Android και
κατεβάστε την εφαρμογή. Για ένα τηλέφωνο iOS, μεταβείτε στο App Store και κατεβάστε το.
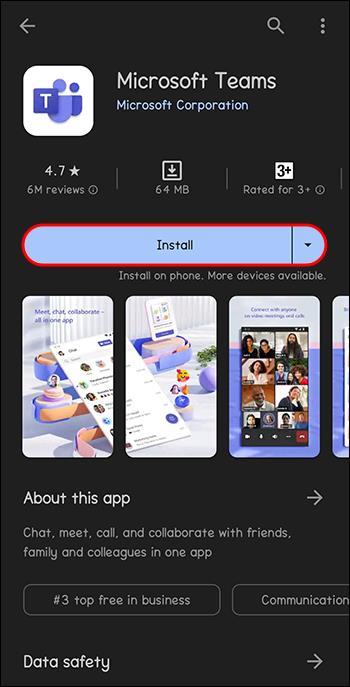
- Μετά τη λήψη του Microsoft Teams, συνδεθείτε και πατήστε το εικονίδιο Ημερολόγιο κάτω δεξιά στην οθόνη.
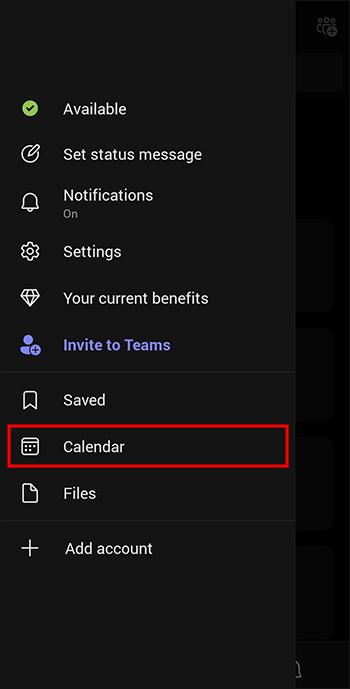
- Πατήστε το εικονίδιο Σύσκεψη στην επάνω δεξιά γωνία. Ανοίγει ένα παράθυρο με δύο επιλογές: «Συνάντηση τώρα» και «Συμμετοχή με αναγνωριστικό σύσκεψης». Πατήστε το τελευταίο.
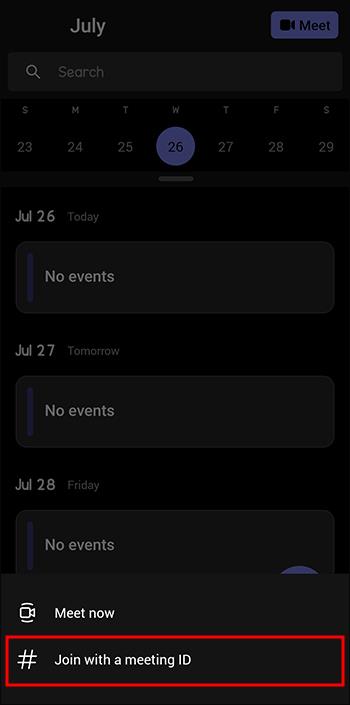
- Στο επάνω πλαίσιο, εισαγάγετε το αναγνωριστικό της σύσκεψης και τον κωδικό πρόσβασης στο κάτω μέρος.
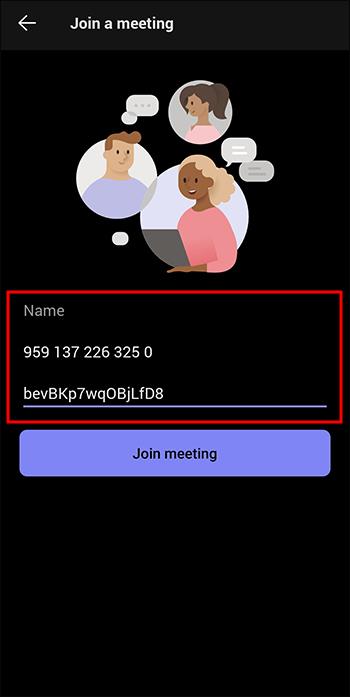
- Επιλέξτε «Συμμετοχή σε σύσκεψη» για πρόσβαση στη σύσκεψη.
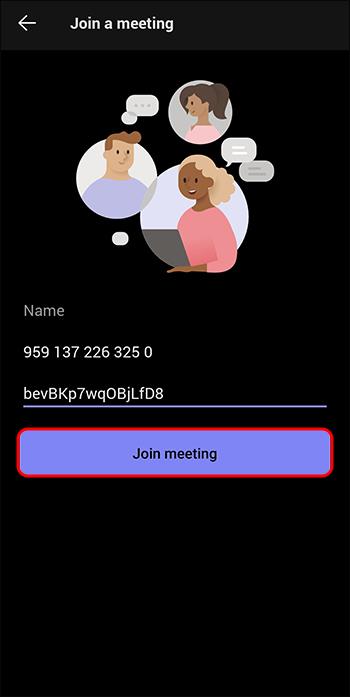
Συμμετοχή σε σύσκεψη ομάδων της Microsoft με αναγνωριστικό έναντι συνδέσμου
Όπως ένα αναγνωριστικό σύσκεψης, οι σύνδεσμοι παρέχουν περισσότερες από μία μεθόδους συμμετοχής σε μια σύσκεψη. Η δυνατότητα χρήσης του προγράμματος περιήγησης ιστού και της εφαρμογής Teams για υπολογιστές και κινητά και για τις δύο μεθόδους αυξάνει τις πιθανότητες να μην χάσετε μια συνάντηση. Επίσης, τόσο το αναγνωριστικό σύσκεψης όσο και ο σύνδεσμος σας προσελκύουν στην ίδια συνάντηση. Ωστόσο, τα δύο διαφέρουν στα ακόλουθα σημεία:
- Διαδικασία συμμετοχής: Μια συνάντηση με αναγνωριστικό απαιτεί μη αυτόματη εισαγωγή του αναγνωριστικού και του κωδικού πρόσβασης. Αντίστροφα, όταν συνδέεστε με έναν σύνδεσμο, χρειάζεται μόνο να κάνετε κλικ στον σύνδεσμο χωρίς να παρέχετε πρόσθετες πληροφορίες.
- Ασφάλεια: Και οι δύο μέθοδοι είναι ασφαλείς επειδή είναι δύσκολο για κακούς πράκτορες να διακόψουν έναν σύνδεσμο ή ένα αναγνωριστικό σύσκεψης. Ωστόσο, ένα αναγνωριστικό σύσκεψης παρέχει ένα επιπλέον επίπεδο ασφάλειας χρησιμοποιώντας έναν κωδικό πρόσβασης και όχι μόνο το αναγνωριστικό.
- Ευελιξία για αλλαγές στη σύσκεψη: Σε περίπτωση αλλαγών της τελευταίας στιγμής στον σύνδεσμο ή στην πρόσβαση της σύσκεψης, οι συμμετέχοντες με το αναγνωριστικό της σύσκεψης μπορούν ακόμα να συμμετάσχουν στη σύσκεψη χωρίς να βασίζονται σε νέο σύνδεσμο.
Συχνές ερωτήσεις
Πού μπορώ να βρω το αναγνωριστικό σύσκεψης για μια συνάντηση ομάδων;
Αναζητήστε το αναγνωριστικό της σύσκεψής σας στην πρόσκληση που έστειλε ο διοργανωτής της σύσκεψης. Μπορείτε να βρείτε τον σύνδεσμο για την πρόσκληση σε σύσκεψη στο ημερολόγιο των ομάδων, στα μηνύματα ηλεκτρονικού ταχυδρομείου ή στα μηνύματα συνομιλίας. Το αναγνωριστικό της σύσκεψης εμφανίζεται κάτω από τον σύνδεσμο της σύσκεψης.
Χρειάζομαι αυστηρά έναν λογαριασμό Teams για να συμμετάσχω σε μια σύσκεψη με αναγνωριστικό;
Μπορείτε να συμμετάσχετε σε μια σύσκεψη Teams με αναγνωριστικό σύσκεψης χωρίς να έχετε λογαριασμό Teams χρησιμοποιώντας την πύλη και να συνεχίσετε τη σύσκεψη με ένα πρόγραμμα περιήγησης. Ωστόσο, ορισμένοι διοργανωτές συσκέψεων ενδέχεται να απαιτήσουν από τους συμμετέχοντες να συνδεθούν με έναν λογαριασμό Teams για λόγους ασφαλείας.
Μπορώ να ανακυκλώσω το αναγνωριστικό σύσκεψης για διαφορετικές συσκέψεις;
Μπορείτε να χρησιμοποιήσετε το αναγνωριστικό σύσκεψης μόνο μία φορά, επειδή λειτουργεί ως συγκεκριμένος κωδικός για την αναγνώριση και πρόσβαση στη συγκεκριμένη σύσκεψη. Για μια επόμενη συνάντηση, θα χρειαστείτε ένα νέο αναγνωριστικό σύσκεψης.
Ready Your Teams Meeting ID
Εκτός από συνδέσμους, η πρόσκληση του Microsoft Teams περιλαμβάνει επίσης ένα αναγνωριστικό σύσκεψης και έναν κωδικό πρόσβασης μοναδικό για αυτήν τη σύσκεψη. Μπορείτε να συμμετάσχετε σε μια σύσκεψη με ή χωρίς λογαριασμό χρησιμοποιώντας τους τρεις παραπάνω τρόπους. Επίσης, δεν υπάρχει περιορισμός συσκευής—μπορείτε να χρησιμοποιήσετε το τηλέφωνο ή το φορητό υπολογιστή σας.
Έχετε συμμετάσχει σε μια σύσκεψη ομάδων με αναγνωριστικό στο παρελθόν; Συναντήσατε προκλήσεις στη διαδικασία; Πείτε μας στην ενότητα σχολίων παρακάτω.