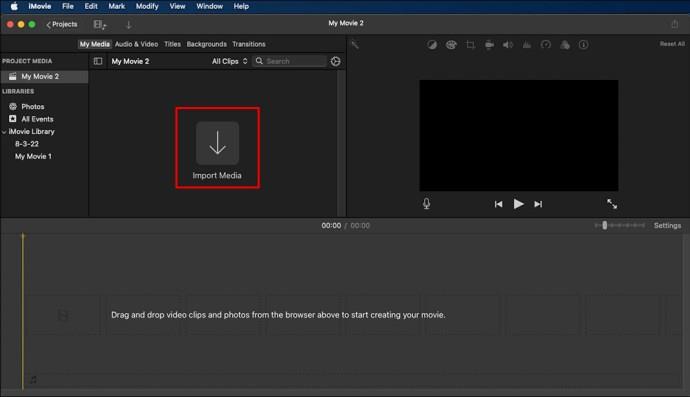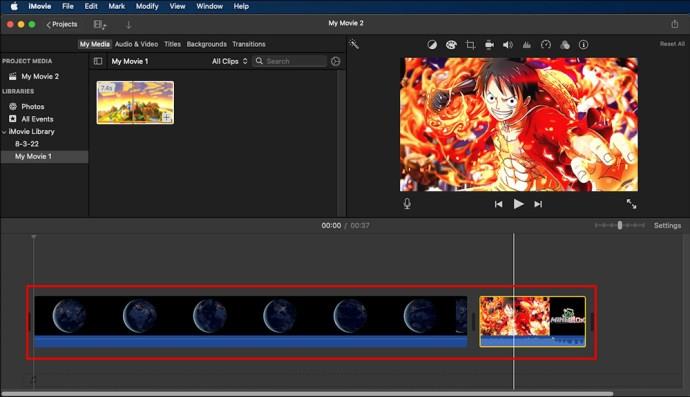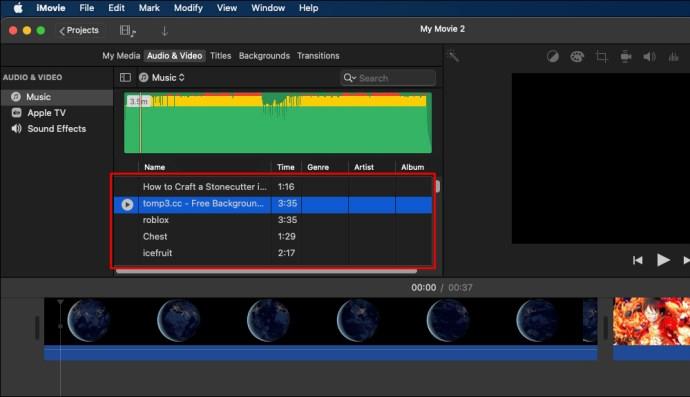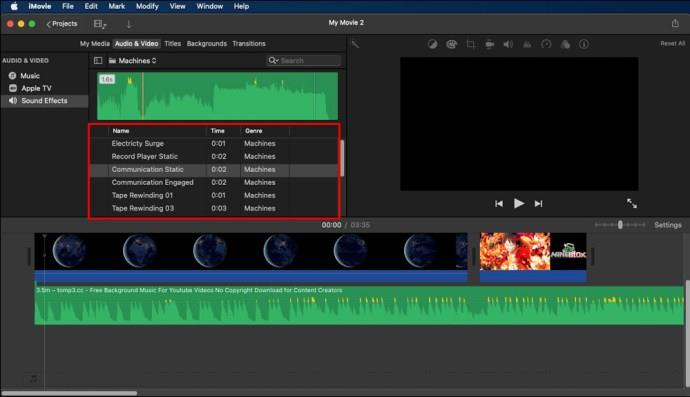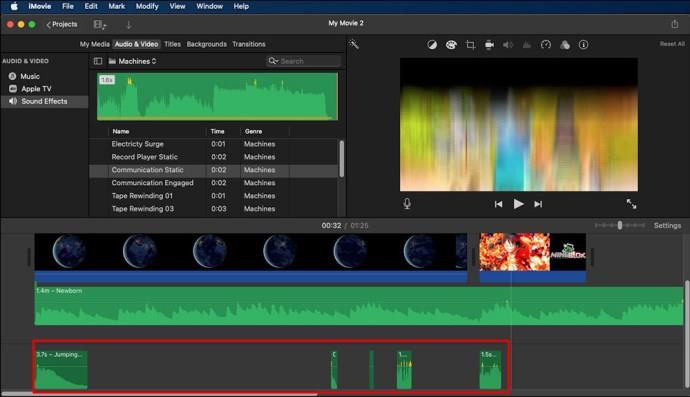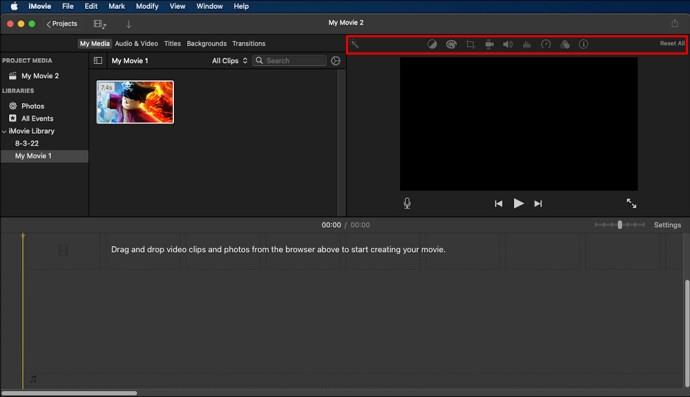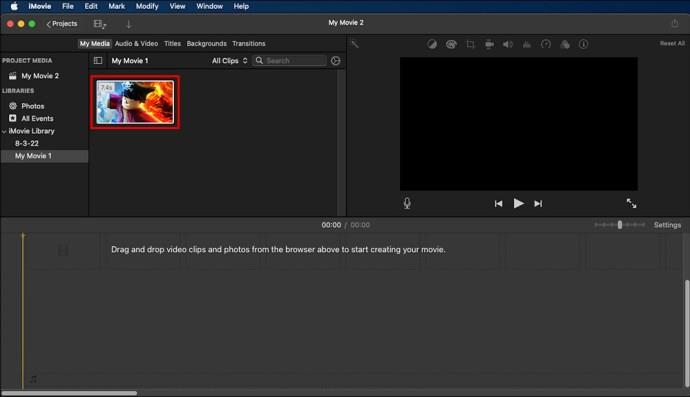Το iMovie διαθέτει ολοκληρωμένες δυνατότητες που σας επιτρέπουν να συγχωνεύετε κλιπ και να σχηματίζετε μια πλήρη ακολουθία πλάνα. Ωστόσο, το κουμπί σύνδεσης κλιπ είναι μερικές φορές γκριζαρισμένο, γεγονός που καθιστά δύσκολο να το κάνετε.

Ευτυχώς, υπάρχουν τρόποι να ξεπεραστεί το πρόβλημα. Αυτό το άρθρο προσφέρει συμβουλές που θα σας βοηθήσουν να πλοηγηθείτε σε όλη τη διαδικασία και να ενώσετε τα κλιπ σας σε ελάχιστο χρόνο.
Συμμετοχή σε κλιπ στο iMovie
Η επεξεργασία βίντεο στο iMovie είναι μια διαδικασία χωρίς άγχος μέχρι να συναντήσετε ένα γκριζαρισμένο κουμπί σύνδεσης κλιπ. Παρόλο που αυτό είναι ένα κοινό πρόβλημα, πρέπει να μάθετε πώς να το αντιμετωπίσετε. Αυτό δεν σημαίνει ότι δεν μπορείτε να συγχωνεύσετε τα κλιπ σας στο iMovie. μάλλον ότι πρέπει να βρείτε μια εναλλακτική διαδρομή. Δυστυχώς, το iMovie δεν σας επιτρέπει να συμμετέχετε απευθείας σε βίντεο κλιπ. Δείτε πώς μπορείτε να αποφύγετε τη γκρι διαδρομή του κλιπ σύνδεσης.
1. Ανοίξτε το iMovie

Στη συσκευή σας Apple, κάντε διπλό κλικ στην εφαρμογή iMovie για να ανοίξει. Βρείτε το κουμπί "Έργα" στο κύριο μενού και κάντε κλικ σε αυτό. Στο νέο μενού, επιλέξτε «Δημιουργία έργου».
2. Εισαγάγετε τα βίντεο κλιπ
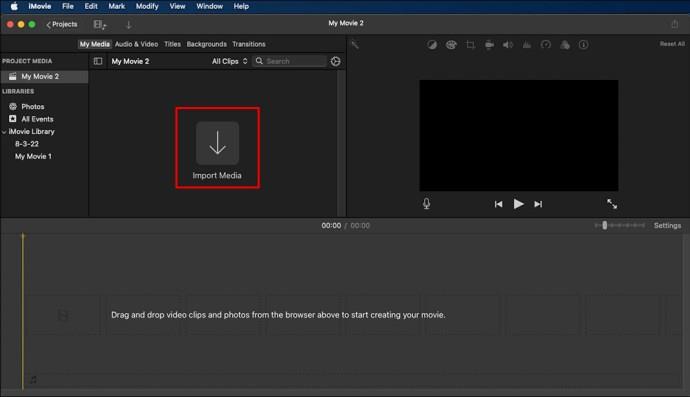
Κάντε κλικ στο σύμβολο συν για να εισαγάγετε τα κλιπ που θέλετε να συμμετάσχετε. Αυτό θα σας οδηγήσει στον τοπικό σας χώρο αποθήκευσης, όπου θα επιλέξετε τα κλιπ που προτιμάτε.
3. Εγγραφείτε στα Κλιπ
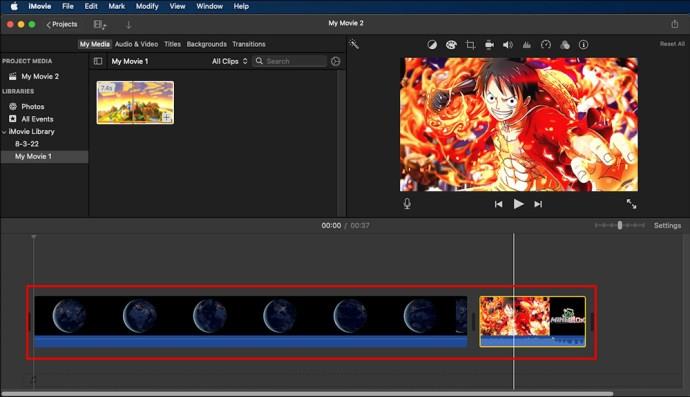
Αφού εισαγάγετε τα κλιπ και τα έχετε πλέον στη γραμμή χρόνου, τακτοποιήστε τα με τη σειρά που πρέπει να παρουσιαστούν μετά τη συγχώνευση. Σε αυτό το σημείο, η επιλογή "join clip" δεν είναι απαραίτητη, καθώς είναι γκριζαρισμένη. Η απλούστερη διαδρομή που πρέπει να ακολουθήσετε είναι να κάνετε κλικ στο κουμπί "Τέλος" και να εξαγάγετε το βίντεο στον τοπικό σας χώρο αποθήκευσης.
Σύνδεση ήχου και βίντεο στο iMovie
Το iMovie σάς επιτρέπει να ενσωματώνετε ήχο στα βίντεό σας χρησιμοποιώντας τον πίνακα ελέγχου του προγράμματος επεξεργασίας. Αυτός είναι ένας τρόπος δημιουργίας ποιοτικού περιεχομένου με σαφή και συνοπτικό τρόπο.
1. Εισαγωγή ήχου
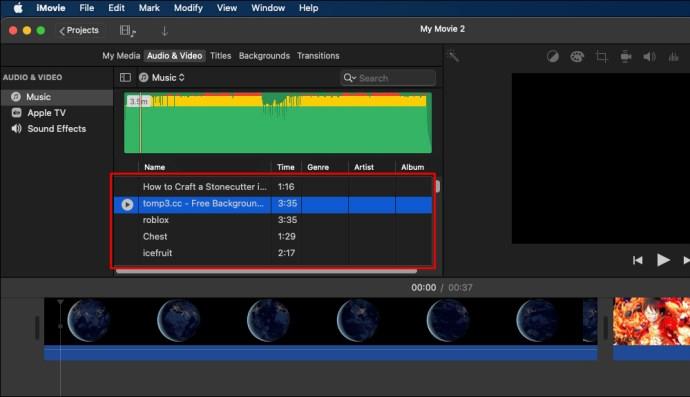
Εισαγάγετε το αρχείο ήχου της επιλογής σας στη γραμμή χρόνου του iMovie χρησιμοποιώντας την προσέγγιση μεταφοράς και απόθεσης. Μπορείτε επίσης να εισαγάγετε περισσότερα από ένα αρχεία και να τα συγχωνεύσετε ανάλογα με τη φύση του βίντεό σας.
2. Ενεργοποιήστε την κυματομορφή ήχου
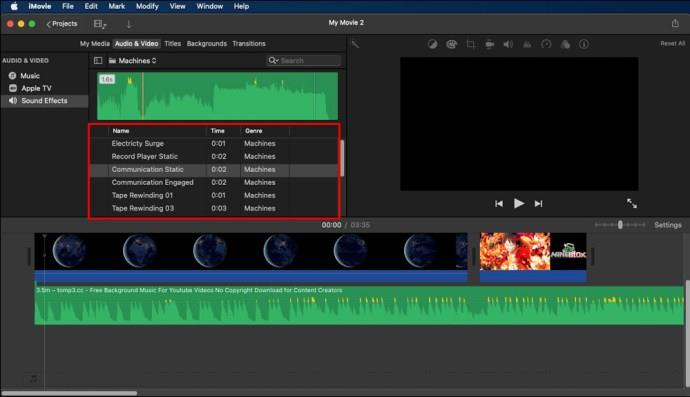
Μπορείτε να ξεκινήσετε την επεξεργασία του ήχου προσθέτοντας περισσότερες δυνατότητες, όπως ηχητικά εφέ. Μόλις είστε ικανοποιημένοι με τη νέα έκδοση του ήχου, κάντε κλικ στο κουμπί στο κάτω άκρο της οθόνης σας για να ενεργοποιήσετε την κυματομορφή ήχου.
3. Κάντε στοίχιση με κλιπ (με μη αυτόματο τρόπο)
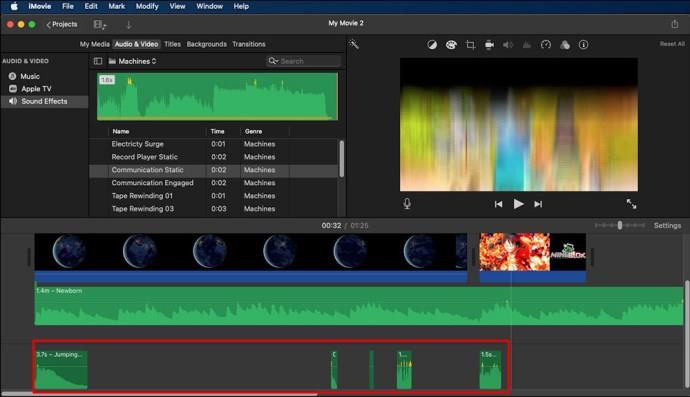
Το επόμενο βήμα είναι να ευθυγραμμίσετε σωστά τον ήχο για να ταιριάζει με το βίντεο. Χρησιμοποιήστε τη μη αυτόματη μέθοδο χτυπώντας παλαμάκια για να αξιολογήσετε τις αιχμές του ήχου. Ο εντοπισμός των αιχμών ήχου θα σας βοηθήσει να ευθυγραμμίσετε σωστά τον ήχο και το βίντεο.
Αφού εντοπίσετε τις αιχμές ήχου, πρέπει να ευθυγραμμίσετε σωστά το βίντεο χρησιμοποιώντας τις αιχμές. Η κυματομορφή ήχου iMovie μπορεί να σας βοηθήσει να τα συγχωνεύσετε για να δημιουργήσετε ένα πλήρες βίντεο.
Συγχώνευση δύο βίντεο δίπλα-δίπλα στο iMovie
Η συγχώνευση δύο βίντεο είναι μια άλλη κρίσιμη εργασία που μπορεί να σας βοηθήσει να επιτύχετε το iMovie. Αυτό χρησιμοποιείται κυρίως κατά την πραγματοποίηση παρουσιάσεων.
1. Κάντε κλικ στα «Προηγμένα» Εργαλεία
Μόλις βρεθείτε στον πίνακα ελέγχου του iMovie, κάντε κλικ στα εργαλεία "Για προχωρημένους". Αυτό θα σας επιτρέψει να ενεργοποιήσετε τις λειτουργίες που απαιτούνται σε αυτήν τη διαδικασία.
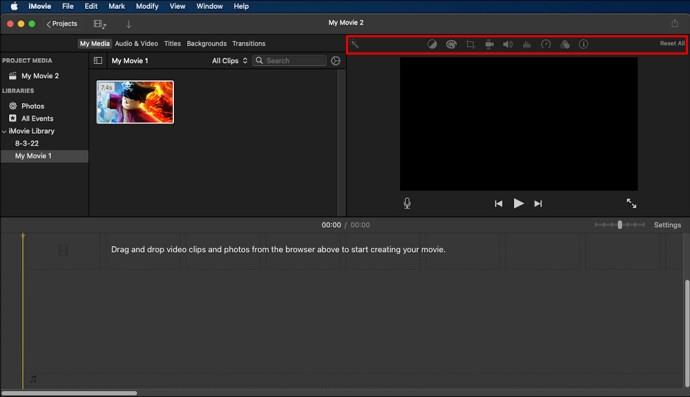
2. Προσθήκη βίντεο
Εισαγάγετε τα δύο βίντεο που θέλετε να συγχωνεύσετε στη γραμμή χρόνου. Θυμηθείτε ότι μπορείτε επίσης να χρησιμοποιήσετε τις δυνατότητες μεταφοράς και απόθεσης σε αυτήν την περίπτωση. Τακτοποιήστε τα βίντεο στη γραμμή χρόνου το ένα πάνω στο άλλο.
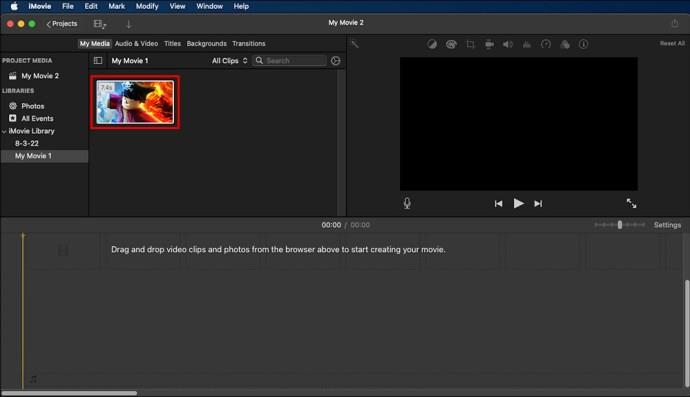
3. Κάντε κλικ στην Επιλογή Split Screen
Για να συγχωνεύσετε δύο βίντεο δίπλα-δίπλα, κάντε κλικ στο κουμπί "Υπερβολικές ρυθμίσεις". Στο αναδυόμενο μενού, επιλέξτε "Διαίρεση οθόνης".

Τα δύο βίντεο θα περικοπούν αυτόματα ώστε να ταιριάζουν σε κάθε πλευρά της οθόνης. Μπορείτε να κάνετε κλικ στο παράθυρο "Προβολή" για να προσαρμόσετε τη διάρκεια του βίντεο εάν χρειάζεται.
Συνδυάζοντας δύο κλιπ στο iMovie
Το iMovie δεν έχει περιορισμούς για το πόσο δημιουργικός μπορείς να είσαι. Μπορείτε να αποφασίσετε να είστε πιο δημιουργικοί συνδυάζοντας δύο ή περισσότερα κλιπ χρησιμοποιώντας την παρακάτω διαδικασία.
1. Εισαγωγή αρχείων

Ανοίξτε το iMovie, κάντε κλικ στο "Αρχείο" και επιλέξτε "Δημιουργία νέου έργου". Εισαγάγετε τα βίντεο κλιπ που θέλετε να συνδυάσετε. Μετά την εισαγωγή των αρχείων, θα είναι ορατά στο παράθυρο "Εκδήλωση".
2. Συνδυάστε τα βίντεο κλιπ

Όταν φορτωθούν τα βίντεο, σύρετέ τα και αποθέστε τα στη γραμμή χρόνου. Μπορείτε να αναδιατάξετε τα βίντεο με βάση την επιλογή σας στη γραμμή χρόνου. Κάντε προεπισκόπηση των βίντεο και θα δείτε ότι αναπαράγονται ως ένα μόνο βίντεο. Αυτό δείχνει ξεκάθαρα ότι τα βίντεο είναι τέλεια συνδυασμένα.
Αφού συνδυάσετε τα βίντεο, μπορείτε τώρα να τα εξαγάγετε στον τοπικό σας αποθηκευτικό χώρο.
Συχνές ερωτήσεις
Γιατί είναι γκριζαρισμένη η επιλογή join clips;
Το iMovie σάς επιτρέπει να συνδέετε μόνο κλιπ που είναι χωρισμένα στη γραμμή χρόνου του iMovie. Αυτή η επιλογή δεν ισχύει όταν θέλετε να συνδυάσετε δύο ανεξάρτητα βίντεο κλιπ.
Για να ενώσετε κλιπ που εισαγάγατε από τον τοπικό σας χώρο αποθήκευσης, πρέπει να χρησιμοποιήσετε μια εναλλακτική διαδρομή ακολουθώντας τη διαδικασία που περιγράφεται παραπάνω.
Γιατί δεν μπορώ να επανέλθω σε κλιπ που ήταν αρχικά το ίδιο κλιπ;
Μόλις χωρίσετε τα κλιπ στο iMovie και κάνετε τροποποιήσεις, η επιλογή σύνδεσης κλιπ είναι γκριζαρισμένη. Μπορείτε να συμμετάσχετε ξανά στα κλιπ μόνο εάν δεν έχετε κάνει καμία επεξεργασία σε κανένα τμήμα. Κάθε φορά που θέλετε να συμμετάσχετε ξανά σε ένα κλιπ, μην κάνετε καμία επεξεργασία, καθώς δεν θα μπορείτε να χρησιμοποιήσετε την επιλογή σύνδεσης κλιπ.
Για να επανέλθετε σε επεξεργασμένα κλιπ στο iMovie, η απλούστερη επιλογή είναι να μοιραστείτε τα κλιπ που θα τα συγχωνεύσει αυτόματα. Μετά την κοινή χρήση, μπορείτε στη συνέχεια να επανεισαγάγετε το αρχείο ως ενωμένο βίντεο και να το εργαστείτε ως βοηθητικό έργο.
Πώς μπορώ να συμμετάσχω σε βίντεο κλιπ στο iMovie στο iPhone;
Μπορείτε να επεξεργαστείτε ελεύθερα βίντεο στο iMovie στο iPhone κατεβάζοντας απλώς την εφαρμογή iMovie από το Apple Store. Ανοίξτε την εφαρμογή και κάντε κλικ στο «Έργα» για να ξεκινήσετε να εργάζεστε σε ένα νέο έργο. Εισαγάγετε τα κλιπ που θέλετε να συμμετάσχετε από τον τοπικό σας χώρο αποθήκευσης και σύρετέ τα στη γραμμή χρόνου του iMovie.
Όταν τα κλιπ είναι στη γραμμή χρόνου, μπορείτε να κάνετε όλες τις τροποποιήσεις που προτιμάτε για να ταιριάζουν στις ανάγκες σας. Βεβαιωθείτε ότι τα κλιπ είναι τακτοποιημένα με τη σειρά και κάντε κλικ στο "Τέλος" για να αποθηκεύσετε το βίντεο στον τοπικό σας αποθηκευτικό χώρο.
Πώς μπορώ να αποχωρίσω ένα κλιπ στο iMovie;
Είναι πολύ απλό να ξεχωρίσετε ένα κλιπ στο iMovie. Απλώς επιλέξτε τα κλιπ που θέλετε να συμμετάσχετε στη γραμμή χρόνου του iMovie ενώ κρατάτε πατημένο το πλήκτρο Shift στο πληκτρολόγιό σας. Κάντε κλικ στο «Τροποποίηση» και μετά ενώστε τα κλιπ. Επίσης, μπορείτε να αντιστρέψετε την όλη διαδικασία αμέσως αν παραστεί ανάγκη.
Πώς μπορώ να διαχωρίσω ένα βίντεο σε δύο κλιπ στο iMovie;
Αφού τοποθετήσετε τα κλιπ σας στη γραμμή χρόνου του iMovie, τοποθετήστε την κεφαλή αναπαραγωγής στο ακριβές σημείο όπου θέλετε να χωρίσετε τα κλιπ. Κάντε κλικ στο κουμπί "Τροποποίηση" και επιλέξτε την επιλογή διαχωρισμού κλιπ για να χωρίσετε τα κλιπ. Αφού χωρίσετε τα κλιπ, μπορείτε να προχωρήσετε και να κάνετε περισσότερες επεξεργασίες για να τα βελτιώσετε.
Εγγραφείτε σε κλιπ στο iMovie χωρίς χρόνο
Το iMovie σάς δίνει την ευελιξία να δημιουργείτε περιεχόμενο βίντεο που ανταποκρίνεται στις καθορισμένες ανάγκες σας. Μπορείτε να συμμετάσχετε σε κλιπ σε ελάχιστο χρόνο και να δημιουργήσετε περιεχόμενο για το κοινό σας. Με την προϋπόθεση ότι έχετε μια ξεκάθαρη ιδέα περιεχομένου βίντεο, το iMovie σας βοηθά να το κάνετε πραγματικότητα.
Έχετε συμμετάσχει ποτέ σε κλιπ στο iMovie; Αντιμετώπισες προκλήσεις; Ποια διαδικασία χρησιμοποιήσατε; Ας το γνωρίζουμε στην ενότητα σχολίων.