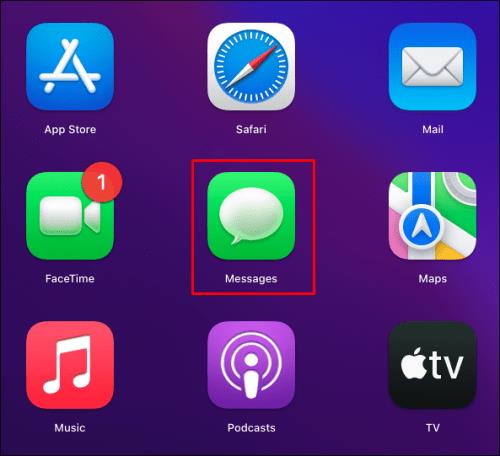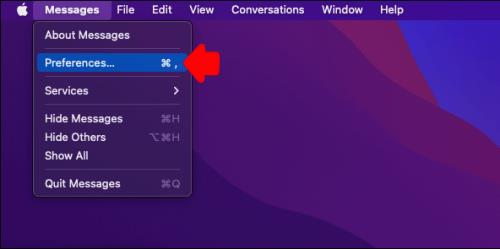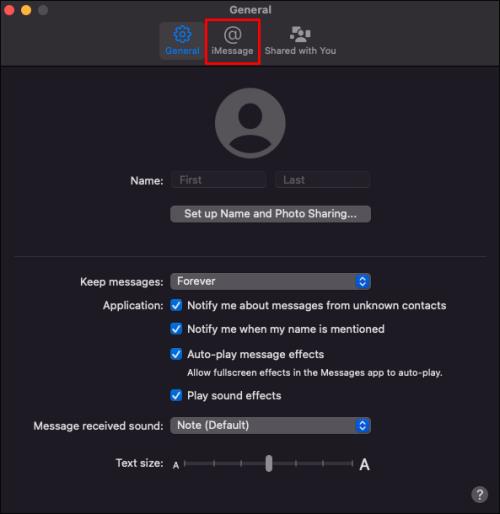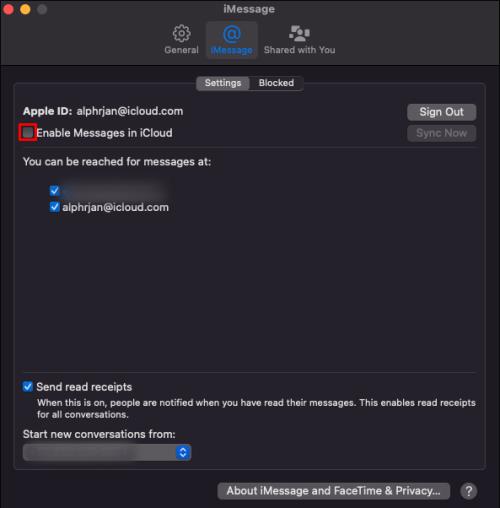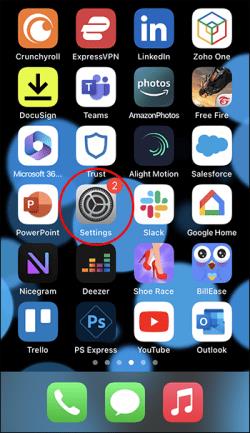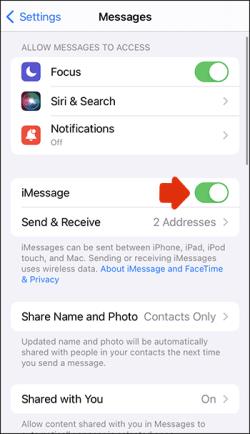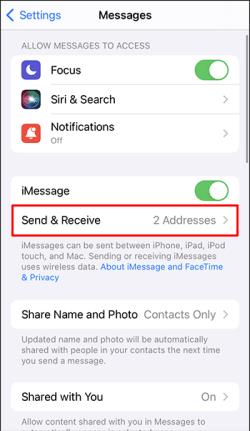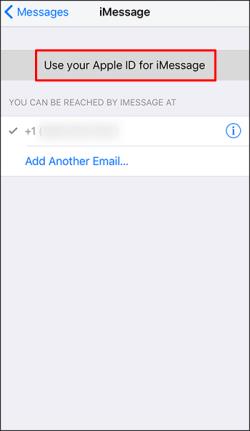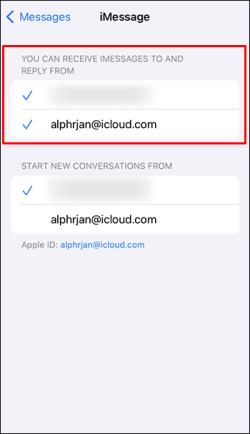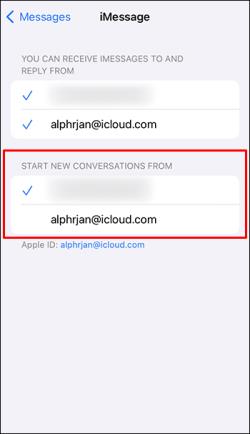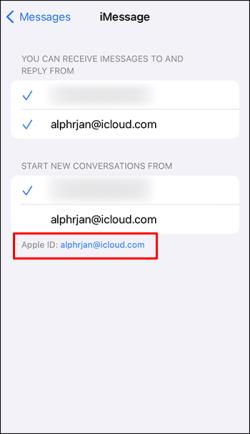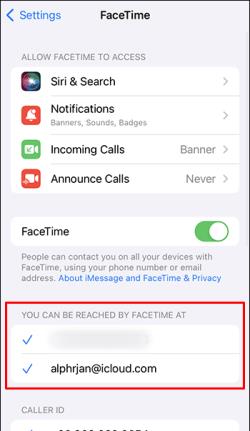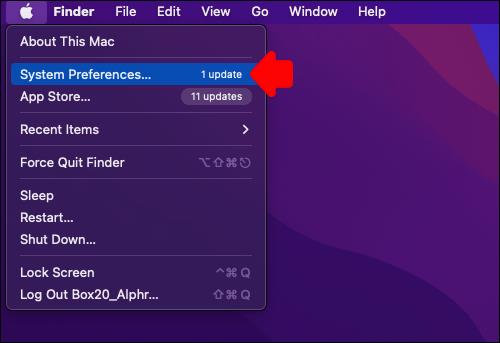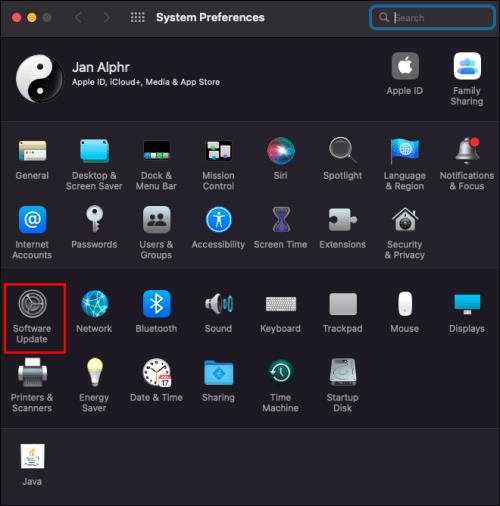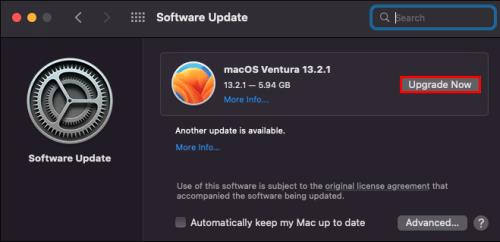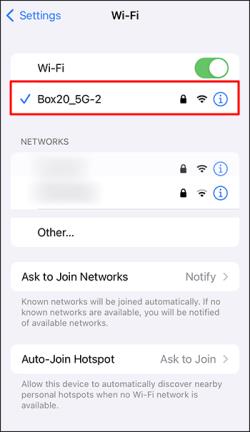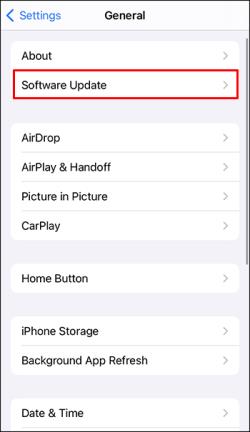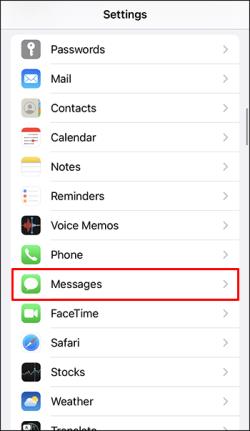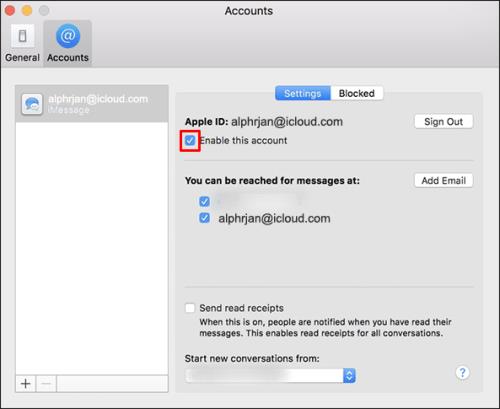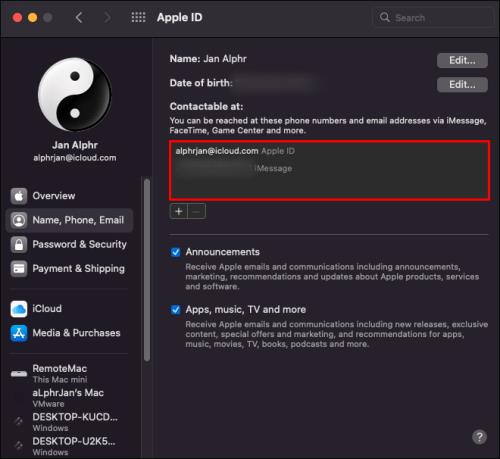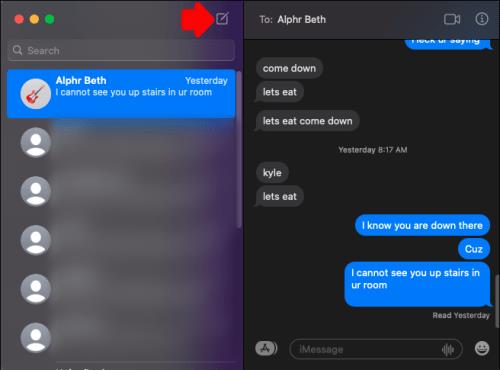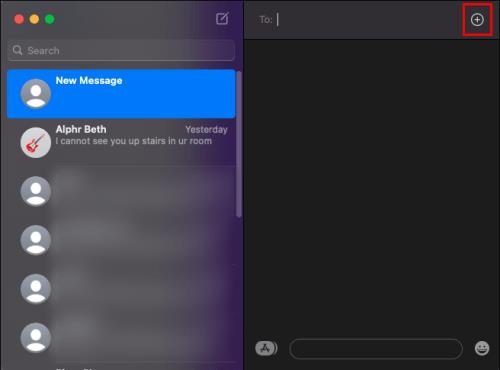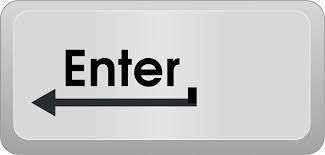Σύνδεσμοι συσκευών
Ένα από τα πολλά πλεονεκτήματα της χρήσης συσκευών Apple είναι οι λειτουργίες «iCloud» και «Continuity». Μόλις συνδεθείτε σε όλες τις συσκευές σας χρησιμοποιώντας το ίδιο Apple ID, θα μπορείτε να έχετε πρόσβαση σε δεδομένα σε πραγματικό χρόνο από οποιαδήποτε συσκευή σας. Μπορείτε να συνεχίσετε από εκεί που σταματήσατε και να αποκτήσετε πρόσβαση σε ενημερωμένα iMessages από το Mac σας. Κάθε φορά που το iMessages σταματά να συγχρονίζεται με το Mac σας, συνήθως οφείλεται σε μια αλλαγή στις ρυθμίσεις.
Διαβάστε παρακάτω για να μάθετε πώς να διορθώσετε τα προβλήματα συγχρονισμού Mac και iMessage.
Δοκιμάστε το Μη αυτόματο συγχρονισμό
Όταν ο λογαριασμός σας iCloud δεν συγχρονίζεται από μόνος του, μπορείτε να συγχρονίσετε μη αυτόματα τα μηνύματα κειμένου σας. Δείτε πώς:
- Στο Mac σας, ανοίξτε την εφαρμογή Μηνύματα .
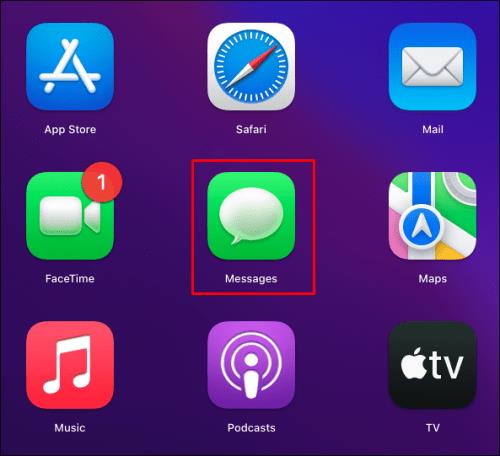
- Κάτω από το μενού Μηνύματα , επιλέξτε Προτιμήσεις .
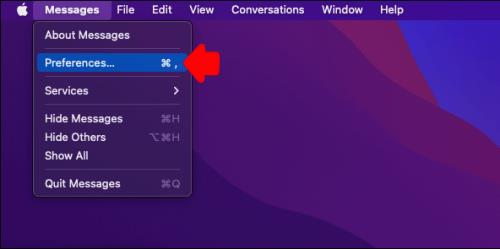
- Επιλέξτε την καρτέλα iMessage .
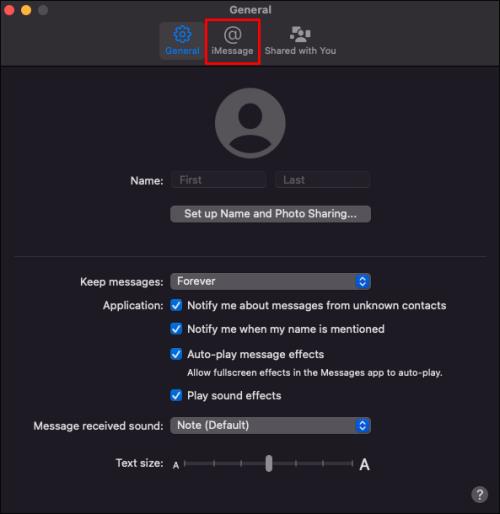
- Βεβαιωθείτε ότι είναι ενεργοποιημένη η επιλογή Ενεργοποίηση μηνυμάτων στο iCloud .
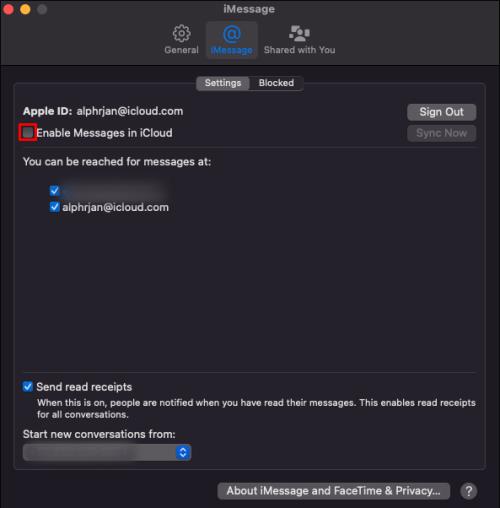
- Πατήστε Συγχρονισμός τώρα .

Αυτό συνήθως κάνει το κόλπο και θα πρέπει να δείτε τα νέα σας κείμενα να εμφανίζονται στο iMessage στο Mac σας. Ωστόσο, εάν αυτό δεν συμβαίνει, χρησιμοποιήστε τις παρακάτω επιλογές.
Ελέγξτε τις Ρυθμίσεις
Εκτός από το να ελέγξετε ότι το Mac και το iPhone σας είναι συνδεδεμένα με το ίδιο Apple ID, μπορείτε να επαληθεύσετε ότι το iPhone σας έχει ρυθμιστεί να συγχρονίζει το iMessages. Δείτε πώς:
- Από το iPhone σας, ξεκινήστε την εφαρμογή Ρυθμίσεις .
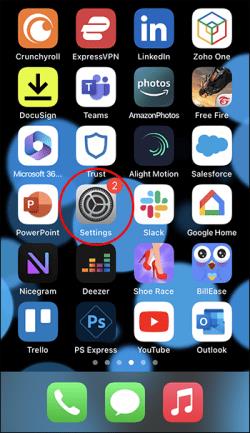
- Επιλέξτε Μηνύματα και βεβαιωθείτε ότι ο διακόπτης εναλλαγής iMessage είναι ενεργοποιημένος. Αν όχι, πατήστε πάνω του για να γίνει πράσινο. Μπορεί να χρειαστούν μερικά δευτερόλεπτα για να ενεργοποιηθεί.
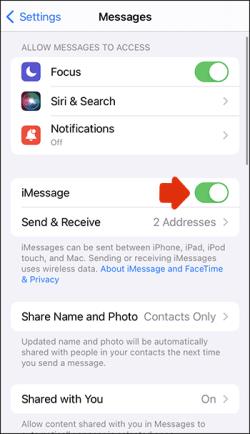
- Πατήστε Αποστολή & Λήψη .
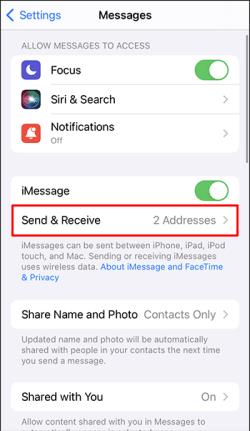
- Εάν εμφανιστεί το Use Apple ID για το iMessage , επιλέξτε το και, στη συνέχεια, συνδεθείτε χρησιμοποιώντας το Apple ID που χρησιμοποιήσατε στη συσκευή με την οποία θέλετε να συγχρονίσετε.
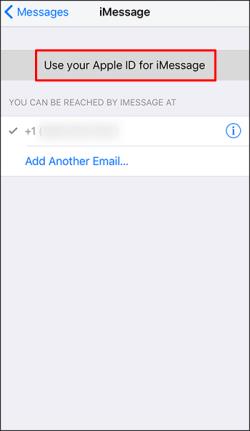
- Κάτω από την επικεφαλίδα Μπορείτε να λάβετε iMessage σε και να απαντήσετε από , βεβαιωθείτε ότι ο αριθμός κινητού τηλεφώνου, το Apple ID και οι διευθύνσεις email που χρησιμοποιείτε για κείμενο είναι ενεργοποιημένα.
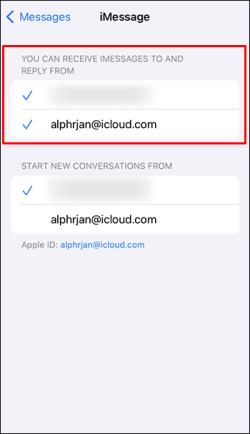
- Κάτω από την Έναρξη νέων συνομιλιών από , πατήστε τον αριθμό του κινητού σας τηλεφώνου, εκτός εάν προτιμάτε να χρησιμοποιήσετε μία από τις διευθύνσεις email σας.
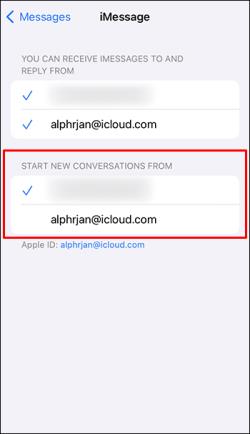
- Στο κάτω μέρος της οθόνης, θα εμφανιστεί το Apple ID σας. Αυτό είναι το αναγνωριστικό με το οποίο θα πρέπει να συνδεθείτε κατά την πρόσβαση στο iMessage από το Mac σας.
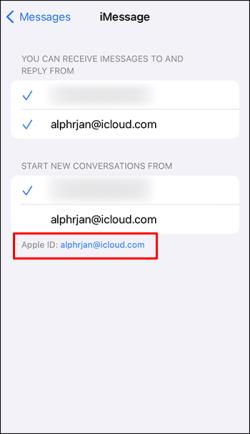
Για FaceTime:
- Μεταβείτε στις Ρυθμίσεις και, στη συνέχεια, επιλέξτε FaceTime .

- Beeath You Can Reaching by FaceTime στο , βεβαιωθείτε ότι ο αριθμός του κινητού σας τηλεφώνου και το Apple ID είναι ενεργοποιημένα.
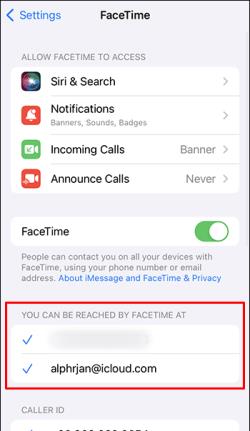
Βεβαιωθείτε ότι το Mac και το iPhone σας είναι ενημερωμένα
Για να λειτουργήσει το iMessage όπως αναμένεται, πρέπει να εκτελείται σε ενημερωμένο λειτουργικό σύστημα. Ακολουθήστε αυτά τα βήματα για να ενημερώσετε το macOS και το iOS στο iPhone σας.
Ενημερώστε το macOS σε Mac
- Μεταβείτε στο μενού της Apple και επιλέξτε Προτιμήσεις συστήματος .
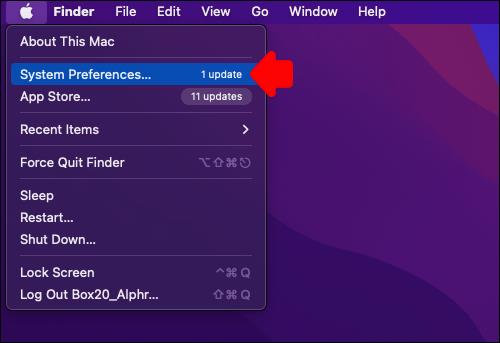
- Από το παράθυρο Προτιμήσεις συστήματος , κάντε κλικ στην Ενημέρωση λογισμικού .
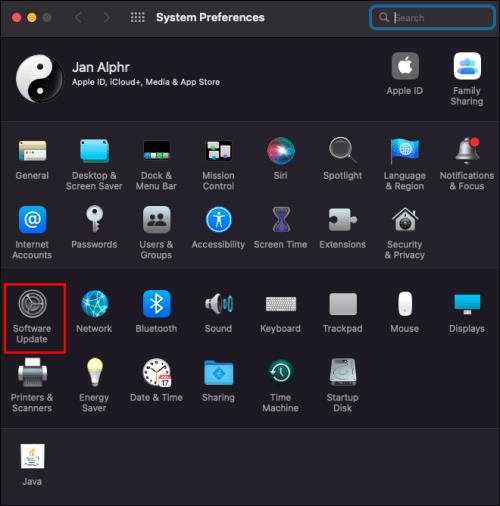
- Κάντε κλικ στην επιλογή Ενημέρωση τώρα ή Αναβάθμιση τώρα .
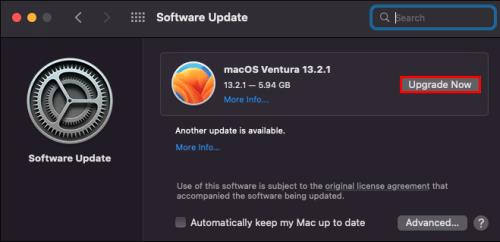
Το "Update Now" θα εγκαταστήσει την πιο πρόσφατη ενημέρωση για το εγκατεστημένο λειτουργικό σύστημα Mac. Το "Upgrade Now" θα εγκαταστήσει το πιο πρόσφατο λειτουργικό σύστημα Mac.
Ενημερώστε το iOS στο iPhone
- Συνδέστε το iPhone σας σε μια πηγή ρεύματος και συνδέστε το στο διαδίκτυο χρησιμοποιώντας Wi-Fi.
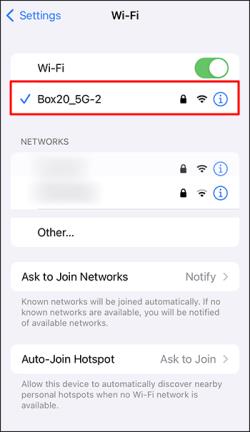
- Ανοίξτε τις Ρυθμίσεις .
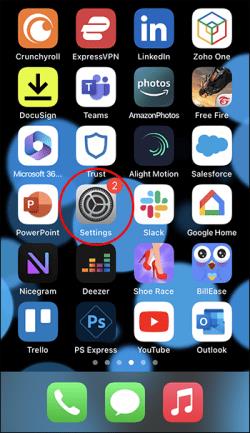
- Επιλέξτε Γενικά και μετά Ενημέρωση λογισμικού .
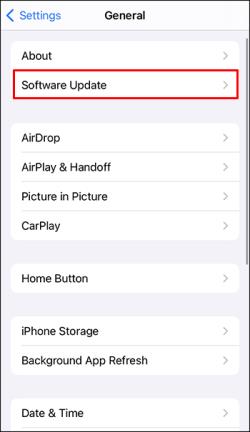
- Επιλέξτε αυτό που θέλετε να εγκαταστήσετε εάν υπάρχουν δύο επιλογές ενημέρωσης.
- Πατήστε Εγκατάσταση τώρα .

Εάν εμφανιστεί η ένδειξη "Λήψη και εγκατάσταση", πατήστε το για να εγκαταστήσετε την πιο πρόσφατη ενημέρωση. Εισαγάγετε τον κωδικό πρόσβασής σας και, στη συνέχεια, πατήστε "Εγκατάσταση τώρα".
Δοκιμάστε να κάνετε επανεκκίνηση του iMessage
Μια απλή επανεκκίνηση της εφαρμογής μπορεί να κάνει το κόλπο αφού επαληθεύσετε ότι οι συσκευές σας έχουν εγκατεστημένο το πιο πρόσφατο λειτουργικό σύστημα. Εδώ είναι τα βήματα:
- Στο iPhone σας, ξεκινήστε τις Ρυθμίσεις .
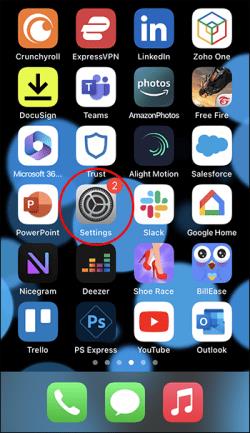
- Πατήστε Μηνύματα .
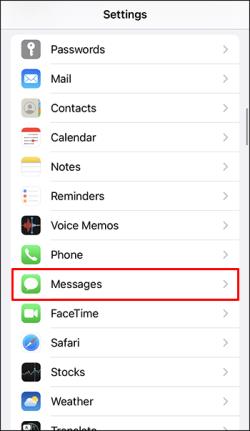
- Απενεργοποιήστε τον διακόπτη εναλλαγής δίπλα στο iMessage .
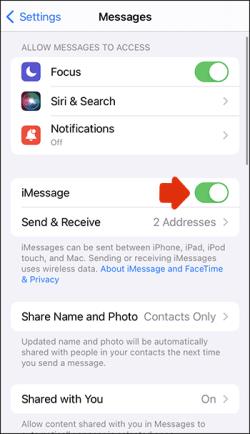
Και στο Mac σας:
- Εκκινήστε την εφαρμογή Μηνύματα .
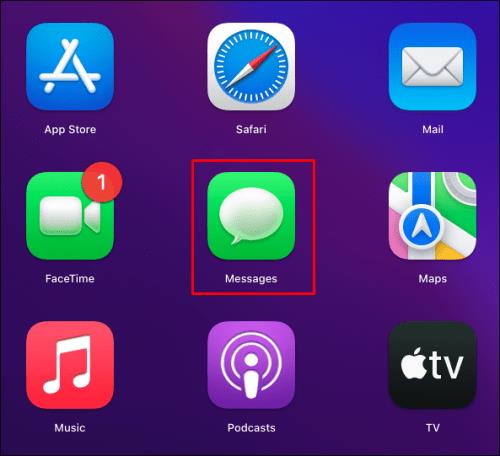
- Επιλέξτε Μηνύματα , Προτιμήσεις και Λογαριασμοί .
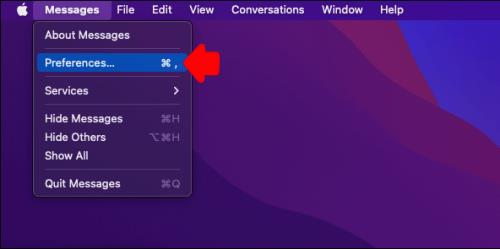
- Καταργήστε την επιλογή Ενεργοποίηση λογαριασμού κάτω από την επιλογή Apple ID .
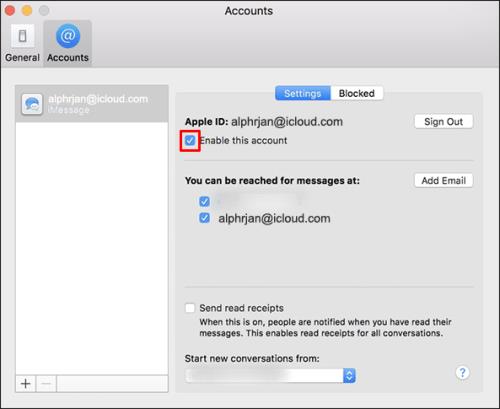
Μετά από πέντε λεπτά περίπου, ενεργοποιήστε την εφαρμογή iMessage και στις δύο συσκευές και, στη συνέχεια, δοκιμάστε ξανά.
Ελέγξτε το Apple ID σας
Βεβαιωθείτε ότι εμφανίζεται το σωστό Apple ID πραγματοποιώντας είσοδο στον ιστότοπο της Apple ID:
- Μεταβείτε στο Apple ID και συνδεθείτε στον λογαριασμό σας.

- Μεταβείτε στο Reachable at και ελέγξτε ότι το Apple ID και ο αριθμός του κινητού σας εμφανίζονται στη λίστα. Διαφορετικά, προσθέστε αυτές τις λεπτομέρειες.
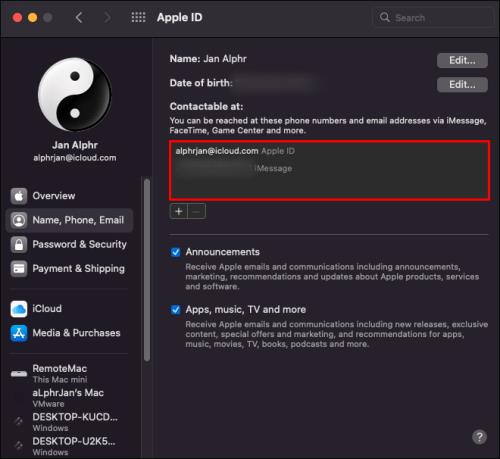
- Δοκιμάστε να επανεκκινήσετε το iPhone και το Mac σας για να δείτε εάν τα μηνύματα έχουν συγχρονιστεί.
Δοκιμάστε να στείλετε ένα iMessage από το Mac σας
Ενδέχεται να υπάρχει καθυστέρηση στην ενημέρωση του Mac σας, γι' αυτό δοκιμάστε να στείλετε ένα από το Mac σας για να βοηθήσετε στην ενεργοποίηση του συγχρονισμού. Δείτε πώς μπορείτε να στείλετε ένα iMessage από το Mac σας:
- Εκκινήστε την εφαρμογή iMessage και συνδεθείτε στον λογαριασμό σας Apple ID εάν σας ζητηθεί.
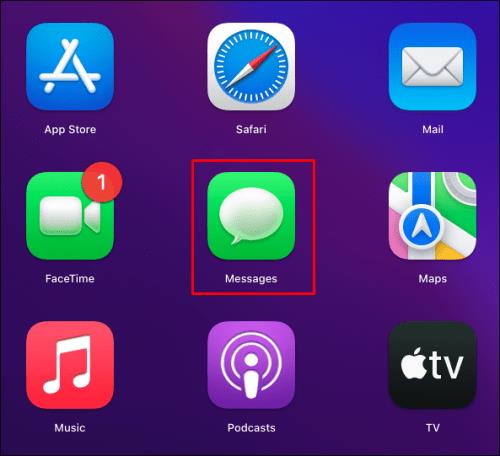
- Κάντε κλικ στο εικονίδιο Νέο μήνυμα .
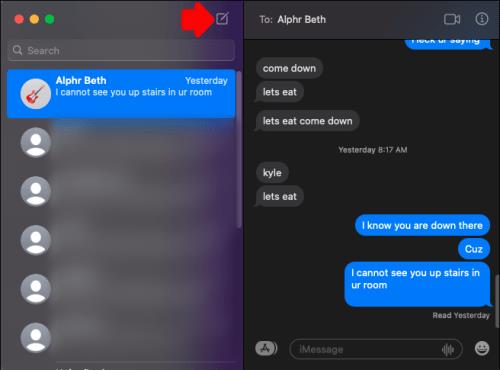
- Πληκτρολογήστε ένα όνομα, έναν αριθμό ή μια διεύθυνση email για έναν παραλήπτη για να στείλει ένα δοκιμαστικό μήνυμα κειμένου. Ή χρησιμοποιήστε το κουμπί Προσθήκη για να επιλέξετε από τις επαφές σας.
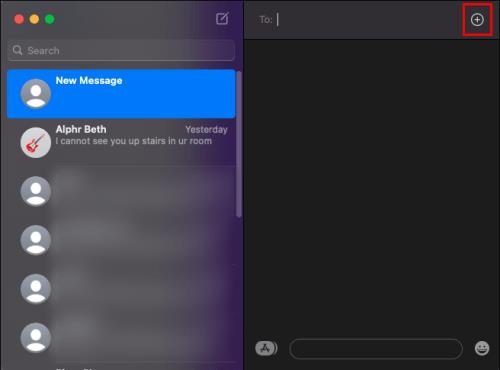
- Τοποθετήστε τον κέρσορα στο πεδίο μηνύματος για να εισαγάγετε ένα μήνυμα.

- Πατήστε Enter για να στείλετε το μήνυμα.
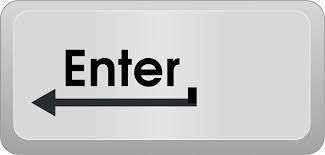
Μόλις σταλεί το μήνυμα, θα πρέπει να ζητήσει από το Mac σας να ξεκινήσει τη διαδικασία συγχρονισμού.
Συχνές ερωτήσεις
Η διαγραφή ενός μηνύματος στο iMessage το διαγράφει από όλες τις συσκευές;
Εάν διαγράψετε ένα μήνυμα κειμένου από το Mac σας, για παράδειγμα, μόλις συγχρονιστεί το iCloud, θα διαγραφεί από όλες τις συσκευές σας.
Μπορώ να βρω τα διαγραμμένα iMessages;
Εάν χρειάζεται να ανακτήσετε τα διαγραμμένα μηνύματα κειμένου στο iPhone σας, μπορείτε να το κάνετε χρησιμοποιώντας ένα αντίγραφο ασφαλείας iCloud. Μπορείτε επίσης να χρησιμοποιήσετε το "Finder" ή το "iTunes" για την ανάκτηση κειμένων εάν αποθηκεύετε αντίγραφα ασφαλείας στον υπολογιστή σας. Εάν αυτές οι επιλογές αποτύχουν, είναι επίσης πιθανό η εταιρεία κινητής τηλεφωνίας σας να μπορεί να επαναφέρει τα διαγραμμένα μηνύματά σας.
Πώς μπορώ να διαγράψω τα iMessages από το Mac μου;
Δείτε πώς μπορείτε να διαγράψετε μια συνομιλία iMessage χρησιμοποιώντας το Mac σας:
1. Ανοίξτε την εφαρμογή Μηνύματα και κάντε κλικ στο κείμενο που θέλετε να διαγράψετε.
2. Πατήστε το πλήκτρο Delete .
Πώς μπορώ να αποφασίσω για πόσο χρονικό διάστημα θα διατηρηθούν τα μηνύματα;
Ακολουθήστε αυτά τα βήματα για να ορίσετε πόσο καιρό θα διατηρούνται τα κείμενά σας:
1. Στο Mac σας, ανοίξτε την εφαρμογή Μηνύματα .
2. Επιλέξτε Μηνύματα , Προτιμήσεις και μετά Γενικά .
3. Επιλέξτε το αναδυόμενο μενού Keep μηνυμάτων και επιλέξτε πόσο καιρό θέλετε να διατηρηθούν.
Εάν επιλέξετε οποιαδήποτε άλλη επιλογή εκτός από το Για πάντα , οι συνομιλίες σας με συνημμένα θα αφαιρεθούν αυτόματα μετά την πάροδο του αναφερόμενου χρόνου.
Το Mac iMessages ενημερώθηκε!
Η Apple φροντίζει για μια απρόσκοπτη εμπειρία μεταξύ συσκευών με λειτουργίες συγχρονισμού όπως το "iCloud" και το "Continuity". Αφού συνδεθείτε στις συσκευές σας με το ίδιο Apple ID και οι ρυθμίσεις συγχρονισμού είναι σωστές, δεν θα έχετε κανένα πρόβλημα με την προβολή όλων των μηνυμάτων κειμένου από το Mac σας. Εάν αυτό δεν συμβαίνει, μπορείτε να δοκιμάσετε να ξεκινήσετε τη διαδικασία συγχρονισμού εκτελώντας έναν μη αυτόματο συγχρονισμό στο iCloud ή στέλνοντας ένα μήνυμα κειμένου από το Mac σας.
Είναι τα Mac iMessages σας ενημερωμένα τώρα; Τι κάνατε για να διορθώσετε το πρόβλημα; Πείτε μας για αυτό στην ενότητα σχολίων.