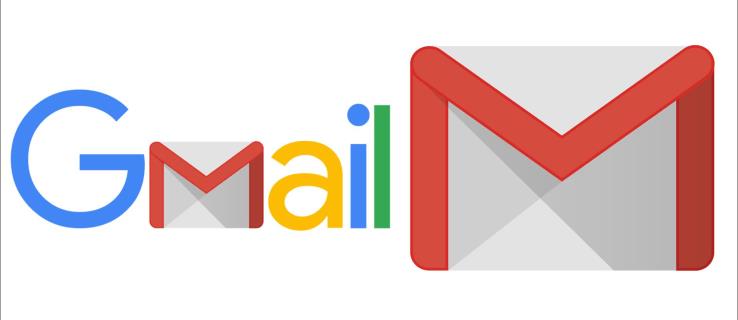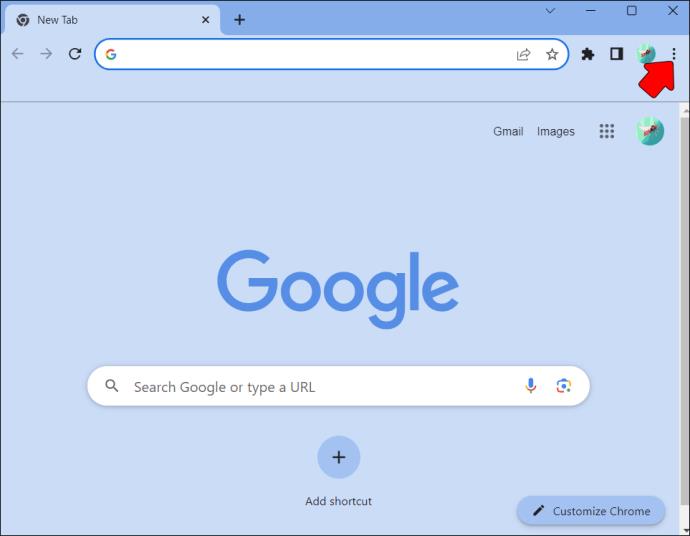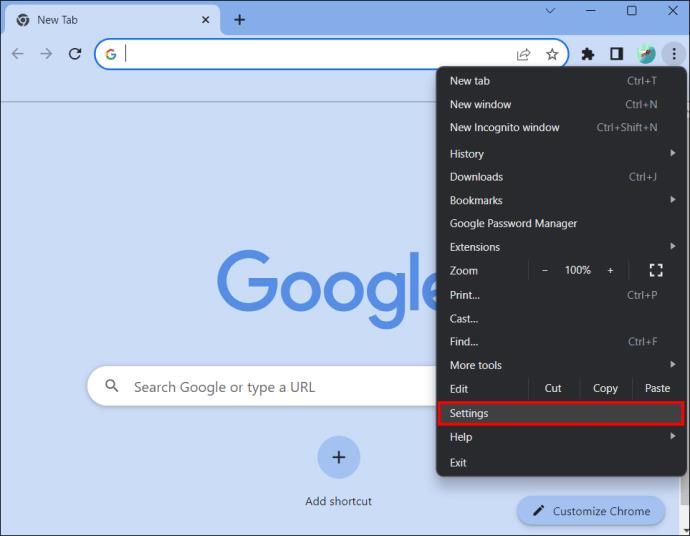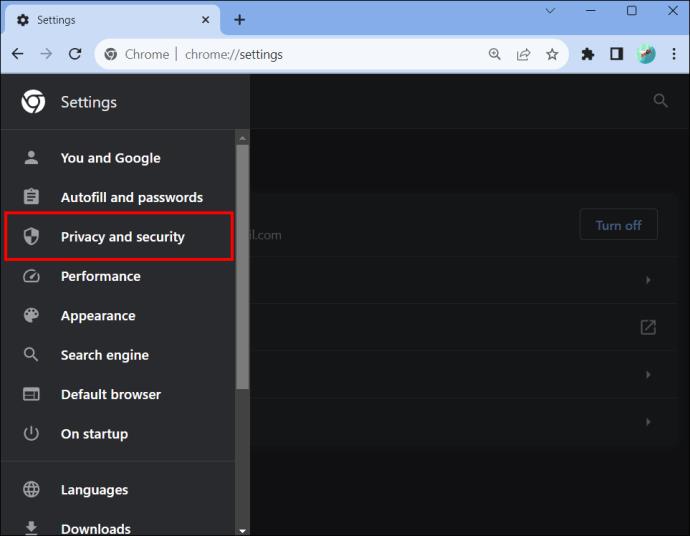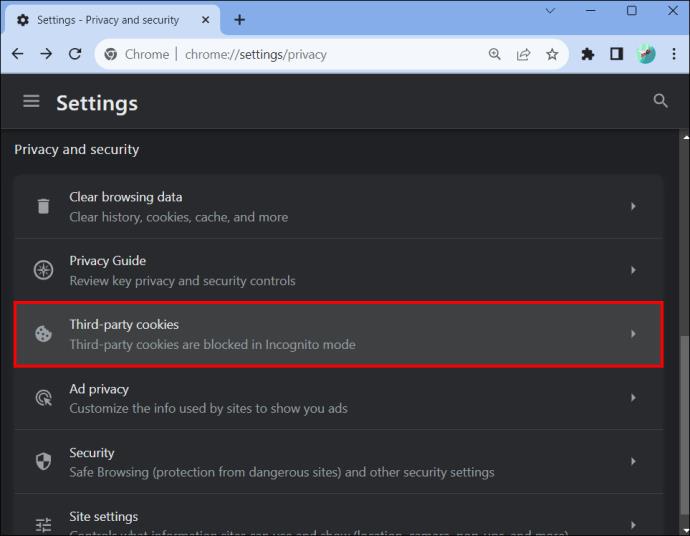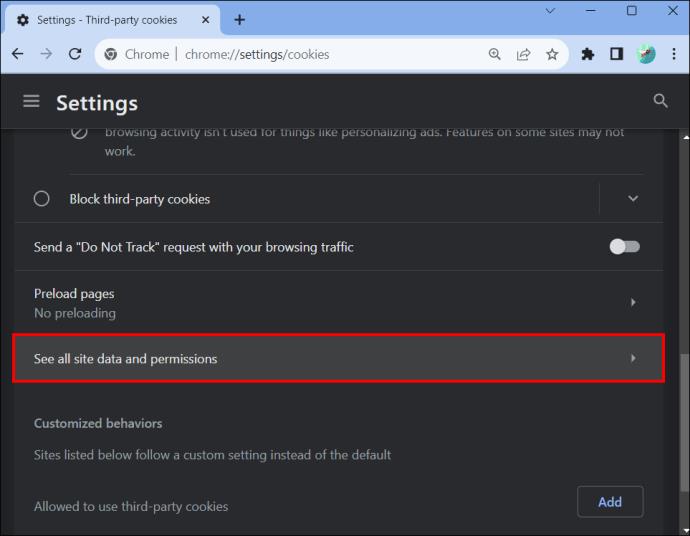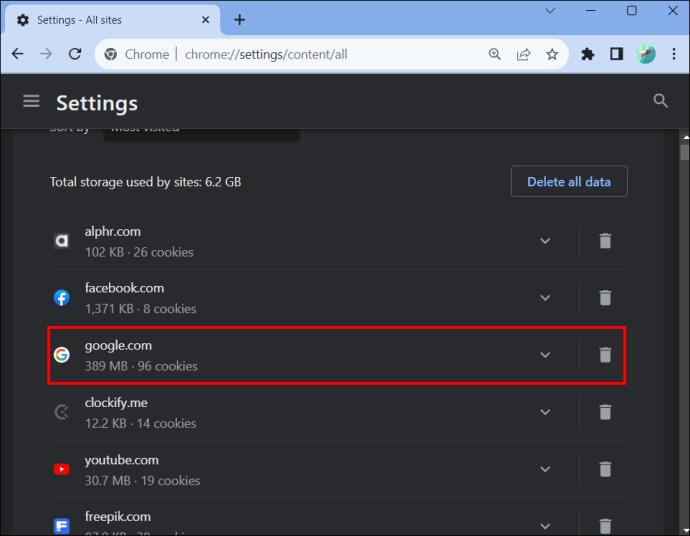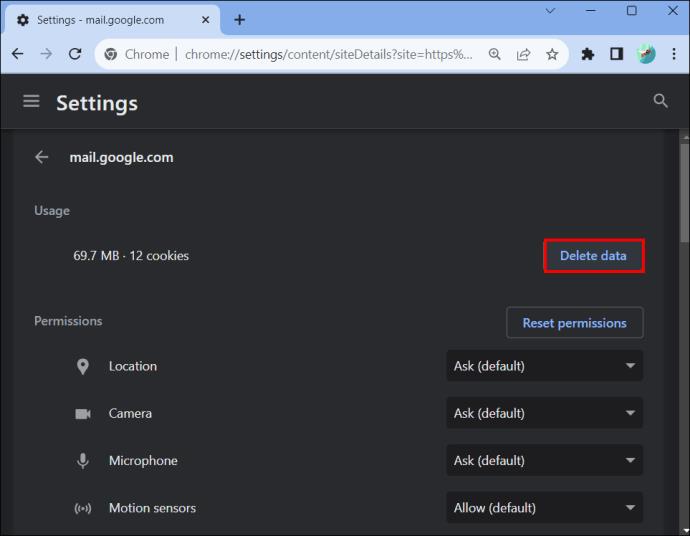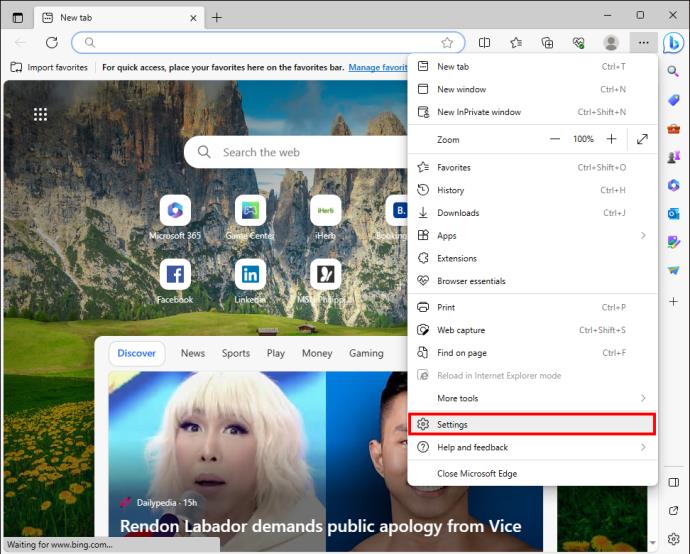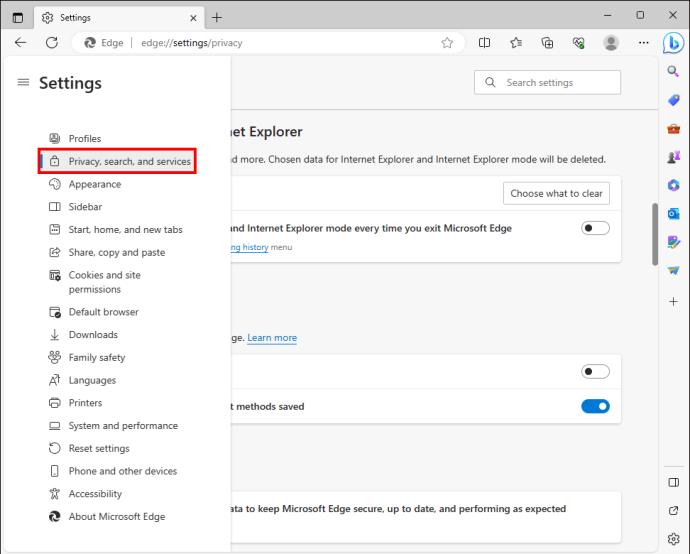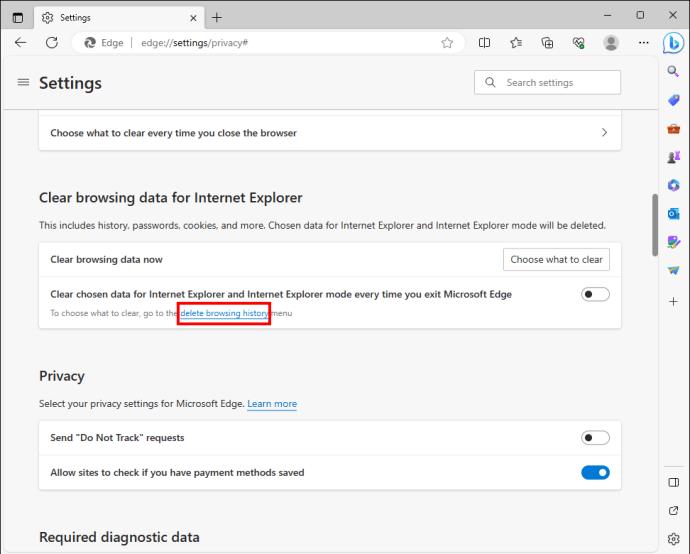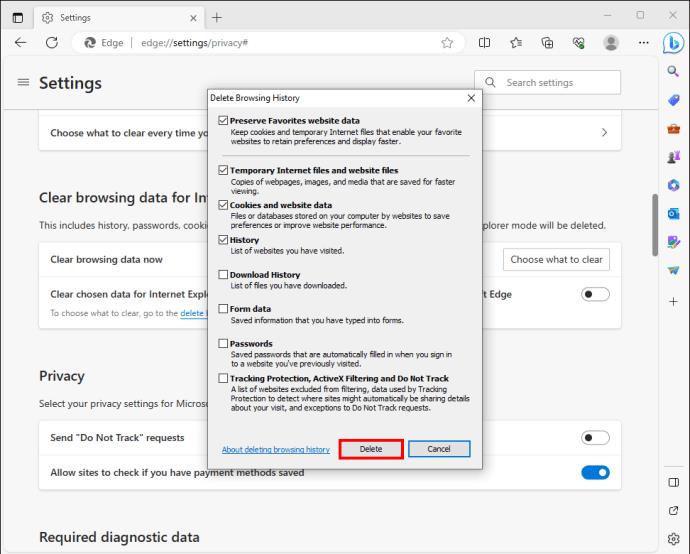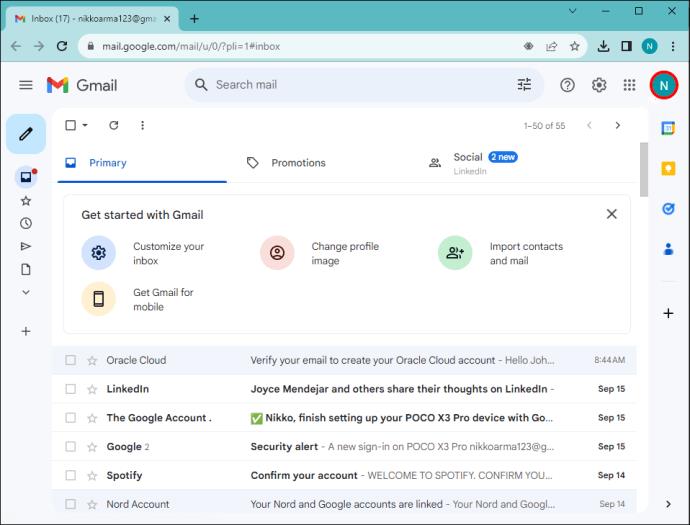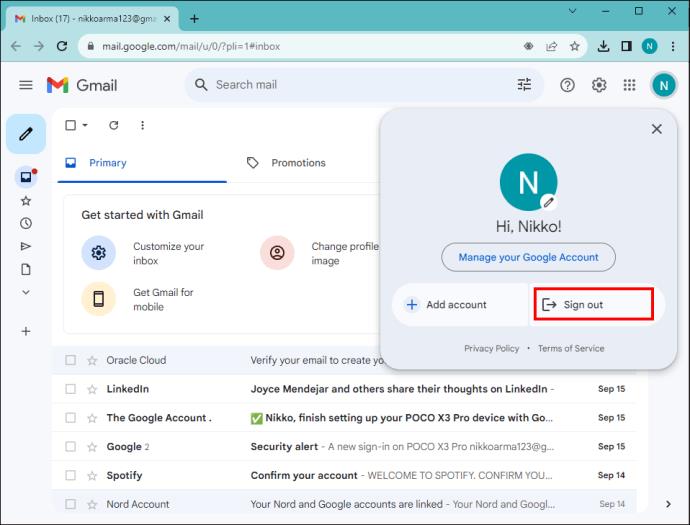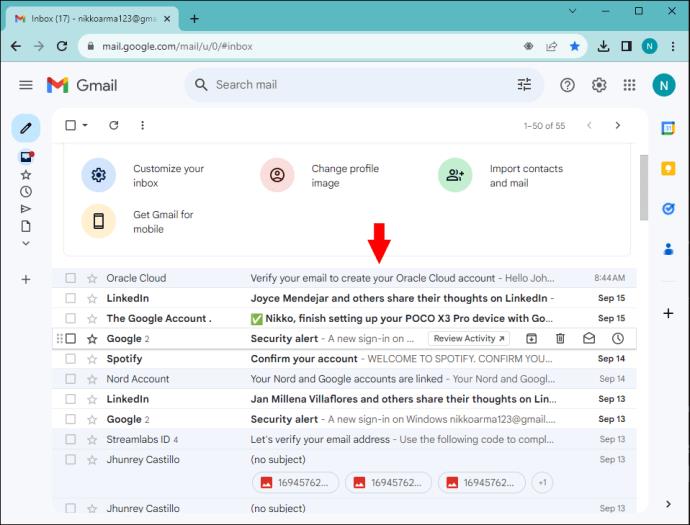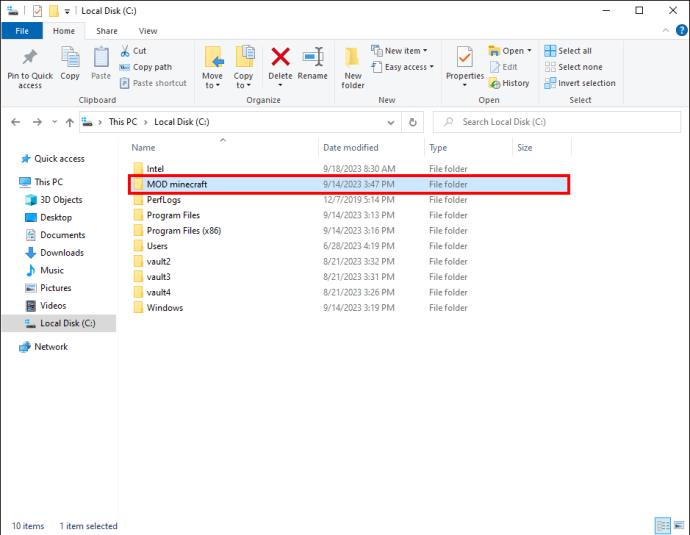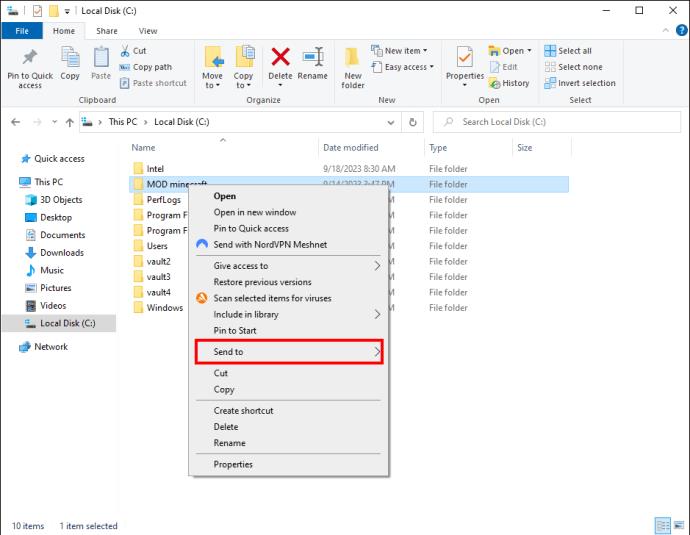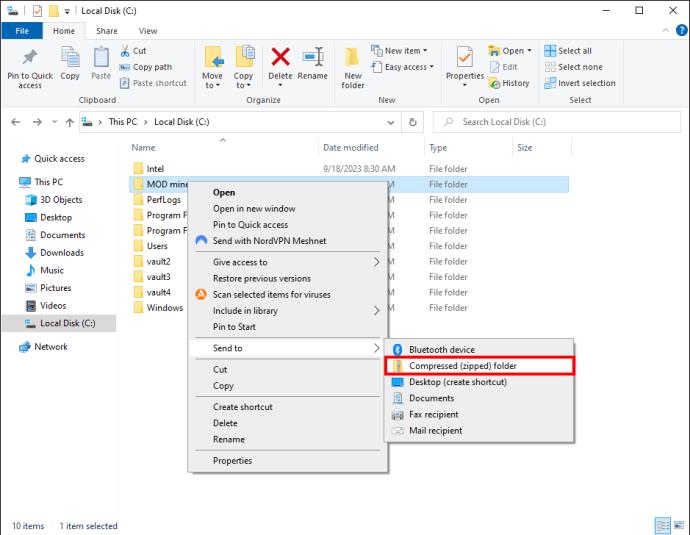Αν και το Gmail είναι μια από τις πιο αξιόπιστες πλατφόρμες email, ένα κοινό πρόβλημα που μπορεί να αντιμετωπίσετε είναι η μη αποστολή των email σας. Ωστόσο, αυτό είναι ένα προσωρινό και διορθώσιμο πρόβλημα με πολλές αιτίες. Αυτό το άρθρο θα εξηγήσει περισσότερα σχετικά με αυτό το σφάλμα και πώς μπορείτε να το διορθώσετε.
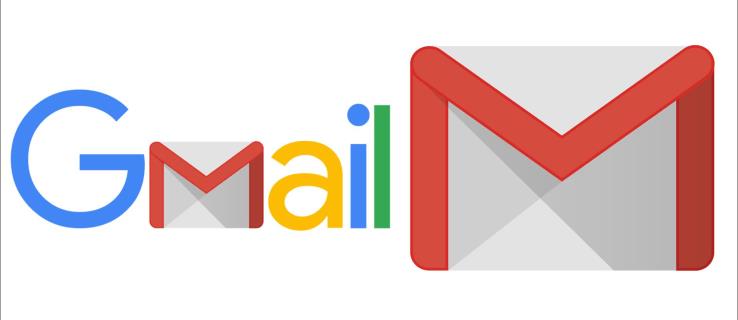
8 Διορθώσεις για το Gmail που δεν στέλνει email
Τις περισσότερες φορές, όταν το Gmail αποτυγχάνει να στείλει μηνύματα ηλεκτρονικού ταχυδρομείου, η ρίζα του προβλήματος μπορεί να βρίσκεται στη συσκευή ή στην εφαρμογή σας. Ακολουθούν οκτώ πιθανές μέθοδοι που μπορείτε να δοκιμάσετε για να συνεχίσετε την κανονική υπηρεσία:
1. Καταργήστε τα αρχεία προσωρινής μνήμης του προγράμματος περιήγησής σας
Κάθε φορά που επισκέπτεστε έναν νέο ιστότοπο, το πρόγραμμα περιήγησής σας διατηρεί δεδομένα που σχετίζονται με αυτόν για να μειώσει το χρόνο φόρτωσης την επόμενη φορά που θα επισκεφθείτε ξανά. Όπως και να έχει, τα δεδομένα προσωρινής αποθήκευσης μπορεί να καταστραφούν με την πάροδο του χρόνου, εάν δεν τα εκκαθαρίζετε τακτικά. Εάν το Gmail σας αποτύχει να στείλει μηνύματα ηλεκτρονικού ταχυδρομείου, μπορείτε να προσπαθήσετε να αφαιρέσετε τα αποθηκευμένα δεδομένα σας για να δείτε εάν αυτό θα διορθώσει το πρόβλημα:
Εκκαθάριση της προσωρινής μνήμης του προγράμματος περιήγησης στο Google Chrome
- Πλοηγηθείτε στην επάνω δεξιά γωνία και πατήστε το μενού "Τρεις κάθετες κουκκίδες".
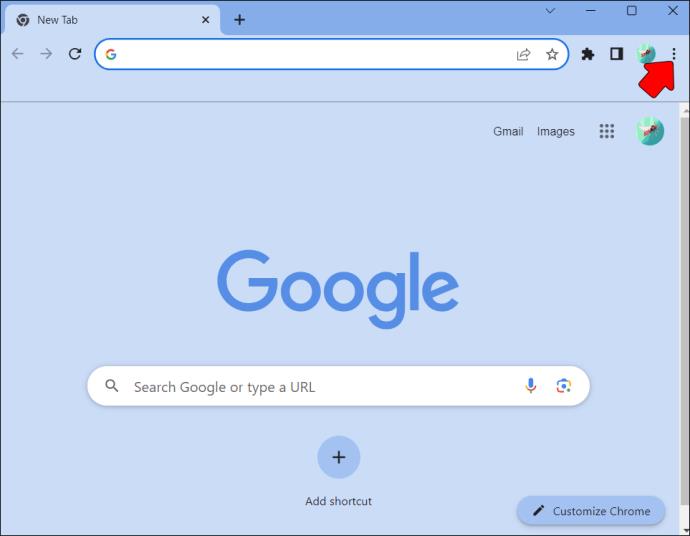
- Κάντε κύλιση και πατήστε την επιλογή "Ρυθμίσεις" στο κάτω μέρος.
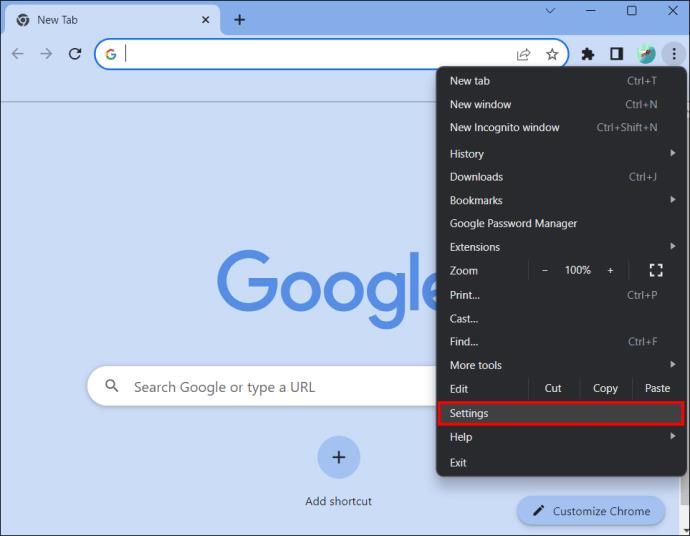
- Όταν φορτωθεί η σελίδα ρυθμίσεων, μετακινηθείτε στο αριστερό τμήμα του παραθύρου και επιλέξτε την επιλογή «Απόρρητο και ασφάλεια».
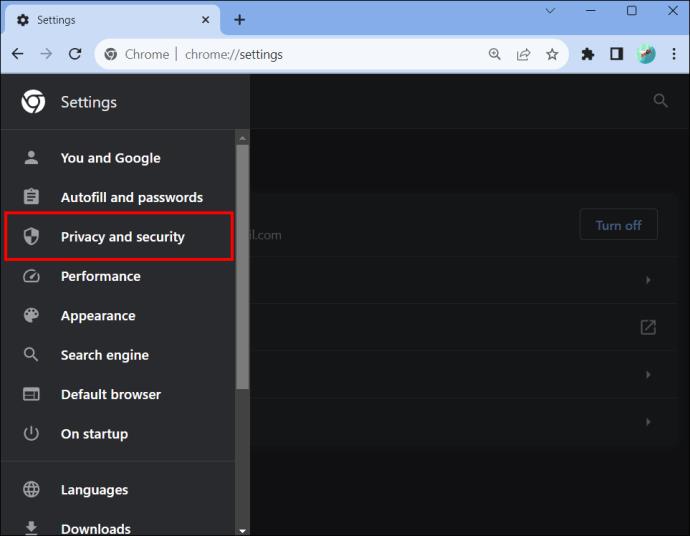
- Μόλις ανοίξει, πατήστε «Cookies τρίτων».
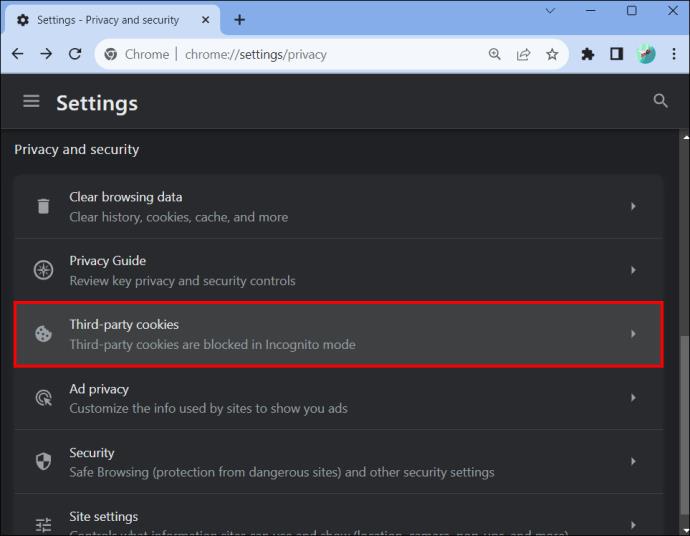
- Στη σελίδα cookie τρίτου μέρους, θέλετε να διαγράψετε την προσωρινή μνήμη που σχετίζεται με την εφαρμογή Gmail. Κάντε κύλιση και
πατήστε την επιλογή "Εμφάνιση όλων των δεδομένων τοποθεσίας και της άδειας". Αυτό θα εμφανίσει όλους τους ιστότοπους με αποθηκευμένα δεδομένα.
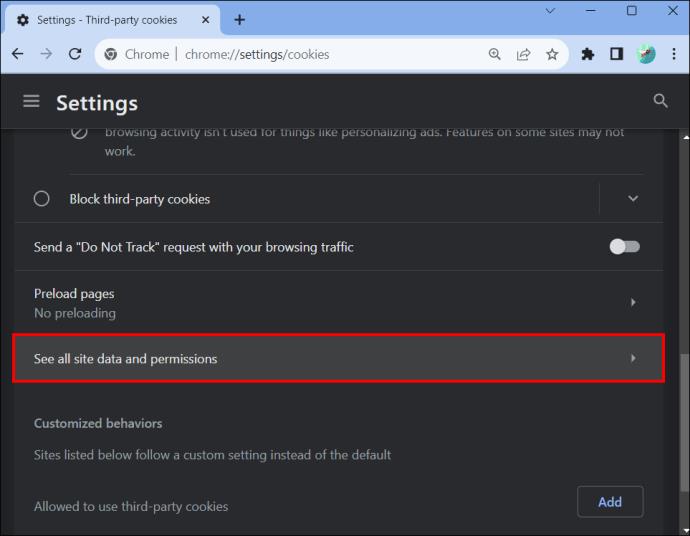
- Εντοπίστε το google.com από τις επιλογές ή χρησιμοποιήστε τη γραμμή αναζήτησης στην επάνω δεξιά γωνία για να το εντοπίσετε πιο γρήγορα. Όταν το βρείτε, πατήστε το για να εμφανιστούν όλα τα αποθηκευμένα δεδομένα που σχετίζονται με τις εφαρμογές Google.
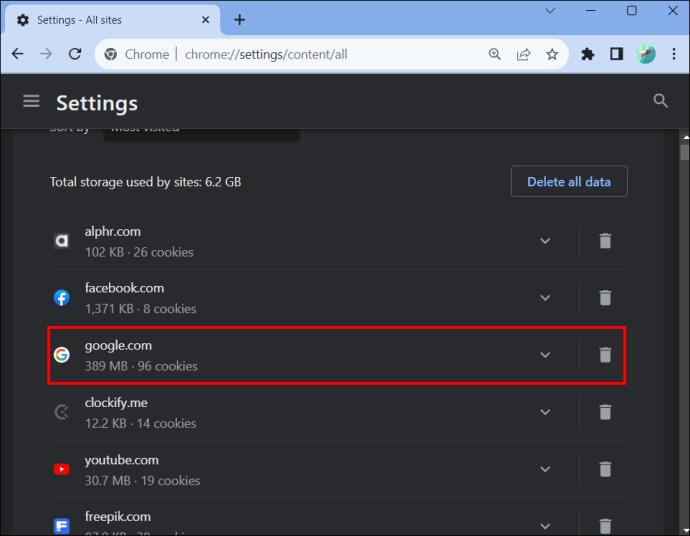
- Αναζητήστε το Gmail και πατήστε το εικονίδιο "Διαγραφή" στα δεξιά της σειράς. Πατήστε το κουμπί "Clear" στο πλαίσιο διαλόγου για επιβεβαίωση.
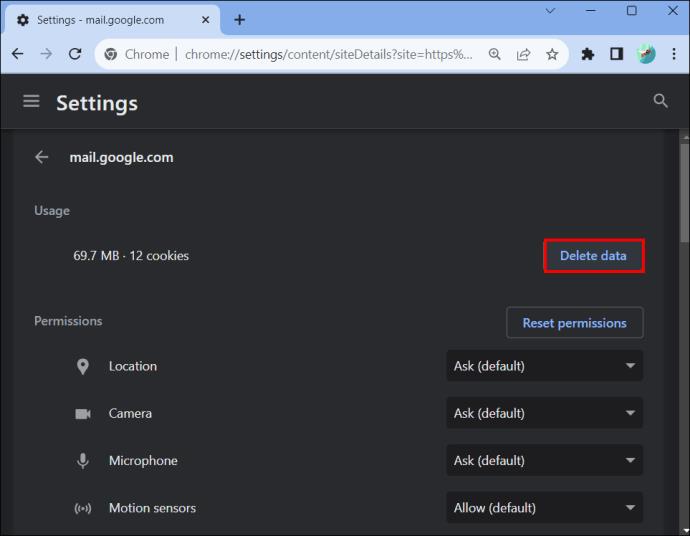
Εκκαθάριση της προσωρινής μνήμης του προγράμματος περιήγησης στον Firefox
- Πατήστε το μενού "Περισσότερες επιλογές" στην επάνω δεξιά γωνία και επιλέξτε την επιλογή "Ρυθμίσεις".
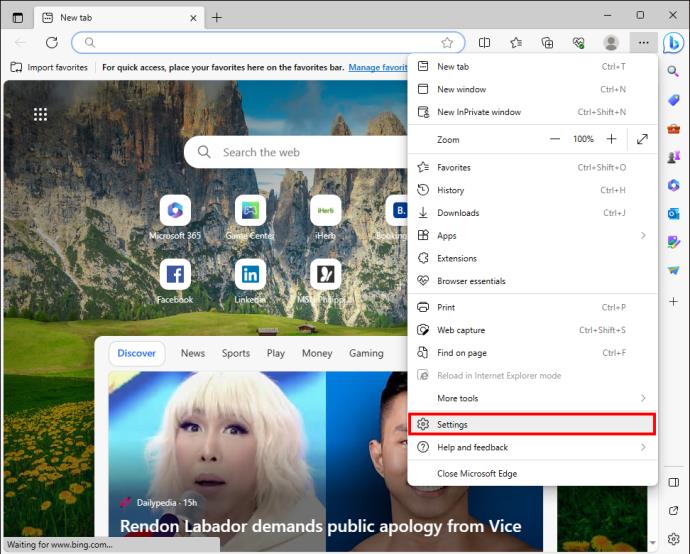
- Επιλέξτε «Απόρρητο και ρυθμίσεις» και μεταβείτε στην ενότητα «Δεδομένα ιστότοπου cookies» και πατήστε το.
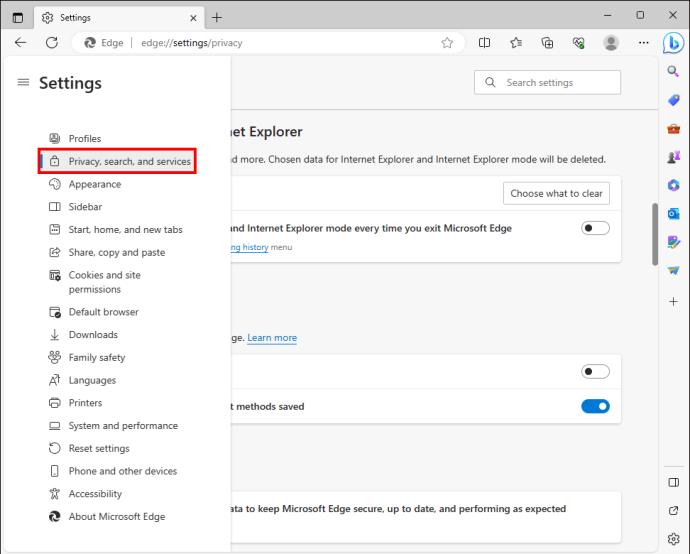
- Μεταβείτε στο κάτω μέρος της σελίδας και πατήστε "Διαγραφή ιστορικού περιήγησης".
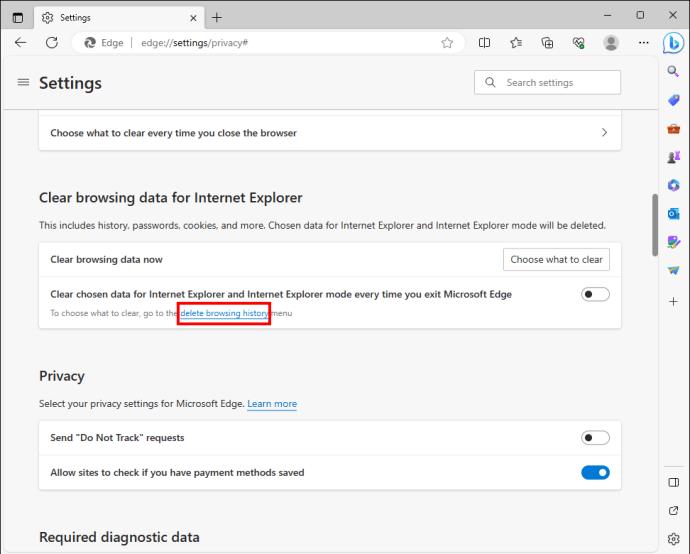
- Πατήστε «διαγραφή» στο πλαίσιο διαλόγου για επιβεβαίωση. Αυτό διαγράφει όλα τα αποθηκευμένα δεδομένα περιήγησης στην κρυφή μνήμη.
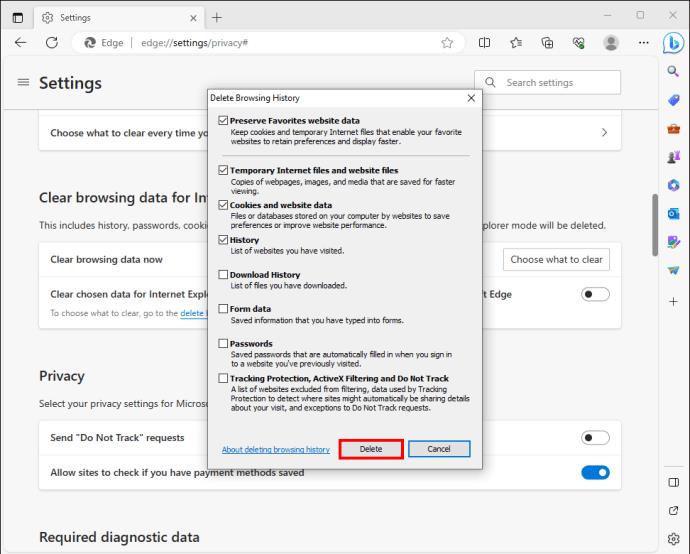
2. Ελέγξτε εάν το πρόβλημα είναι το πρόγραμμα περιήγησής σας
Εκτός από τη συσσώρευση αποθηκευμένων δεδομένων, το πρόγραμμα περιήγησής σας θα μπορούσε να φιλοξενήσει άλλες δυσλειτουργίες που μπορούν να αποτρέψουν την αποστολή των email σας. Για παράδειγμα, εάν χρησιμοποιείτε ένα παλιό πρόγραμμα περιήγησης, η ασυμβατότητα με το ενημερωμένο λειτουργικό σύστημα θα μπορούσε να προκαλέσει δυσλειτουργία του προγράμματος περιήγησης.
Δοκιμάστε να χρησιμοποιήσετε άλλο πρόγραμμα περιήγησης για να το αποκλείσετε ως αιτία της αποτυχίας του Gmail σας να στείλει email. Εάν χρησιμοποιείτε Chrome, δοκιμάστε τον Firefox ή τον Microsoft Edge. Εάν το email περάσει, το πρόβλημα έγκειται στο πρόγραμμα περιήγησής σας. Σε αυτήν την περίπτωση, απεγκαταστήστε το και εγκαταστήστε το ξανά.
3. Επιβεβαιώστε εάν οι διακομιστές Gmail λειτουργούν
Όπως και άλλες υπηρεσίες της Google, είναι σύνηθες οι διακομιστές Gmail να πέφτουν περιστασιακά λόγω τεχνικών προβλημάτων. Όταν συμβεί αυτό, το σύστημα ηλεκτρονικού ταχυδρομείου δεν μπορεί να έχει πρόσβαση στις εγγραφές συστήματος ονομάτων τομέα (DNS) που περιέχουν τις διευθύνσεις email των παραληπτών. Ως αποτέλεσμα, τα εξερχόμενα email θα επανέλθουν.
Επίσης, όταν οι διακομιστές είναι εκτός λειτουργίας, θα είναι αδύνατο να ελέγξετε την ταυτότητα των εξερχόμενων μηνυμάτων ηλεκτρονικού ταχυδρομείου σας για να διασφαλίσετε ότι έχετε εξουσιοδότηση να χρησιμοποιείτε το Gmail. Όταν συμβεί αυτό, το Gmail θα βάλει στην ουρά τα απεσταλμένα email σας σε αναμονή για επαλήθευση. Εάν οι διακομιστές παραμείνουν εκτός λειτουργίας για μεγάλο χρονικό διάστημα, τα μηνύματα ηλεκτρονικού ταχυδρομείου δεν θα σταλούν.
Για να επαληθεύσετε εάν οι διακομιστές Gmail είναι εκτός λειτουργίας, φορτώστε τη σελίδα κατάστασης του Google Workspace στο πρόγραμμα περιήγησής σας. Αναζητήστε το Gmail από τη λίστα με όλες τις υπηρεσίες Google και ελέγξτε στα δεξιά της σειράς εάν είναι επισημασμένη με πράσινο χρώμα. Αν επισημανθεί με κόκκινο χρώμα, οι διακομιστές είναι εκτός λειτουργίας και θα πρέπει να περιμένετε μέχρι η Google να επιλύσει το πρόβλημα.
4. Αποσυνδεθείτε και συνδεθείτε για να διορθώσετε προβλήματα σφαλμάτων
Μερικές φορές, το Gmail μπορεί να αναπτύξει σφάλματα που σχετίζονται με την τρέχουσα περίοδο σύνδεσης, όπως ένα πρόβλημα περιόδου λειτουργίας διακριτικού, το οποίο μπορεί να προκαλέσει δυσλειτουργία ορισμένων λειτουργιών. Η αποσύνδεση και η ξανά σύνδεση μπορεί να βοηθήσει στην επίλυση του προβλήματος. Ακολουθήστε αυτά τα βήματα εάν χρησιμοποιείτε υπολογιστή:
- Στην επάνω δεξιά γωνία, πατήστε την εικόνα "Προφίλ".
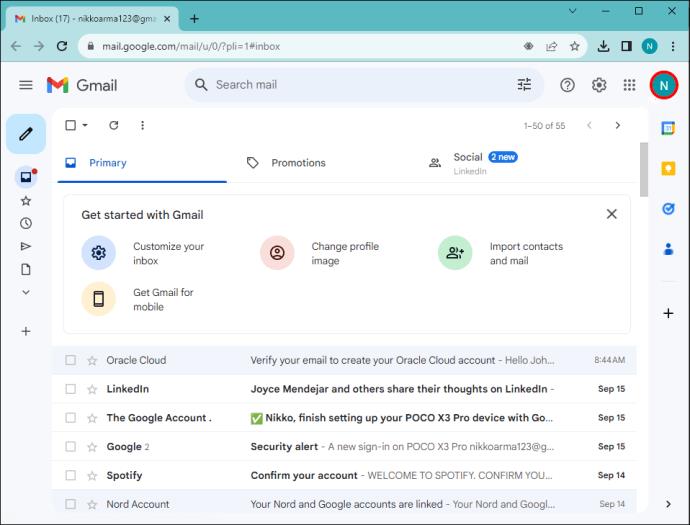
- Πατήστε το κουμπί «Έξοδος». Εάν έχετε πολλούς λογαριασμούς Gmail, πατήστε «Έξοδος από όλους τους λογαριασμούς».
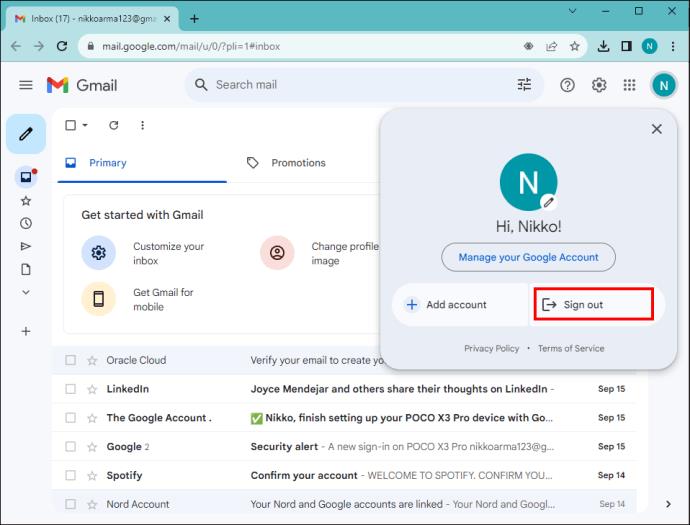
- Φορτώστε τη σελίδα σύνδεσης στο Gmail και πληκτρολογήστε το email και τον κωδικό πρόσβασής σας. Ελέγξτε εάν τα εξερχόμενα email σας τώρα περνούν.
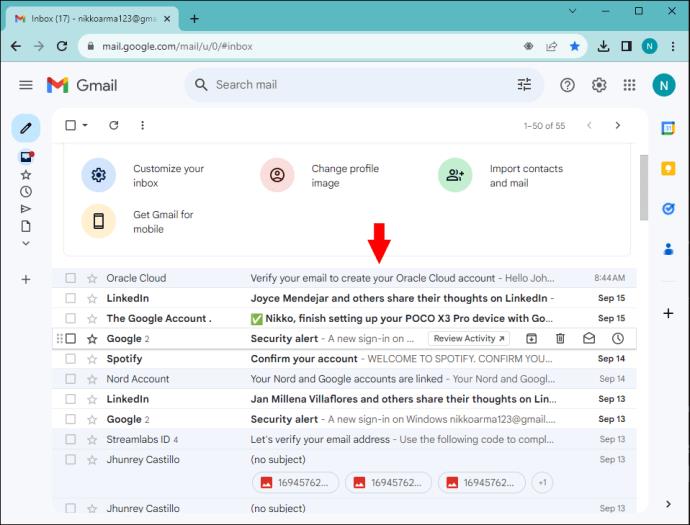
5. Βεβαιωθείτε ότι η σύνδεσή σας στο Διαδίκτυο είναι ισχυρή και σταθερή
Όταν έχετε αδύναμη ή καθόλου σύνδεση στο διαδίκτυο, η συσκευή σας δεν θα μπορεί να επικοινωνήσει με διακομιστές Gmail. Ως αποτέλεσμα, θα υπάρξει διακοπή της μετάδοσης δεδομένων ή απώλεια πακέτων δεδομένων, οδηγώντας σε σφάλματα παράδοσης ή χρονικού ορίου.
Για να επιβεβαιώσετε εάν το πρόβλημα είναι το Διαδίκτυό σας, εκτελέστε μια δοκιμή ταχύτητας σε έναν δωρεάν ιστότοπο όπως το TestMy.net ή το fast.com . Εάν είναι αργή, δοκιμάστε να επανεκκινήσετε τη σύνδεσή σας Wi-Fi αποσυνδέοντάς την από την πηγή τροφοδοσίας. Επανασυνδέστε μετά από ένα λεπτό και επαναλάβετε τη δοκιμή ταχύτητας. Εάν η ταχύτητα βελτιωθεί, δοκιμάστε να στείλετε ξανά το email σας. Εάν δεν λειτουργήσει, επικοινωνήστε με τον πάροχο υπηρεσιών σας.
6. Ελέγξτε το μέγεθος του email σας
Παρόλο που το Gmail σάς επιτρέπει να επισυνάψετε περισσότερα από ένα αρχεία, το συνολικό μέγεθος του μηνύματος ηλεκτρονικού ταχυδρομείου δεν πρέπει να υπερβαίνει τα 25 MB. Επίσης, δεν συμπιέζει το αρχείο σας. Αυτό είναι καλό γιατί διατηρεί την ποιότητα των αρχείων, ειδικά αν είναι βίντεο ή φωτογραφίες. Εάν το αρχείο σας υπερβαίνει το καθορισμένο μέγεθος, εμφανίζεται ένα σφάλμα αποστολής. Ωστόσο, μπορείτε να το ξεπεράσετε συμπιέζοντας το αρχείο σας πριν το ανεβάσετε στο email σας.
- Εάν χρησιμοποιείτε Windows, μεταβείτε στην εξερεύνηση αρχείων και κάντε δεξί κλικ στο αρχείο που θέλετε να στείλετε. Σε Mac, πατήστε δύο φορές το αρχείο.
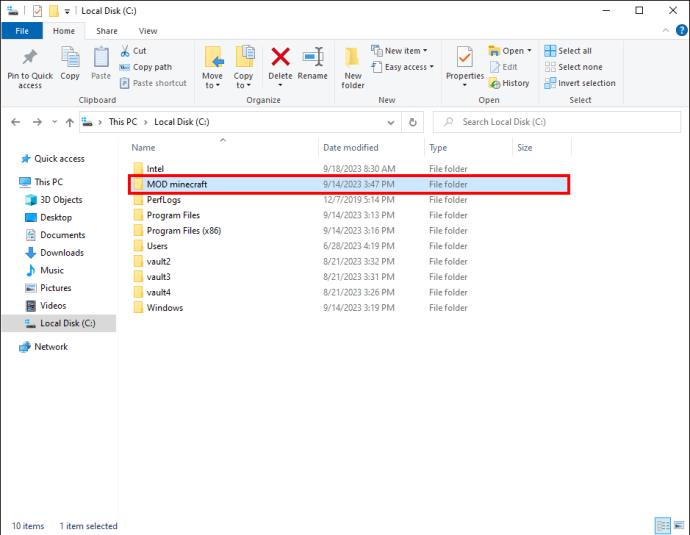
- Επιλέξτε την καρτέλα "Αποστολή σε" από το αναπτυσσόμενο μενού.
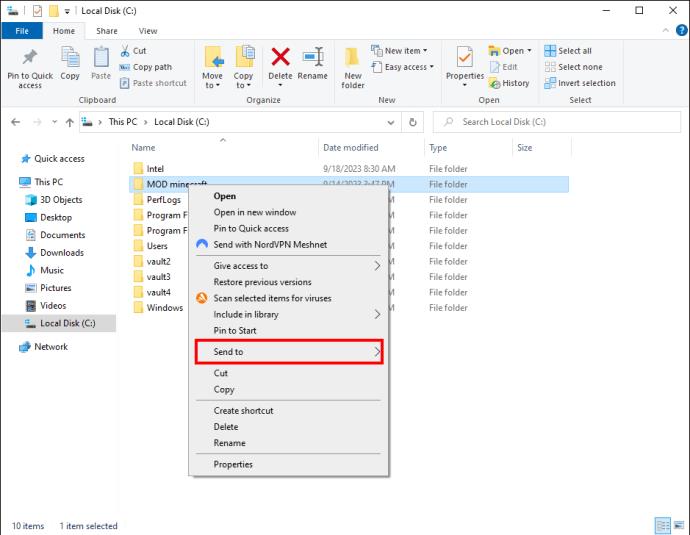
- Επιλέξτε "Συμπιεσμένος (συμπιεσμένος) φάκελος" από τις επιλογές που εμφανίζονται. Αυτό θα δημιουργήσει αυτόματα ένα συμπιεσμένο αρχείο κάτω από το αρχικό.
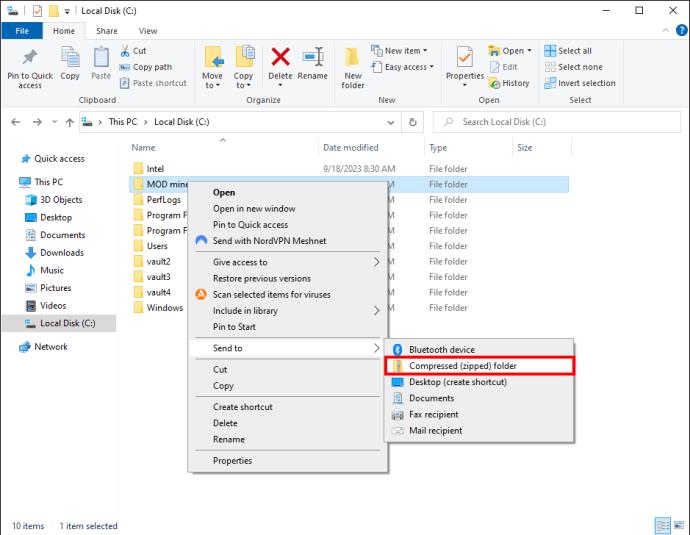
- Επιστρέψτε στο email σας και δοκιμάστε να στείλετε το συμπιεσμένο αρχείο.

7. Ελέγξτε εάν το email του παραλήπτη είναι έγκυρο
Εφόσον εισάγετε το email του παραλήπτη στη μορφή που καθορίζεται από το Gmail, θα το αποδέχεται. Ωστόσο, αυτό δεν σημαίνει ότι η διεύθυνση email είναι έγκυρη. Εάν η διεύθυνση email δεν είναι έγκυρη, θα λάβετε αμέσως ένα σφάλμα ειδοποίησης ότι δεν ήταν δυνατή η παράδοση του email. Σε αυτήν την περίπτωση, πρέπει να επικοινωνήσετε με τον παραλήπτη και να του ζητήσετε να επιβεβαιώσει το email.
Άλλες φορές, μπορεί να εισαγάγετε ένα έγκυρο email αλλά σε λάθος παραλήπτη. Το μήνυμα ηλεκτρονικού ταχυδρομείου θα αποσταλεί, αλλά ο παραλήπτης μπορεί να παραπονεθεί ότι δεν έλαβε το email σας. Όταν συμβεί αυτό, επιβεβαιώστε ότι χρησιμοποιήσατε τη σωστή διεύθυνση email.
8. Το Gmail έχει αποκλείσει τον λογαριασμό σας
Η Google επενδύει πολλά στη διασφάλιση της ασφάλειας των χρηστών σε όλες τις πλατφόρμες της και το Gmail δεν αποτελεί εξαίρεση. Ως εκ τούτου, το Gmail ενδέχεται να σας αποκλείσει από τη χρήση της πλατφόρμας για τους ακόλουθους λόγους:
- Αποστολή περισσότερων από τα καθημερινά απαιτούμενα μηνύματα ηλεκτρονικού ταχυδρομείου: Το Gmail περιορίζει τον αριθμό των μηνυμάτων ηλεκτρονικού ταχυδρομείου που μπορείτε να στείλετε για να αποτρέψετε τα ανεπιθύμητα μηνύματα. Εάν φτάσετε στα ημερήσια όρια, το πλεόνασμα των email σας θα πρέπει να περιμένει την επόμενη μέρα.
- Αποστολή ύποπτων μηνυμάτων ηλεκτρονικού ταχυδρομείου: Εάν τα email σας μοιάζουν με ανεπιθύμητα μηνύματα ή η Google παρατηρήσει ότι στέλνετε πάρα πολλά μηνύματα ηλεκτρονικού ταχυδρομείου σε σύντομο χρονικό διάστημα, αυτό μπορεί να προκαλέσει τον αποκλεισμό των δραστηριοτήτων του λογαριασμού σας. Για αυτόν τον λόγο, βεβαιωθείτε ότι τηρείτε τα μέτρα ασφαλείας του Gmail.
Διατηρήστε αποτελεσματική επικοινωνία
Κάθε υπηρεσία email έχει περιστασιακά τεχνικά σφάλματα που μπορούν να επηρεάσουν την αποτελεσματικότητα και την παραγωγικότητά σας. Ευτυχώς, εάν το Gmail αποτύχει να παραδώσει τα μηνύματά σας, υπάρχουν ορισμένοι τρόποι αντιμετώπισης που μπορεί να αποδειχθούν ανεκτίμητοι. Με αυτόν τον τρόπο, θα επιστρέψετε στην αποστολή μηνυμάτων ηλεκτρονικού ταχυδρομείου σε χρόνο μηδέν.
Έχει αποτύχει ποτέ το Gmail να στείλει τα email σας; Ποιο ήταν το πρόβλημα και πώς το επιλύσατε; Ενημερώστε μας στην παρακάτω ενότητα σχολίων.