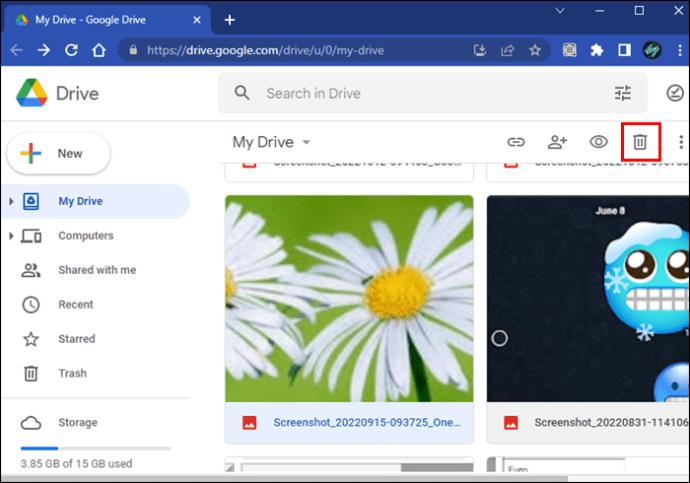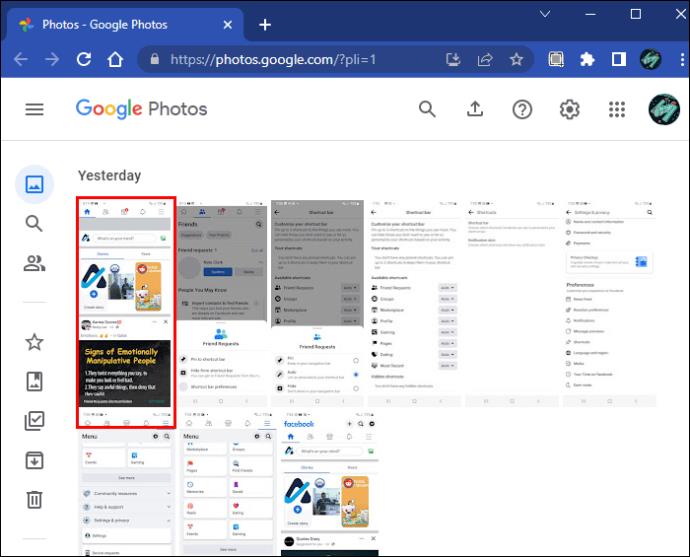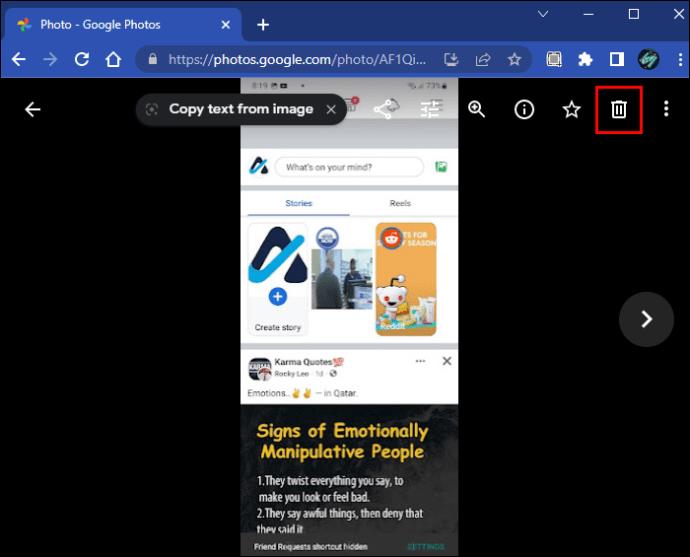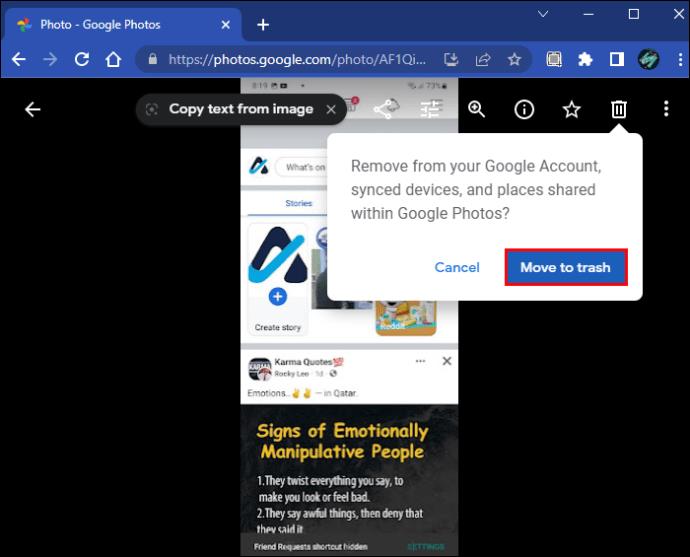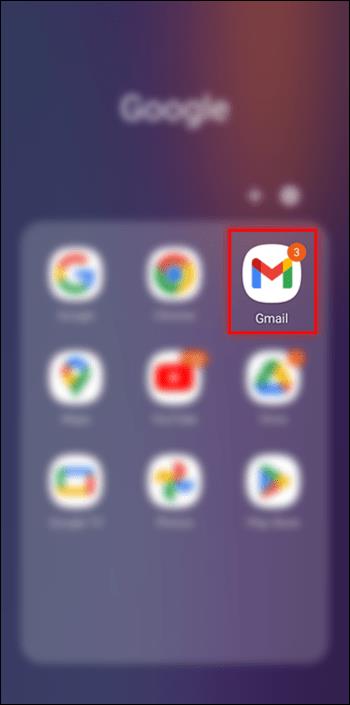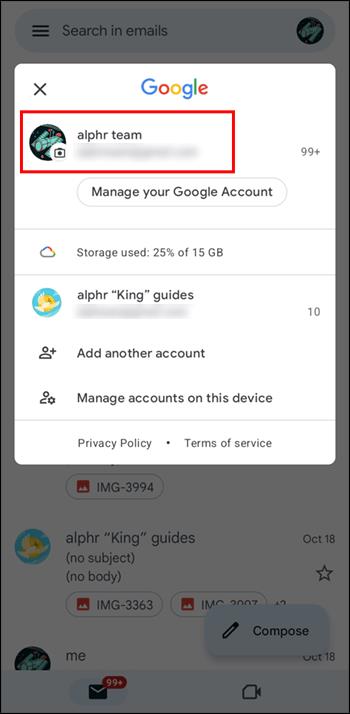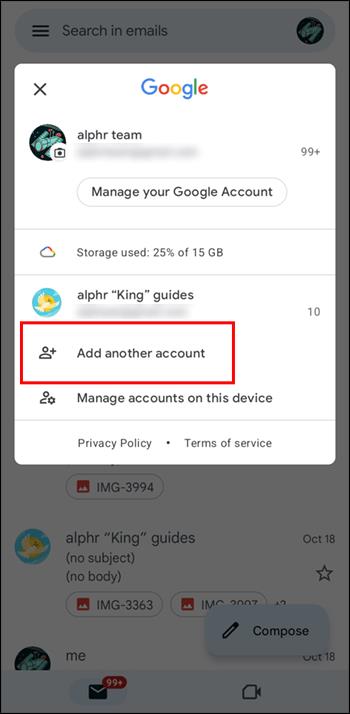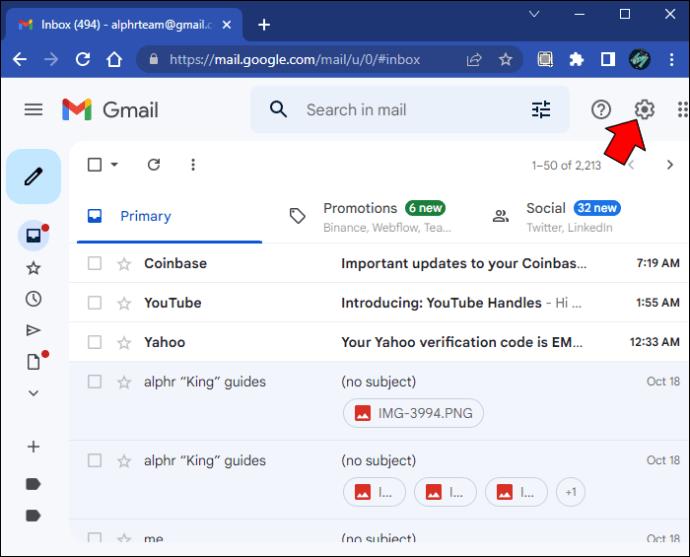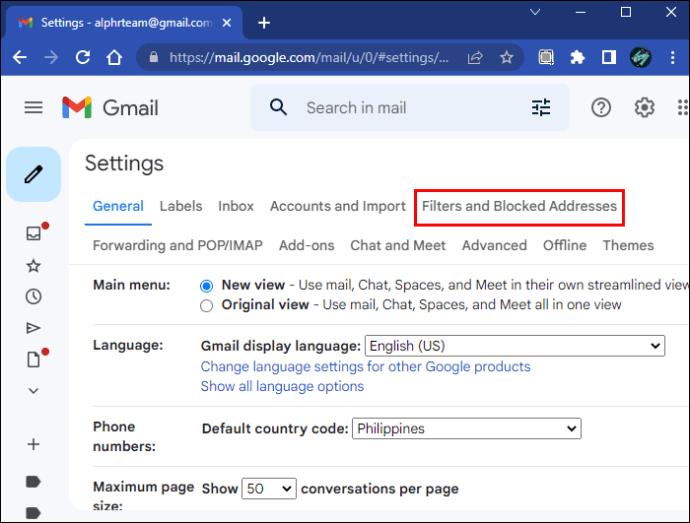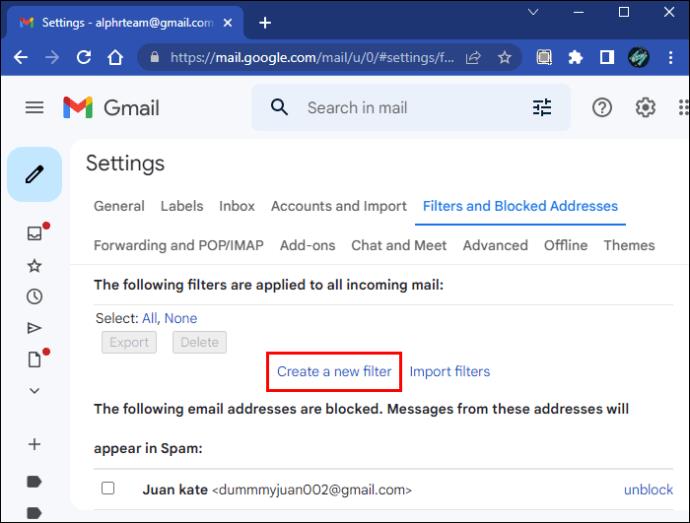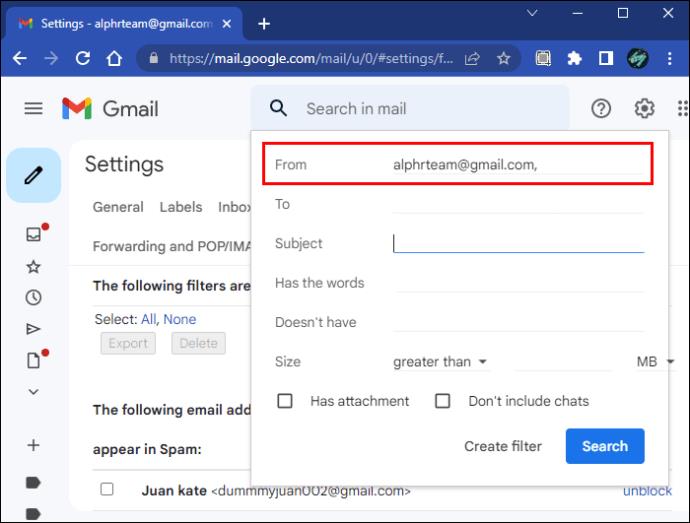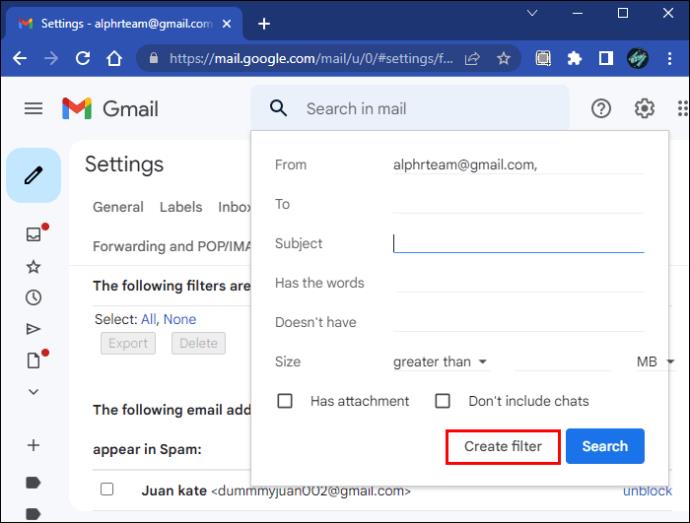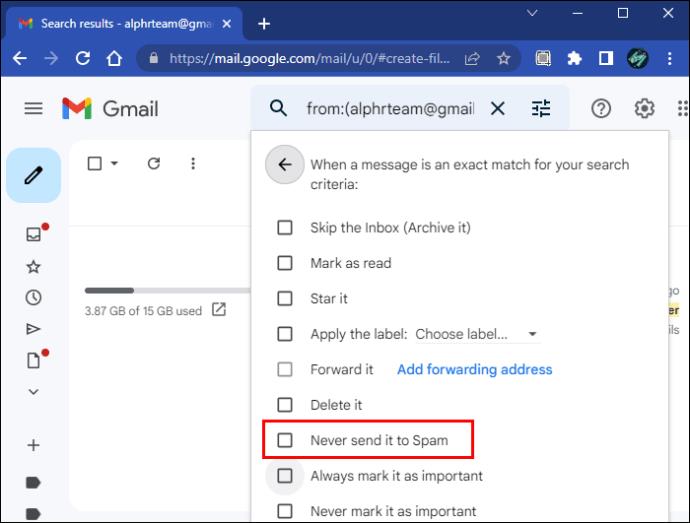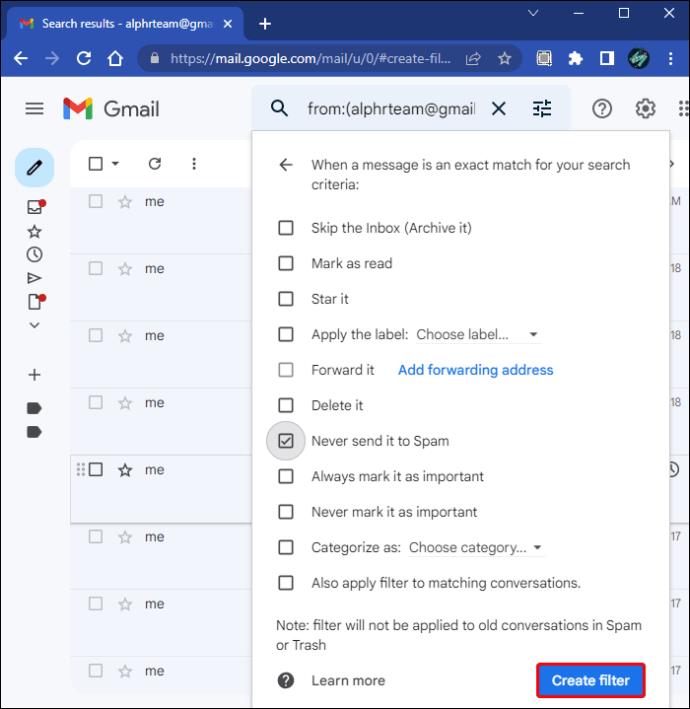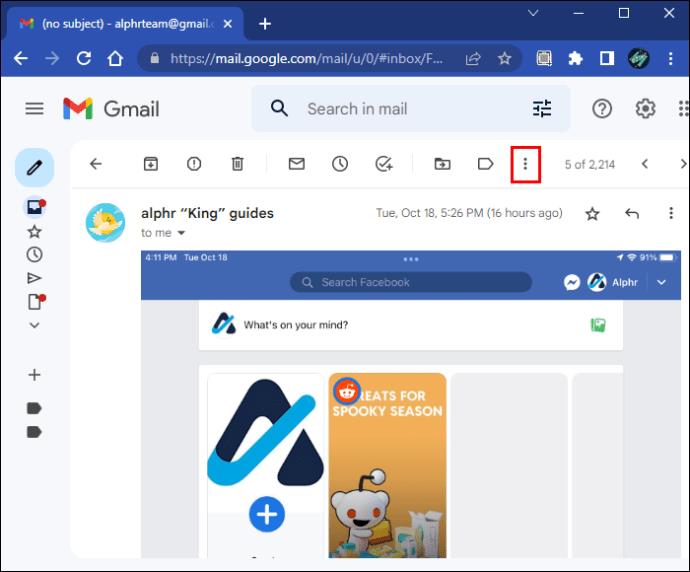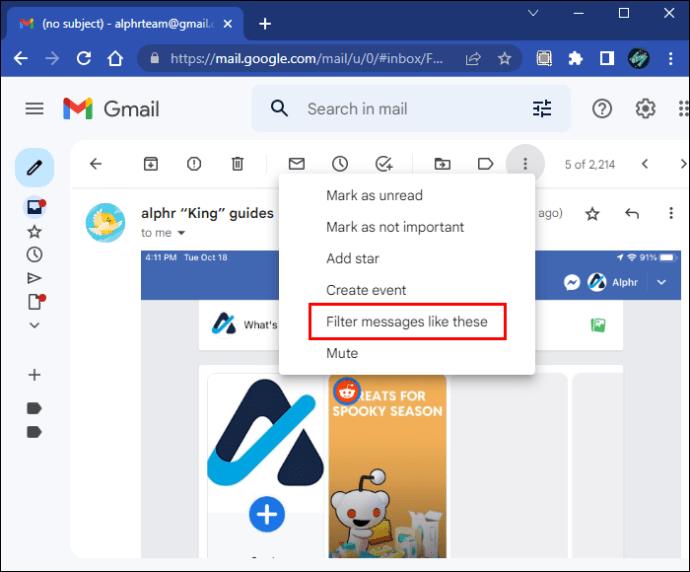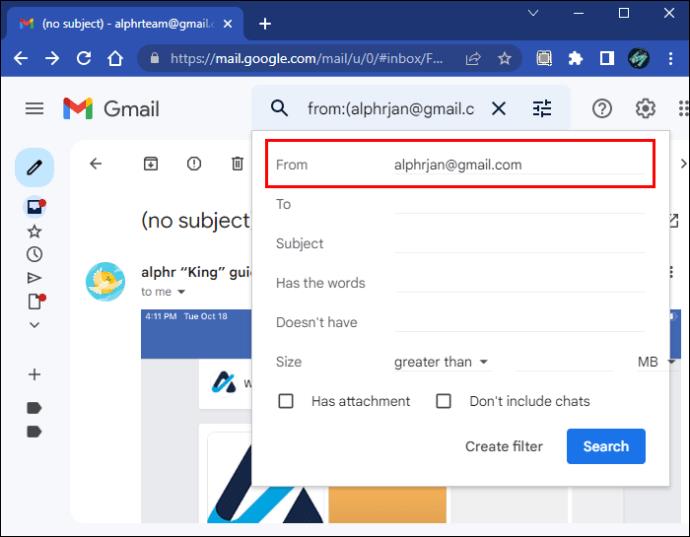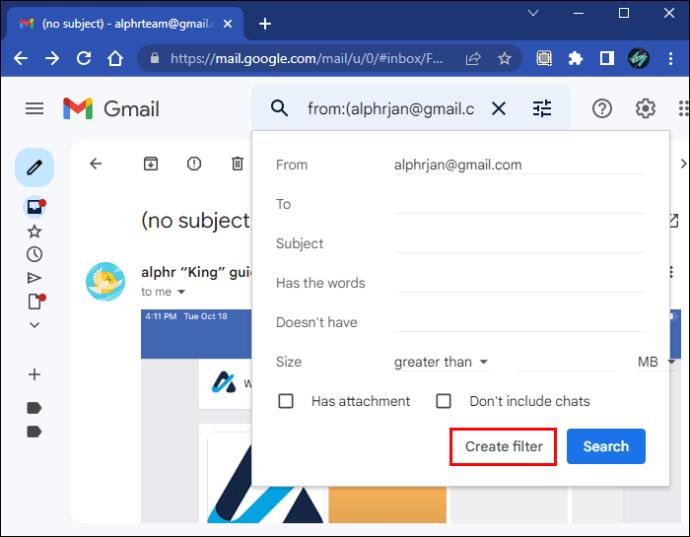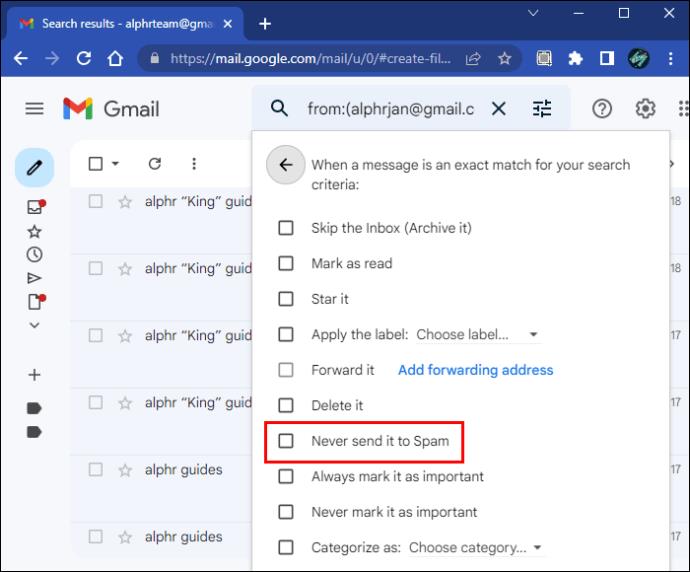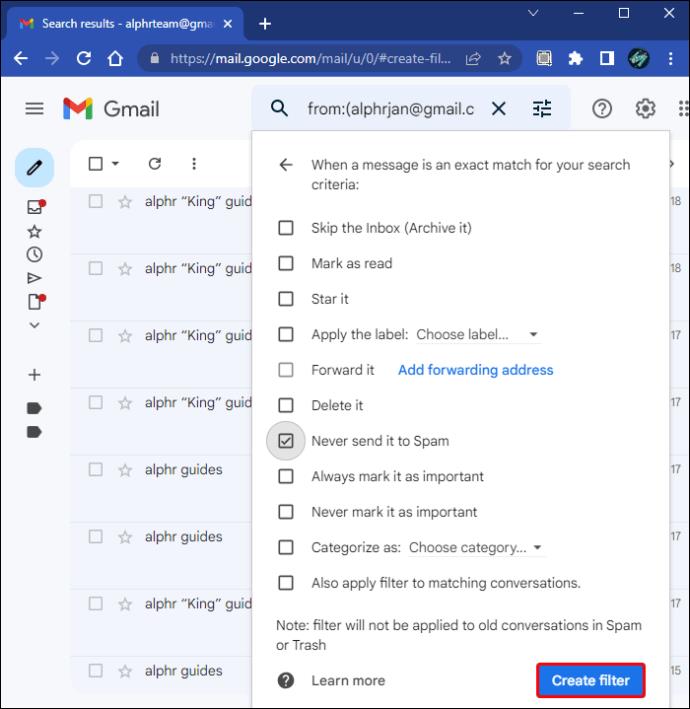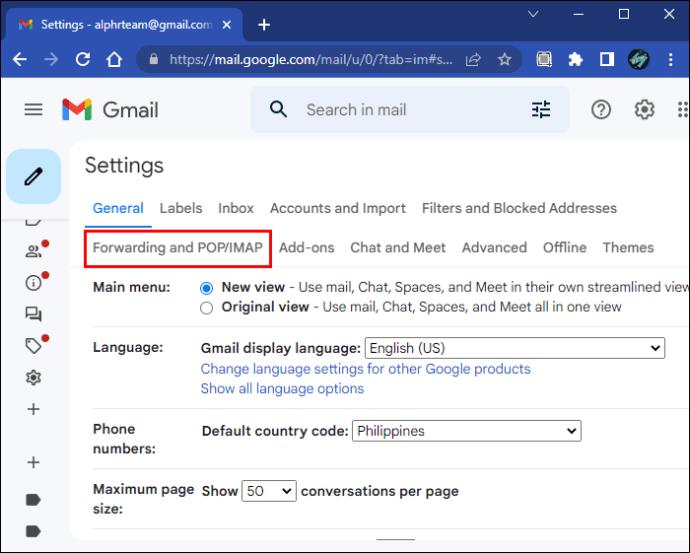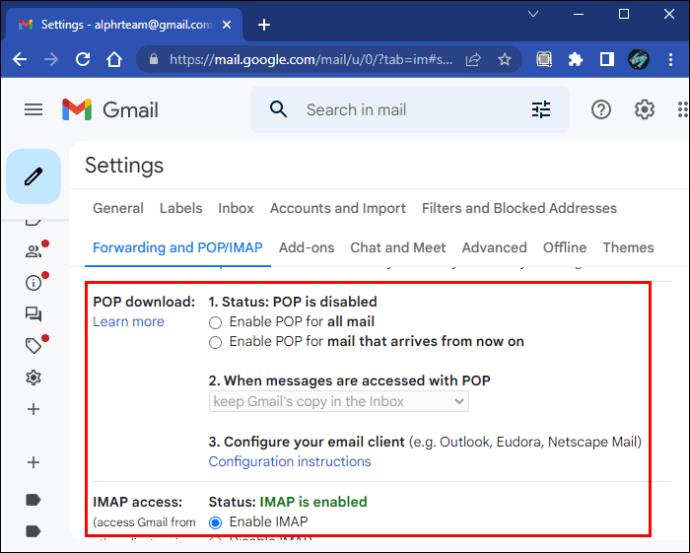Το Gmail είναι αξιόπιστο και δωρεάν στη χρήση, συμβάλλοντας στην ευρεία υιοθέτησή του από πολλούς χρήστες του Διαδικτύου. Ωστόσο, υπάρχουν φορές που οι άνθρωποι δεν λαμβάνουν τα μηνύματα ηλεκτρονικού ταχυδρομείου τους, κάτι που οδηγεί σε πανικό ή σύγχυση. Δεν χρειάζεται να ανησυχείτε γιατί ο πελάτης email μπορεί να είναι ο ένοχος.
Ακολουθούν ορισμένοι συνήθεις λόγοι για τους οποίους ορισμένοι χρήστες του Gmail δεν λαμβάνουν μηνύματα ηλεκτρονικού ταχυδρομείου ή, ακριβέστερα, πού καταλήγουν στα εισερχόμενα. Μερικές φορές, είναι πρόβλημα του Gmail, αλλά υπάρχουν περιπτώσεις όπου φταίνε άλλοι παράγοντες. Διαβάστε παρακάτω για όλες τις λεπτομέρειες.
Γιατί το Gmail δεν λαμβάνει μηνύματα ηλεκτρονικού ταχυδρομείου
Τις περισσότερες φορές, λαμβάνατε το email που περιμένατε, αλλά ο πελάτης email πιθανότατα το τοποθέτησε κάπου αλλού. Το Gmail μπορεί να χωρίζει τα μηνύματα ηλεκτρονικού ταχυδρομείου σε κατηγορίες όπως Ενημερώσεις και Φόρουμ και θα πρέπει να κάνετε κλικ σε αυτά για να βρείτε συγκεκριμένα μηνύματα ηλεκτρονικού ταχυδρομείου. Μπορείτε επίσης να ελέγξετε τις κατηγορίες Κοινωνικών και Προσφορών. Το Gmail μπορεί να έχει στείλει το μήνυμά σας εκεί.
Ωστόσο, υπάρχουν και άλλοι λόγοι για τους οποίους δεν πήρατε κάτι.
Κορυφαίοι λόγοι για τους οποίους δεν λαμβάνετε Gmail
1. Αποστέλλεται στο φάκελο ανεπιθύμητης αλληλογραφίας
Το Gmail διαθέτει πολλές δυνατότητες ασφαλείας για την προστασία των χρηστών από ανεπιθύμητα μηνύματα, απάτη και πολλά άλλα. Ωστόσο, υπάρχουν φορές που στέλνει κατά λάθος νόμιμα μηνύματα ηλεκτρονικού ταχυδρομείου στον φάκελο "Ανεπιθύμητα". Αυτή η τοποθεσία είναι όπου καταλήγουν τα ύποπτα μηνύματα, αλλά δεν έχουν διαγραφεί ακόμα.
Τα μηνύματα ηλεκτρονικού ταχυδρομείου στον φάκελο Ανεπιθύμητα παραμένουν εκεί για 30 ημέρες και πρέπει να τα επισημάνετε ως ασφαλή για να αποκτήσετε πρόσβαση στο περιεχόμενό τους. Αν περιμένετε πολύ, μπορεί να μην γνωρίζετε ότι το Gmail τα έχει ήδη διαγράψει. Ο συχνός έλεγχος του φακέλου Spam είναι ένας εξαιρετικός τρόπος για να εντοπίσετε τα μηνύματα που λείπουν. Δείτε πώς:
- Ανοίξτε το "Gmail" στο πρόγραμμα περιήγησής σας.

- Κοιτάξτε στα αριστερά σας, κάντε κύλιση προς τα κάτω και, στη συνέχεια, επιλέξτε το φάκελο "Ανεπιθύμητα" . Ίσως χρειαστεί να κάνετε κλικ στο "Περισσότερα" στην επάνω ενότητα για να λάβετε τον φάκελο.
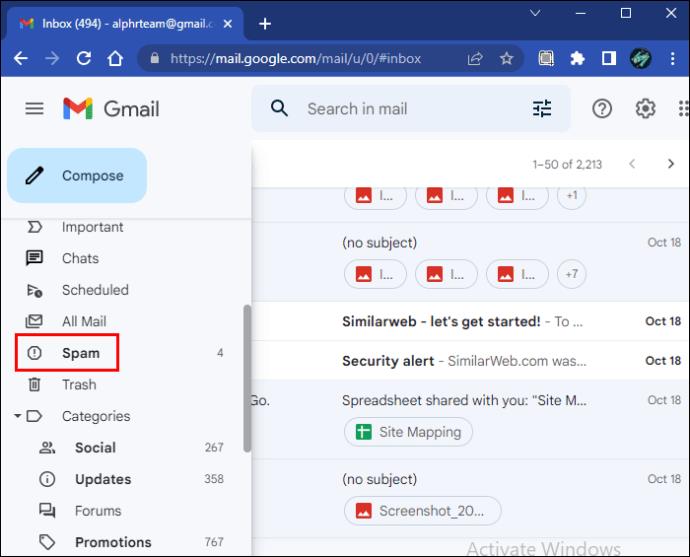
- Ελέγξτε εάν υπάρχει ένα κρίσιμο email εκεί.
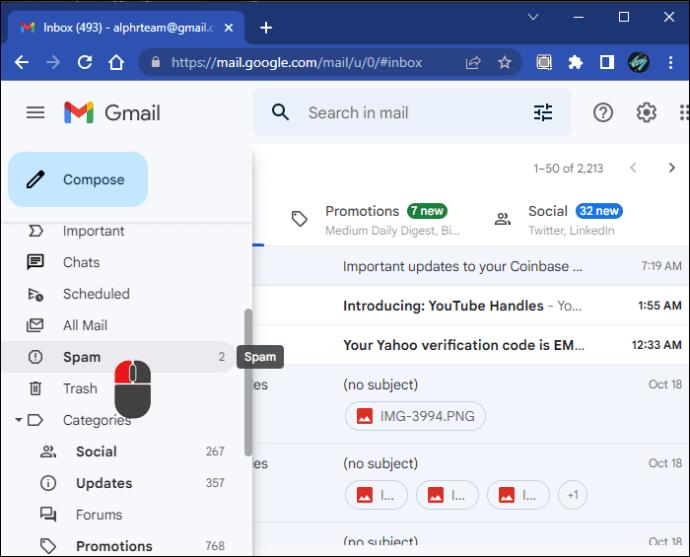
- Κάντε κλικ για να το ανοίξετε.
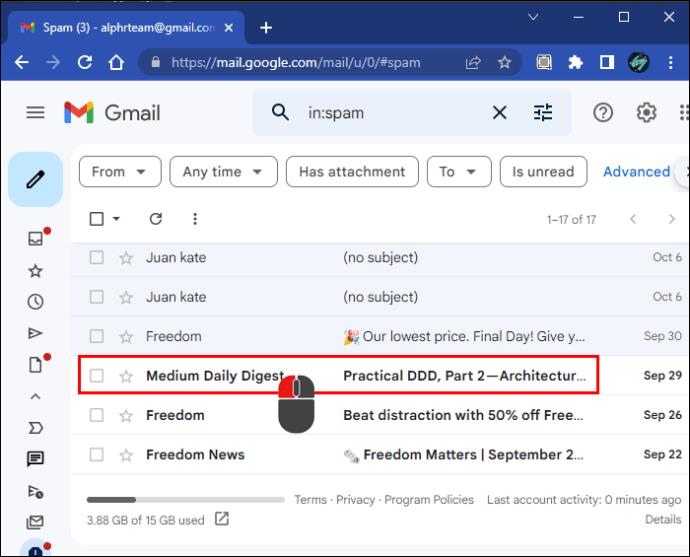
- Επιλέξτε "Αναφορά μη ανεπιθύμητου".
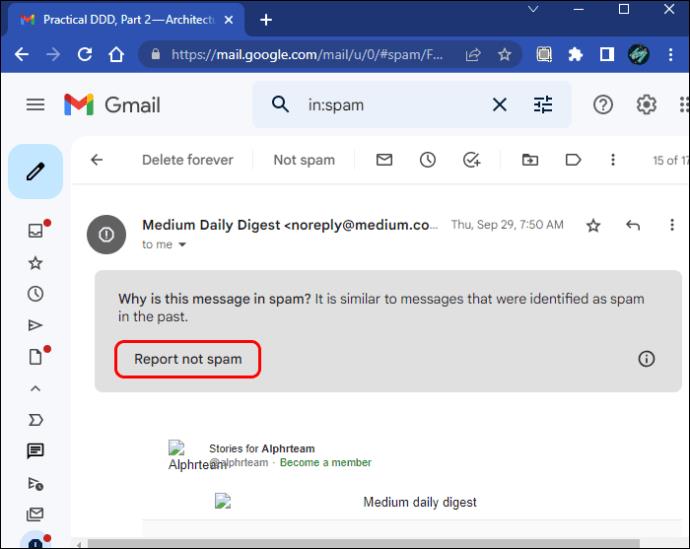
- Το μήνυμα θα πρέπει να επιστρέψει αυτόματα στα "Εισερχόμενα" ή από όπου προήλθε. Η επιλογή του φακέλου "Όλη η αλληλογραφία" είναι ο ευκολότερος τρόπος να τον βρείτε.
Ορισμένες υπηρεσίες ή οντότητες ενημερωτικών δελτίων θα σας ζητήσουν να καταχωρίσετε τις διευθύνσεις ηλεκτρονικού ταχυδρομείου τους με ασφάλεια, ώστε να μην συμβεί αυτό το φαινόμενο. Μπορείτε επίσης να ρυθμίσετε φίλτρα για να επιτρέπεται στα μηνύματα από έναν συγκεκριμένο αποστολέα να φτάνουν σωστά.
2. Δεν υπάρχει άλλος χώρος αποθήκευσης
Οι λογαριασμοί Google απολαμβάνουν δωρεάν αποθηκευτικό χώρο 15 GB, αλλά αν λαμβάνετε συχνά μεγάλα αρχεία ή αποθηκεύετε πολλά δεδομένα στο Google Drive, αυτός ο χώρος αποθήκευσης καταλαμβάνεται γρήγορα. Ο μόνος τρόπος για να επιτρέψετε τη λήψη νέων μηνυμάτων ηλεκτρονικού ταχυδρομείου είναι να αναβαθμίσετε τον λογαριασμό σας Google ή να διαγράψετε αρχεία από το Gmail, το Google Drive ή το Google Photos. Και οι τρεις εφαρμογές χρησιμοποιούν αποθηκευτικό χώρο στο Drive.
Στο Gmail, μπορείτε να διαγράψετε μηνύματα ως εξής:
- Ανοίξτε οποιοδήποτε email.
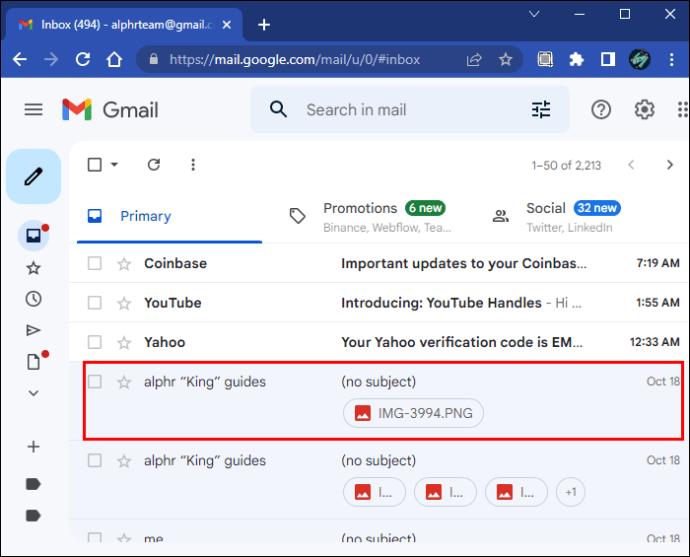
- Κάντε κλικ στις «τριπλές κουκκίδες» στα δεξιά.
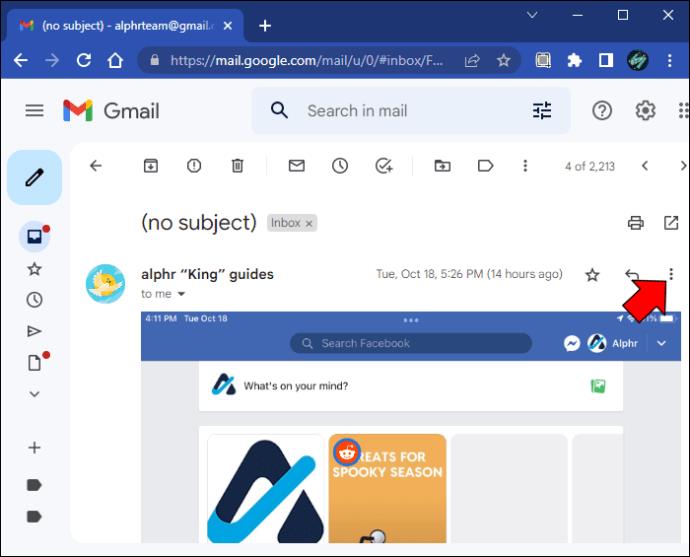
- Επιλέξτε «Διαγραφή αυτού του μηνύματος».
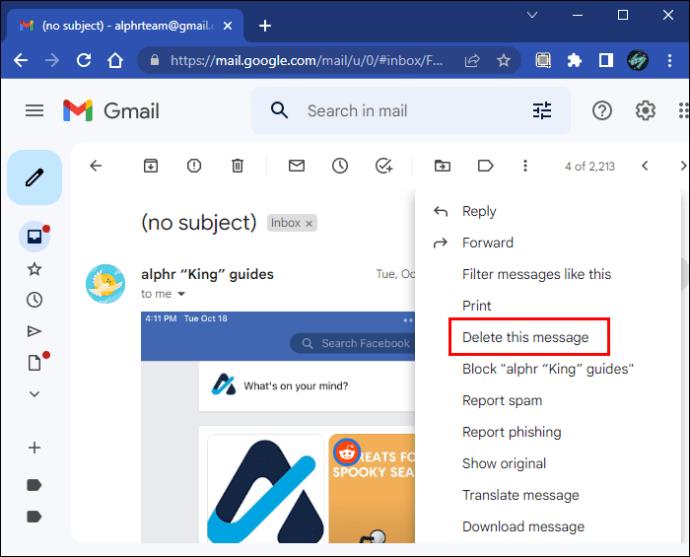
- Για να διαγράψετε πολλά μηνύματα, κάντε κλικ στο
 εικονίδιο " " (Επιστροφή στα Εισερχόμενα), επιλέξτε τα πλαίσια δίπλα σε κάθε email που θέλετε να διαγράψετε και, στη συνέχεια, επιλέξτε το
εικονίδιο " " (Επιστροφή στα Εισερχόμενα), επιλέξτε τα πλαίσια δίπλα σε κάθε email που θέλετε να διαγράψετε και, στη συνέχεια, επιλέξτε το  εικονίδιο " " (Διαγραφή).
εικονίδιο " " (Διαγραφή).
Στο Drive, μπορείτε να διαγράψετε αρχεία που καταναλώνουν χώρο ακολουθώντας αυτά τα βήματα:
- Μεταβείτε στο " Google Drive ."
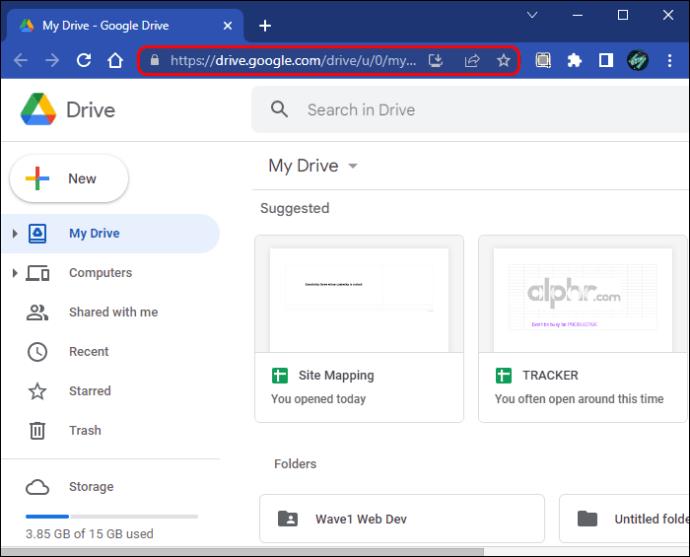
- Επιλέξτε ένα αρχείο.
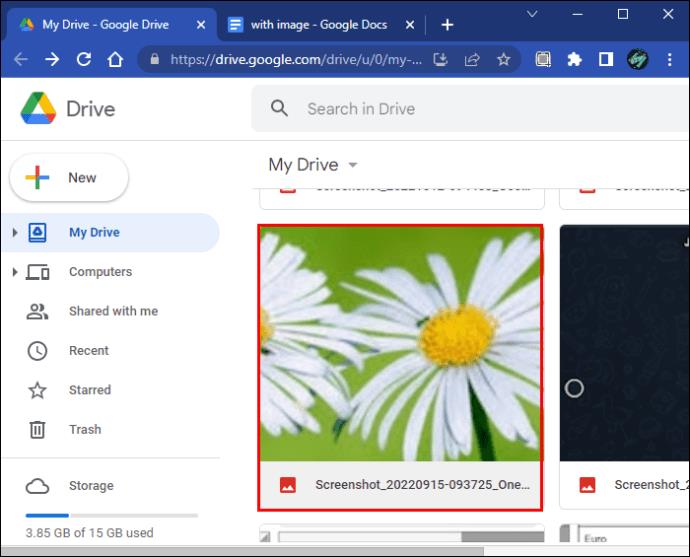
- Κάντε κλικ στο
 εικονίδιο " " (Διαγραφή).
εικονίδιο " " (Διαγραφή).
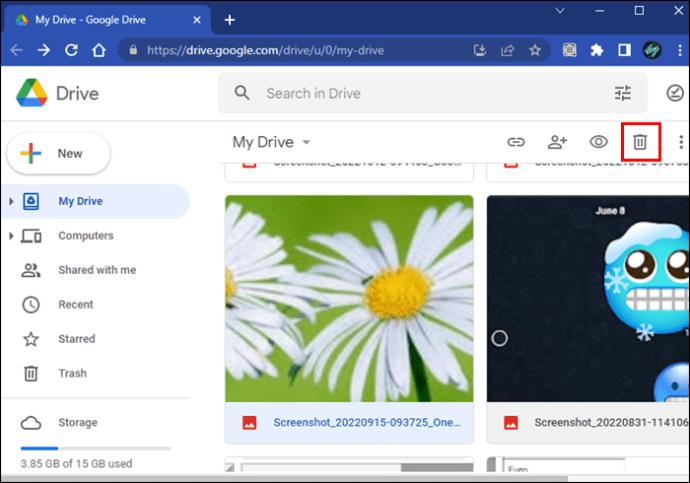
- Για να διαγράψετε πολλά αρχεία, επιλέξτε το πλαίσιο δίπλα σε κάθε ένα ενώ βρίσκεστε στον κύριο φάκελο και επιλέξτε το
 εικονίδιο " " (Διαγραφή).
εικονίδιο " " (Διαγραφή).
Στις Φωτογραφίες Google, οι χρήστες μπορούν να δοκιμάσουν αυτά τα βήματα για να διαγράψουν αρχεία για να αποκτήσουν περισσότερο χώρο:
- Ανοίξτε τις " Φωτογραφίες Google ".

- Επιλέξτε οποιαδήποτε φωτογραφία ή βίντεο.
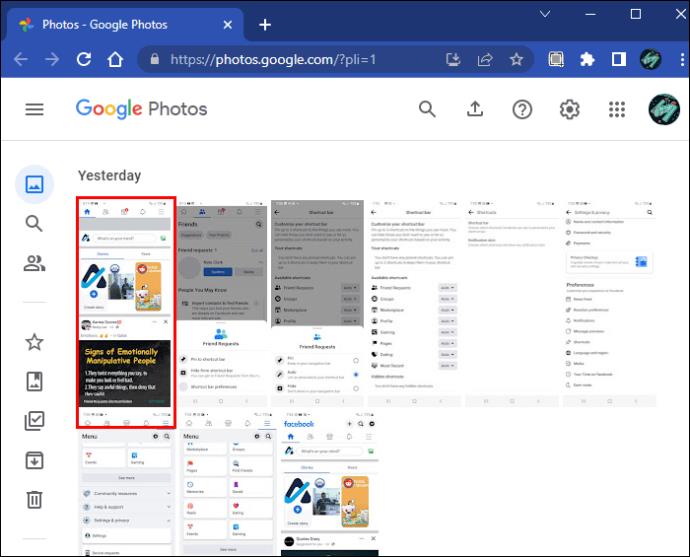
- Κάντε κλικ στο
 εικονίδιο " " (Διαγραφή).
εικονίδιο " " (Διαγραφή).
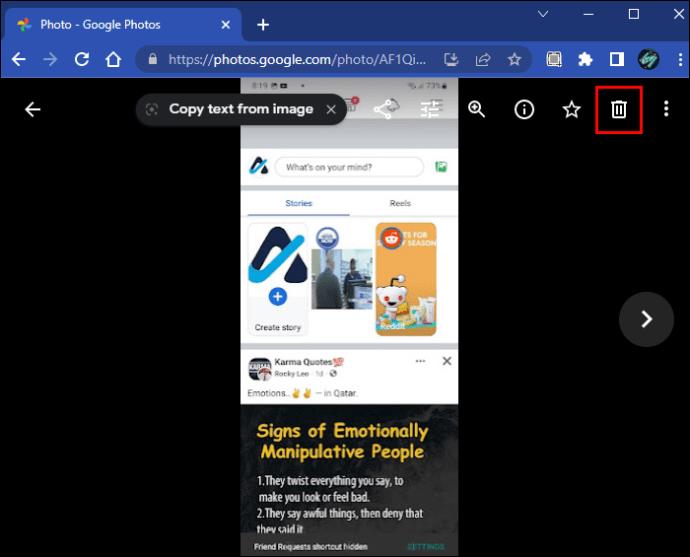
- Επιλέξτε "Μετακίνηση στον κάδο απορριμμάτων".
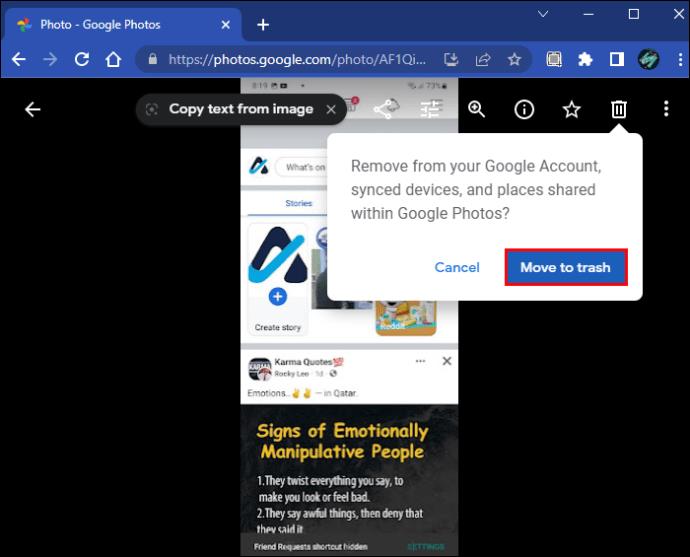
Φυσικά, μπορείτε να αναβαθμίσετε τον αποθηκευτικό χώρο σας εάν η διαγραφή αρχείων και μηνυμάτων ηλεκτρονικού ταχυδρομείου δεν αποτελεί επιλογή. Ωστόσο, θα πρέπει να το κάνετε μόνο εάν είστε διατεθειμένοι να πληρώσετε για το χώρο. Διαφορετικά, σκεφτείτε να ελευθερώσετε χώρο αποθήκευσης.
3. Ψάχνετε σε λάθος λογαριασμό Gmail—Ελέγξτε την εφαρμογή Gmail σας
Οι χρήστες κινητών μπορούν ελεύθερα να κάνουν εναλλαγή μεταξύ λογαριασμών Gmail για Android ή iOS. Ωστόσο, μπορεί κατά λάθος να κολλήσουν σε ένα συγκεκριμένο προφίλ Gmail και να αναρωτηθούν γιατί κάτι δεν φτάνει. Η διόρθωση αυτού διαρκεί μόνο λίγα λεπτά. Ακολουθήστε αυτά τα βήματα για να το κάνετε:
- Ανοίξτε την "εφαρμογή Gmail" στην κινητή συσκευή σας.
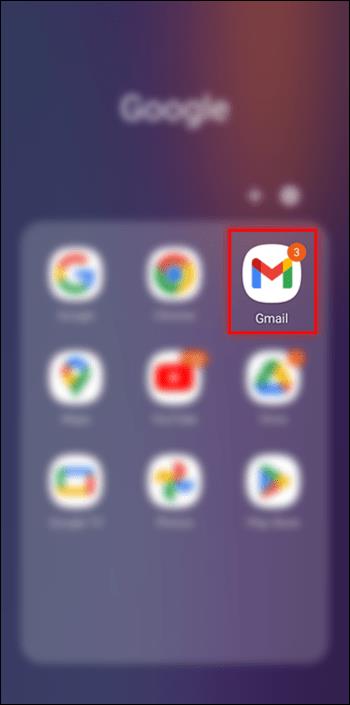
- Πατήστε στο "εικονίδιο προφίλ".

- Ελέγξτε εάν οι λογαριασμοί σε αυτήν τη συσκευή είναι σωστοί.
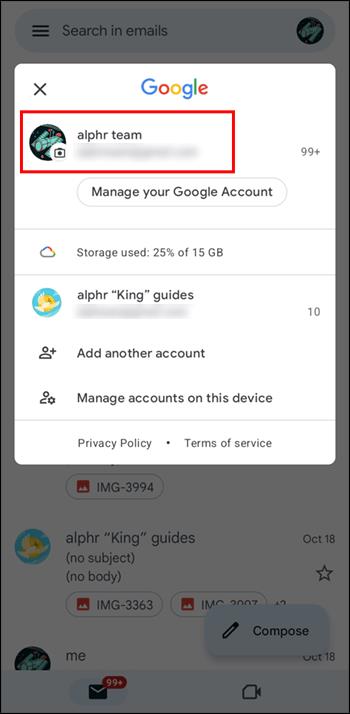
- Εάν όχι, προσθέστε τον λογαριασμό που θέλετε.
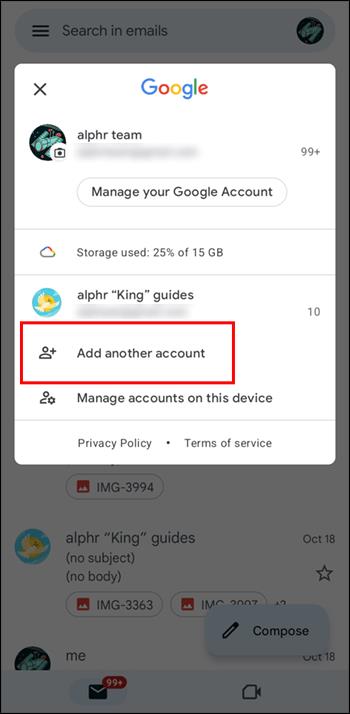
Συνδεθείτε στον επιθυμητό λογαριασμό Gmail στην κινητή συσκευή για να βεβαιωθείτε ότι λαμβάνετε μηνύματα ηλεκτρονικού ταχυδρομείου. Η γκάφα σε αυτές τις περιοχές είναι φυσιολογική καθώς κάνουμε πολλές εργασίες κατά τη διάρκεια της ημέρας. Τα καλά νέα είναι ότι η αλλαγή λογαριασμών δεν απαιτεί καθόλου χρόνο.
Εάν αλλάξατε και δεν παρατηρήσατε νέα μηνύματα ηλεκτρονικού ταχυδρομείου, ενδέχεται να σταλούν στον φάκελο "Ανεπιθύμητα" ή σε διαφορετική κατηγορία. Κοιτάξτε σε αυτά τα μέρη για να δείτε αν υπάρχουν τα μηνύματα που λείπουν.
4. Προβληματική σύνδεση στο Διαδίκτυο
Μερικοί άνθρωποι ξεχνούν να συνδέσουν τις συσκευές τους στο Διαδίκτυο, αλλά αν μπορείτε να διαβάσετε αυτό το άρθρο, μπορεί να έχετε διαφορετικό πρόβλημα. Ωστόσο, εξακολουθεί να είναι συνετό να επαναφέρετε τη σύνδεσή σας στο Διαδίκτυο. Μπορείτε γρήγορα να απενεργοποιήσετε και να ενεργοποιήσετε ξανά τη σύνδεση στο Διαδίκτυο στο smartphone και τον υπολογιστή σας.
Επαναφέρετε τον δρομολογητή σας εάν η σύνδεση στο Διαδίκτυο είναι σποραδική. Ανάλογα με το μοντέλο του δρομολογητή σας, θα χρειαστεί να περιμένετε περίπου 5 λεπτά, αλλά η πρόσβασή σας στο Διαδίκτυο θα πρέπει να αποκατασταθεί.
Ελέγξτε τα εισερχόμενά σας για τα email για να δείτε εάν η επαναφορά της σύνδεσης ή του δρομολογητή σας έχει επιλύσει το πρόβλημα. Απλώς μπορεί να κάνει το κόλπο.
Το Gmail δεν λαμβάνει μηνύματα ηλεκτρονικού ταχυδρομείου από έναν αποστολέα
Περιστασιακά, τα φίλτρα ανεπιθύμητης αλληλογραφίας του Gmail ξεπερνούν. Θα στείλουν μηνύματα από ορισμένες διευθύνσεις στο φάκελο "Ανεπιθύμητα", παρόλο που τους εμπιστεύεστε. Σε αυτήν την περίπτωση, θα πρέπει να καταχωρίσετε τη διεύθυνση σε ασφαλή λίστα και να αποτρέψετε αυτό να συμβεί ξανά. Ακολουθήστε αυτά τα βήματα για να καταχωρήσετε μια διεύθυνση με ασφάλεια:
- Ανοίξτε το "Gmail".

- Μεταβείτε στο μενού "Ρυθμίσεις" .
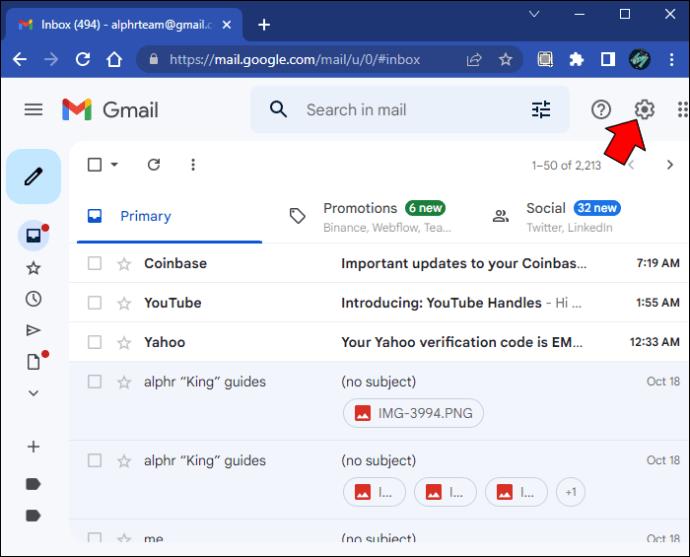
- Επιλέξτε "Φίλτρα και αποκλεισμένες διευθύνσεις".
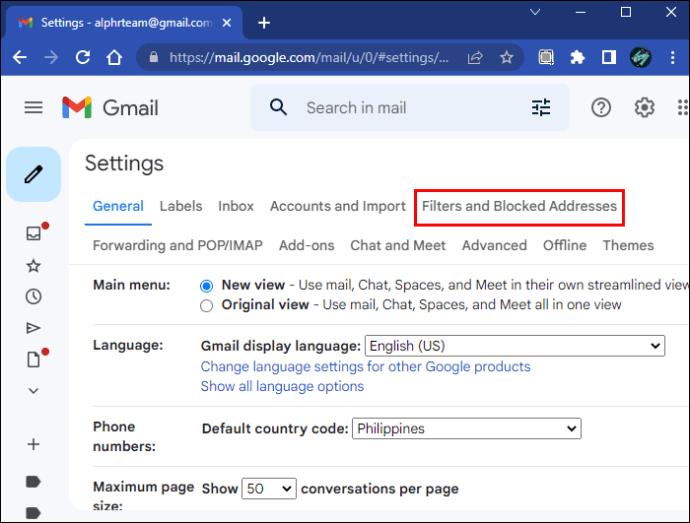
- Επιλέξτε «Δημιουργία νέου φίλτρου».
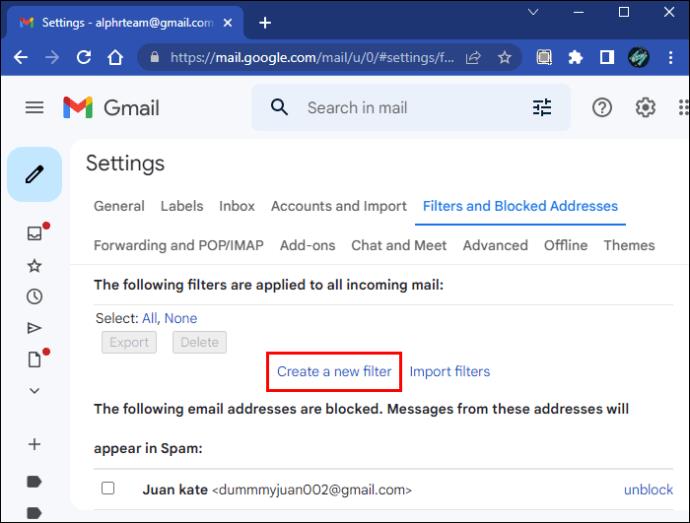
- Πληκτρολογήστε ή επικολλήστε τη διεύθυνση email που θα επιτρέψετε στο πεδίο "Από" .
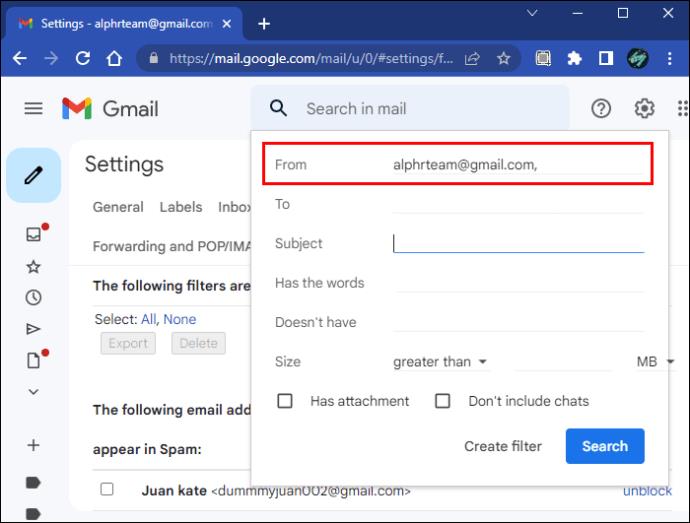
- Επιλέξτε «Δημιουργία φίλτρου».
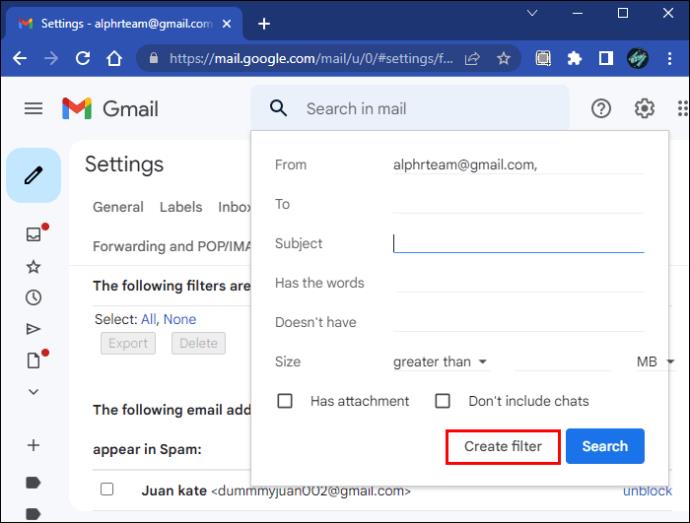
- Στην επόμενη ενότητα, επιλέξτε "Να μην το στέλνετε ποτέ σε ανεπιθύμητο περιεχόμενο".
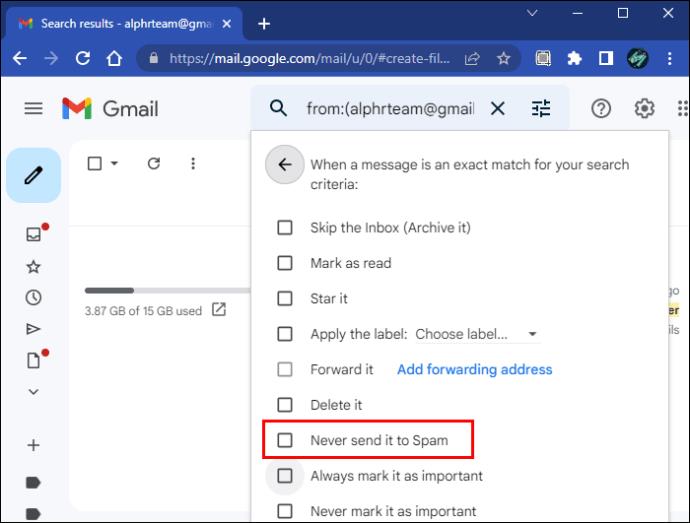
- Κάντε κλικ στο «Δημιουργία φίλτρου».
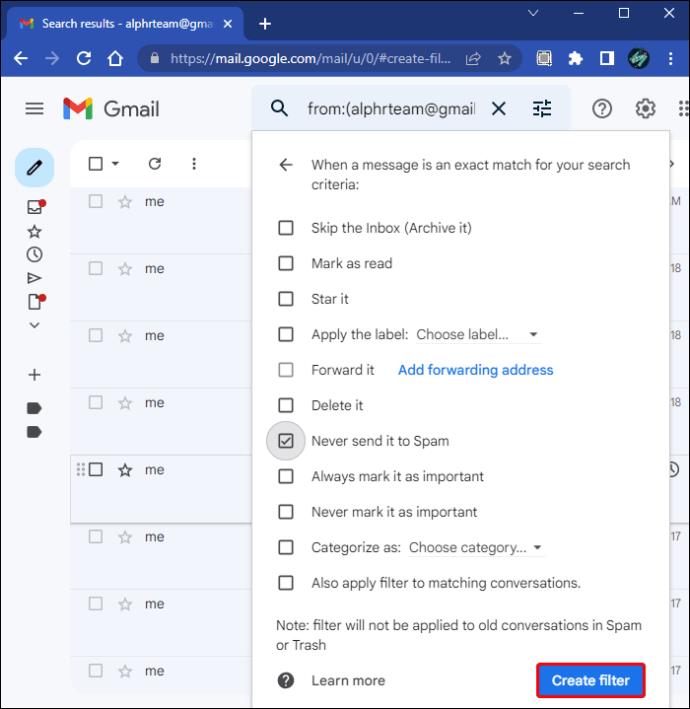
Τώρα που τα φίλτρα σας επιτρέπουν τη διέλευση email, μπορείτε να ζητήσετε από τον χρήστη να σας στείλει κάτι άλλο. Ένα νέο μήνυμα θα πρέπει να φτάσει στιγμιαία.
Υπάρχει επίσης ένας άλλος τρόπος για ασφαλή λίστα αποστολέων. Μπορείτε να το κάνετε μέσω ενός ανοιχτού email. Δείτε πώς:
- Ανοίξτε ένα email.
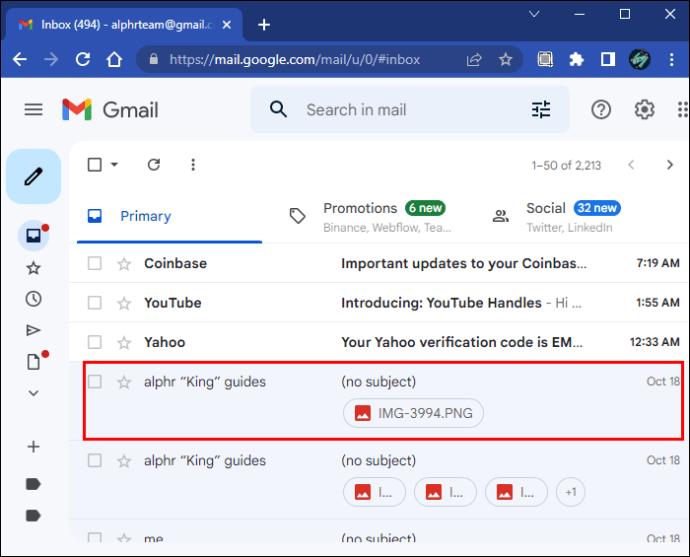
- Κάντε κλικ στις «τριπλές κουκκίδες».
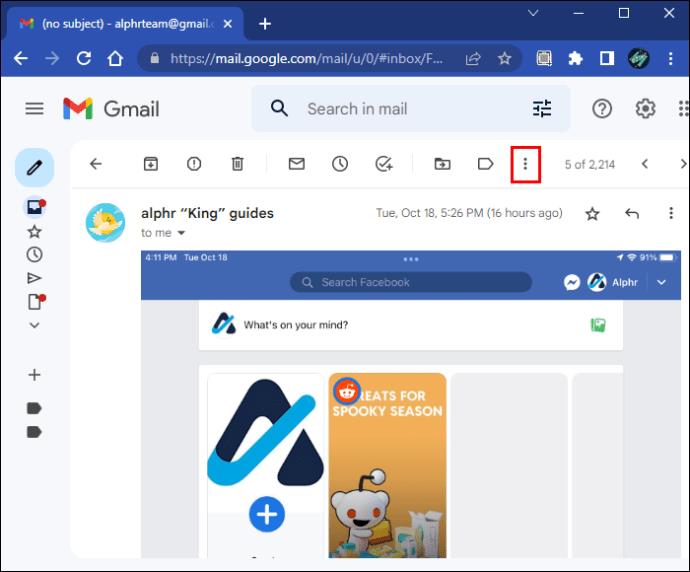
- Επιλέξτε «Φιλτράρισμα μηνυμάτων σαν αυτά».
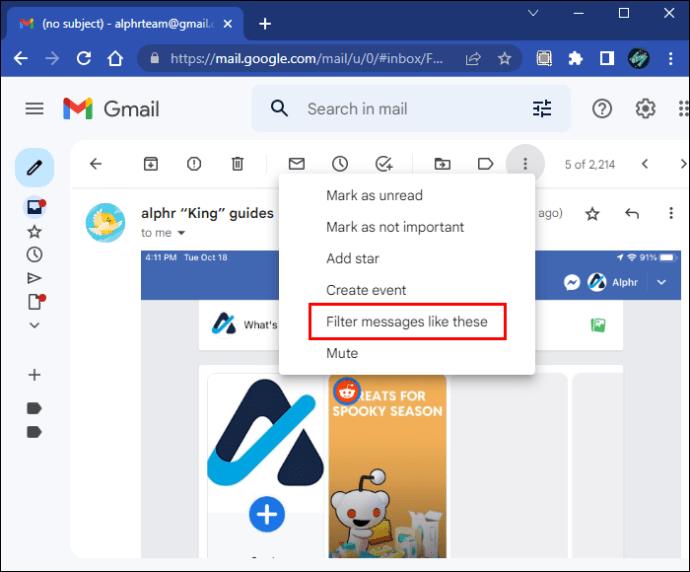
- Εισαγάγετε τη διεύθυνση email στο πεδίο "Από" .
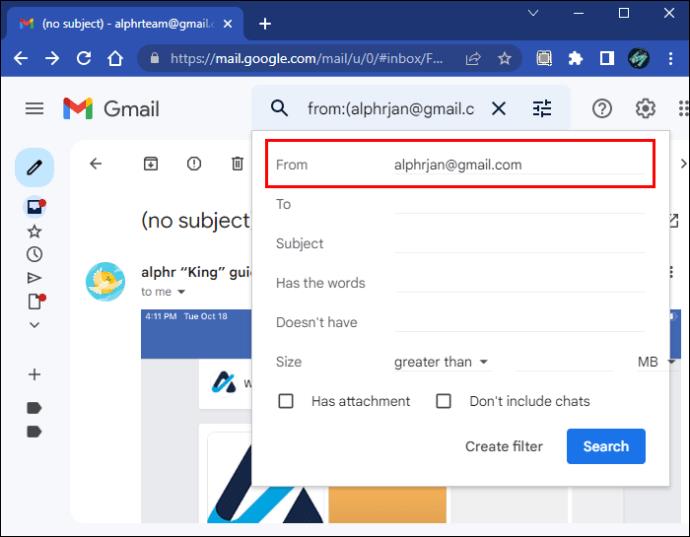
- Κάντε κλικ στο «Δημιουργία φίλτρου».
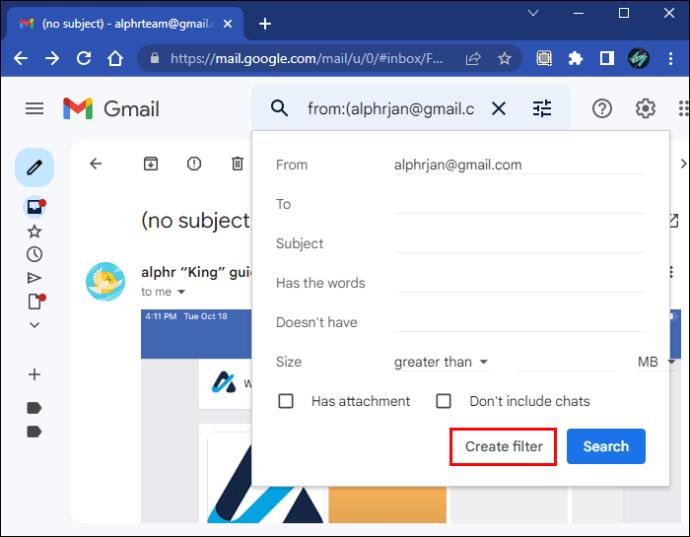
- Επιλέξτε "Ποτέ μην το στέλνετε σε ανεπιθύμητα".
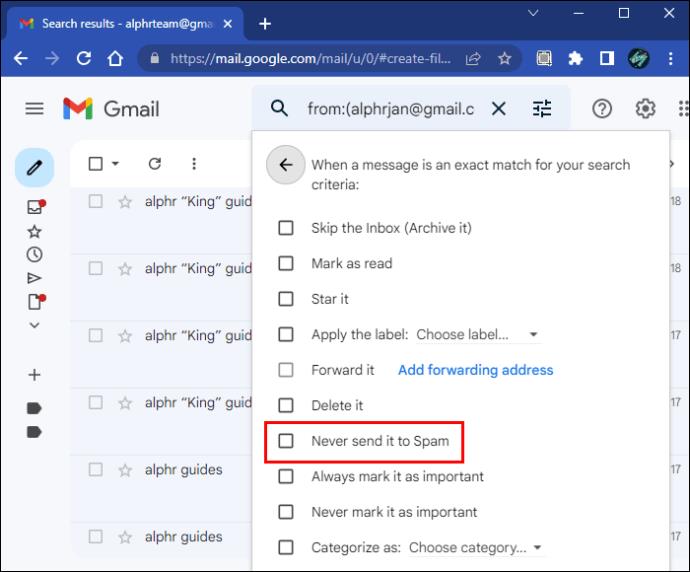
- Επιλέξτε «Δημιουργία φίλτρου».
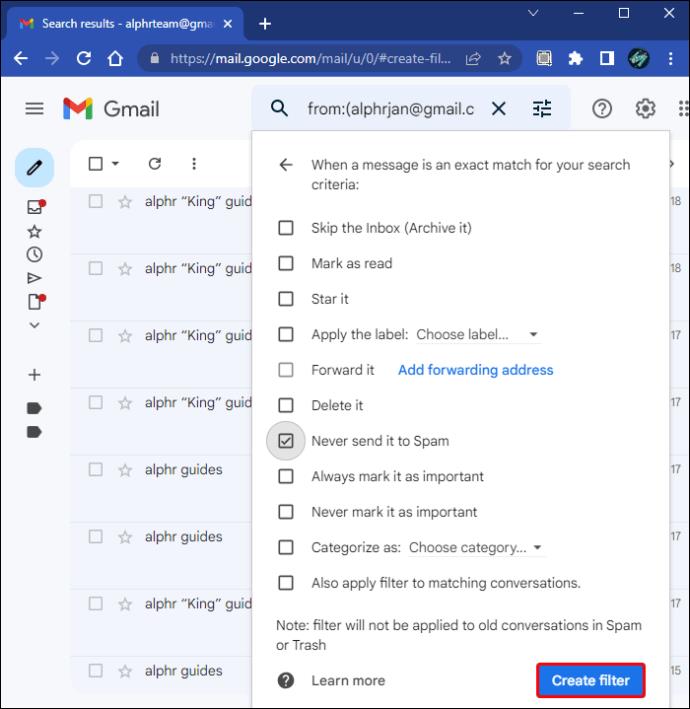
Και οι δύο μέθοδοι λειτουργούν πανομοιότυπα και μπορείτε να επιλέξετε αυτή που προτιμάτε περισσότερο.
Το Gmail δεν λαμβάνει μηνύματα ηλεκτρονικού ταχυδρομείου από το Outlook
Αν και δεν είναι τυπικές, οι ρυθμίσεις IMAP ή POP του Gmail χρησιμοποιούνται από ορισμένους εργαζόμενους. Αυτό σας επιτρέπει να λαμβάνετε μηνύματα ηλεκτρονικού ταχυδρομείου του Outlook στο Gmail. Ωστόσο, η λειτουργικότητα μπορεί να σταματήσει λόγω σφαλμάτων. Δείτε πώς μπορείτε να διορθώσετε το πρόβλημα:
- Ανοίξτε το "Gmail" στο πρόγραμμα περιήγησής σας.

- Κάντε κλικ στο εικονίδιο "γρανάζι" (Ρυθμίσεις).
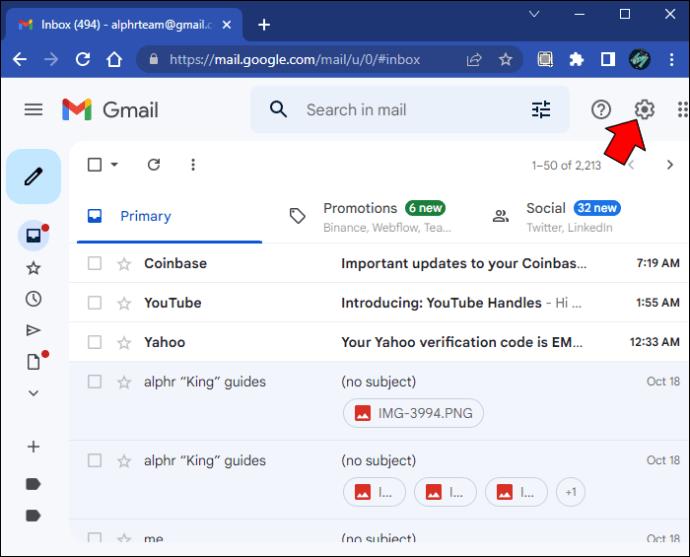
- Αναζητήστε "Προώθηση και POP/IMAP".
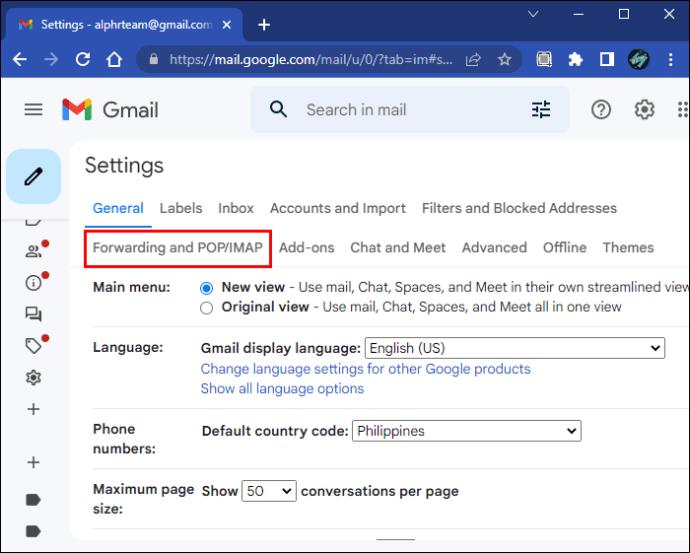
- Ενεργοποιήστε το POP ή το IMAP, ανάλογα με τον τρόπο ρύθμισης.
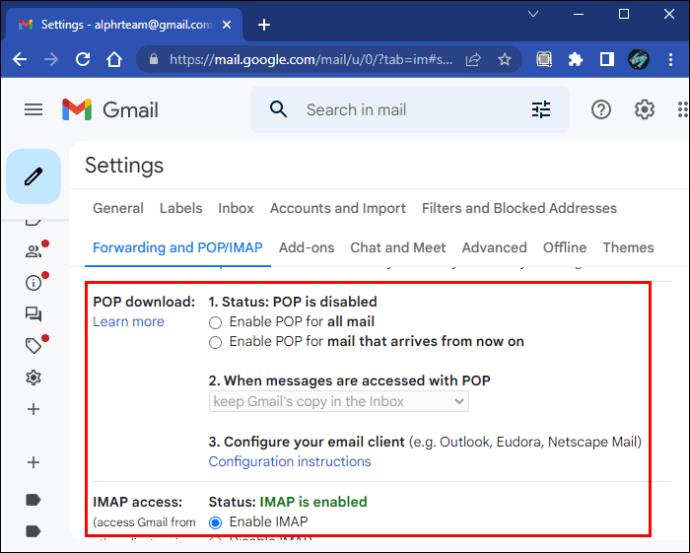
Το Gmail ενδέχεται επίσης να δυσλειτουργεί λόγω προβλημάτων διακομιστή, τα οποία μόνο οι τεχνικοί της Google μπορούν να επιλύσουν. Ο μόνος τρόπος δράσης για αυτό το ζήτημα είναι να περιμένουμε.
Το άνοιγμα του Gmail σε διαφορετικό πρόγραμμα περιήγησης μερικές φορές έχει ως αποτέλεσμα την εξάλειψη του προβλήματος. Ωστόσο, μπορεί να χρειαστεί να επικοινωνήσετε με την εξυπηρέτηση πελατών εάν τίποτα δεν λειτουργεί.
Συνολικά, το Gmail είναι συνήθως μια αξιόπιστη υπηρεσία, καθώς τροφοδοτεί το μεγαλύτερο μέρος του πληθυσμού του Διαδικτύου με διάφορους τρόπους. Ωστόσο, εσφαλμένες ρυθμίσεις ή προβλήματα διακομιστή ενδέχεται να αναγκάσουν ορισμένα άτομα να χάσουν σημαντικά μηνύματα. Ευτυχώς, υπάρχουν τρόποι για να καταπολεμήσετε το πρόβλημα που δεν απαιτούν πολύ χρόνο.


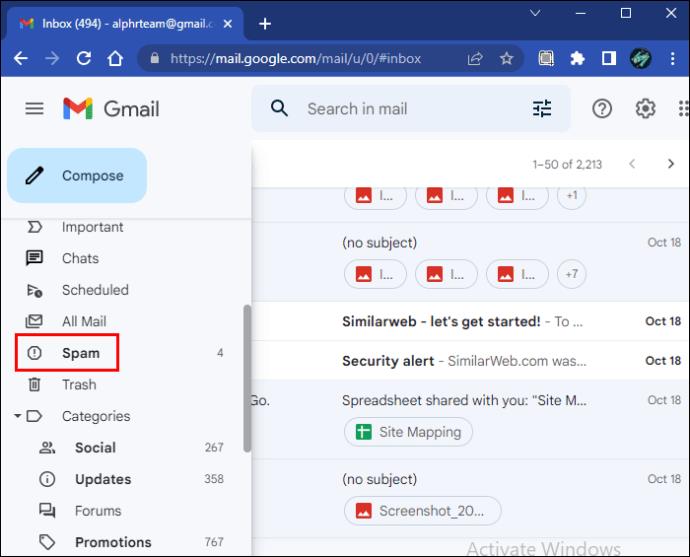
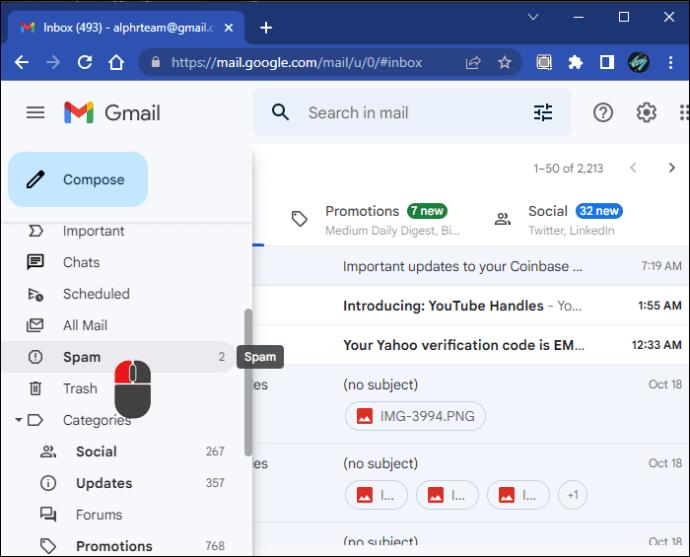
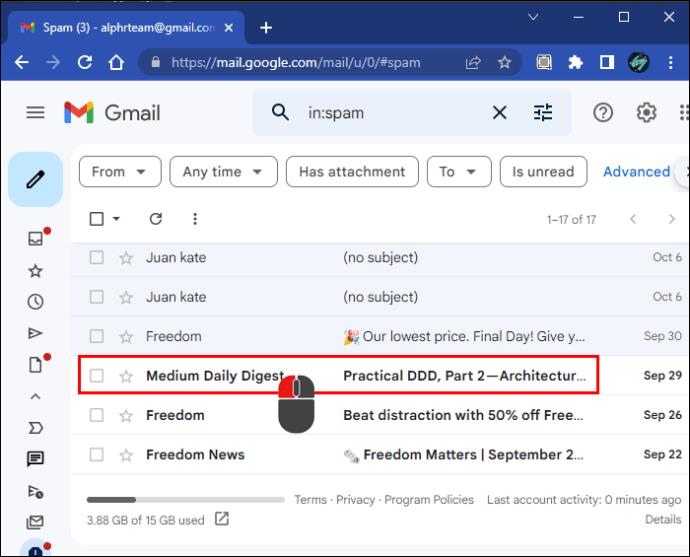
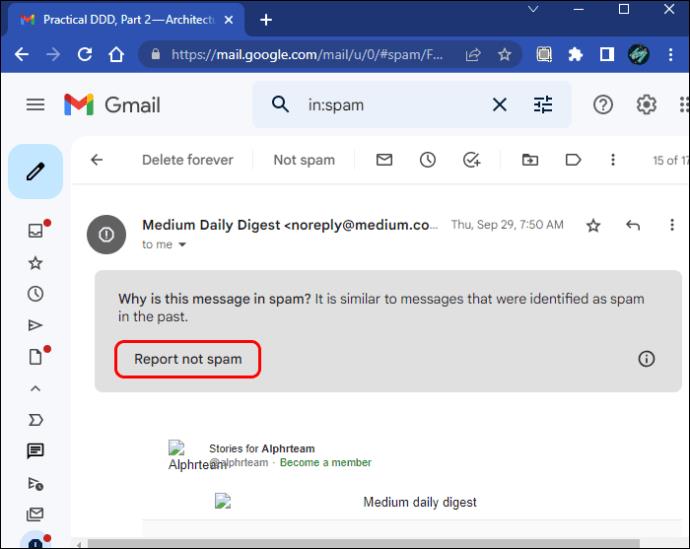
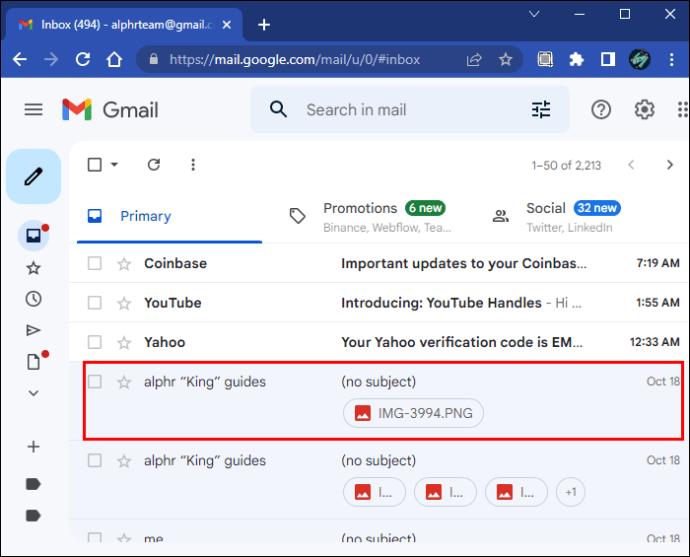
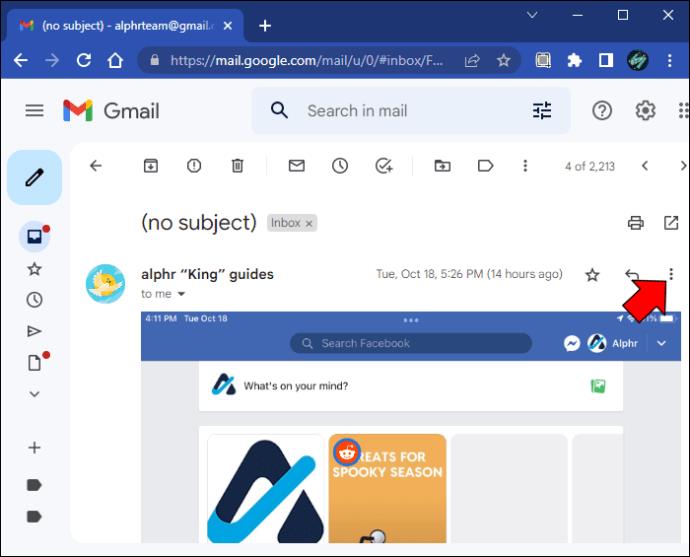
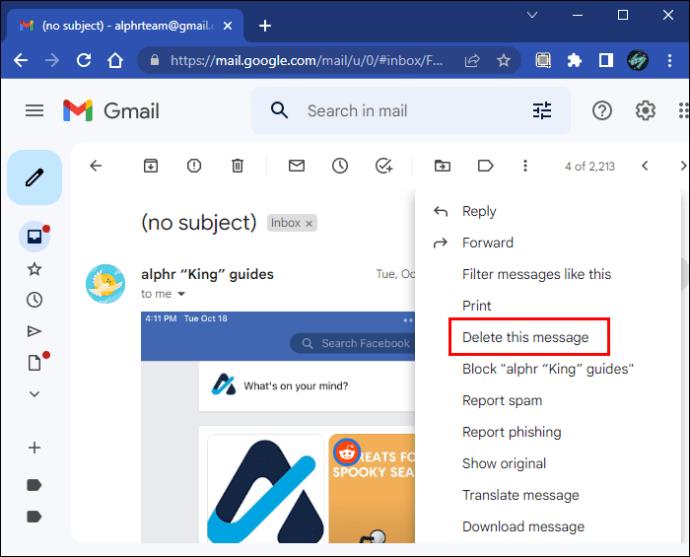
 εικονίδιο " " (Επιστροφή στα Εισερχόμενα), επιλέξτε τα πλαίσια δίπλα σε κάθε email που θέλετε να διαγράψετε και, στη συνέχεια, επιλέξτε το
εικονίδιο " " (Επιστροφή στα Εισερχόμενα), επιλέξτε τα πλαίσια δίπλα σε κάθε email που θέλετε να διαγράψετε και, στη συνέχεια, επιλέξτε το  εικονίδιο " " (Διαγραφή).
εικονίδιο " " (Διαγραφή).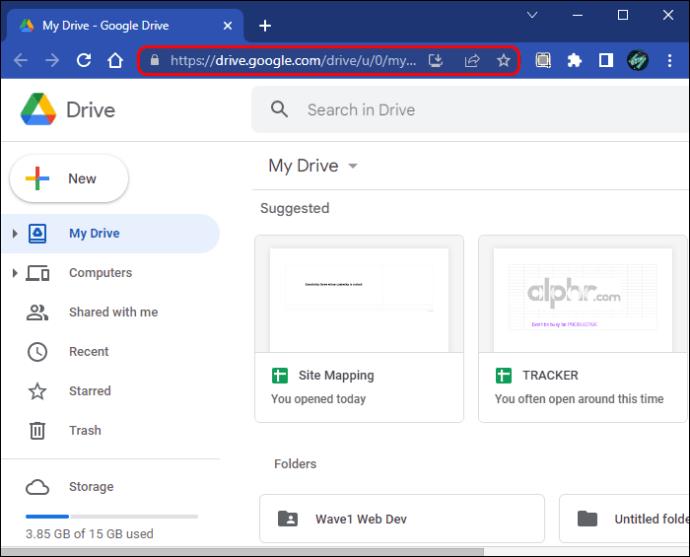
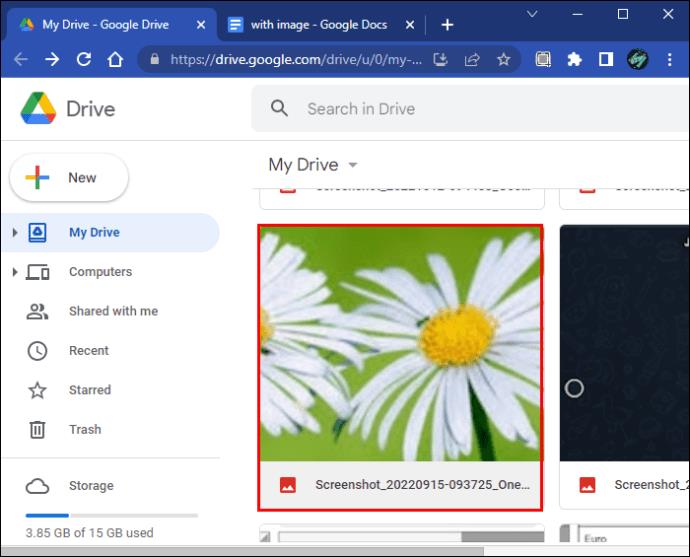
 εικονίδιο " " (Διαγραφή).
εικονίδιο " " (Διαγραφή).