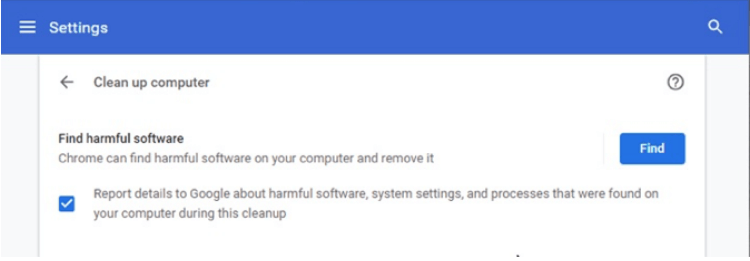Το Google Chrome είναι πράγματι ένα φανταστικό πρόγραμμα περιήγησης και το ενσωματωμένο πρόγραμμα προβολής PDF του σάς επιτρέπει να βλέπετε το αρχείο PDF πριν το κατεβάσετε. Αυτή είναι ίσως η πιο ενδιαφέρουσα λειτουργία που είναι διαθέσιμη από προεπιλογή, και αν θέλετε να δείτε γρήγορα όλα τα PDF μας, είναι απλώς εφικτό λόγω της επέκτασης.
Τι γίνεται αν το πρόγραμμα προβολής PDF του Chrome δεν λειτουργεί ομαλά όπως θα έπρεπε, ενοχλητικό, σωστά;. Μην ανησυχείτε, καθώς αυτό το κομμάτι του άρθρου είναι πολύ απλό για να αντιμετωπίσετε το πρόβλημά σας και αναδεικνύει τις λύσεις επίσης. Συνεχίστε να κάνετε κύλιση για να μάθετε!
Συμβουλές αντιμετώπισης προβλημάτων εάν το Chrome PDF Viewer δεν λειτουργεί
1. Δοκιμάστε να απενεργοποιήσετε τις επεκτάσεις
Εάν τα αρχεία PDF δεν φορτώνονται ακόμα και μετά το άνοιγμα του προγράμματος προβολής PDF, ήρθε η ώρα να δοκιμάσετε να απενεργοποιήσετε την επέκταση. Θα μπορούσε να οφείλεται σε κακή σύνδεση στο διαδίκτυο ή σε κάποιο πρόβλημα με την ίδια την επέκταση.
Εάν ο λόγος δεν είναι ο πρώτος, μπορεί να δοκιμαστεί η σπασμένη επέκταση. Για αυτό, ανοίξτε την κατάσταση ανώνυμης περιήγησης του Chrome σας. Φορτώστε τον ιστότοπο όπου είναι διαθέσιμο το αρχείο PDF.
Μεταβείτε στις Ρυθμίσεις κάνοντας κλικ σε τρεις κάθετες κουκκίδες δίπλα στην εικόνα του προφίλ σας > Περισσότερα εργαλεία > Επεκτάσεις . Εδώ, απενεργοποιήστε την επέκταση και ενεργοποιήστε την ξανά.
2. Απενεργοποιήστε τις λήψεις PDF
Για να ακολουθήσετε αυτήν τη μέθοδο ενώ το πρόγραμμα προβολής PDF του Chrome δεν λειτουργεί, ακολουθήστε τα παρακάτω βήματα.
Ανοίξτε τις Ρυθμίσεις Chrome > κάντε κλικ στο Για προχωρημένους > Ρυθμίσεις ιστότοπου στην περιοχή «Απόρρητο και ασφάλεια» > κάντε κλικ στα Έγγραφα PDF > απενεργοποιήστε τον διακόπτη δηλώνοντας Λήψη αρχείων PDF αντί να τα ανοίγετε αυτόματα στο Chrome .
Κλείστε το πρόγραμμα περιήγησης και επανεκκινήστε το ξανά.
3. Καταργήστε το κακόβουλο λογισμικό
Ακόμη και μετά την εκτέλεση των δύο παραπάνω βημάτων, το πρόγραμμα προβολής PDF του Chrome δεν λειτουργεί και δημιουργεί προκλήσεις για να το αντιμετωπίσετε. θα μπορούσε να είναι ένα κακόβουλο λογισμικό που χτυπά στο πρόγραμμα περιήγησης του συστήματος. Για αυτό, έχετε δύο επιλογές σε αναμονή.
Πρώτη επιλογή: Το ενσωματωμένο εργαλείο ασφάλειας και προστασίας της Google παρέχεται με τον ίδιο τον Chrome. Για αυτό, μεταβείτε στο Chrome://settings/cleanup.
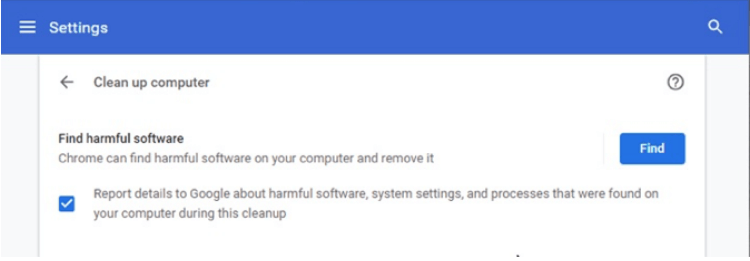
Κάντε κλικ στο κουμπί Εύρεση , δίπλα στην επιλογή Εύρεση επιβλαβούς λογισμικού και αφήστε το να εκτελεστεί. Σε κάποιο χρονικό διάστημα, πιθανότατα θα εμφανίσει τις κακόβουλες δραστηριότητες που εκτελούνται μέσω του προγράμματος περιήγησης.
Δεύτερη επιλογή: Εκτελέστε το Systweak Anti-Malware στο Mac σας ή το Advanced System Protector στα Windows για να προστατεύσετε το σύστημα και το πρόγραμμα περιήγησης από τυχόν απειλές. Αυτά τα εργαλεία όχι μόνο θα αφαιρέσουν το υπάρχον κακόβουλο λογισμικό, αλλά και θα προστατεύουν το σύστημα από τυχόν μελλοντικά προβλήματα.
4. Ενημέρωση & Εκκαθάριση cookies
Ακόμα κι αν δεν μπορέσατε να λύσετε αυτό το πρόβλημα χρησιμοποιώντας ένα εργαλείο αφαίρεσης κακόβουλου λογισμικού, μην απογοητευτείτε. Ήρθε η ώρα να ελέγξετε μερικές ενημερώσεις και να διαγράψετε τα cookie δεδομένων περιήγησης.
Ξεκινήστε πατώντας Ctrl + Shift + Delete. Τώρα, θα προσγειωθείτε στο « Διαγραφή δεδομένων περιήγησης » του Chrome . Στην ενότητα Βασικά, επιλέξτε cookie και αποθηκευμένες εικόνες > Επιλέξτε Όλη την ώρα από το χρονικό εύρος > τέλος πατήστε Διαγραφή δεδομένων. Αυτά τα βήματα θα καταργήσουν όλα τα cookie που έχουν εγκατασταθεί στο πρόγραμμα περιήγησης και θα σπάσουν την αλυσίδα παραμόρφωσης στην επέκταση.
Τώρα για ενημέρωση, μεταβείτε στις τρεις κάθετες γραμμές ή το εικονίδιο χάμπουργκερ και επιλέξτε Βοήθεια > Σχετικά με το Chrome. Εάν υπάρχει ενημέρωση, το Chrome θα το ειδοποιήσει και θα το εγκαταστήσει μόνο του.
Αυτό πιθανότατα θα λύσει το πρόβλημα του προγράμματος προβολής PDF του Chrome, το οποίο δεν λειτουργεί.
5. Επαναφέρετε το Chrome
Για άλλη μια φορά, μεταβείτε στις Για προχωρημένους στις Ρυθμίσεις του Chrome και κάντε κύλιση προς τα κάτω προς τα κάτω. Εντοπίστε την ενότητα Επαναφορά και εκκαθάριση. Κάντε κλικ στο άνοιγμα Επαναφορά ρυθμίσεων στις αρχικές προεπιλογές τους > στο νέο αναδυόμενο παράθυρο, επιλέξτε Επαναφορά ρυθμίσεων .
Και έγινε!
Τύλιξε
Πιστεύουμε ότι αυτό θα έλυνε το πρόβλημά σας ότι το πρόγραμμα προβολής PDF του Chrome δεν λειτουργεί μέχρι τώρα! Ας ελπίσουμε ότι η κατάσταση έχει επιστρέψει στο φυσιολογικό και το Chrome μπορεί να λειτουργήσει όπως ήταν. Αυτό δουλεύει? Ενημερώστε μας στην παρακάτω ενότητα σχολίων. Επίσης, ελέγξτε: