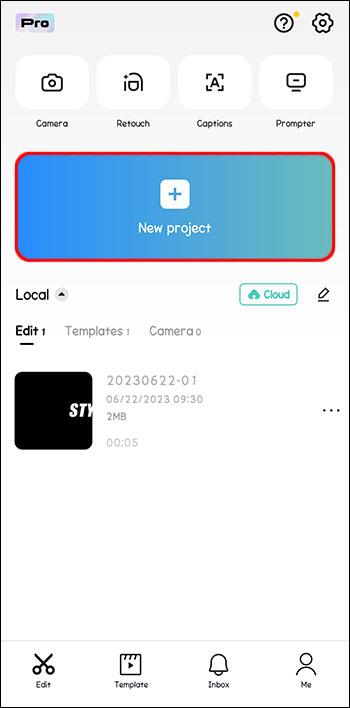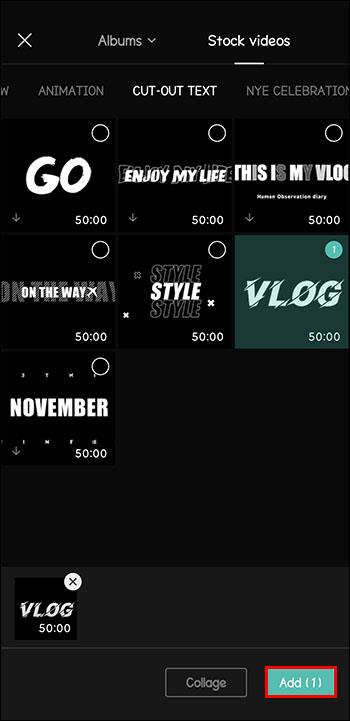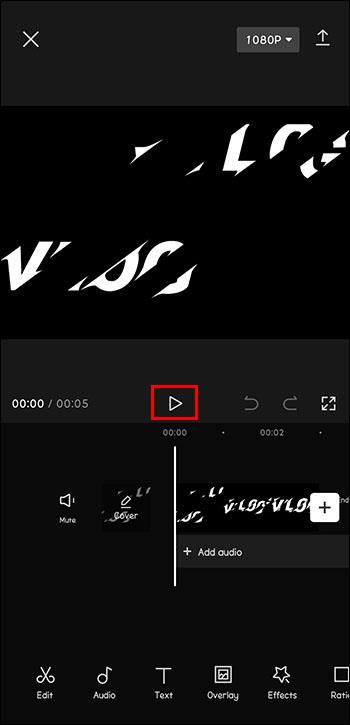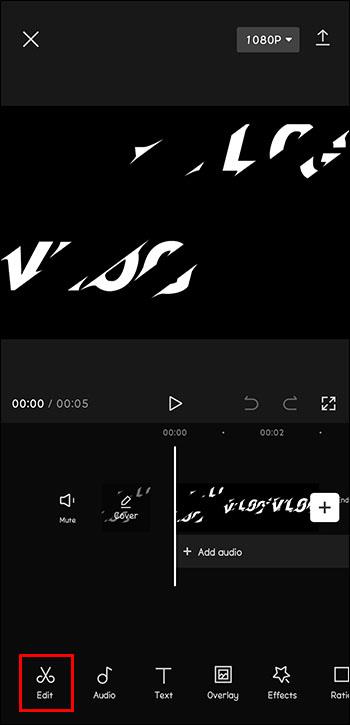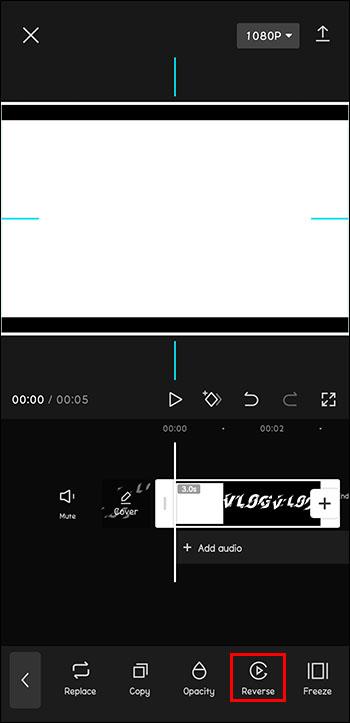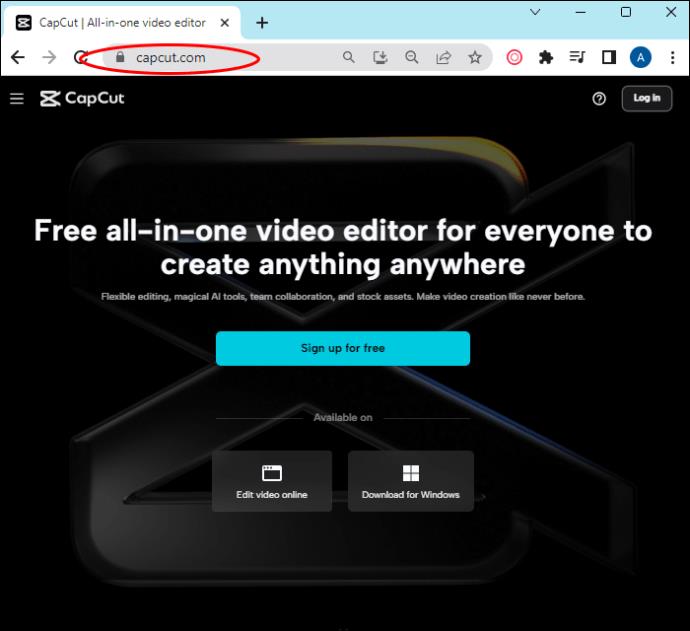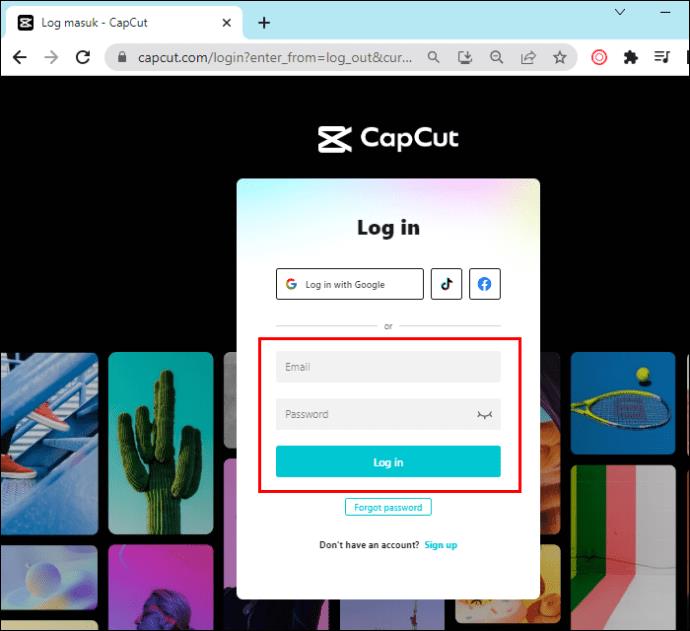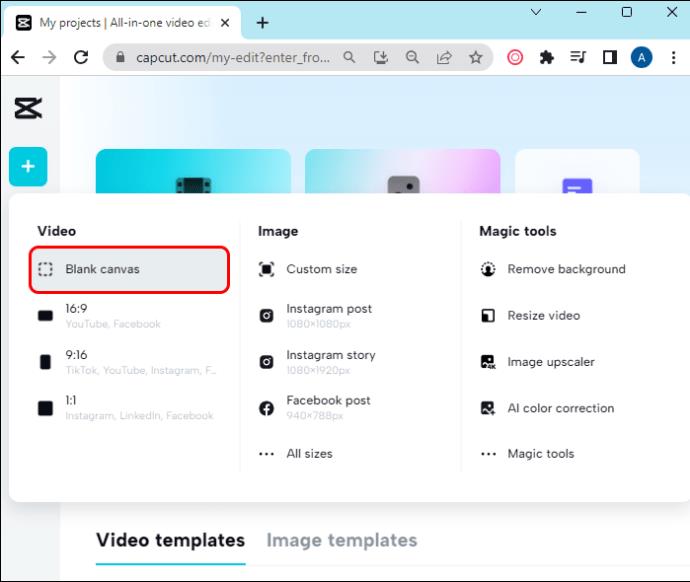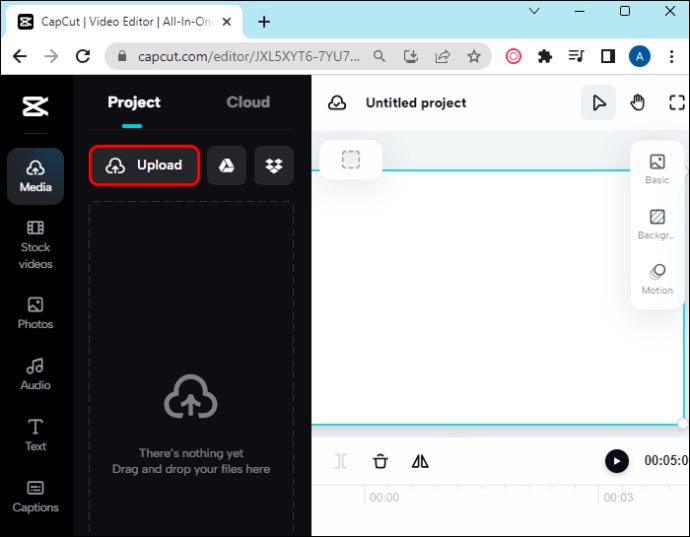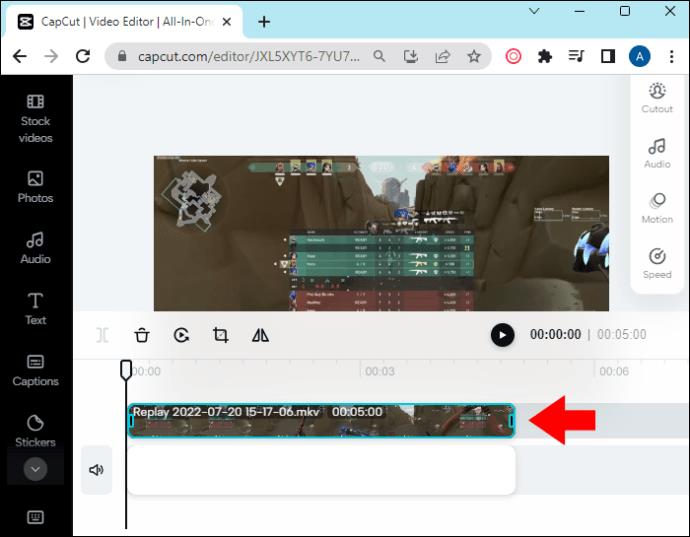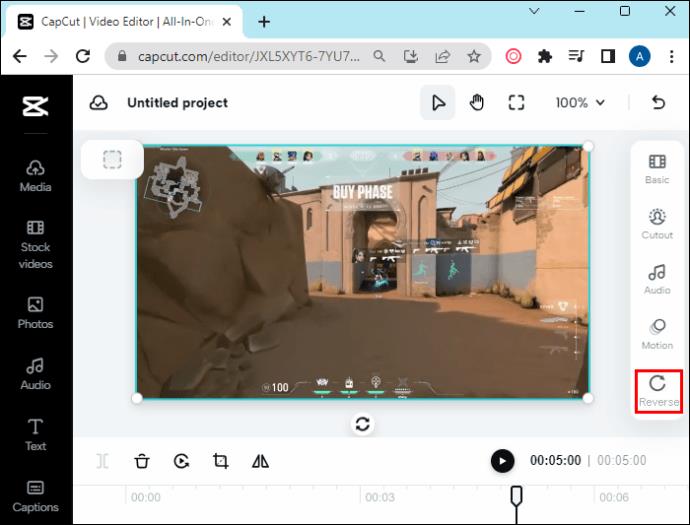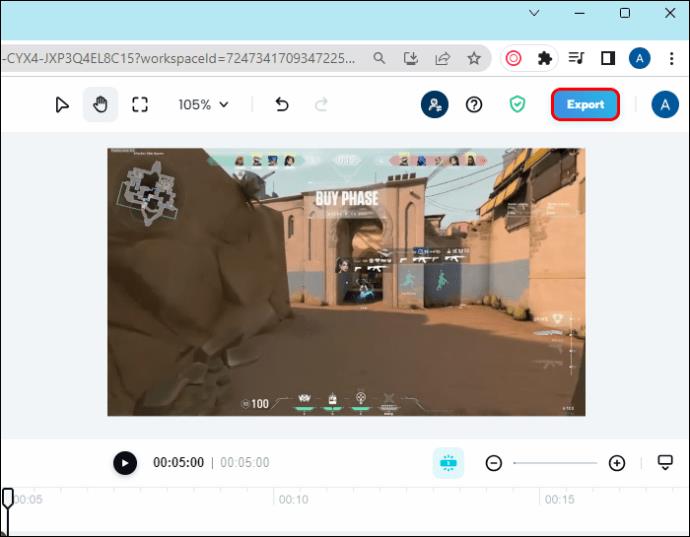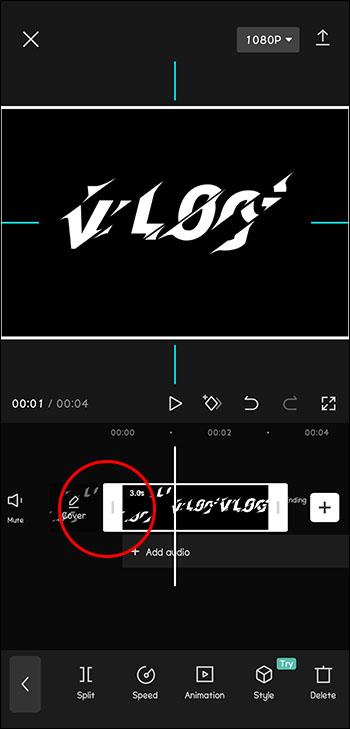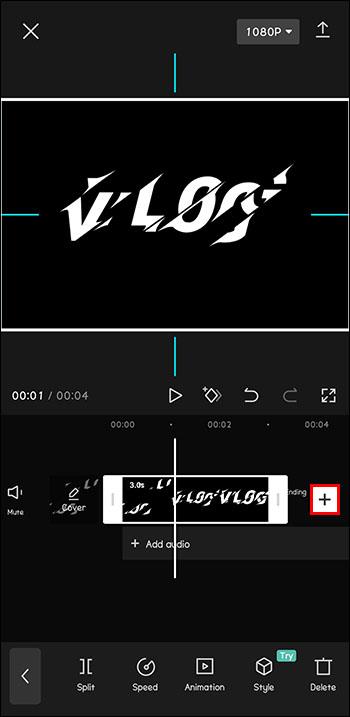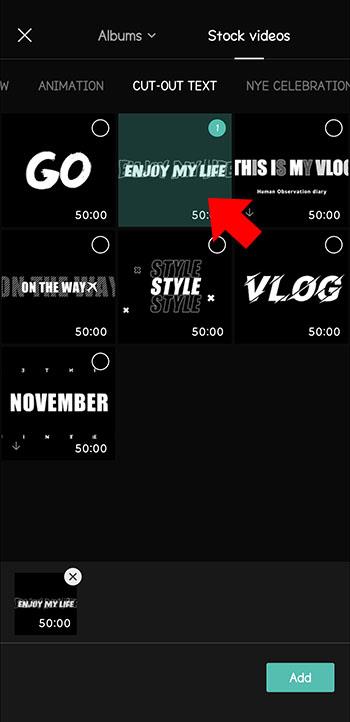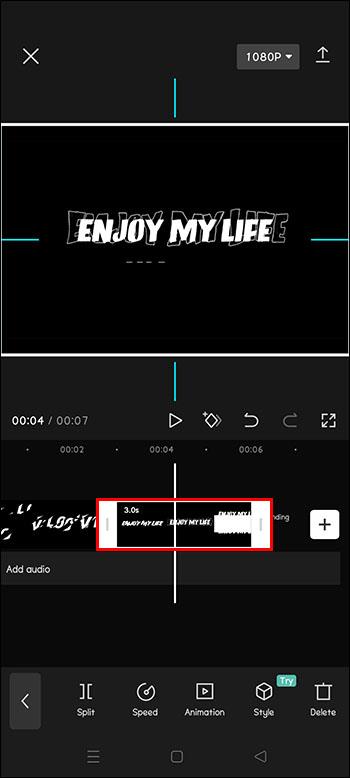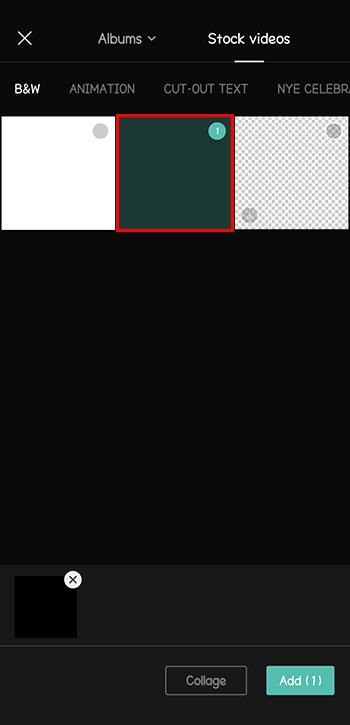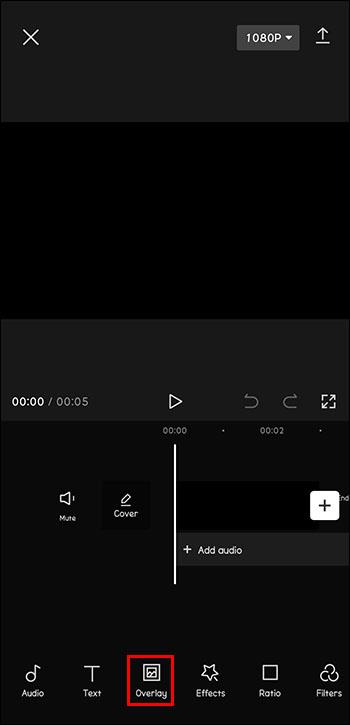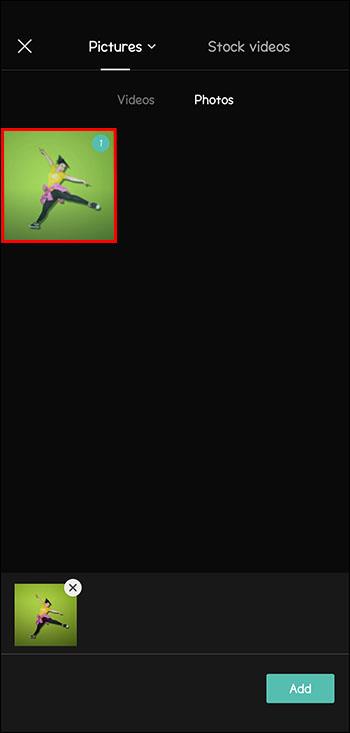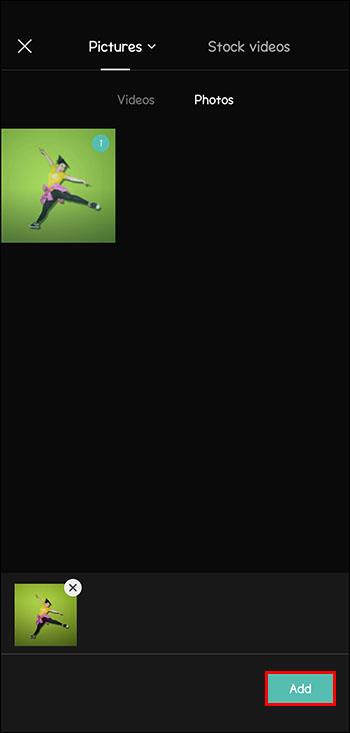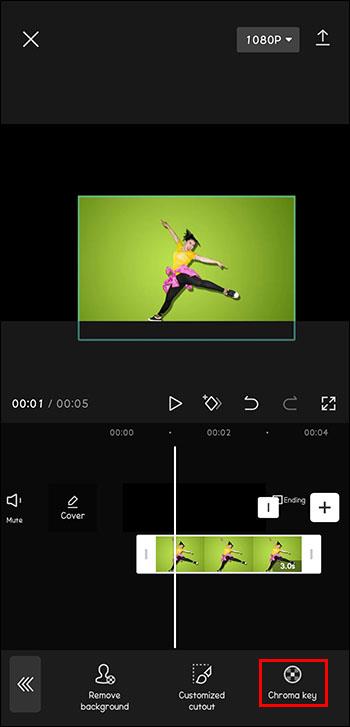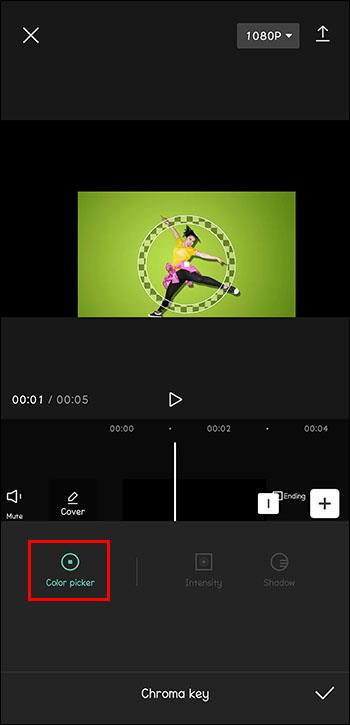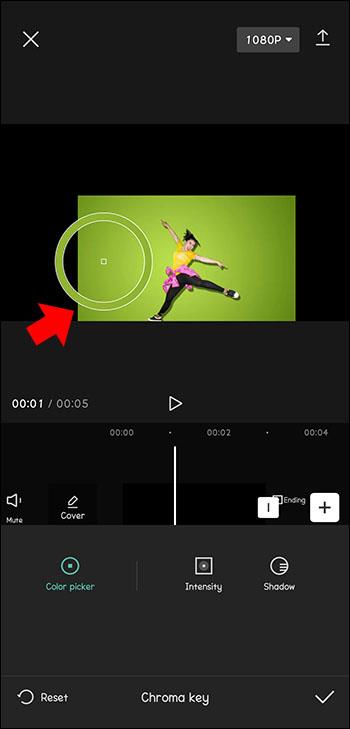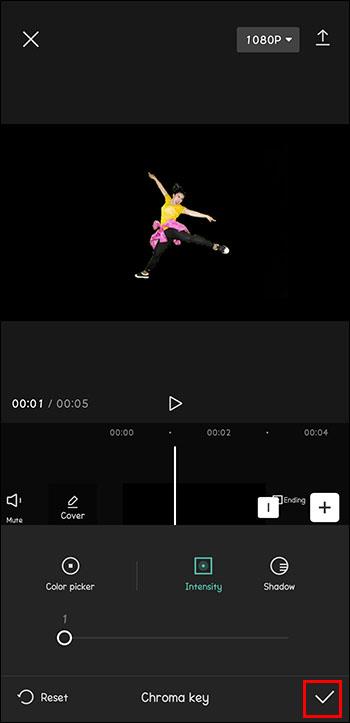Υπάρχουν πολλοί λόγοι για τους οποίους μπορεί να σας αρέσουν τα γυρίσματα και το μοντάζ. Μπορείτε να κινηματογραφήσετε μέρη που επισκεφτήκατε, ανθρώπους που αγαπάτε και να απαθανατίσετε οποιαδήποτε ιδιαίτερη στιγμή θέλετε να θυμάστε. Το να είναι κανείς δημιουργικός είναι δυνατό για οποιονδήποτε σήμερα, ακόμα κι αν δεν είστε επαγγελματίας. Το μόνο που χρειάζεστε είναι εφαρμογές για την επεξεργασία των βίντεό σας.

Το CapCut είναι μια από τις εφαρμογές που μπορεί να βοηθήσει. Τι συμβαίνει όμως όταν δεν μπορείτε να αντιστρέψετε το βίντεό σας αφού κάνετε αλλαγές; Αυτό το άρθρο θα σας πει όλα όσα πρέπει να γνωρίζετε.
CapCut: Τι να κάνετε όταν η αντίστροφη λειτουργία δεν λειτουργεί
Εάν κάνατε κάποιες αλλαγές στο βίντεό σας, αλλά αποφασίσατε ότι δεν σας αρέσουν, ίσως χρειαστείτε την αντίστροφη επιλογή. Αυτό θα σας γλιτώσει από το να χρειαστεί να κινηματογραφήσετε ξανά. Κάτι που μπορεί να ήταν αδύνατο, αν το βίντεο τραβήχτηκε σε διακοπές.
Αλλά αν η αντίστροφη επιλογή δεν φαίνεται να λειτουργεί, τι κάνετε; Σφάλματα όπως αυτά μπορούν να συμβούν με οποιαδήποτε εφαρμογή. Να τι θα κάνατε σε αυτή την περίπτωση:
- Εξαγωγή του βίντεο.
- Αποθηκεύστε το στο "Ρολό κάμερας".
- Επανεκκινήστε το CapCut.
- Προσπαθήστε να αντιστρέψετε ξανά το βίντεό σας.
Μπορεί να συμβεί ξανά αυτό να μην λειτουργεί. Σε αυτήν την περίπτωση, προτείνουμε να μεταβείτε σε κάποια άλλη εφαρμογή αυτή τη φορά.
Πώς να αντιστρέψετε βίντεο στο CapCut στο τηλέφωνό σας
Όταν κάνετε δημιουργικά πράγματα, όπως τη δημιουργία βίντεο, μπορεί να κατακλύζεστε από ενδιαφέρουσες ιδέες. Αλλά αν κάτι δεν πάει καλά, μην ανησυχείτε. Μπορείτε πάντα να αντιστρέψετε αυτές τις αλλαγές στο CapCut.
Δείτε πώς γίνεται:
- Ανοίξτε την εφαρμογή CapCut.

- Κάντε κλικ στο «Νέο έργο».
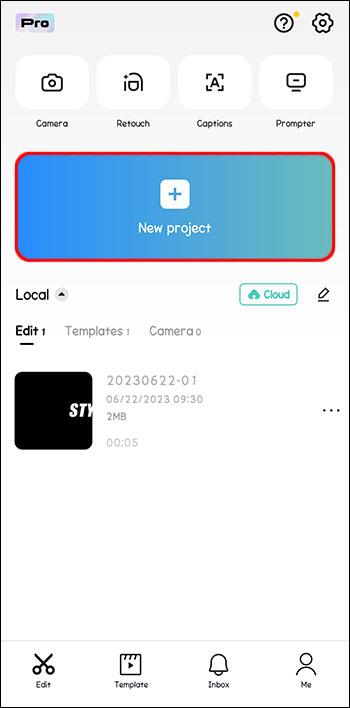
- Βρείτε το βίντεο που θέλετε και κάντε κλικ στο "Προσθήκη".
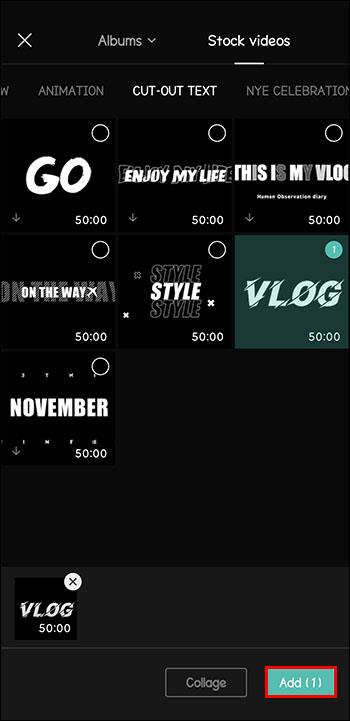
- Σε περίπτωση που θέλετε να κάνετε προεπισκόπηση του βίντεο πρώτα, κάντε κλικ στο "Αναπαραγωγή".
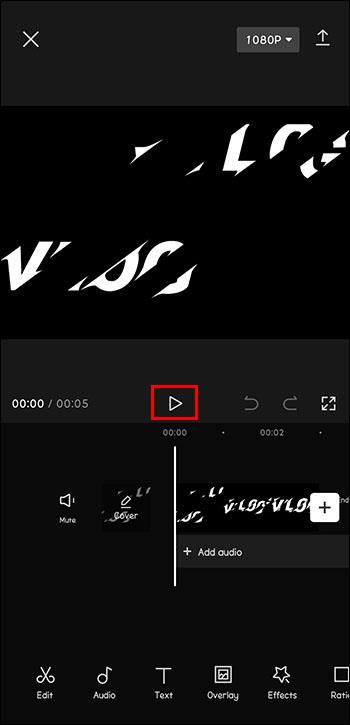
- Κάντε κλικ στο «Επεξεργασία» στο κάτω μέρος του μενού.
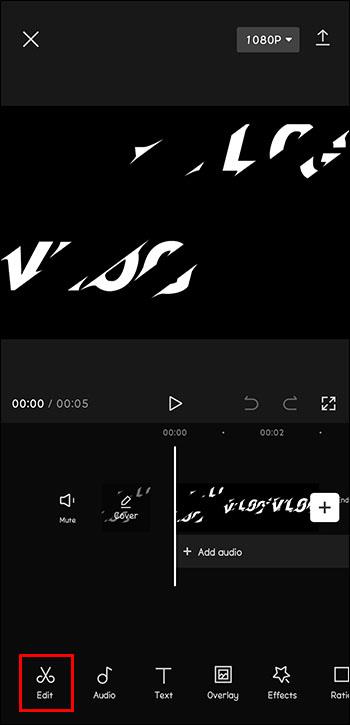
- Κάντε κλικ στο "Reverse" στη γραμμή μενού.
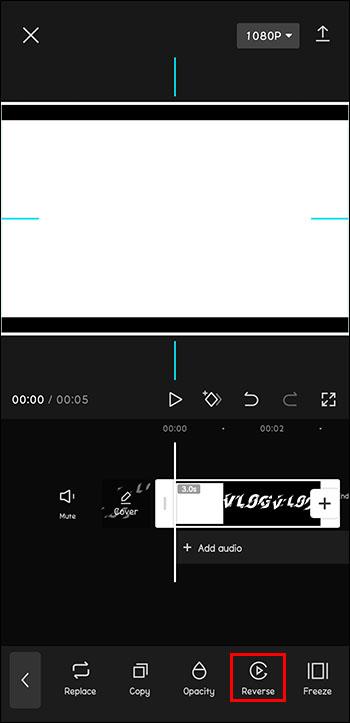
- Μόλις ολοκληρωθεί η διαδικασία, κάντε κλικ στο βέλος στην επάνω δεξιά γωνία.

Τώρα μπορείτε να απολαύσετε το βίντεο ή να κάνετε νέες αλλαγές που ίσως θέλετε να εφαρμόσετε σε αυτό. Οι πιθανότητες είναι ατελείωτες.
Πώς να αντιστρέψετε βίντεο στο CapCut στον υπολογιστή σας
Άλλοι χρήστες μπορεί να θέλουν να επεξεργαστούν τα βίντεό τους στον υπολογιστή τους. Δείτε πώς γίνεται:
- Μεταβείτε στον ιστότοπο του CapCut.
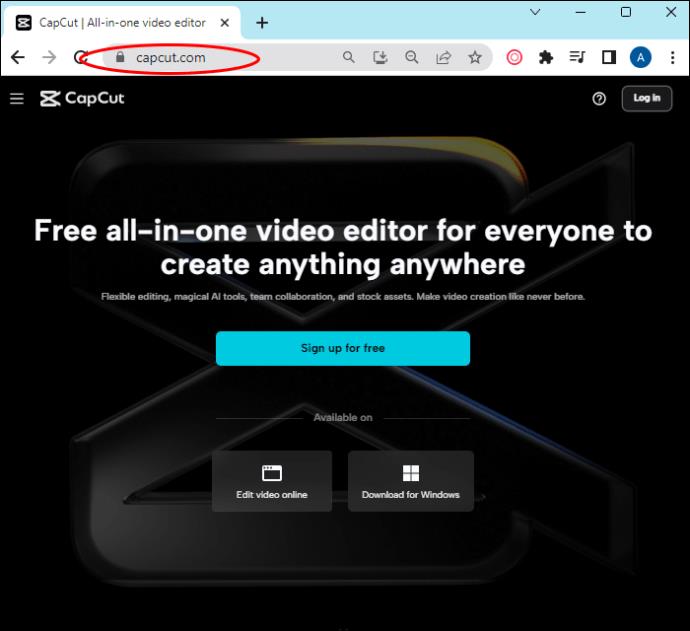
- Συνδεθείτε στο λογαριασμό σας.
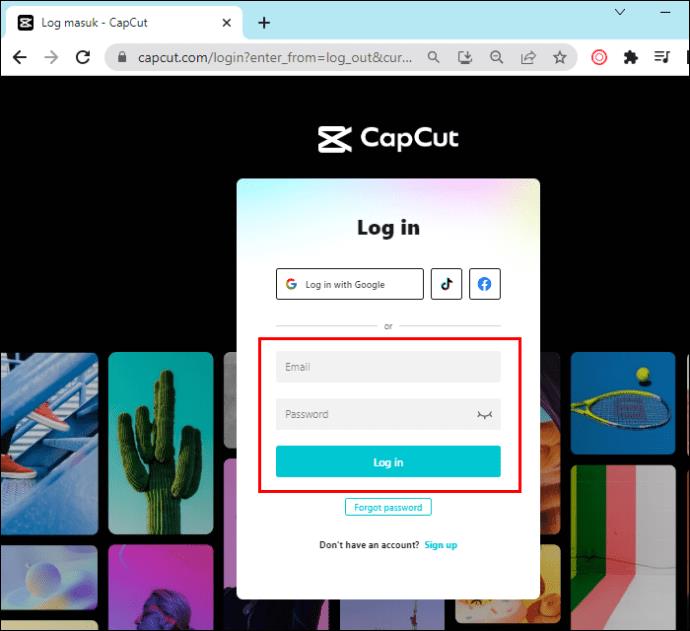
- Κάντε κλικ στο "Κενός καμβάς" ή επιλέξτε μια προεπιλογή.
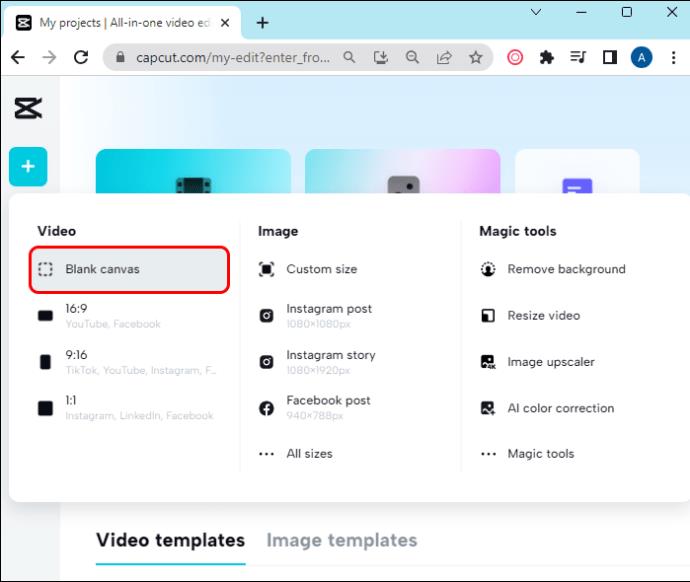
- Κάντε κλικ στο "Μεταφόρτωση" και επιλέξτε το βίντεό σας.
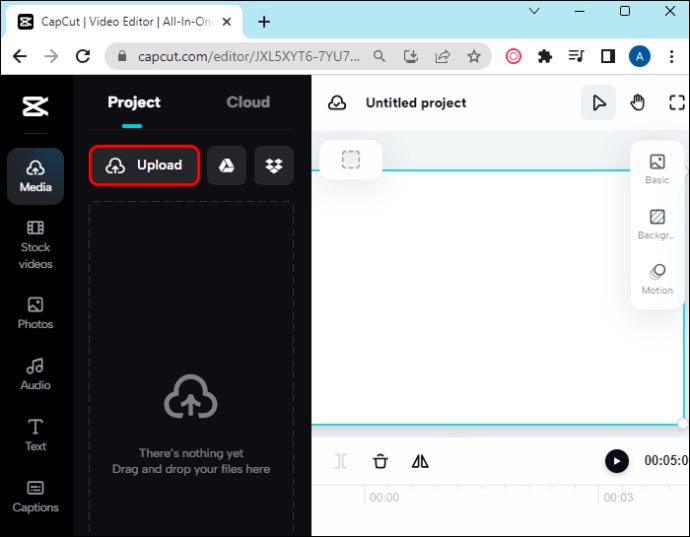
- Κάντε κλικ στο βίντεό σας στη γραμμή χρόνου.
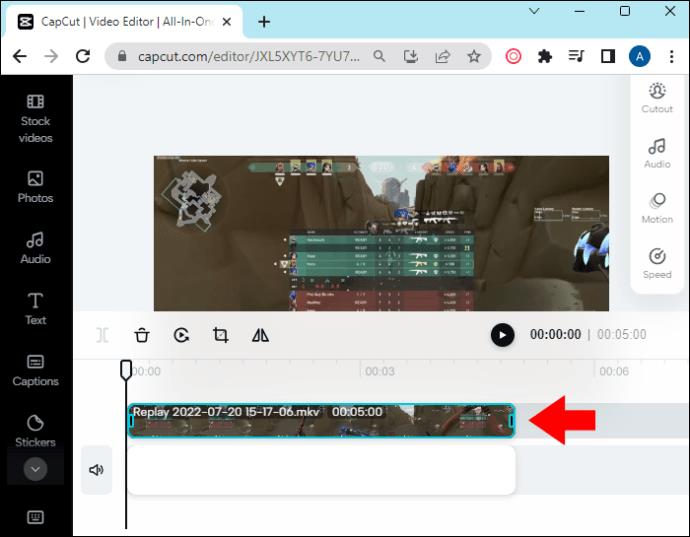
- Κάντε κλικ στο «Αντίστροφη».
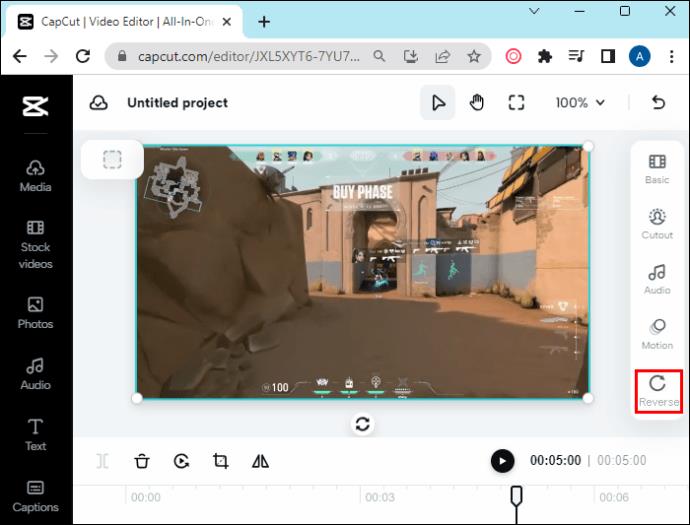
- Κάντε κλικ στην επιλογή "Εξαγωγή".
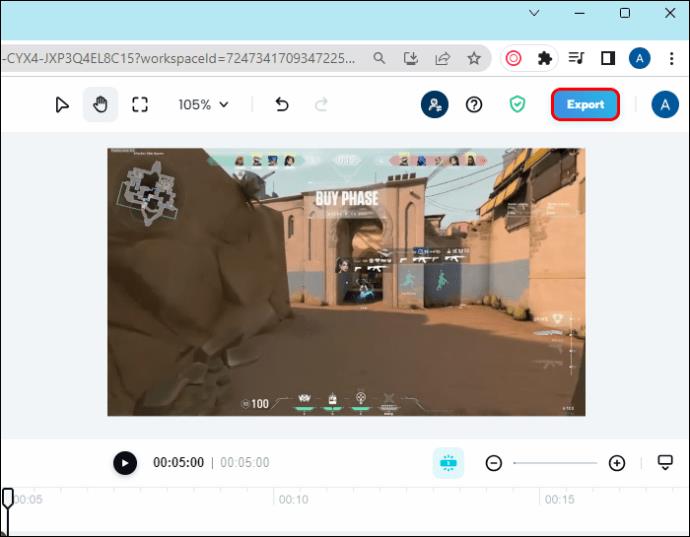
Όπως μπορείτε να δείτε, σε λίγα μόλις βήματα θα μπορείτε να δοκιμάσετε διαφορετικές ιδέες στα βίντεό σας και να αποφασίσετε ποιες θα θέλατε να κρατήσετε. Έτσι δεν θα χάσετε πολύτιμο χρόνο κάνοντας το από την αρχή. Μπορεί ακόμη και να σκεφτείτε διαφορετικές οπτικές γωνίες για την επεξεργασία της ιστορίας στη διαδικασία.
Μπορείτε να αντιστρέψετε τον ήχο στο CapCut;
Αν αναρωτιέστε αν η αντιστροφή του βίντεο σε προηγούμενη έκδοση μπορεί να επηρεάσει τον ήχο, η απάντηση είναι ναι και όχι. Σε περίπτωση που ο αρχικός ήχος από το βίντεο, θα αντιστραφεί. Ωστόσο, εάν προσθέσετε κάποια μελωδία στο φόντο, δεν υπάρχει τρόπος να αντιστρέψετε τον ήχο.
Επομένως, όσον αφορά τον ήχο, βεβαιωθείτε ότι η επιλογή σας είναι οριστική, καθώς δεν είναι τόσο εύκολο να κάνετε αλλαγές αργότερα.
Πώς να περικόψετε βίντεο στο CapCut
Ο χρόνος είναι ουσιαστικός και συχνά περιορίζει τη δημιουργικότητά σας. Αλλά μην ανησυχείτε αν το βίντεό σας αποδειχθεί μεγαλύτερο από όσο θα έπρεπε.
Αν θέλετε να περικόψετε βίντεο, είστε τυχεροί. Δείτε πώς γίνεται:
- Ανοίξτε την εφαρμογή CapCut.

- Βάλτε το δάχτυλό σας στο "Playhead" (λευκή γραμμή κάτω από το "Play"). Σύρετε αυτήν τη γραμμή προς τα αριστερά εάν θέλετε να περικόψετε το τέλος. Σύρετε δεξιά εάν θέλετε να περικόψετε την αρχή.
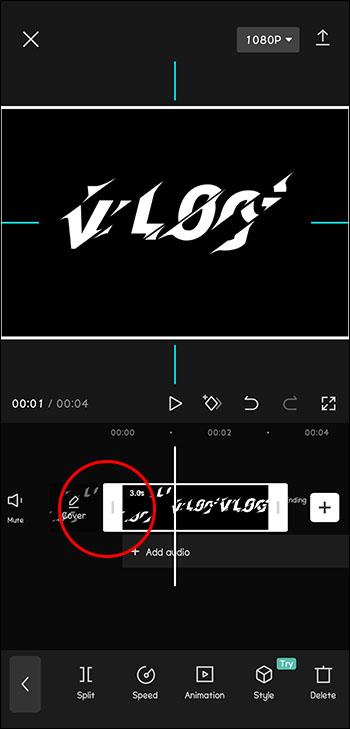
- Το βίντεό σας θα τελειώνει/ ξεκινά εκεί που θέλετε.
Η ίδια ενέργεια μπορεί να γίνει χρησιμοποιώντας τον υπολογιστή σας.
- Συνδεθείτε στον λογαριασμό σας στον ιστότοπο του CapCut.
- Χρησιμοποιήστε το ποντίκι σας αντί για το δάχτυλό σας.
Όπως μπορείτε να δείτε, δεν είναι απαιτητικό να κάνετε το βίντεό σας πιο σύντομο. Αυτό μπορεί να είναι ιδιαίτερα χρήσιμο όταν προσπαθείτε να τα κάνετε να πληρούν τις απαιτήσεις χρόνου, όπως με το "Shorts" στο YouTube.
Πώς να συγχωνεύσετε πολλά κλιπ στο CapCut
Ίσως απλώς επεξεργάζατε το βίντεό σας και συνειδητοποιούσατε ότι θα ταίριαζε τόσο καλά με ένα άλλο βίντεο που φτιάξατε νωρίτερα. Ευτυχώς, τα βίντεο και μπορούν εύκολα να ενταχθούν στο CapCut.
Ακολουθήστε αυτά τα βήματα για να ενώσετε πολλά βίντεο σε ένα χρησιμοποιώντας το CapCut:
- Ανοίξτε το κλιπ σας στο "CapCut".

- Στα δεξιά του "Timeline", πατήστε "Plus".
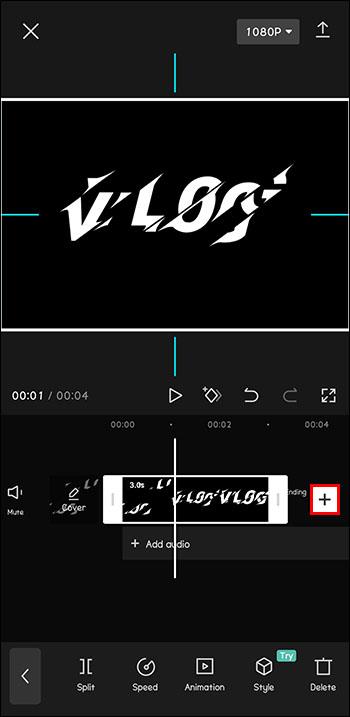
- Επιλέξτε το βίντεο που θέλετε να προσθέσετε.
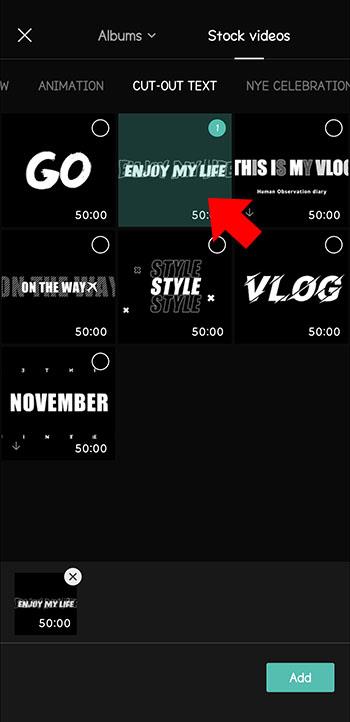
- Αυτό το νέο βίντεο θα εμφανιστεί στη δεξιά πλευρά της γραμμής χρόνου, δίπλα στο παλιό σας.
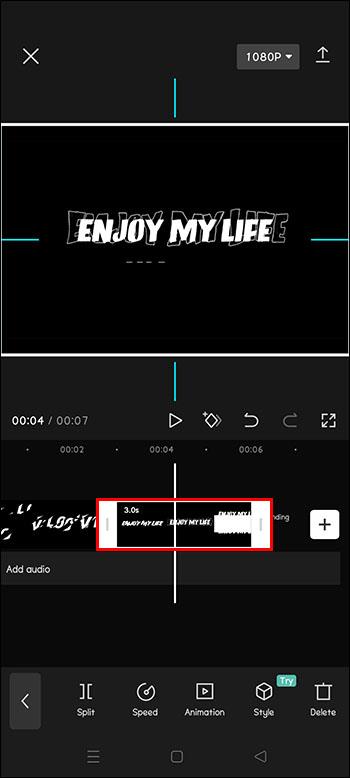
- Μπορείτε να προσθέσετε ακόμη περισσότερα βίντεο επαναλαμβάνοντας αυτά τα βήματα.
Φυσικά, μπορείτε να αλλάξετε τη σειρά των κλιπ σας επίσης. Απλώς κάντε κλικ στο εν λόγω κλιπ και σύρετέ το στο επιθυμητό σημείο στη γραμμή χρόνου. Αυτό μπορεί να σας βοηθήσει να αλλάξετε εντελώς τη ροή και την ιστορία του κλιπ, χωρίς να γυρίσετε ξανά ένα νέο.
Πώς να προσθέσετε μια εικόνα φόντου στα βίντεό σας χρησιμοποιώντας το CapCut
Τα δημιουργικά βίντεο μπορεί να ζητούν ένα ειδικό φόντο, αντί για έναν κενό λευκό τοίχο. Αλλά δεν χρειάζεται να πάτε σε ένα ειδικό σκηνικό για να τα γυρίσετε, καθώς αυτό μπορεί να είναι δαπανηρό και μερικές φορές αδύνατο.
Αν θέλετε να προσθέσετε μια εικόνα φόντου στο βίντεό σας, είναι επίσης σχετικά εύκολο να το κάνετε.
Ακολουθήστε αυτά τα βήματα:
- Ανοίξτε το CapCut και κάντε κλικ στο "Νέο έργο".
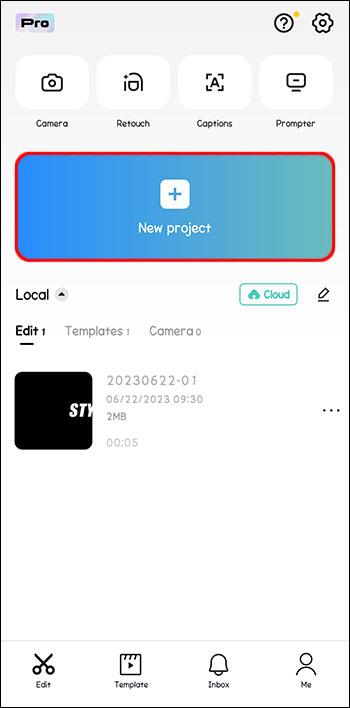
- Επιλέξτε μια εικόνα.
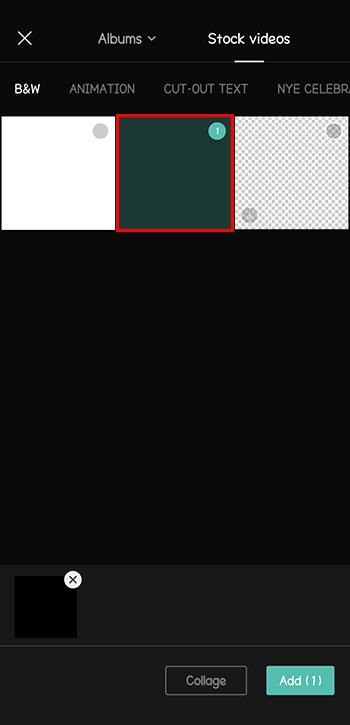
- Κάντε κλικ στο "Προσθήκη υπερβολικά" εάν θέλετε να επεξεργαστείτε την εικόνα.
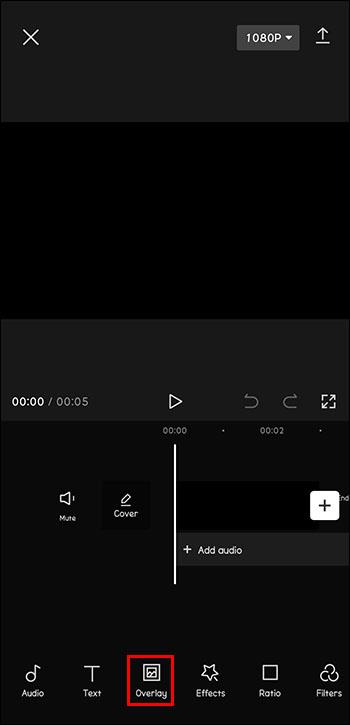
- Τώρα επιλέξτε οποιαδήποτε εικόνα με φόντο πράσινης οθόνης από το τηλέφωνό σας.
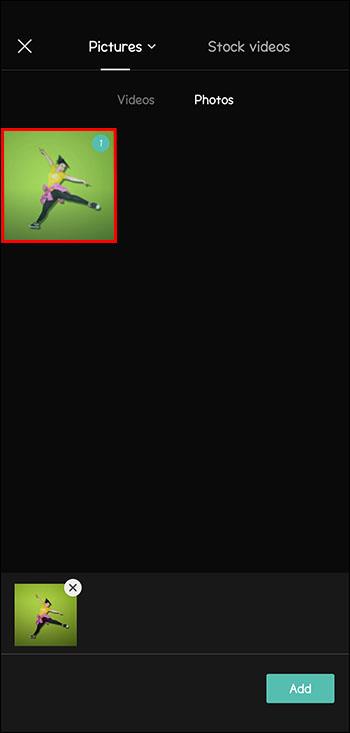
- Κάντε κλικ στο «Προσθήκη».
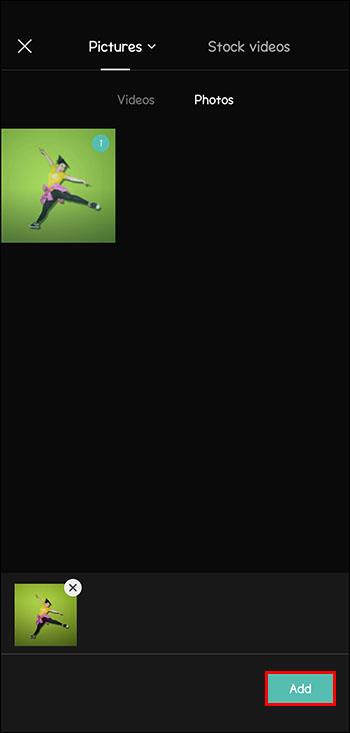
- Επιλέξτε "Chroma Key" από το κάτω μέρος της οθόνης.
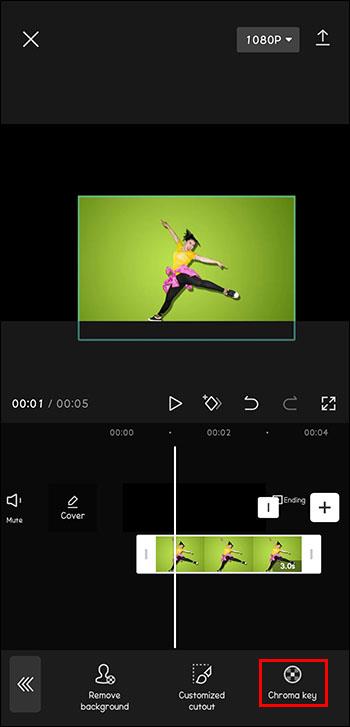
- Επιλέξτε "Επιλογέας χρώματος".
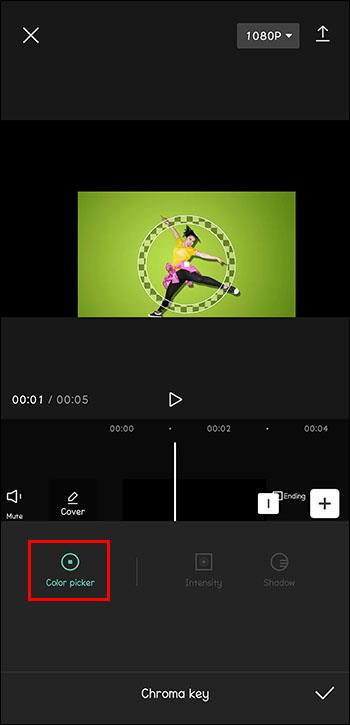
- Επιλέξτε μια απόχρωση πράσινου για το φόντο.
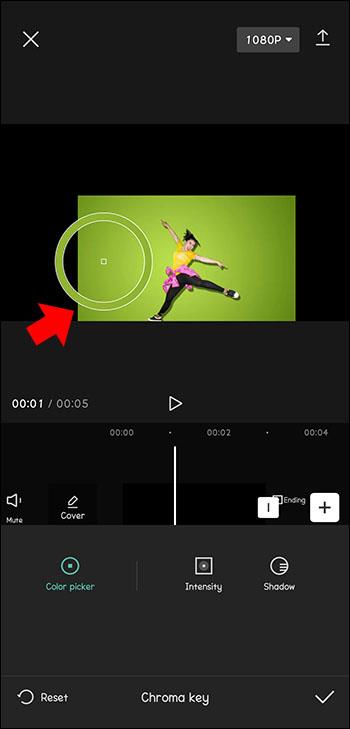
- Επιλέξτε την απόχρωση και την ένταση για να φαίνεται ρεαλιστική και κάντε κλικ στο "Αποθήκευση".
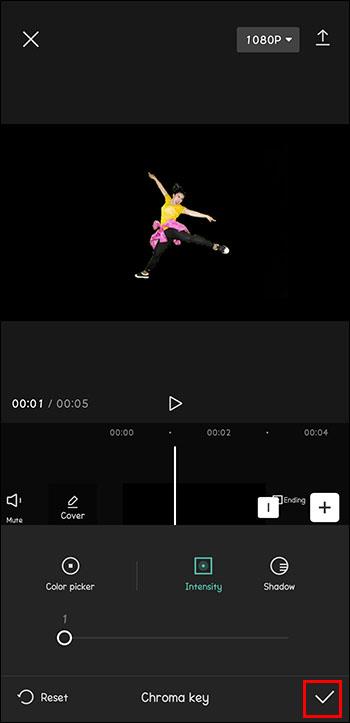
Τώρα θα μπορείτε να κάνετε όποιον τύπο βίντεο θέλετε και να προσποιηθείτε ότι βρίσκεστε όπου θέλετε. Αυτά θα φανούν ιδιαίτερα χρήσιμα για τους δημιουργούς κοινωνικών μέσων εκεί έξω, καθώς μπορούν να κάνουν τη δουλειά τους πιο μοναδική και να τραβήξει την προσοχή. Μπορείτε να προσποιηθείτε ότι βρίσκεστε σε άλλη χώρα, ή ακόμα και σε άλλο πλανήτη.
Επεξεργασία βίντεο ακόμα και όταν δεν είστε επαγγελματίας
Υπάρχουν πολλοί λόγοι για την επεξεργασία βίντεο. Μπορεί να είναι για προσωπικούς λόγους, για να αποθηκεύσετε ιδιαίτερες στιγμές και να τις μοιραστείτε με φίλους. Μπορεί επίσης να είναι για επαγγελματικούς σκοπούς, δουλεύοντας ως δημιουργός περιεχομένου. Οι δυνατότητες είναι ατελείωτες και η ανάγκη για αυτό σίγουρα αυξάνεται. Και μπορεί να είστε αβέβαιοι ποια εργαλεία να χρησιμοποιήσετε στη διαδικασία.
Το CapCut μπορεί να σας βοηθήσει με όλες τις ανάγκες επεξεργασίας σας. Σας επιτρέπει να αλλάξετε το μέγεθος των βίντεό σας, να προσθέσετε μουσική, φόντο, υπότιτλους, φίλτρα και πολλά άλλα πράγματα. Επιπλέον, είναι ιδιαίτερα δημοφιλές στο TikTok. Η προσθήκη όλων αυτών των χαρακτηριστικών που αναφέρονται θα κάνει τη δουλειά σας να ξεχωρίζει από το πλήθος. Αυτό μπορεί να αυξήσει τον αριθμό των ακολούθων σας, οι οποίοι αποτελούν δείκτη KPI της απόδοσής σας στο διαδίκτυο.
Έχετε δυσκολευτεί ποτέ να μην λειτουργεί το αντίστροφο στο CapCut; Ποια χαρακτηριστικά σας αρέσουν περισσότερο; Πείτε μας στην παρακάτω ενότητα σχολίων.