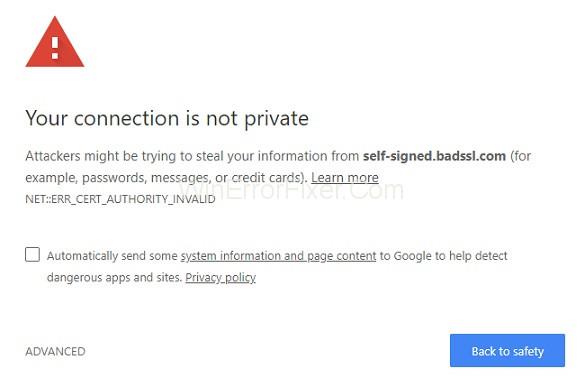Το Err_cert_authority_invalid είναι γενικά ένα σφάλμα των Windows που εμφανίζεται με τη μορφή μηνύματος όταν μια μεμονωμένη επίσκεψη ή λειτουργεί μέσω συνδέσεων που δεν είναι ασφαλείς.
Ένας από τους ευκολότερους τρόπους αντιμετώπισης αυτού του είδους προβλήματος χωρίς καμία κατανόηση τεχνικών γνώσεων είναι να μεταβείτε σε άλλα προγράμματα περιήγησης που είναι αρκετά ασφαλή όσον αφορά τη διαχείριση δεδομένων, τα οποία θα διορθώσουν τη σύνδεση και όχι το ιδιωτικό μήνυμα σφάλματος
Η εφαρμογή των μεθόδων μας θα σας βοηθήσει να απαλλαγείτε από το πρόβλημα net::Err_cert_authority_invalid και θα σας βοηθήσει επίσης να απενεργοποιήσετε ορισμένες επεκτάσεις στο Chrome, οι οποίες μπορεί να είναι αιτία τέτοιων σφαλμάτων και ως εκ τούτου να αποφύγετε τέτοιους τύπους σφαλμάτων στο μέλλον.
Ένα από τα πράγματα που μπορείτε να κάνετε για να παρέχετε μια γρήγορη λύση σε αυτό το πρόβλημα είναι να προσαρμόσετε τις ρυθμίσεις στο πρόγραμμα προστασίας από ιούς που φαίνεται παρακάτω. Η διατήρηση της δυνατότητας ασφαλείας των Windows και η παροχή ενημερώσεών της σε τακτική βάση μπορεί να είναι πολύ χρήσιμη για να κάνετε τις καθημερινές σας εργασίες απόλυτα ασφαλείς.
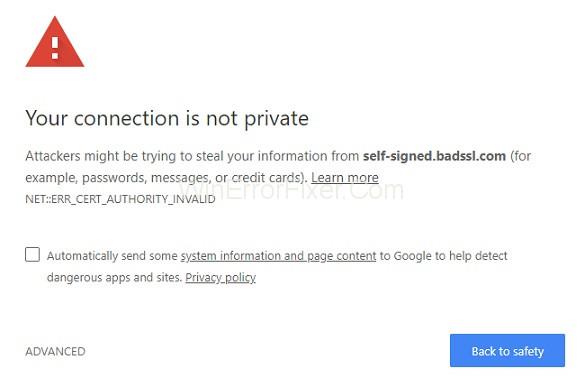
Γι' αυτό συνιστούμε πάντα τη χρήση προστασίας από ιούς, καθώς διαθέτει τεχνολογία τείχους προστασίας, η οποία βοηθά στην προστασία και τη δυνατότητα στο πρόγραμμα περιήγησης ιστού να πραγματοποιεί αναζήτηση με ιδιωτικό τρόπο και επίσης να ενημερώνει τα προγράμματα περιήγησης στην πιο πρόσφατη έκδοση που θα τους βοηθήσει να διατηρήσουν τα δεδομένα ασφαλή και ασφαλή
Το πιο συνηθισμένο σφάλμα που αντιμετωπίζουμε είναι "Err_cert_authority_invalid" Και οφείλεται στο ότι το πρόγραμμα περιήγησης ή η σύνδεση που διαπιστώθηκε ότι χρησιμοποιείτε δεν είναι ιδιωτική και μπορεί να οδηγήσει σε παρεμβολές χάκερ στη διαδικασία, αλλά φυσικά δεν σημαίνει ότι ό,τι περιηγείστε είναι ένας επικίνδυνος ιστότοπος, καθώς αυτό μπορεί να είναι ένα γενικό ζήτημα που παρατηρείται συνήθως στο σύστημα Windows 10 ή οι ιστότοποι μπορεί να υστερούν στα ΠΙΣΤΟΠΟΙΗΤΙΚΑ SSL ή το Πιστοποιητικό ενδέχεται να μην έχει ενημερωθεί στον ιστότοπο διακομιστή στο πρόγραμμα περιήγησης ιστού στο οποίο εργάζεστε.
Περιεχόμενα
Πώς να διορθώσετε το σφάλμα Err_cert_authority_invalid στο Chrome
Μερικές φορές αυτό το σφάλμα μπορεί να προκληθεί λόγω δυσλειτουργίας που λαμβάνετε σε έναν ιστότοπο ή σε μια σελίδα που είναι επίσης ασφαλής. Επειδή σε κάθε περίπτωση το πρόβλημα εμφανίζεται κατά τη χρήση του Google chrome. Για αυτόν τον λόγο, μπορείτε να χρησιμοποιήσετε ορισμένα βήματα αντιμετώπισης προβλημάτων για ένα συγκεκριμένο πρόγραμμα περιήγησης ιστού ή για έναν ιστότοπο στον οποίο αντιμετωπίζετε αυτό το πρόβλημα. Αυτά είναι μερικά από τα σημαντικά βήματα που μπορεί κανείς να χρησιμοποιήσει για να διορθώσει το πρόβλημα Err_cert_authority_invalid.
1. Ελέγξτε τις ρυθμίσεις ημερομηνίας και ώρας
Όπως γνωρίζουμε ότι για λόγους ασφαλείας, το Chrome και όλα τα άλλα μεγάλα προγράμματα-πελάτες του προγράμματος περιήγησης ιστού θα σας επιτρέπουν να έχετε πρόσβαση σε ιστοσελίδες μόνο εάν και μόνο εάν οι παρεχόμενες ρυθμίσεις ημερομηνίας και ώρας της συσκευής σας έχουν ρυθμιστεί σωστά. Και για αυτό, επιλέγουμε να δούμε εάν οι ρυθμίσεις ημερομηνίας ή ώρας είναι σωστές, καθώς και ότι δεν υπάρχουν αλλαγές στην καρτέλα ρυθμίσεων.
Και αν για κάποια συνέπεια πρέπει να ακυρώσετε ορισμένες από τις ρυθμίσεις ώρας ή ημερομηνίας στον υπολογιστή σας Windows 10, θα λαμβάνετε ένα σφάλμα με το όνομα err_cert_authority_invalid κάθε φορά που τείνετε να προσπαθήσετε να αποκτήσετε πρόσβαση σε οποιαδήποτε από τις σελίδες στο Διαδίκτυο και επίσης θα θα σας ζητήσει να αλλάξετε το πρόγραμμα περιήγησής σας ή να χρησιμοποιήσετε έναν άλλο σύνδεσμο που είναι ασφαλής. Αυτό σημαίνει ότι οι ρυθμίσεις ημερομηνίας και ώρας του προγράμματος περιήγησης που χρησιμοποιείτε θα συγχρονίζονται απευθείας με τον υπολογιστή σας και πρέπει να ταιριάζουν (μπορεί να είναι διαφορετικών ζωνών ώρας που δεν επηρεάζουν τη διαδικασία).
Επομένως, θα πρέπει να ξεκινήσετε την πρωτοβουλία αντιμετώπισης προβλημάτων ορίζοντας τη σωστή ημερομηνία και ώρα στη συσκευή σας σύμφωνα με την τρέχουσα τυπική ώρα για την τοποθεσία σας, κάτι που είναι εύκολο να το κάνετε καθώς ακολουθείτε το άρθρο.
2. Προσαρμόζοντας τις ρυθμίσεις προστασίας από ιούς
Επιλογή Bit Defender στις ρυθμίσεις:
Βήμα 1: Κάνοντας κλικ στην επιλογή Ρυθμίσεις και στη συνέχεια κάνοντας κλικ στην επιλογή Έλεγχος απορρήτου στις ρυθμίσεις. Τώρα μεταβείτε στην καρτέλα Anti Phishing. Από εκεί μπορούμε να ορίσουμε το Scan SLL σε Off.
Βήμα 2: Βασιζόμενοι στην έκδοση Bit Defender που χρησιμοποιούμε όπως θα κάναμε τα ακόλουθα βήματα αντί να μεταβείτε στην επιλογή Προστασία και μετά να επιλέξετε την Προστασία Ιστού και να απενεργοποιήσετε την επιλογή Σάρωση SSL από τις ρυθμίσεις.
Από την AVAST
Βήμα 1: Τώρα ξεκινήστε την επιλογή Ρυθμίσεις και, στη συνέχεια, επιλέξτε την επιλογή Ενεργή προστασία.
Βήμα 2: Στη συνέχεια, κάνοντας κλικ στην επιλογή Web Shield και, στη συνέχεια, επιλέγοντας την επιλογή Προσαρμογή στις ρυθμίσεις. Τώρα αποεπιλέξτε την επιλογή Unable HTTPS Scan στις ρυθμίσεις, εάν δεν έχει γίνει ήδη.
ΑΠΟ Kaspersky:
Βήμα 1: Πλοήγηση στις Ρυθμίσεις. Στη συνέχεια, κάνοντας κλικ στην Επέκταση και, στη συνέχεια, επιλέξτε Ρυθμίσεις δικτύου.
Βήμα 2: Από αυτήν την οθόνη, θα έχετε διάφορες επιλογές που θα είναι παρόμοιες με την επιλογή σάρωσης SSL στις ρυθμίσεις. Τώρα επιλέγοντας αυτό που σας επιτρέπει να πλοηγηθείτε σε όλα τα προγράμματα περιήγησης και τους ιστότοπους.
3. Απενεργοποιήστε τις διαφορετικές επεκτάσεις στο Chrome
Βήμα 1: Ανοίξτε το Google chrome από το πρόγραμμα περιήγησης λειτουργίας του ιστότοπου και κάντε κλικ στο εικονίδιο Μενού. Τώρα κάνοντας κλικ στις ρυθμίσεις Περισσότερα εργαλεία και, στη συνέχεια, επιλέξτε τις παραπάνω επεκτάσεις που δίνονται στο αναδυόμενο μενού.
Βήμα 2: Τώρα αναβάλλουμε όλες τις εγκατεστημένες επεκτάσεις στη συσκευή και, στη συνέχεια, μπορούμε να επανεκκινήσουμε την καρτέλα ή την εφαρμογή Chrome για τις αλλαγές που θα εφαρμοστούν. Τώρα πηγαίνετε ξανά στην επιλογή Ρυθμίσεις και τώρα κάνετε κύλιση προς τα κάτω και, στη συνέχεια, επιλέγοντας την επιλογή Εμφάνιση προηγμένων ρυθμίσεων
Βήμα 3: Τώρα κάτω από την επιλογή Απόρρητο και ασφάλεια, τώρα πρέπει να κάνετε κλικ στην επιλογή Cookie και, στη συνέχεια, να κάνετε κλικ στα διαπιστευτήρια και τα δεδομένα άλλων ιστοτόπων από το δεξί παράθυρο στον ιστότοπο.
Βήμα 4: Τώρα το επόμενο βήμα είναι να καταργήσετε την επισήμανση της επιλογής Αποστολή αιτήματος Να μην παρακολουθείτε με την επισκεψιμότητα περιήγησής σας και, στη συνέχεια, να την επιλέξετε. Τώρα επανεκκινήστε το πρόγραμμα περιήγησης Google Chrome αφού εφαρμόσετε όλες τις αλλαγές στις ρυθμίσεις όπως αναφέρθηκε παραπάνω.
Και σε περίπτωση που το Chrome κολλήσει, μπορείτε πάντα να χρησιμοποιήσετε τον οδηγό chrome για να εφαρμόσετε μια επιδιόρθωση και να επιλύσετε το πρόβλημα.
4. Εκκαθάριση του ιστορικού στο Chrome
Βήμα 1: Πρόσβαση στις Ρυθμίσεις του Chrome. Τώρα κάνετε κύλιση προς τα κάτω και, στη συνέχεια, επιλέξτε τις Ρυθμίσεις για προχωρημένους. Τώρα κάνοντας κλικ στην επιλογή Εκκαθάριση δεδομένων της περιήγησης στον υπολογιστή σας στις ρυθμίσεις της καρτέλας chrome.
Βήμα 2: Και τώρα από το αναδυόμενο παράθυρο που εμφανίζεται από όπου μπορείτε να επιλέξετε τα πεδία από τη λίστα και όταν έχετε επιλέξει τα απαιτούμενα τικ τώρα κάντε κλικ στην επιλογή Εκκαθάριση δεδομένων περιήγησης. Αυτό θα διαγράψει όλα τα δεδομένα περιήγησης.
5. Εκχώρηση των ρυθμίσεων DNS
Βήμα 1: Επιλέγοντας το αναδυόμενο παράθυρο που δημιουργήθηκε και στη συνέχεια χρησιμοποιώντας την επιλογή εργαλειοθήκη Αναζήτησης από όπου μπορούμε να μπούμε στο μενού Κέντρο δικτύου και κοινής χρήσης.
Βήμα 2: Τώρα κάνοντας κλικ στο μενού στην αριστερή πλευρά και, στη συνέχεια, επιλέξτε Αλλαγή ρυθμίσεων προσαρμογέα κάνοντας κλικ. Τώρα κάνετε δεξί κλικ στην επιλογή Προσαρμογέας που είναι ενεργή αυτήν τη στιγμή και, στη συνέχεια, επιλέξτε την επιλογή Ιδιότητες. Επιλέγοντας το Πρωτόκολλο Internet Έκδοση 4 και, στη συνέχεια, επιλέξτε Ιδιότητες.
Βήμα 3: Κάνοντας κλικ στην ακόλουθη διαθέσιμη εγκεκριμένη διεύθυνση διακομιστή DNS και, στη συνέχεια, πληκτρολογήστε τους δημόσιους διακομιστές DNS της Google από τους οποίους ορισμένοι είναι: 8.8.8.8, αντίστοιχα 8.8.4.4 επιλέγοντάς τους.
Η εφαρμογή αυτών των ρυθμίσεων και, στη συνέχεια, η επανεκκίνηση του υπολογιστή σας με Windows 10 θα το διορθώσει.
συμπέρασμα
Αυτές είναι όλες οι μέθοδοι που θα σας δώσουν μια γρήγορη και σίγουρη λύση στο πρόβλημα σφάλματος Err_cert_authority_invalid στο chrome σας και θα λύσουν το σφάλμα που εμφανίζεται από το αντίστοιχο πρόγραμμα περιήγησης ιστού σας.