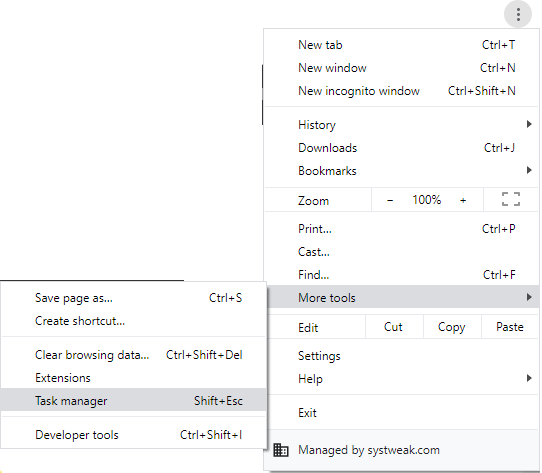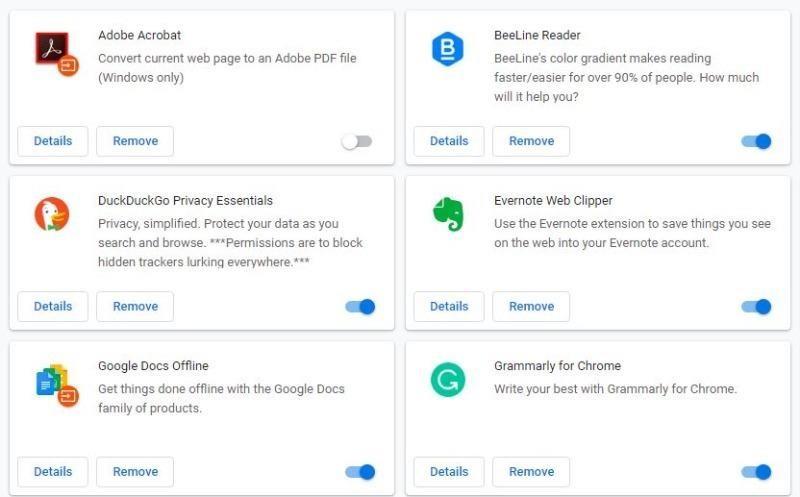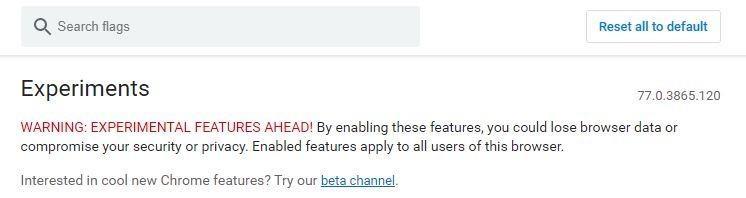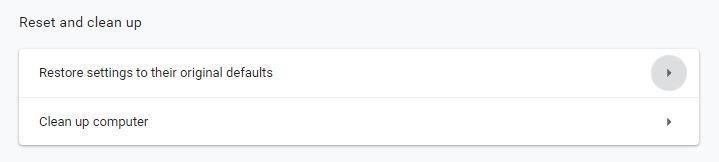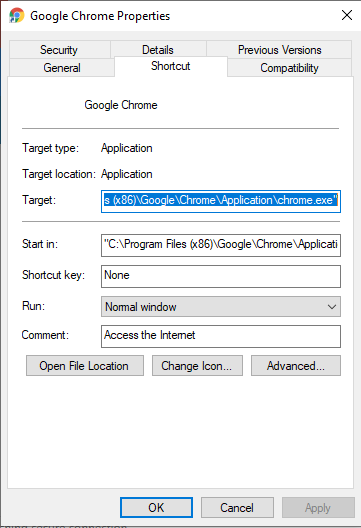Με το 34,7 τοις εκατό του συνόλου των επισκεπτών, το Google Chrome είναι το πιο δημοφιλές πρόγραμμα περιήγησης ιστού. Ωστόσο, έχει τα δικά του μειονεκτήματα και τεχνικές δυσλειτουργίες. Ένα από τα πιο συνηθισμένα προβλήματα που αντιμετωπίζουν οι χρήστες των Windows 10 είναι ότι το Chrome γίνεται μαύρο.
Εάν αντιμετωπίζετε επίσης τα ίδια προβλήματα, μπορεί να διορθωθεί με διάφορους τρόπους.
Τρόποι επίλυσης του προβλήματος του Chrome Goes Black
Εδώ, θα συγκεντρώσουμε διαφορετικούς τρόπους για να επιλύσουμε το πρόβλημα της μαύρης οθόνης του Google Chrome.
Μέθοδος 1: Απενεργοποιήστε τις επεκτάσεις Chrome
Είναι αλήθεια ότι η Google δεν δημιουργεί επεκτάσεις Chrome . Όλες οι επεκτάσεις που χρησιμοποιείτε στο Chrome δημιουργούνται από τρίτα μέρη. Αυτό σημαίνει ότι δεν διαχειρίζονται από την Google, εξαιτίας του οποίου μερικές φορές συγκρούονται με τις ενημερώσεις του Chrome.
Επομένως, για να ελέγξετε εάν μια επέκταση προκαλεί σφάλμα μαύρης οθόνης του Google Chrome, δοκιμάστε να απενεργοποιήσετε όλες τις επεκτάσεις Chrome. Εάν αυτό επιλύσει το Google Chrome γίνει μαύρο, το πρόβλημα είναι με τις επεκτάσεις. Για να εντοπίσετε τον ένοχο, ενεργοποιήστε ξανά τις επεκτάσεις μία προς μία μέχρι να βρείτε τον δημιουργό προβλημάτων. Μόλις βρεθεί απενεργοποιήστε το ή διαγράψτε το.
Για να απενεργοποιήσετε τις επεκτάσεις του Google Chrome :
1. Ανοίξτε το Google Chrome > κάντε κλικ στις τρεις κάθετες κουκκίδες στην επάνω δεξιά γωνία.
2. Από το αναπτυσσόμενο μενού, κάντε κλικ στην επιλογή Περισσότερα εργαλεία > Επεκτάσεις.
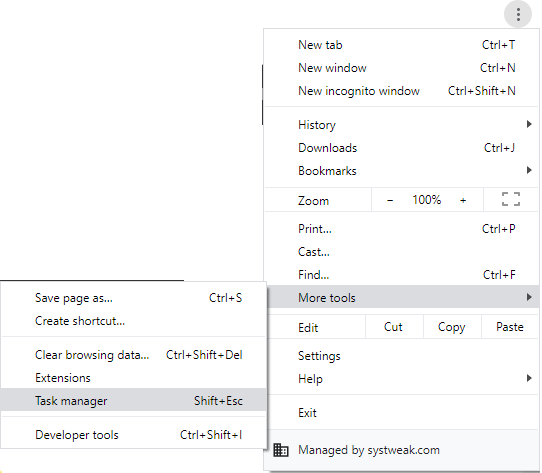
3. Αυτό θα ανοίξει ένα νέο παράθυρο.
4. Εδώ κάντε εναλλαγή από τα δεξιά προς τα αριστερά για να απενεργοποιήσετε όλες τις επεκτάσεις.
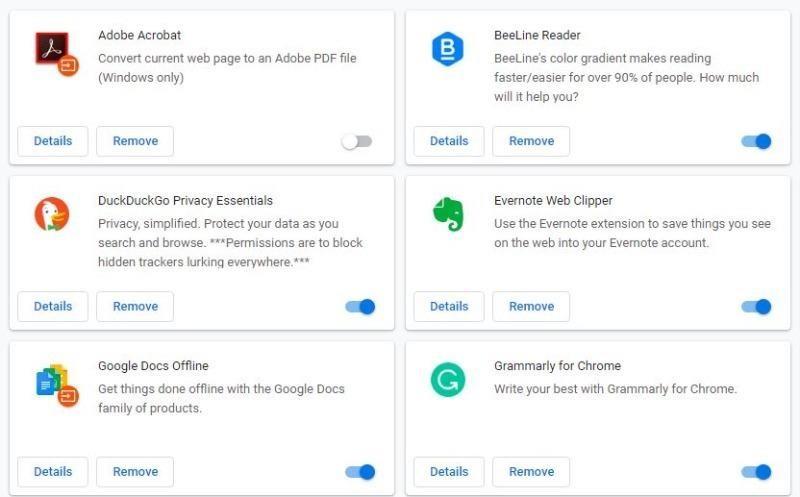
5. Κλείστε το Google Chrome.
6. Επανεκκινήστε το Chrome για να δείτε το πρόβλημα με τη μαύρη οθόνη του Chrome στα Windows 10 να έχει επιλυθεί ή όχι.
Μέθοδος 2: Απενεργοποιήστε τις σημαίες Chrome
Οι σημαίες του Chrome δεν αποτελούν μέρος του Chrome, είναι πειραματικές λειτουργίες. Ωστόσο, πολλοί χρήστες τα χρησιμοποιούν για να ενισχύσουν τη λειτουργικότητα του προγράμματος περιήγησης.
Για να αποκτήσετε πρόσβαση σε σημαίες Chrome, πληκτρολογήστε chrome://flags στη γραμμή διευθύνσεων και πατήστε Enter. Αυτό θα εμφανίσει μια μακρά λίστα επιλογών που μπορείτε να ενεργοποιήσετε, να απενεργοποιήσετε ή να ορίσετε να εκτελούνται ως προεπιλογή. Μόλις ενεργοποιηθούν αυτές οι σημαίες Chrome, θα μπορείτε να χρησιμοποιείτε το Chrome διαφορετικά.
Όπου μερικές φορές αυτές οι σημαίες είναι χρήσιμες μερικές φορές, μπορεί να μαυρίσουν την οθόνη του Chrome. Επομένως, για να διορθώσετε τη μαύρη οθόνη του Chrome, δοκιμάστε να τα απενεργοποιήσετε.
Για να απενεργοποιήσετε αυτές τις σημαίες του Google Chrome, ακολουθήστε τα παρακάτω βήματα :
1. Ανοίξτε το Google Chrome
2. Πληκτρολογήστε chrome://flags/ στη γραμμή διευθύνσεων και πατήστε Enter.
3. Τώρα, κάντε κύλιση για να αναζητήσετε τις σημαίες του δημιουργού προβλημάτων.
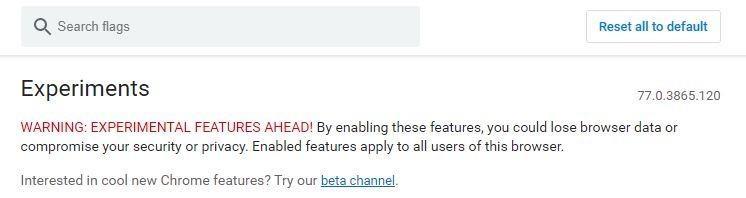
4. Εάν η σύνθεση GPU σε όλες τις σελίδες, η σύνθεση με νήματα και οι σημαίες "Εμφάνιση παρουσιών με GD" είναι ενεργοποιημένες, κάντε κλικ στο κουμπί εναλλαγής για να τις απενεργοποιήσετε. Καθώς αυτοί είναι οι κοινοί ένοχοι.
5. Μόλις τελειώσετε, κλείστε και επανεκκινήστε το Chrome.
Ελέγξτε εάν η μαύρη οθόνη του Google Chrome έχει επιλυθεί ή όχι. Εάν εξακολουθείτε να αντιμετωπίζετε το ίδιο πρόβλημα, κατευθυνθείτε στην επόμενη μέθοδο.
Μέθοδος 3: Απενεργοποιήστε την επιτάχυνση υλικού
Απενεργοποιώντας το GPU Compositing σε όλες τις σελίδες, μπορείτε να διορθώσετε το σφάλμα μαύρης λειτουργίας του Chrome.
Για να το απενεργοποιήσετε ακολουθήστε τα παρακάτω βήματα:
1. Κάντε δεξί κλικ στη συντόμευση του Chrome στην επιφάνεια εργασίας σας. Αν δεν έχετε, δημιουργήστε το.
2. Από το μενού περιβάλλοντος επιλέξτε Ιδιότητες.
3. Τώρα κάντε κλικ στην καρτέλα Συντόμευση.
4. Εδώ, στο πεδίο προορισμού, μετά το Chrome.exe πληκτρολογήστε «[space]-disable-gpu. Η διαδρομή θα είναι η εξής: "C:\Program Files (x86)\Google\Chrome\Application\chrome.exe" -disable-gpu
5. Κάντε κλικ στο Εφαρμογή > OK για να αποθηκεύσετε τις αλλαγές.
6. Τώρα ανοίξτε το Chrome από τη συντόμευση.
7. Κάντε κλικ στις τρεις κάθετες κουκκίδες > Ρυθμίσεις.
8. Στο νέο παράθυρο που ανοίγει κάντε κλικ στο Advanced.
9. Εδώ, στην περιοχή Σύστημα αναζήτησης για «Χρήση επιτάχυνσης υλικού όταν είναι διαθέσιμη», αλλάξτε το από τα δεξιά προς τα αριστερά για να απενεργοποιήσετε την επιλογή.
10. Επανεκκινήστε το πρόγραμμα περιήγησης για να ελέγξετε εάν η οθόνη του Chrome γίνεται μαύρη έχει επιλυθεί ή όχι.
Μέθοδος 4: Αλλάξτε το μέγεθος του παραθύρου του προγράμματος περιήγησης
Για να διορθώσετε το μαύρο χρώμα του Chrome, δοκιμάστε να αλλάξετε το μέγεθος του παραθύρου του προγράμματος περιήγησης. Για να το κάνετε αυτό, κάντε διπλό κλικ στη γραμμή τίτλου, έτσι θα συρρικνωθεί το παράθυρο. Για να επαναφέρετε το προεπιλεγμένο μέγεθος, κάντε διπλό κλικ στη γραμμή τίτλου.
Μέθοδος 5: Επαναφορά του Chrome στην προεπιλογή
Αυτή είναι η πιο βασική μέθοδος και λειτουργεί τις περισσότερες φορές για τη διόρθωση της μαύρης οθόνης του Chrome στα Windows 10. Όταν επαναφέρετε το πρόγραμμα περιήγησης, αφαιρούνται όλα από αυτό, συμπεριλαμβανομένων των επεκτάσεων, της προσωρινής μνήμης, των cookie και μεταβαίνει στην προεπιλεγμένη κατάσταση.
Για να επαναφέρετε το Google Chrome, ακολουθήστε τα παρακάτω βήματα:
1. Ανοίξτε το Chrome.
2. Κάντε κλικ στις τρεις κάθετες κουκκίδες που υπάρχουν στην επάνω δεξιά γωνία.
3. Από το αναπτυσσόμενο μενού επιλέξτε Ρυθμίσεις.
4. Στο νέο παράθυρο που ανοίγει κάντε κλικ στο Advanced.
5. Αναζητήστε την ενότητα Επαναφορά και καθαρισμός.
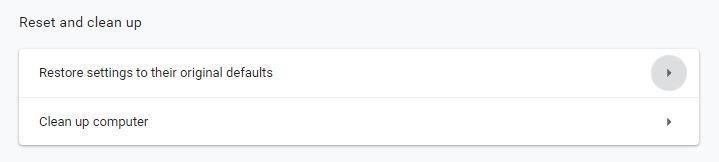
6. Εδώ κάντε κλικ στο «Επαναφορά ρυθμίσεων στις αρχικές προεπιλογές τους».
7. Στη συνέχεια, θα σας ζητηθεί να επιβεβαιώσετε την ενέργεια. Κάντε κλικ στο κουμπί Επαναφορά ρυθμίσεων.
Αυτό θα επαναφέρει το Chrome στις αρχικές ρυθμίσεις. Τώρα ελέγξτε ότι το Google Chrome είναι μαύρο θα πρέπει να επιλυθεί.
Εάν και αυτό δεν βοηθά, ας προχωρήσουμε στην επόμενη μέθοδο.
Μέθοδος 6: Εκτέλεση λειτουργίας συμβατότητας
Μπορείτε να εκτελέσετε το Chrome σε διαφορετικές εκδόσεις των Windows. Η ενεργοποίηση της λειτουργίας συμβατότητας μπορεί να βοηθήσει στην επίλυση προβλημάτων μαύρου χρώματος του Chrome.
Για να το κάνετε αυτό ακολουθήστε τα παρακάτω βήματα:
1. Κάντε δεξί κλικ στη συντόμευση του Chrome στην επιφάνεια εργασίας σας. Αν δεν έχετε, δημιουργήστε το.
2. Από το μενού περιβάλλοντος επιλέξτε Ιδιότητες.
3. Τώρα κάντε κλικ στην καρτέλα Συμβατότητα.
4. Εδώ, κάτω από τη λειτουργία συμβατότητας, επιλέξτε το πλαίσιο δίπλα στο "Εκτέλεση αυτού του προγράμματος σε λειτουργία συμβατότητας για:"
5. Στη συνέχεια, επιλέξτε την έκδοση των Windows κάνοντας κλικ στο κάτω βέλος στο οποίο θέλετε να εκτελέσετε το Chrome. Οι περισσότεροι άνθρωποι βρίσκουν καλά αποτελέσματα όταν επιλέγουν Windows 7 ή Windows 8.
6. Κάντε κλικ στο Apply > Ok.
Κλείστε το Chrome. Επανεκκινήστε το για να ελέγξετε εάν το πρόβλημα της μαύρης οθόνης του Chrome έχει διορθωθεί ή όχι.
Μέθοδος 7: Απενεργοποιήστε το Sandbox
Για να διορθώσετε το Google Chrome γίνεται μαύρο στα Windows 10, απενεργοποιήστε τη λειτουργία sandbox.
Για να το κάνετε αυτό, ακολουθήστε τα παρακάτω βήματα:
1. Κάντε δεξί κλικ στη συντόμευση του Chrome > από το μενού περιβάλλοντος επιλέξτε Ιδιότητες.
2. Εδώ κάντε κλικ στην καρτέλα Συντόμευση.
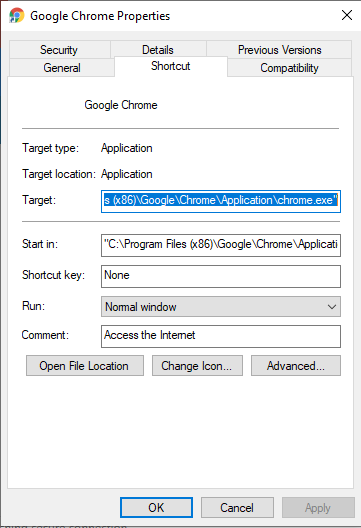
3. Κάντε κλικ στο Target:
4. Στη συνέχεια, πηγαίνετε στο τέλος της διαδρομής και εισάγετε -no-sandbox
5. Κάντε κλικ στο Apply > Ok
Τώρα κάντε κλικ στη συντόμευση για να εκκινήσετε το Google Chrome και ελέγξτε αν το Google Chrome μαυρίζει το πρόβλημα στα Windows 10 έχει επιλυθεί ή όχι.
Το πιο απογοητευτικό πράγμα κατά την περιήγηση είναι όταν το πρόγραμμα περιήγησής σας παρουσιάζει προβλήματα. Ελπίζουμε ότι μία από τις λύσεις που αναφέρονται παραπάνω λειτούργησε για να διορθώσετε το Google Chrome να γίνει μαύρο. Αφήστε μας ένα σχόλιο για να μας πείτε ποιο λειτούργησε καλύτερα για εσάς.