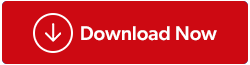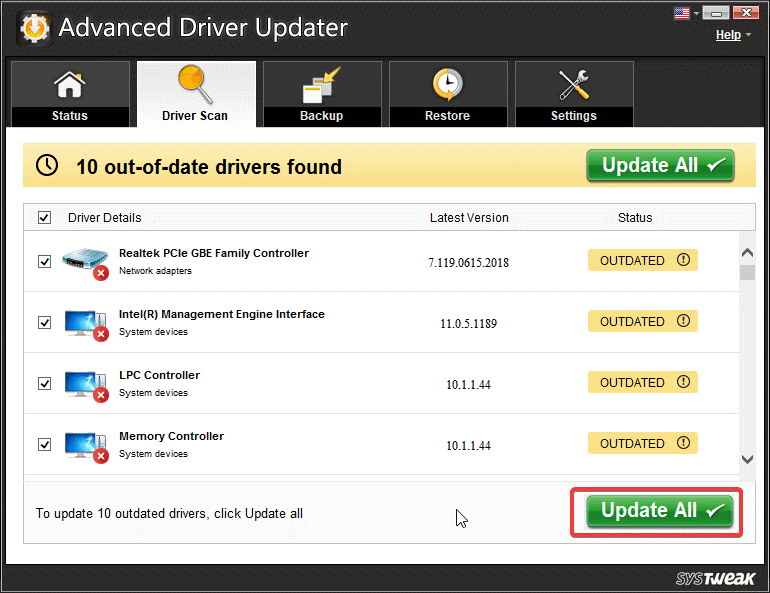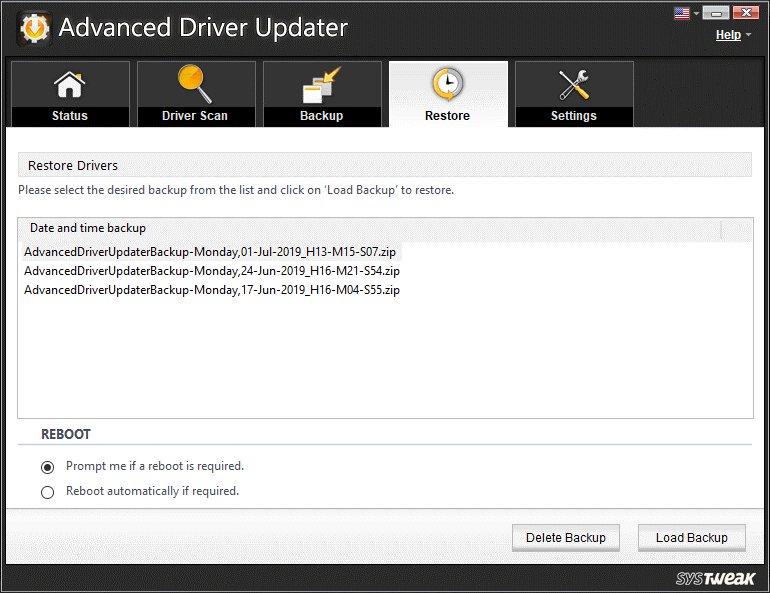Για την καλή και ομαλή απόδοση του υπολογιστή σας, η κάρτα γραφικών σας πρέπει να είναι πάντα ενημερωμένη. Για να παίξετε παιχνίδια ή να χρησιμοποιήσετε εργαλεία σχεδίασης, χρειάζεστε έναν συγκεκριμένο τύπο GPU και για αυτό η NVIDIA είναι ένα μεγάλο όνομα στον κλάδο. Όλοι όσοι αγαπούν να παίζουν παιχνίδια ή να χρησιμοποιούν λογισμικό σχεδίασης σε υπολογιστή με Windows γνωρίζουν το πρόγραμμα οδήγησης γραφικών της NVIDIA.
Επειδή όλοι γνωρίζετε ότι τα προγράμματα οδήγησης συσκευών είναι σημαντικά για την επικοινωνία με το υλικό ενός υπολογιστή. Αυτό θα λειτουργήσει με ενημερώσεις που κυκλοφορούν από τον κατασκευαστή. Η πιο πρόσφατη ενημέρωση προγράμματος οδήγησης της NVIDIA μπορεί να ληφθεί από τον ιστότοπο.
Με την τελευταία ενημέρωση της έκδοσης του προγράμματος οδήγησης NVIDIA, το 270 είναι διαθέσιμο. Επίσης, εάν δεν ενημερώνετε τακτικά τα προγράμματα οδήγησης γραφικών, ενδέχεται να προκαλέσουν δυσλειτουργία στη λειτουργία ήχου και εικόνας. Μερικές φορές, εάν ο υπολογιστής δεν μπορεί να ανοίξει τα παιχνίδια, ενδέχεται να εμφανιστεί ένα σφάλμα, αυτό μπορεί να ταξινομηθεί με μια ενημέρωση προγράμματος οδήγησης. Η ενημέρωση των οδηγών είναι μια σημαντική εργασία που πρέπει να προσέχουμε.
Ίσως θέλετε να διαβάσετε: Πώς να διορθώσετε τον πίνακα ελέγχου Nvidia που λείπει στα Windows 10, 8, 7;
Αντιμετωπίζετε προβλήματα με το πιο πρόσφατο πρόγραμμα οδήγησης της NVIDIA; Δείτε πώς μπορείτε να το διορθώσετε άμεσα!
Σας παρουσιάζουμε μια σύγχρονη λύση σε όλα τα προβλήματα των προγραμμάτων οδήγησης σας, το Advanced Driver Updater , ένα εργαλείο που λύνει όλα τα προβλήματα με τα προγράμματα οδήγησης συσκευών με ένα μόνο κλικ. Είναι μια λύση όλα-σε-ένα και διορθώνει τα προγράμματα οδήγησης με ένα μόνο κλικ. Θα πραγματοποιήσει λήψη σχετικών ενημερώσεων για όλα τα προγράμματα οδήγησης που υπάρχουν στο σύστημά σας, οι οποίες θα περιλαμβάνουν την αναζήτηση ενημερώσεων σε διάφορους ιστότοπους κατασκευαστών προγραμμάτων οδήγησης και, στη συνέχεια, την εγκατάσταση ή την επιτυχή ενημέρωση τους.
ΒΗΜΑ 1 – Για να ενημερώσετε τα προγράμματα οδήγησης, συμπεριλαμβανομένου του προγράμματος οδήγησης NVIDIA, πρέπει να λάβετε το πρόγραμμα ενημέρωσης προγράμματος οδήγησης για προχωρημένους.
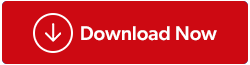
ΒΗΜΑ 2 – Μόλις εγκατασταθεί στον υπολογιστή σας, δείχνει την τρέχουσα κατάσταση των προγραμμάτων οδήγησης. Στο παράθυρο "Σάρωση προγράμματος οδήγησης", το εργαλείο θα σας εμφανίσει μια λίστα με όλα τα διαθέσιμα προγράμματα οδήγησης συσκευών που υπάρχουν στο σύστημά σας. Εμφανίζεται με τις λεπτομέρειες και την κατάσταση ως Ξεπερασμένο ή Ενημερωμένο.
ΒΗΜΑ 3 – Κάντε κλικ στο κουμπί Ενημέρωση όλων ή εξετάστε το ενδεχόμενο να επιλέξετε το πρόγραμμα οδήγησης της NVIDIA και να ενημερώσετε το πρόγραμμα οδήγησης . Θα χρειαστούν μερικά λεπτά για να ολοκληρωθεί και απαιτεί επανεκκίνηση του υπολογιστή μόλις τελειώσει. Μόλις ενημερωθεί το πρόγραμμα οδήγησης, όλες οι λειτουργίες που σχετίζονται με την κάρτα γραφικών NVIDIA επανέρχονται στην κανονική απόδοση.
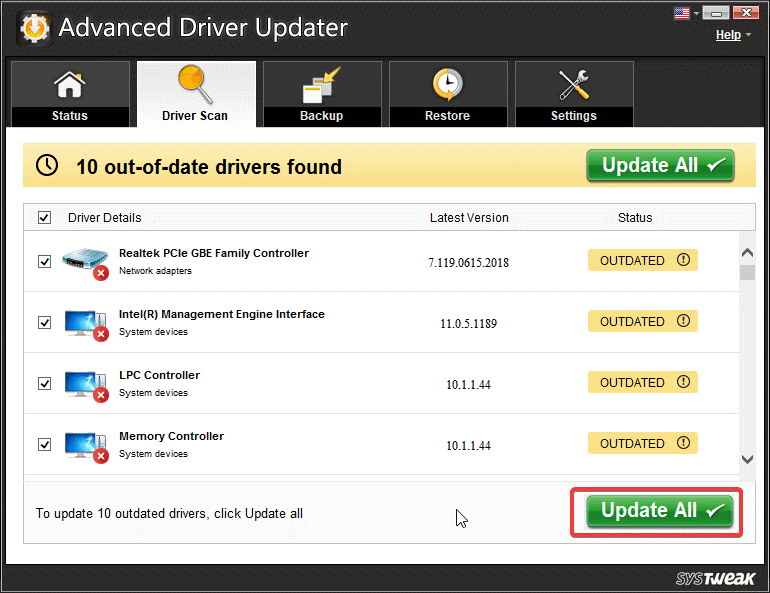
ΒΗΜΑ 4 – Έχετε την επιλογή να επαναφέρετε τα προγράμματα οδήγησης και να επαναφέρετε το αντίγραφο ασφαλείας με τις ημερομηνίες. Μπορεί να σας απαλλάξει από το πρόβλημα να θυμάστε να ελέγξετε τις ενημερώσεις. Αυτό το εργαλείο λειτουργεί στο παρασκήνιο και θα διατηρεί ενημερωμένα τα προγράμματα οδήγησης. Επίσης, για εύκολη χρήση, μπορείτε να ορίσετε τις αυτόματες ή μη αυτόματες ενημερώσεις για το εργαλείο.

ΒΗΜΑ 5 – Δημιουργήστε ένα αντίγραφο ασφαλείας ανά πάσα στιγμή και αποθηκεύστε το με τις λεπτομέρειες που μπορούν να αποκατασταθούν αργότερα. Είναι η απλούστερη μορφή προσπάθειας επίλυσης του προβλήματος της ενημέρωσης προγραμμάτων οδήγησης της NVIDIA.
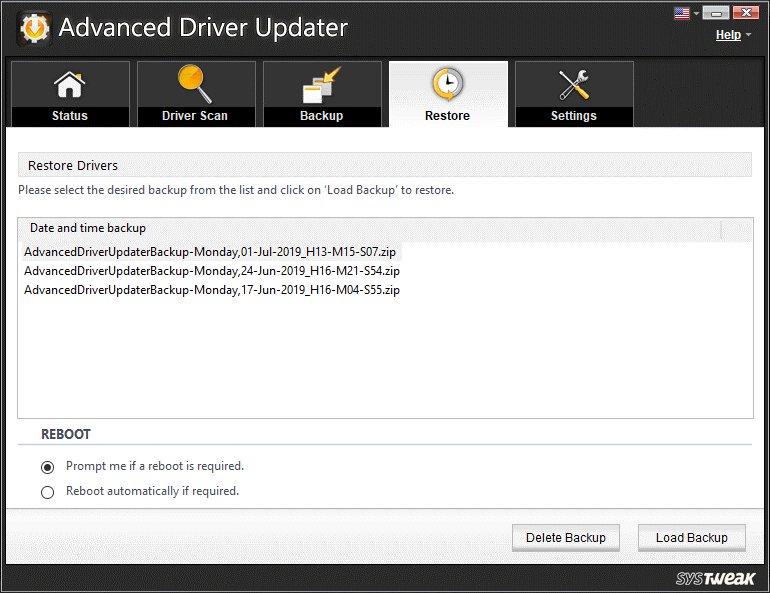
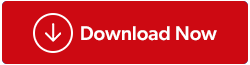
Πρέπει να διαβάσετε: Οδηγός βήμα προς βήμα για την επαναφορά προγραμμάτων οδήγησης NVIDIA στα Windows 10
Πρόσθετοι τρόποι για να διορθώσετε τη χρήση της CPU των Windows 10 100% λόγω των πιο πρόσφατων προγραμμάτων οδήγησης της NVIDIA:
Δες αυτο το βιντεο:
(ΔΙΟΡΘΩΘΗΚΕ): Χρήση CPU των Windows 100% λόγω των πιο πρόσφατων προγραμμάτων οδήγησης της NVIDIA
Μερικές φορές, με την τελευταία ενημέρωση, η CPU μπορεί να προβληματιστεί με λανθασμένο πρόβλημα διαμόρφωσης ή λάθος εντολές. Μπορεί να διευθετηθεί προσπαθώντας να επαναφέρετε τα προγράμματα οδήγησης στην παλαιότερη έκδοση. Μπορείτε να εκτελέσετε αυτήν την ενέργεια με τη βοήθεια του Advanced Driver Updater που είναι μια ολοκληρωμένη λύση για προγράμματα οδήγησης συσκευών στα Windows. Η πιο πρόσφατη ενημέρωση προγράμματος οδήγησης της NVIDIA που προκαλεί προβλήματα υψηλής χρήσης της CPU θα ταξινομηθεί με οποιαδήποτε από τις λύσεις. Μπορείτε να εγκαταστήσετε ξανά το πρόγραμμα οδήγησης της κάρτας γραφικών και να αφαιρέσετε τα περιττά εργαλεία!