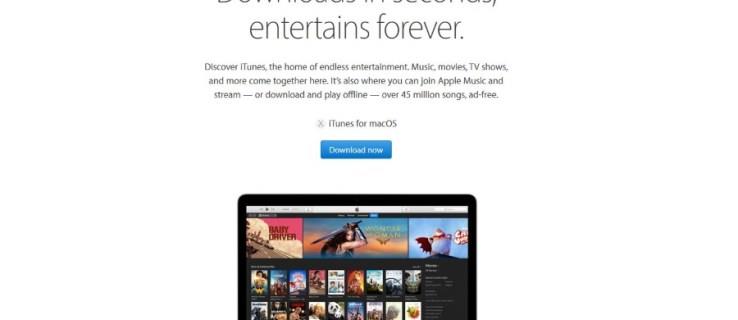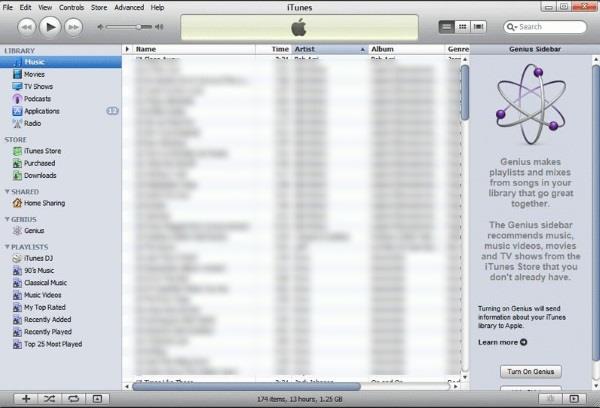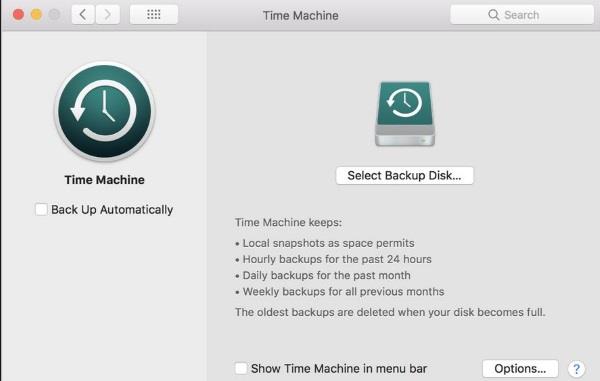Σύνδεσμοι συσκευών
Εάν έχετε χρησιμοποιήσει το iTunes για λίγο, μπορεί να έχετε αντιμετωπίσει σφάλματα "Το αρχείο iTunes Library.itl δεν μπορεί να διαβαστεί". Συνήθως συμβαίνουν μετά από μια αναβάθμιση ή όταν έχετε επαναφορτώσει το iTunes σε έναν νέο υπολογιστή. Το σφάλμα εμποδίζει το iTunes να έχει πρόσβαση στη βιβλιοθήκη σας. Είναι ένα showtopper αλλά μπορεί να αντιμετωπιστεί γρήγορα.
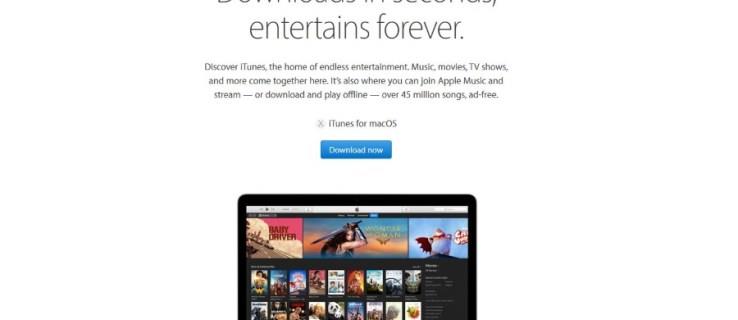
Το σφάλμα φαίνεται να προκαλείται από αναντιστοιχία μεταξύ των αρχείων της βιβλιοθήκης. Όπως αναφέρθηκε παραπάνω, μπορεί συχνά να συμβεί κατά την εναλλαγή του iTunes σε έναν νέο υπολογιστή ή την επαναφορά ενός παλιού αντιγράφου ασφαλείας βιβλιοθήκης. Υπήρξε επίσης ένα πρόβλημα όταν το iTunes αφαίρεσε το App Store για λίγο και αρκετοί χρήστες υποβάθμισαν την έκδοση του iTunes για να το επαναφέρουν. Τυχόν αρχεία βιβλιοθήκης που δημιουργήθηκαν με τη νεότερη έκδοση του iTunes δεν θα λειτουργούσαν όταν αυτοί οι χρήστες επιστρέψουν σε μια προηγούμενη έκδοση.
Το πλήρες σφάλμα μπορεί να εμφανίσει τα εξής: "Το αρχείο iTunes Library.itl δεν μπορεί να διαβαστεί επειδή δημιουργήθηκε από μια νεότερη έκδοση του iTunes." Αυτό μας δίνει μια ιδέα για το τι συνέβη. Δείτε πώς μπορείτε να το διορθώσετε αν το δείτε. Αυτό το σφάλμα παρουσιάζεται τόσο σε Windows όσο και σε Mac.
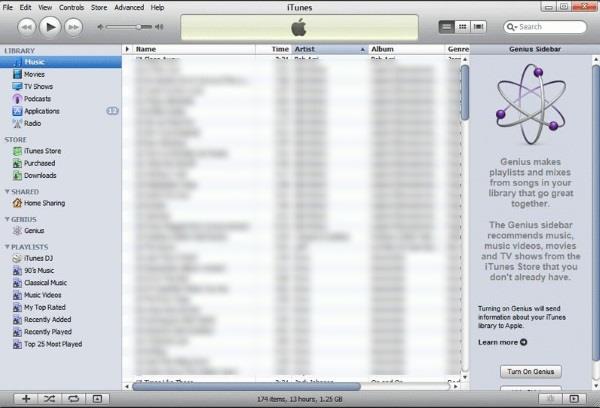
Διόρθωση σφάλματος κατά την ανάγνωση της βιβλιοθήκης iTunes σε Mac
Για να διορθώσετε το σφάλμα ανάγνωσης της βιβλιοθήκης iTunes, πρέπει πρώτα να καταργήσετε την παλαιότερη έκδοση του iTunes και να εγκαταστήσετε την πιο πρόσφατη έκδοση. Στη συνέχεια, μπορείτε να δοκιμάσετε ξανά ή να συνεχίσετε την επισκευή.
- Καταργήστε την παλαιότερη έκδοση του iTunes από το Mac σας και εγκαταστήστε την πιο πρόσφατη έκδοση του iTunes.
- Εάν χρησιμοποιείτε iCloud, διακόψτε τη σύνδεσή σας στο Διαδίκτυο κατά τα ακόλουθα βήματα. Αυτό αποτρέπει τυχόν προβλήματα με το συγχρονισμό ενώ επισκευάζετε τη βιβλιοθήκη iTunes σας.
- Πατήστε «Command+Shift+G» και πληκτρολογήστε «~/Music/iTunes/» για να ανοίξετε το φάκελο iTunes.
- Μετονομάστε το "iTunes Library.itl" σε "iTunes Library.itl.old" μέσα στο φάκελο iTunes.
- Μεταβείτε στις Προηγούμενες βιβλιοθήκες iTunes και αντιγράψτε το πιο πρόσφατο αρχείο βιβλιοθήκης. Περιλαμβάνουν την ημερομηνία μέσα στο όνομα αρχείου.
- Επικολλήστε το αρχείο στο "Music/iTunes/" και μετονομάστε το σε "iTunes Library.itl".
- Ανοίξτε το iTunes και δοκιμάστε ξανά.
Η μετονομασία του αρχείου σε .old είναι μια μέθοδος τεχνολογίας πληροφορικής για τη διατήρηση του αρχικού αρχείου, για κάθε ενδεχόμενο. Το όνομα αρχείου δεν χρησιμοποιείται από τίποτα άλλο, επομένως μπορούμε να διατηρήσουμε την ακεραιότητα του αρχείου χωρίς να διακόπτουμε τις λειτουργίες. Εάν κάτι πάει στραβά εδώ, μπορείτε να μετονομάσετε το αρχείο ".old" σε αυτό που ήταν και επιστρέψαμε εκεί που ξεκινήσαμε.
Διόρθωση σφάλματος κατά την ανάγνωση της βιβλιοθήκης iTunes στα Windows
Εάν συνδυάσετε και ταιριάξετε τα λειτουργικά σας συστήματα, η έκδοση του iTunes για Windows λειτουργεί αρκετά καλά. Εξακολουθεί να υποφέρει από σφάλμα ανάγνωσης iTunes εάν επαναφέρετε την έκδοση iTunes. Δείτε πώς μπορείτε να το διορθώσετε.
- Καταργήστε την παλαιότερη έκδοση του iTunes από τον υπολογιστή σας και εγκαταστήστε την πιο πρόσφατη έκδοση των Windows iTunes .
- Μεταβείτε στο φάκελο Μουσική και ανοίξτε το φάκελο "iTunes" .
- Εντοπίστε το "iTunes Library.itl". Εάν δεν το βλέπετε, επιλέξτε "Προβολή" στην Εξερεύνηση αρχείων και ενεργοποιήστε τα "Κρυμμένα στοιχεία".
- Μετονομάστε το "iTunes Library.itl" σε "iTunes Library.itl.old".
- Ανοίξτε το φάκελο "Προηγούμενες βιβλιοθήκες iTunes" και αντιγράψτε το πιο πρόσφατο αρχείο βιβλιοθήκης. Η ακριβής μορφή ημερομηνίας υπάρχει και στα Windows.
- Επικολλήστε το αρχείο στο φάκελο "iTunes" και μετονομάστε το σε "iTunes Library.itl".
- Ανοίξτε το iTunes και δοκιμάστε ξανά.
Τώρα, όταν ανοίγετε το iTunes, όλα θα πρέπει να λειτουργούν καλά. Η βιβλιοθήκη σας θα πρέπει να φορτώσει και θα πρέπει να έχετε πρόσβαση σε όλα τα πολυμέσα σας ως συνήθως.
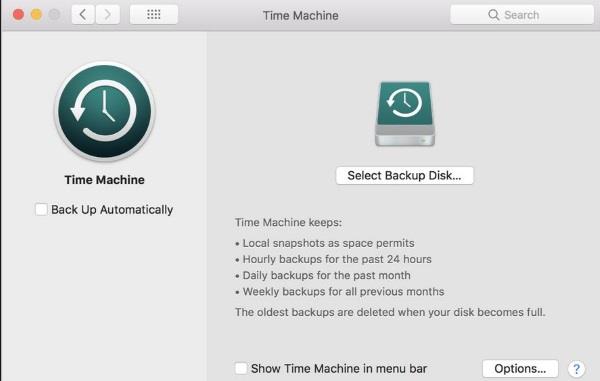
Εάν δεν έχετε φάκελο ή αρχεία «Προηγούμενες βιβλιοθήκες iTunes»…
Υπήρξαν περιπτώσεις όπου δεν υπήρχε φάκελος "Προηγούμενες βιβλιοθήκες iTunes" ή αρχεία σε αυτόν τον φάκελο. Δεν είναι θέμα όμως. Το μόνο που συμβαίνει είναι να μετονομάσετε το υπάρχον αρχείο σας ".itl" σε ".old", να ξεκινήσετε το iTunes και θα ξεκινήσετε χωρίς βιβλιοθήκη.
Εφόσον το iTunes μπορεί να συγχρονίσει από το Mac σας, θα πρέπει να κατεβάσει τη βιβλιοθήκη σας από το iCloud ή το Time Machine. Ίσως χρειαστεί να περιμένετε λίγο καθώς όλα συγχρονίζονται, αλλά θα συμβεί και θα ανακτήσετε τη βιβλιοθήκη σας.
Οι χρήστες των Windows ενδέχεται να μπορούν επίσης να ανακτήσουν τα αρχεία, ανάλογα με τον τρόπο δημιουργίας αντιγράφων ασφαλείας του υπολογιστή σας. Μπορείτε να ελέγξετε το ιστορικό αρχείων των Windows 10 ή ένα σημείο επαναφοράς συστήματος, ανάλογα με το τι χρησιμοποιείτε. Τα Windows ΔΕΝ συγχρονίζονται με το iCloud, εκτός εάν έχετε εγγραφεί στο Apple Music ή στο iTunes Match. Αν το διαβάζετε αυτό, μπορεί να είναι ήδη πολύ αργά. Εάν δεν έχετε μια επιλογή δημιουργίας αντιγράφων ασφαλείας για το iTunes στον υπολογιστή σας με Windows, τώρα θα ήταν μια εξαιρετική στιγμή για να τη ρυθμίσετε!
Αυτός είναι ο τρόπος για να διορθώσετε τα σφάλματα "Το αρχείο iTunes Library.itl δεν μπορεί να διαβαστεί" σε Mac ή Windows. Είναι ένα κρίσιμο σφάλμα που επισκευάζεται εύκολα. Ας ελπίσουμε ότι αυτό το άρθρο σας βοήθησε!