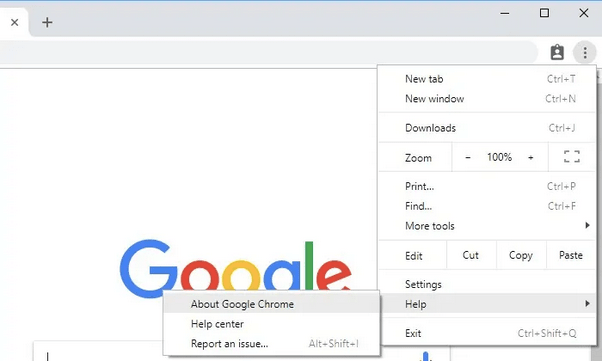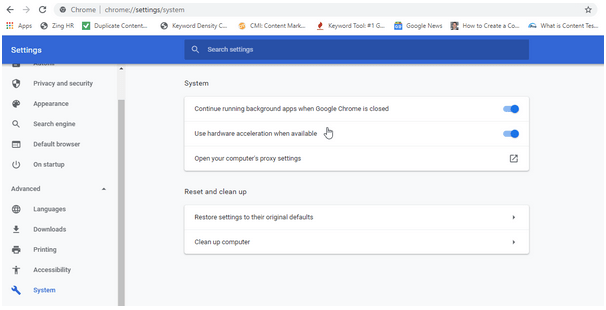Έχετε κολλήσει με το πρόβλημα με τον κωδικό σφάλματος 224003 με την αναπαραγωγή βίντεο στα Windows 10; Λοιπόν, αυτό εμφανίζεται συνήθως κατά τη ροή βίντεο στο διαδίκτυο σε οποιοδήποτε πρόγραμμα περιήγησης ιστού.
Σε αυτήν την ανάρτηση, καλύψαμε έναν λεπτομερή οδηγό για το πώς να διορθώσετε το πρόβλημα αναπαραγωγής βίντεο, γιατί εμφανίζεται αυτό το σφάλμα στο σύστημά σας και οτιδήποτε άλλο πρέπει να γνωρίζετε.
Διαβάστε επίσης: Πώς να διορθώσετε το σφάλμα βίντεο 0xc10100be στα Windows 10
Τι είναι ο κωδικός σφάλματος 224003; Γιατί το προκαλεί;
Πηγή εικόνας: Viral Talky
Ο κωδικός σφάλματος 224003 συνοδεύεται από ένα μήνυμα "Δεν είναι δυνατή η αναπαραγωγή αυτού του αρχείου βίντεο", διακόπτοντας έτσι την εμπειρία ροής βίντεο. Ο κωδικός σφάλματος 224003 μπορεί να προκύψει σε οποιαδήποτε περίπτωση στη συσκευή σας ενώ παρακολουθείτε βίντεο ή περιεχόμενο μέσων ροής σε οποιαδήποτε διαδικτυακή πλατφόρμα, συμπεριλαμβανομένου του YouTube, του Netflix ή οποιασδήποτε άλλης υπηρεσίας.
Μερικοί από τους πιο συνηθισμένους λόγους που μπορεί να προκαλέσουν το πρόβλημα "Δεν είναι δυνατή η αναπαραγωγή του αρχείου βίντεο" στη συσκευή σας περιλαμβάνουν:
- Ζητήματα συνδεσιμότητας.
- Ασταθής σύνδεση στο Διαδίκτυο.
- Ξεπερασμένο πρόγραμμα περιήγησης ιστού.
- Κατεστραμμένα αρχεία προσωρινής μνήμης ή cookie.
- Μη συμβατές επεκτάσεις ή προσθήκες προγράμματος περιήγησης .
Ας μάθουμε μερικές από τις πιο αποτελεσματικές λύσεις για την επίλυση του προβλήματος "κωδικός σφάλματος 224003" σε συσκευές Windows 10.
Διαβάστε επίσης: Τα βίντεο YouTube δεν αναπαράγονται/εμφανίζονται Σφάλμα μαύρης οθόνης: Πώς να το διορθώσετε
Πώς να διορθώσετε το πρόβλημα "Αυτό το αρχείο βίντεο δεν μπορεί να αναπαραχθεί" στα Windows;
Λίστα περιεχομένων
1. Ενημερώστε το Google Chrome
Η ενημέρωση του προγράμματος περιήγησής σας είναι το καλύτερο hack για να λάβετε κοινά σφάλματα και σφάλματα. Μόλις ενημερώσετε το πρόγραμμα περιήγησης ιστού, μπορείτε όχι μόνο να ξεπεράσετε τεχνικές δυσλειτουργίες αλλά και να βελτιώσετε την εμπειρία περιήγησής σας από την ίδια πλευρά. Για να ενημερώσετε το Google Chrome, ακολουθήστε τα εξής βήματα:
Εκκινήστε το Google Chrome στον υπολογιστή σας με Windows.
Πατήστε το εικονίδιο με τις τρεις κάθετες κουκκίδες που βρίσκεται στην επάνω δεξιά γωνία του παραθύρου.
Μεταβείτε στη Βοήθεια> Σχετικά με το Google Chrome.
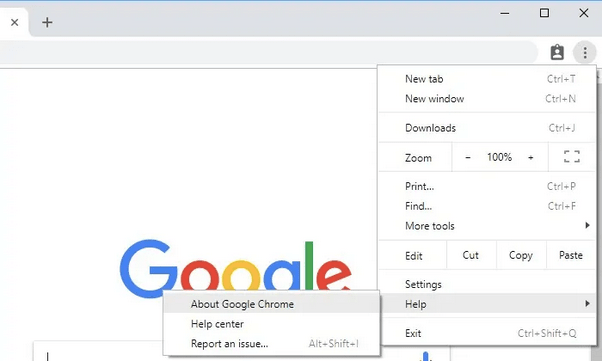
Ελέγξτε για τυχόν διαθέσιμες ενημερώσεις και, στη συνέχεια, πατήστε το κουμπί "Ενημέρωση Google Chrome" για να ενημερώσετε το πρόγραμμα περιήγησης ιστού στην πιο πρόσφατη έκδοσή του.
Αφού ενημερώσετε επιτυχώς το πρόγραμμα περιήγησης ιστού, επανεκκινήστε το και ελέγξτε εάν εξακολουθείτε να αντιμετωπίζετε προβλήματα κατά τη ροή των βίντεο.
Διαβάστε επίσης: Τα βίντεο δεν αναπαράγονται: Πώς να διορθώσετε τον κωδικό σφάλματος 0xc00d36c4 (2021)
2. Διαγράψτε το Ιστορικό περιήγησης, την προσωρινή μνήμη και τα cookies
Ανεξάρτητα από το πρόγραμμα περιήγησης που χρησιμοποιείτε για να σερφάρετε στο Διαδίκτυο, πολλά αρχεία κρυφής μνήμης, cookies, δεδομένα περιήγησης συλλέγονται στο πρόγραμμα περιήγησης κατά τη διάρκεια μιας συσσωρευμένης περιόδου. Ως εκ τούτου, η επόμενη λύση για την επίλυση του προβλήματος "Δεν είναι δυνατή η αναπαραγωγή του αρχείου βίντεο" σας καθοδηγεί να διαγράψετε τα αρχεία προσωρινής αποθήκευσης, τα cookie και το ιστορικό περιήγησης που είναι αποθηκευμένα στο πρόγραμμα περιήγησης ιστού.
Εκκινήστε το Google Chrome και πατήστε το εικονίδιο με τις τρεις κουκκίδες που βρίσκεται στην επάνω δεξιά γωνία. Επιλέξτε «Ρυθμίσεις». Μεταβείτε στο Advanced> Privacy and Security. Πατήστε στην επιλογή "Διαγραφή δεδομένων περιήγησης".
Μπορείτε επίσης να μεταβείτε στην καρτέλα "Για προχωρημένους" για να επιλέξετε ένα χρονικό εύρος για τη διαγραφή δεδομένων περιήγησης.
Ελέγξτε όλα τα στοιχεία που πρέπει να διαγράψετε, συμπεριλαμβανομένων των αποθηκευμένων εικόνων και αρχείων, των ληφθέντων στοιχείων, του ιστορικού περιήγησης, των κωδικών πρόσβασης και των δεδομένων σύνδεσης κ.λπ.
Αφού κάνετε την επιλογή, πατήστε το «Διαγραφή δεδομένων» για να αφαιρέσετε το ιστορικό περιήγησης από το Google Chrome.
Είτε χρησιμοποιείτε Mozilla Firefox, Safari, Opera ή Microsoft Edge, μπορείτε να ψάξετε στις ρυθμίσεις του προγράμματος περιήγησης και να δοκιμάσετε να διαγράψετε τα cookie και το ιστορικό περιήγησης για να διορθώσετε το σφάλμα αναπαραγωγής βίντεο.
Διαβάστε επίσης: Πώς να διαγράψετε τα cookies του προγράμματος περιήγησης και να διαγράψετε το ιστορικό περιήγησης;
3. Καταργήστε πρόσθετα και επεκτάσεις
Το τρίτο βήμα για την επίλυση του σφάλματος «Δεν είναι δυνατή η αναπαραγωγή του αρχείου βίντεο» είναι η κατάργηση των ανεπιθύμητων προσθηκών και των επεκτάσεων προγράμματος περιήγησης. Αφαιρώντας τα εξωτερικά στοιχεία, μπορείτε εύκολα να διορθώσετε το πρόβλημα αναπαραγωγής βίντεο σε οποιοδήποτε πρόγραμμα περιήγησης ιστού. Εδώ είναι τι πρέπει να κάνετε.
Εκκινήστε το Google Chrome και πατήστε το εικονίδιο με τις τρεις κουκκίδες και μεταβείτε στην επιλογή Περισσότερα εργαλεία> Επεκτάσεις.
Ρίξτε γρήγορα μια ματιά σε όλα τα εγκατεστημένα πρόσθετα και επεκτάσεις. Αφαιρέστε τα ύποπτα/ανεπιθύμητα αντικείμενα.
Αποθηκεύστε τις πρόσφατες ρυθμίσεις σας. Κλείστε όλα τα παράθυρα και δοκιμάστε να φορτώσετε ξανά το βίντεο για να ελέγξετε εάν το πρόβλημα παραμένει.
Διαβάστε επίσης: Εσωτερικό σφάλμα προγράμματος προγραμματισμού βίντεο στα Windows 10 [Διορθώθηκε 100%]
4. Επαναφέρετε το πρόγραμμα περιήγησης στο Web
Δοκίμασες τις παραπάνω μεθόδους και πάλι δεν έχεις τύχη; Η επόμενη λύση για την επιδιόρθωση του κωδικού σφάλματος 224003 είναι να επαναφέρετε τις ρυθμίσεις του προγράμματος περιήγησης ιστού για να ξεκινήσετε με καθαρό πλάκα. Ακολουθήστε αυτά τα γρήγορα βήματα για να επαναφέρετε το Google Chrome.
Εκκινήστε το Chrome στον υπολογιστή σας με Windows, πατήστε το εικονίδιο με τις τρεις κουκκίδες και, στη συνέχεια, επιλέξτε "Ρυθμίσεις". Κάντε κύλιση προς τα κάτω στη σελίδα ρυθμίσεων και πατήστε "Για προχωρημένους".
Στην ενότητα "Επαναφορά και εκκαθάριση", πατήστε την επιλογή "Επαναφορά ρυθμίσεων στις προεπιλεγμένες ρυθμίσεις τους".
5. Απενεργοποιήστε τη λειτουργία Hardware Acceleration
Το Google Chrome διαθέτει μια μοναδική επιλογή "Επιτάχυνση υλικού" που βελτιώνει την εμπειρία περιήγησης όταν εκτελείτε εργασίες με ένταση γραφικών για να ελαχιστοποιήσετε το φόρτο στη GPU. Για να απενεργοποιήσετε τη δυνατότητα επιτάχυνσης υλικού στο Chrome, ορίστε τι πρέπει να κάνετε.
Εκκινήστε το Chrome> Ρυθμίσεις> Για προχωρημένους.
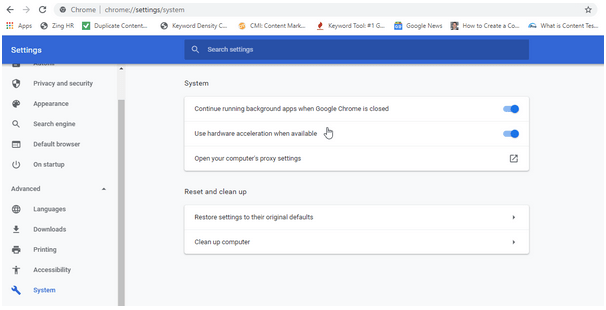
Απενεργοποιήστε την επιλογή "Χρήση επιτάχυνσης υλικού όταν είναι διαθέσιμη" στις ρυθμίσεις.
Κλείστε όλα τα παράθυρα και επανεκκινήστε το Chrome. Δοκιμάστε να παίξετε το βίντεο για να ελέγξετε αν εξακολουθείτε να έχετε κολλήσει με το σφάλμα "Αυτό το αρχείο βίντεο δεν μπορεί να αναπαραχθεί".
Διαβάστε επίσης: 5 τρόποι για να διορθώσετε το σφάλμα λευκής οθόνης του Google Chrome; Δείτε πώς να το διορθώσετε (2021)
συμπέρασμα
Ακολουθούν οι 5 πιο απλές αλλά αποτελεσματικές λύσεις για την επίλυση του προβλήματος αναπαραγωγής βίντεο με κωδικό σφάλματος 224003 στα Windows. Μπορείτε να χρησιμοποιήσετε οποιονδήποτε από αυτούς τους τρόπους αντιμετώπισης για να συνεχίσετε μια αδιάκοπη εμπειρία ροής βίντεο σε οποιοδήποτε πρόγραμμα περιήγησης ιστού.
Καλή τύχη!