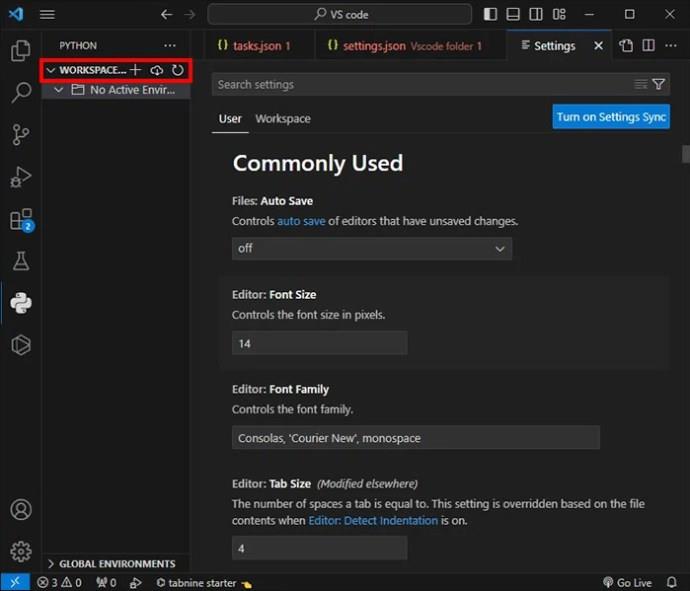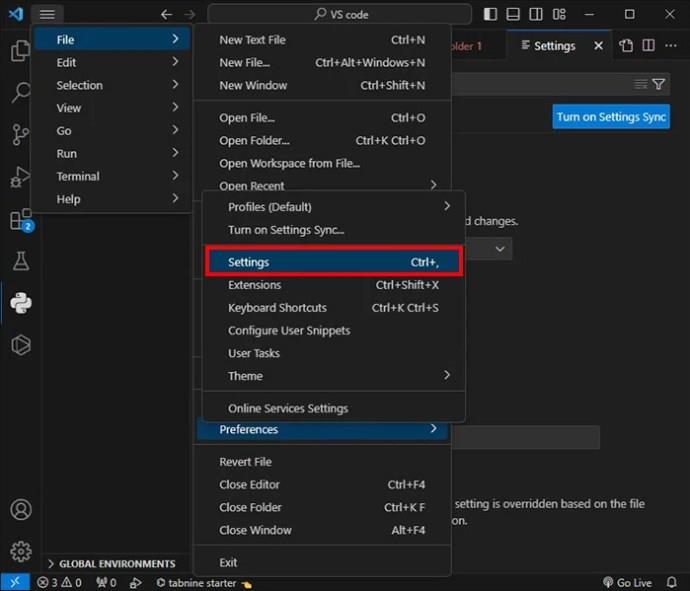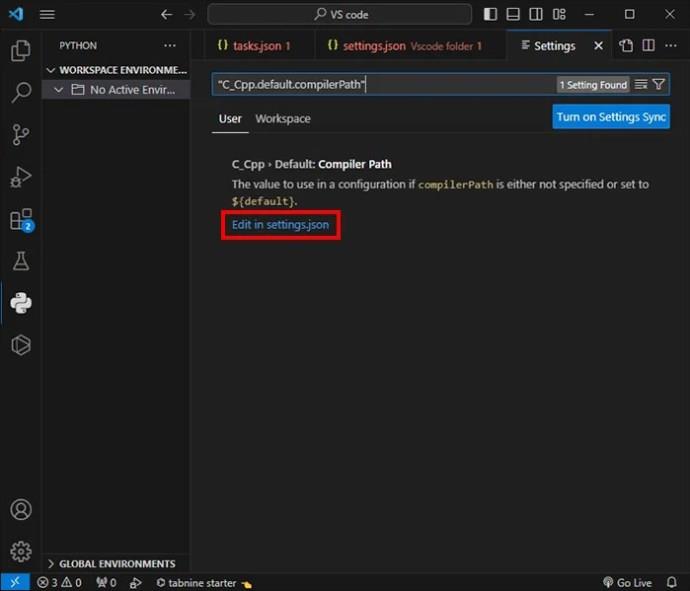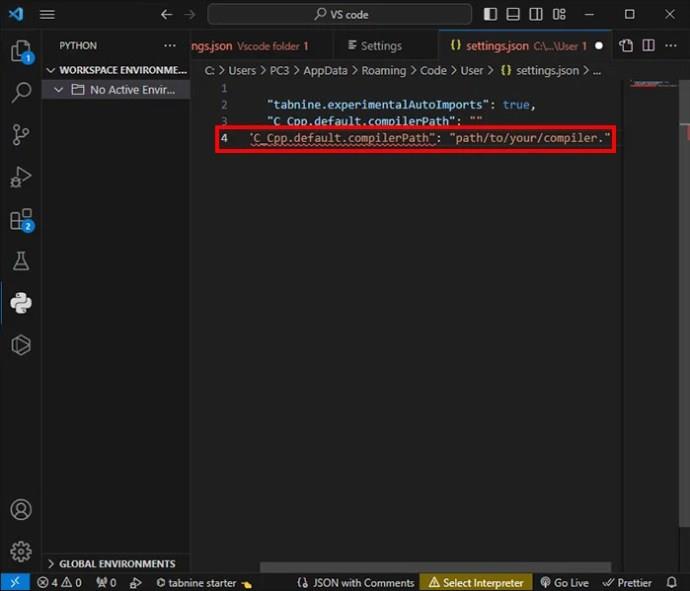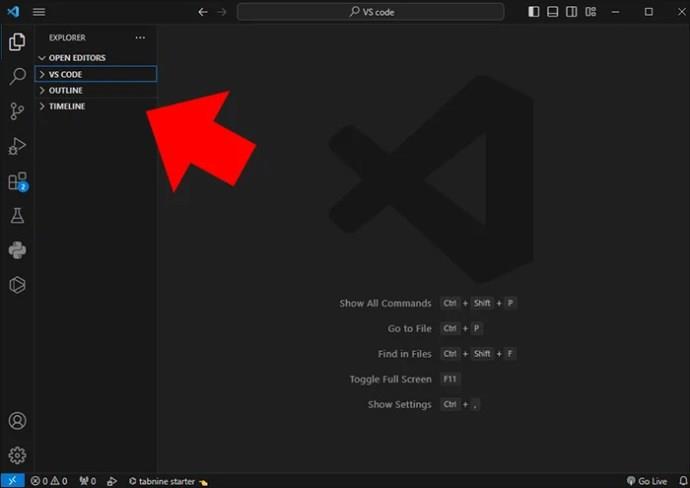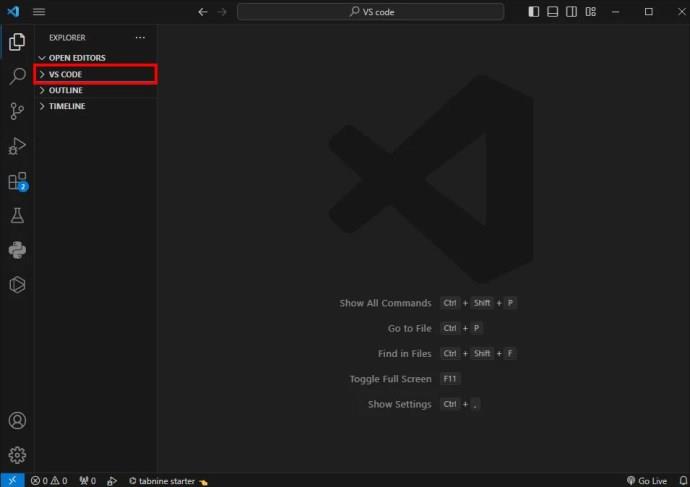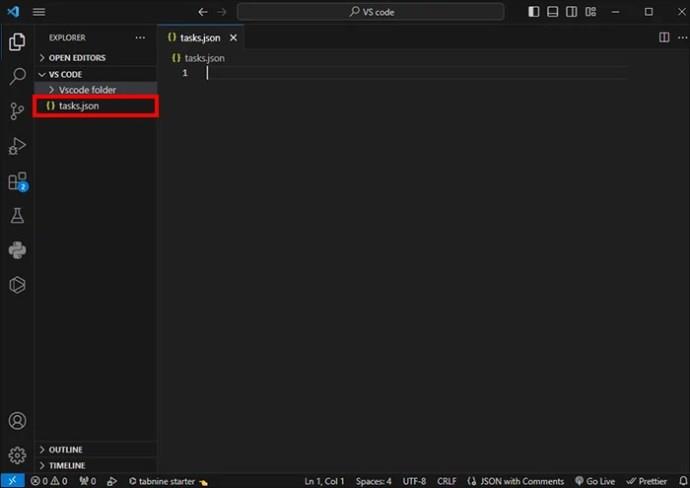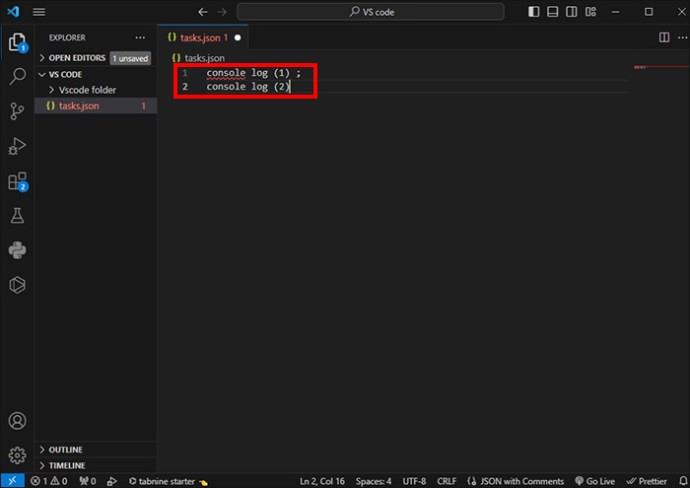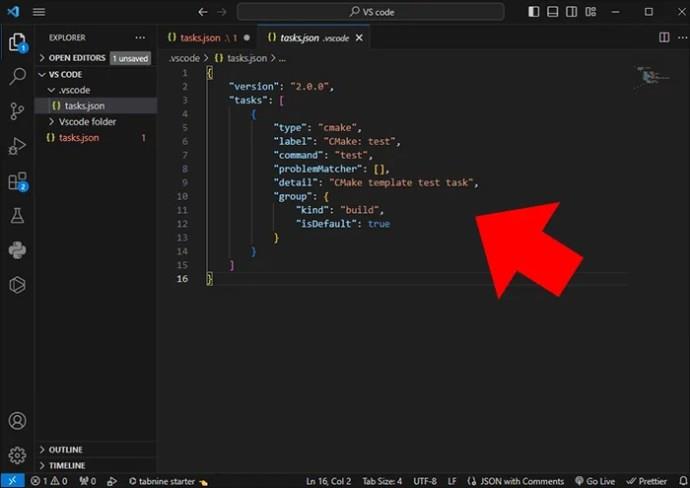Το Visual Studio Code (VS Code) παρέχει μια εξαιρετική πλατφόρμα για τη σύνταξη, τον εντοπισμό σφαλμάτων και τη διαχείριση έργων κώδικα. Ωστόσο, υπάρχουν περιπτώσεις όπου ο κώδικας VS ενδέχεται να μην εμφανίζει σφάλματα για τον κώδικα C++. Αυτό μπορεί να είναι απογοητευτικό, καθώς περιορίζει την ανάπτυξη ροής εργασιών και μπορεί να είναι δύσκολο να παρακολουθείτε και να διορθώνετε γρήγορα σφάλματα.

Διαβάστε παρακάτω για να κατανοήσετε γιατί ο κώδικας VS μπορεί να αποτύχει να εμφανίσει σφάλματα κώδικα C++ και πώς να τα διαγνώσετε και να τα διορθώσετε.
Γιατί ο κώδικας VS ενδέχεται να μην εμφανίζει σφάλματα στη C++
Ο κώδικας VS υποστηρίζει τον εντοπισμό σφαλμάτων , αλλά δεν συνοδεύεται από το πρόγραμμα εντοπισμού σφαλμάτων C++. Ως εκ τούτου, οι χρήστες πρέπει να προσθέσουν ένα. Κανονικά, το VS Code θα ζητά από τους χρήστες να προσθέσουν ένα πρόγραμμα εντοπισμού σφαλμάτων C/C++ κατά την εκκίνηση ενός νέου έργου. Εάν το μήνυμα δεν εμφανιστεί ή χαθεί, αποκτήστε πρόσβαση από την αριστερή γραμμή εργαλείων με επεκτάσεις. Στη συνέχεια, μπορείτε να αναζητήσετε την επέκταση "C/C++". Σημειώστε ότι μπορεί να χρειαστεί να φορτώσετε ξανά το έργο για να το ενεργοποιήσετε.
Η κατανόηση του γιατί ο κώδικας VS αποτυγχάνει να εμφανίσει σφάλματα βοηθά στην εφαρμογή μόνιμων λύσεων και στη διασφάλιση της σωστής λειτουργίας του κώδικα. Εάν χρησιμοποιείτε τον κώδικα του Visual Studio για την ανάπτυξη της C++ και τα σφάλματα δεν εμφανίζονται, υπάρχουν μερικοί λόγοι και λύσεις που πρέπει να εξετάσετε.
Ενεργοποίηση Error Squiggles
Ένας από τους λόγους για τους οποίους ο Κώδικας VS μπορεί να αποτύχει να εμφανίσει σφάλματα στη C++ είναι ότι τα Error Squiggles δεν είναι ενεργοποιημένα. Μπορείτε να το ενεργοποιήσετε τοπικά στον χώρο εργασίας σας.
- Πατήστε Ctrl , Shift και P σε Linux και Windows. (Ή Command , Shift και P στο macOS)
- Η Παλέτα εντολών μπορεί επίσης να ανοίξει πατώντας F1 .
- Στο πεδίο αναζήτησης, πληκτρολογήστε τις λέξεις Error squiggles .

- Μεταβείτε στη ρύθμιση C_Cpp: Error Squiggles και βεβαιωθείτε ότι είναι ενεργοποιημένη .

Αφού ακολουθήσετε αυτά τα βήματα, θα πρέπει να δείτε τα squiggles σφάλματος. Για να τα απενεργοποιήσετε, μεταβείτε στην παραπάνω ρύθμιση και ορίστε την σε απενεργοποιημένη .
Τα Squiggles είναι κυματιστές γραμμές κάτω από τον κώδικα C++ μέσα στο πρόγραμμα επεξεργασίας και αποτελούν δείκτες ή προειδοποιήσεις για σφάλματα και προβλήματα στον κώδικα. Κάνουν ανάλυση κώδικα για να ελέγξουν για αχρησιμοποίητες εισαγωγές, ακαθόριστες μεταβλητές και κάθε είδους προβλήματα που θα μπορούσαν να επηρεάσουν την αναγνωσιμότητα και τη λειτουργικότητα του κώδικα.
Το στυλ και το χρώμα των Squiggles μπορεί να διαφέρουν ανάλογα με τον τύπο του προβλήματος και τη σοβαρότητά του. Τα κόκκινα τσιγκούνια παρουσιάζουν κρίσιμα προβλήματα, ενώ τα κίτρινα και μπλε σκιρτήματα αντιπροσωπεύουν προειδοποιήσεις και υποδείξεις. Η προσοχή σε αυτές τις γραμμές βοηθά στον εντοπισμό προβλημάτων και στη βελτίωση της ορθότητας του κώδικα. Οι προτάσεις παρέχονται συχνά τοποθετώντας το δείκτη του ποντικιού ή κάνοντας κλικ σε αυτές.
Διαμόρφωση διαδρομής μεταγλωττιστή
Πρέπει να διαμορφώσετε σωστά τη διαδρομή προς τον μεταγλωττιστή C++ στον κώδικα VS. Για αυτό, χρησιμοποιήστε την επιλογή C_Cpp.default.compilerPath στις ρυθμίσεις του VS Code. Η διαδρομή του μεταγλωττιστή πρέπει να είναι σωστή και να οδηγεί στο σωστό εκτελέσιμο αρχείο. Με αυτόν τον τρόπο, ο επεξεργαστής γνωρίζει ακριβώς πού πρέπει να χρησιμοποιηθεί κατά τον έλεγχο σφαλμάτων. Για να ρυθμίσετε τις παραμέτρους, πρέπει να κάνετε τα εξής:
- Μεταβείτε στο έργο ή στο χώρο εργασίας στο VS studio του οποίου τη διαδρομή μεταγλωττιστή πρέπει να διαμορφώσετε.
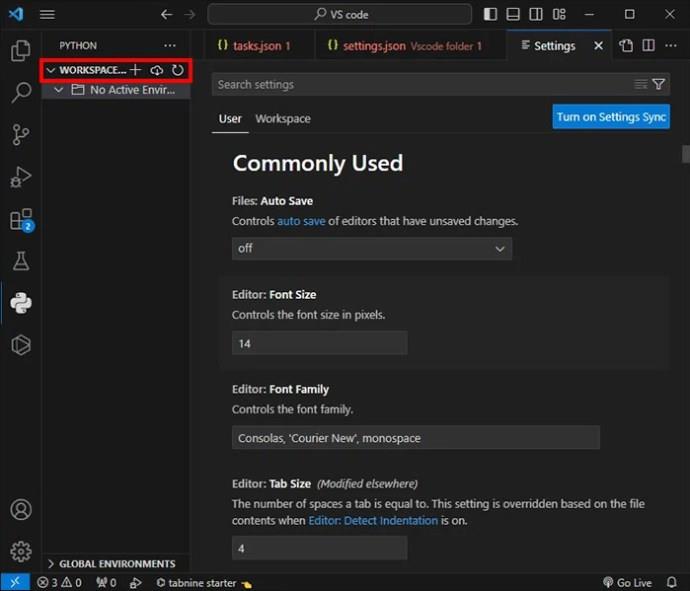
- Στον χώρο εργασίας, μεταβείτε στο Αρχείο και μετά στις Προτιμήσεις . Από εδώ, ανοίξτε το μενού Ρυθμίσεις . Μια εναλλακτική είναι να χρησιμοποιήσετε τη συντόμευση πληκτρολογίου Ctrl+comma (,) VS Code .
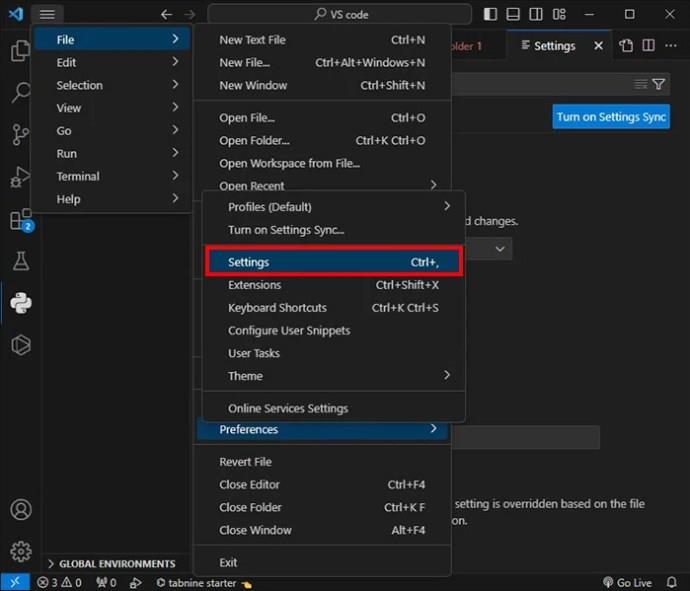
- Στις ρυθμίσεις, αναζητήστε την επιλογή C_Cpp.default.compilerPath και επιλέξτε Επεξεργασία στο settings.json .
Με αυτόν τον τρόπο, μπορείτε να τροποποιήσετε τη ρύθμιση ειδικά για τον χώρο εργασίας σας.
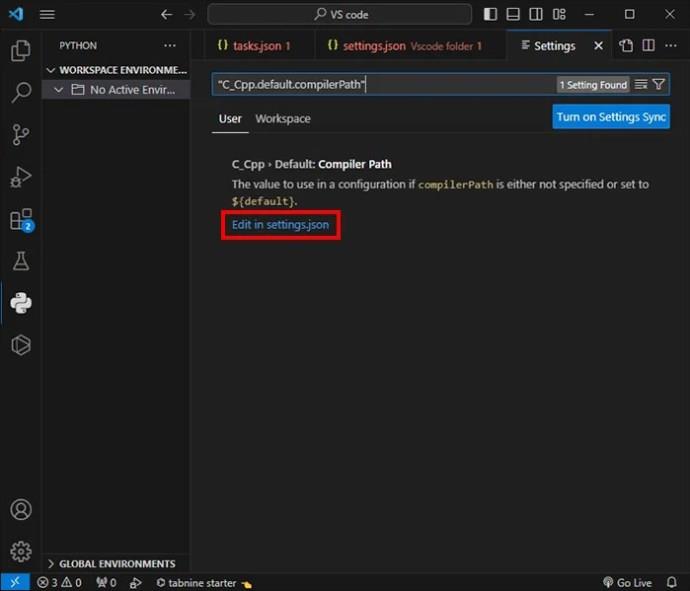
- Στο αρχείο settings.json, προσθέστε αυτή τη γραμμή για να καθορίσετε τη διαδρομή: "C_Cpp.default.compilerPath": "path/to/your/compiler"
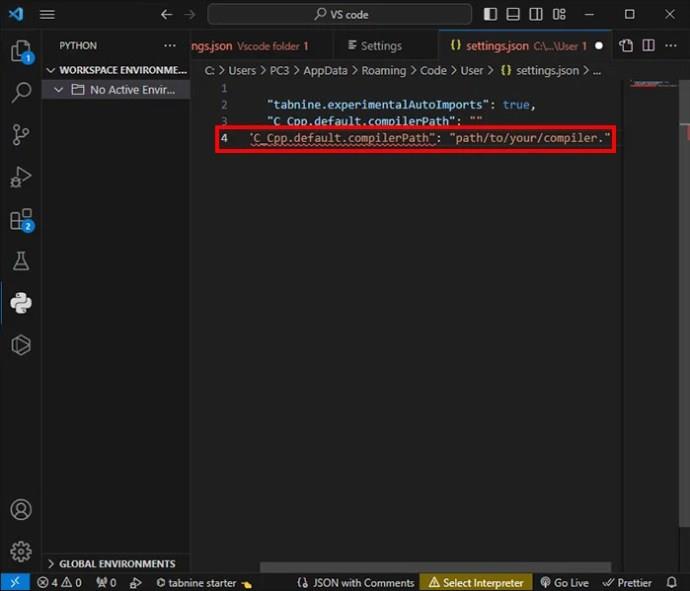
- Τώρα πρέπει να αντικαταστήσετε το "path/to/your/compiler" χρησιμοποιώντας την πραγματική διαδρομή του μεταγλωττιστή C++.

- Αποθηκεύστε το αρχείο πατώντας Ctrl+S για να εφαρμόσετε τις αλλαγές.
Αφού ρυθμίσετε με επιτυχία τη διαδρομή, μπορείτε να δείτε εάν ο κώδικας VS ελέγχει τα σφάλματα όπως θα έπρεπε. Αυτή η διαδρομή μεταγλωττιστή χρησιμοποιείται για τον έλεγχο διαγνωστικών και σφαλμάτων και για τη δημιουργία κώδικα.
Για πολλά έργα C++, πρέπει να επαναλάβετε τα παραπάνω βήματα για κάθε ένα. Εναλλακτικά, διαμορφώστε τη διαδρομή καθολικά μέσω των ρυθμίσεων χρήστη. Κάντε αυτό τροποποιώντας το αρχείο settings.json σε επίπεδο χρήστη.
Δημιουργία διαμόρφωσης εργασιών
Είναι σημαντικό να ελέγξετε ότι η ρύθμιση παραμέτρων Build Task έχει οριστεί σωστά στον χώρο εργασίας VS Code. Κάντε το ανοίγοντας το αρχείο .vscode/tasks.json. Αυτό βοηθά στην επαλήθευση της σωστής διαμόρφωσης του Build Task, συμπεριλαμβανομένου του αρχείου προέλευσης και του μεταγλωττιστή.
- Μεταβείτε στο έργο ή στο χώρο εργασίας που χρειάζεται ρύθμιση παραμέτρων Build Task.
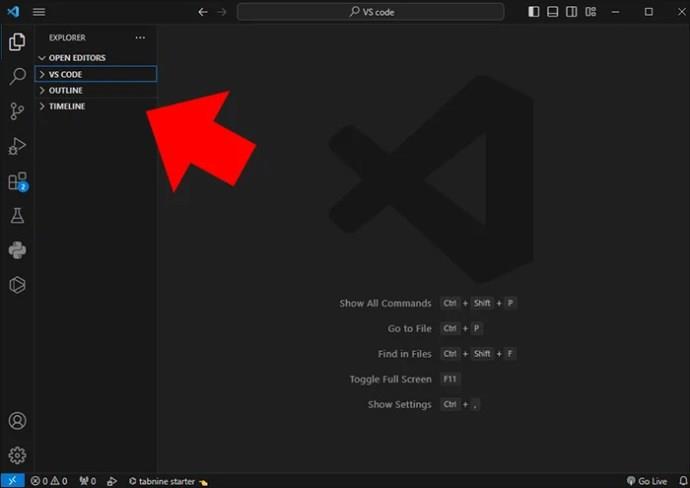
- Στο έργο, δημιουργήστε το φάκελο .vscode εάν δεν είναι ήδη διαθέσιμος. Αυτό το αρχείο θα περιέχει συγκεκριμένα αρχεία ρυθμίσεων.
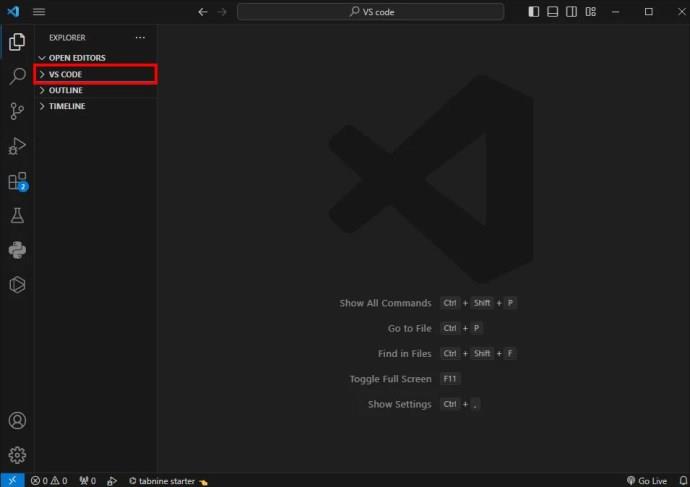
- Δημιουργήστε ένα αρχείο tasks.json μέσα στο φάκελο, με τη διαμόρφωση εργασίας build.
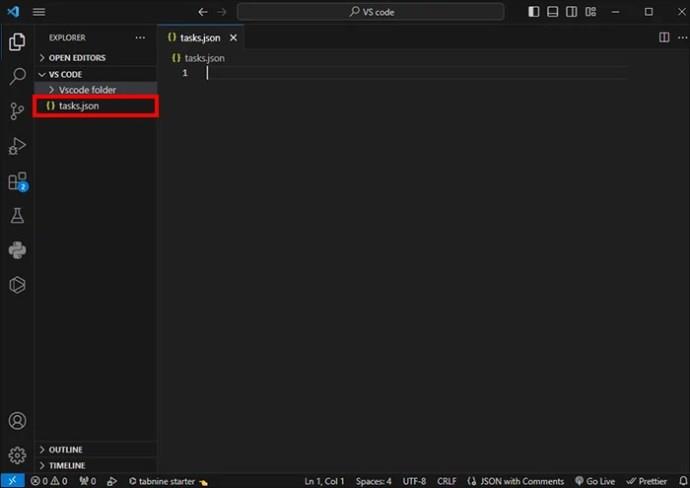
- Καθορίστε τις εργασίες κατασκευής ανοίγοντας το αρχείο tasks.json .
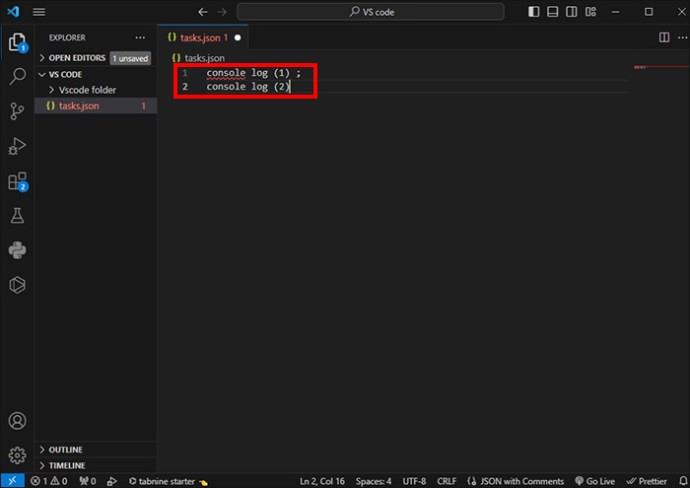
- Πρέπει να προσαρμόσετε τα πεδία εντολών και args σύμφωνα με συγκεκριμένες απαιτήσεις κατασκευής και μεταγλωττιστή.
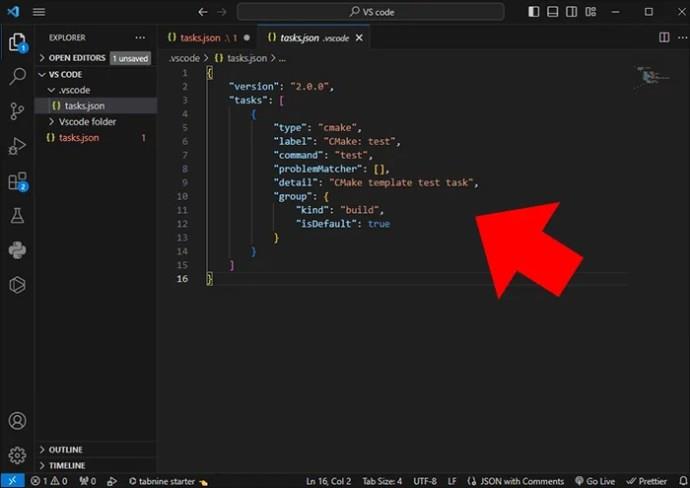
- Αποθηκεύστε το αρχείο tasks.json για να εφαρμόσετε όλες τις αλλαγές που έγιναν.
Οι διαμορφώσεις εργασιών κατασκευής μπορούν να προσαρμοστούν περαιτέρω προσθέτοντας ορισμένες εργασίες ή τροποποιώντας τις υπάρχουσες εργασίες για να ταιριάζουν στις ανάγκες σας.
Ευφυής
Το VS Code βασίζεται σε διαμορφώσεις Intellisense για να προσφέρει λύσεις ελέγχου σφαλμάτων και προτάσεις κώδικα. Είναι σημαντικό να έχετε εγκαταστήσει τις σωστές επεκτάσεις C++ . Αυτά είναι τα ms-vscode.cpptools και twxs.cmake. Αυτά θα πρέπει να ενημερωθούν για σωστή λειτουργία.
Θα πρέπει να ελέγξετε τη λειτουργία διαμόρφωσης C_Cpp.default.intellisenseMode και να την ορίσετε είτε σε "clang-x64" ή "gcc-x64" ανάλογα με τον μεταγλωττιστή.
Το Intellisense βελτιώνεται συνεχώς. Μπορεί επίσης να προσαρμοστεί. Εάν ο Κωδικός VS δεν εντοπίζει σφάλματα, θα πρέπει να προσπαθήσετε να τον ρυθμίσετε προσαρμόζοντας ορισμένες ρυθμίσεις εδώ. Όταν αξιοποιείται το intellisense στο VS Code, μπορείτε να βελτιώσετε ολόκληρη την εμπειρία χρήστη, φέρνοντάς σας σε καλύτερη θέση να βρείτε σφάλματα στον κώδικα.
Διαδρομές και σημαίες μεταγλωττιστή
Εάν η C++ περιλαμβάνει καταλόγους, εξαρτάται από ορισμένες εξωτερικές βιβλιοθήκες. Αυτό πρέπει να καθοριστεί σωστά. Πρέπει να συμπεριλάβετε τις σημαίες και τις διαδρομές του μεταγλωττιστή στη διαμόρφωση του χώρου εργασίας ή στο αρχείο CMakeLists.txt .
Αναζητήστε τυχόν διενέξεις επέκτασης
Είναι σημαντικό να απενεργοποιήσετε τυχόν άλλες επεκτάσεις που παρεμβαίνουν στην ανάπτυξη της C++ στον κώδικα VS. Ορισμένες επεκτάσεις, όπως οι μορφοποιητές ή τα λιντεράκια έρχονται σε αντίθεση με το IntelliSense ή τον έλεγχο σφαλμάτων.
Καθαρισμός και Ανακατασκευή
Εάν κάνατε αλλαγές στη διαμόρφωση του build ή στον κώδικα, πρέπει να προσπαθήσετε να καθαρίσετε τα τεχνουργήματα και να δημιουργήσετε ξανά το έργο. Με αυτόν τον τρόπο, μπορείτε να διασφαλίσετε ότι δεν θα παραμείνουν προηγούμενα σφάλματα.
Επαληθεύστε τη σύνταξη κώδικα
Αφιερώστε χρόνο για να ελέγξετε τον κώδικα για τυχόν συντακτικά σφάλματα ή ακόμα και ελλείποντα ερωτηματικά που θα μπορούσαν να εμποδίσουν τον σωστό εντοπισμό σφαλμάτων. Ένα απλό σφάλμα μπορεί συχνά να αναστατώσει την όλη διαδικασία ελέγχου σφαλμάτων.
Κάντε επανεκκίνηση του Visual Studio Code
Εάν δοκιμάσετε τα πάντα, αλλά τίποτα δεν λειτουργεί, σκεφτείτε να επανεκκινήσετε το VS Code. Το Ολοκληρωμένο Περιβάλλον Ανάπτυξης (IDE) θα μπορούσε να αντιμετωπίσει δυσλειτουργίες, οι οποίες μπορεί να απαιτούν μια νέα αρχή για την επίλυση. Ο έλεγχος όλων των πιθανών αιτιών σάς βοηθά να αντιμετωπίσετε το πρόβλημα. Με αυτόν τον τρόπο, ο έλεγχος σφαλμάτων αποκαθίσταται για τα έργα C++. Μπορείτε επίσης να δοκιμάσετε να απεγκαταστήσετε και να εγκαταστήσετε ξανά την επέκταση. Μερικές φορές, είναι το μόνο που χρειάζεται για να επιλυθεί το ζήτημα.
Επιλύστε το ζήτημα του κώδικα VS που δεν εμφανίζει σφάλματα C++
Η επίλυση του κώδικα VS που δεν εμφανίζει σφάλματα στο ζήτημα της C++ είναι ο μόνος τρόπος για να ενισχύσετε την αποτελεσματική ανάπτυξη κώδικα και να βεβαιωθείτε ότι είναι ακριβής. Με την αντιμετώπιση προβλημάτων, οι προγραμματιστές είναι σε θέση να ξεπεράσουν την πρόκληση και να εξορθολογίσουν την όλη διαδικασία. Η κωδικοποίηση χωρίς σφάλματα ενισχύει τις δυνατότητες για κάθε έργο.
Συχνές ερωτήσεις
Έχω εγκαταστήσει την επέκταση C++, αλλά τα σφάλματα εξακολουθούν να μην εμφανίζονται. Τι θα μπορούσε να είναι το πρόβλημα;
Βεβαιωθείτε ότι ο κώδικάς σας έχει αποθηκευτεί με τη σωστή επέκταση αρχείου (.cpp) και δοκιμάστε να ανοίξετε ξανά το VS Code. Μερικές φορές, η επανεκκίνηση του προγράμματος επεξεργασίας μπορεί να επιλύσει τέτοια ζητήματα.
Πώς μπορώ να ελέγξω εάν η επέκταση C++ είναι εγκατεστημένη στο VS Code;
Μπορείτε να το ελέγξετε μεταβαίνοντας στην προβολή Επεκτάσεις (Ctrl+Shift+X) και αναζητώντας «C++». Εάν η επέκταση δεν είναι εγκατεστημένη, μπορείτε να την εγκαταστήσετε από εκεί.