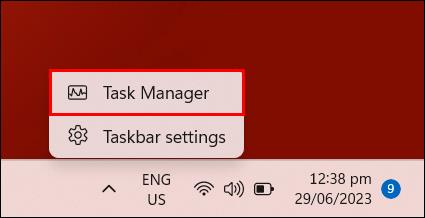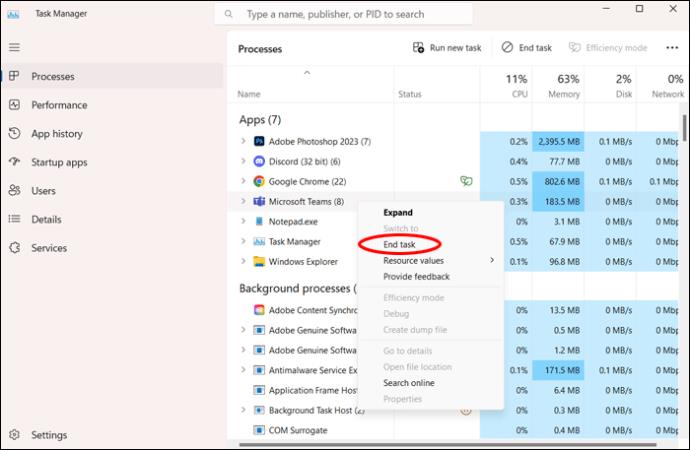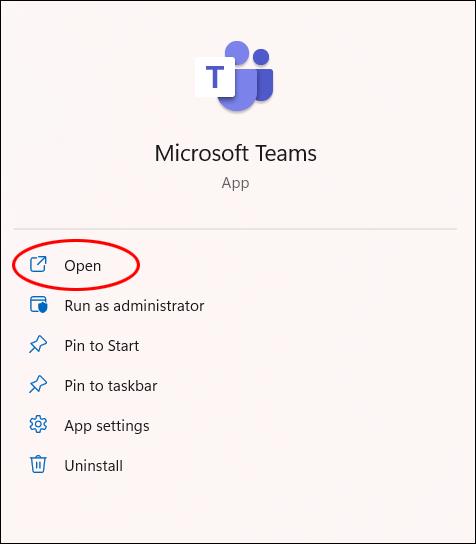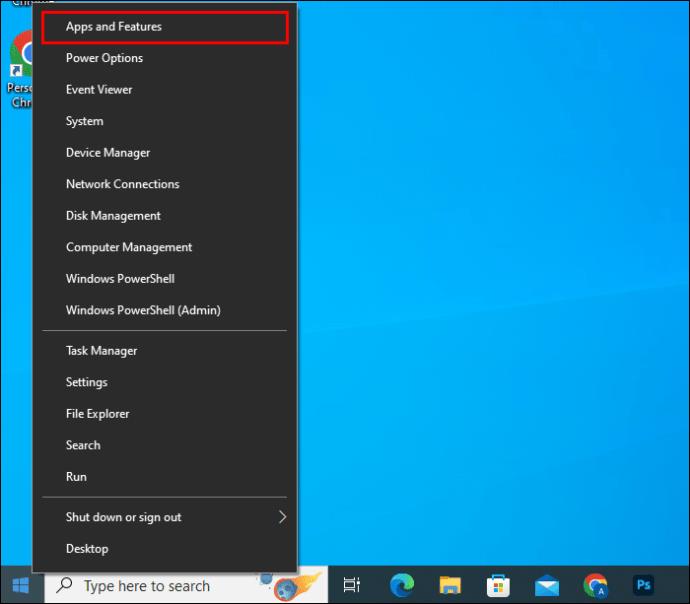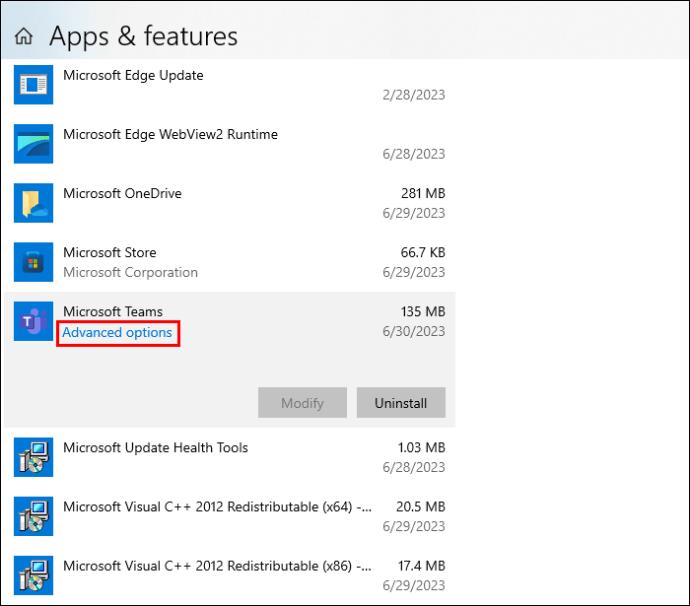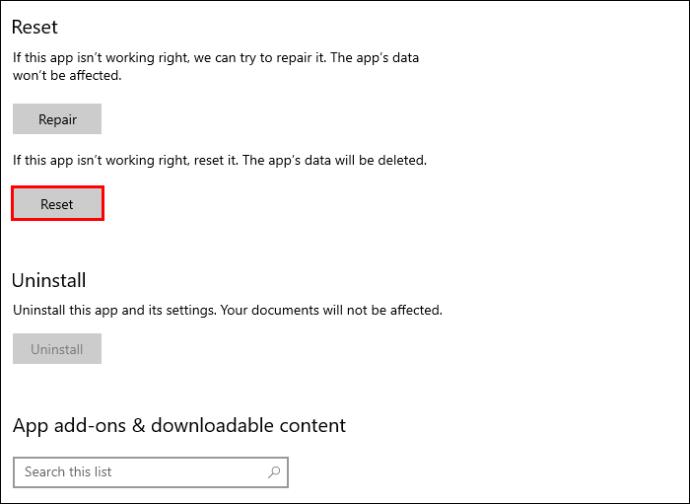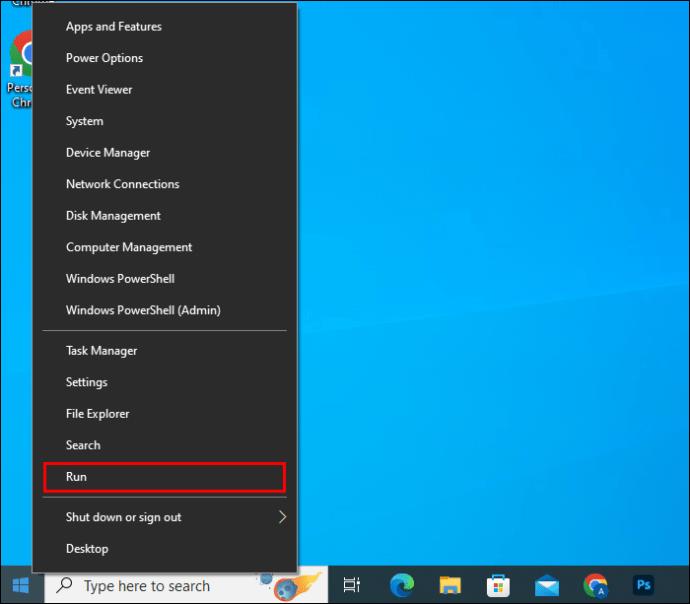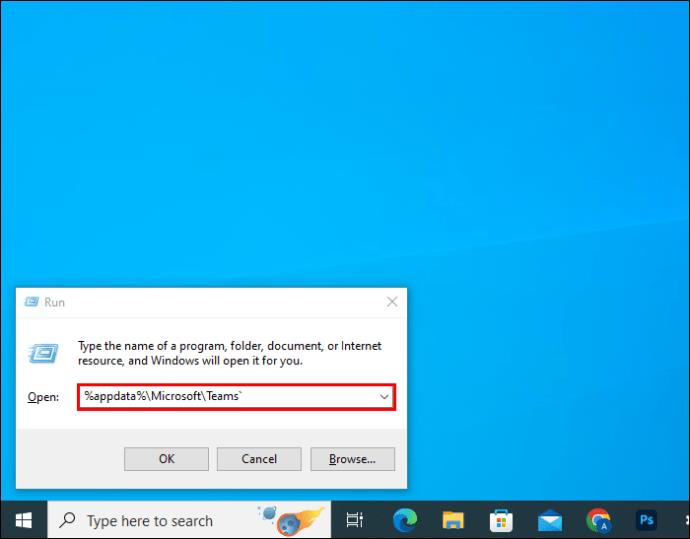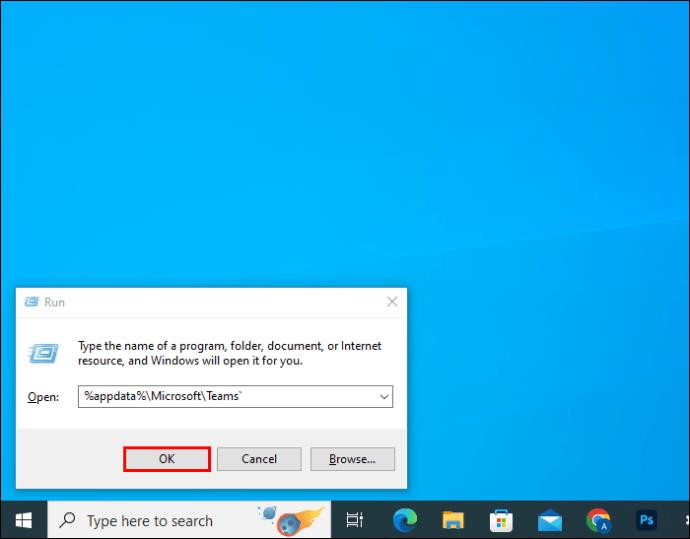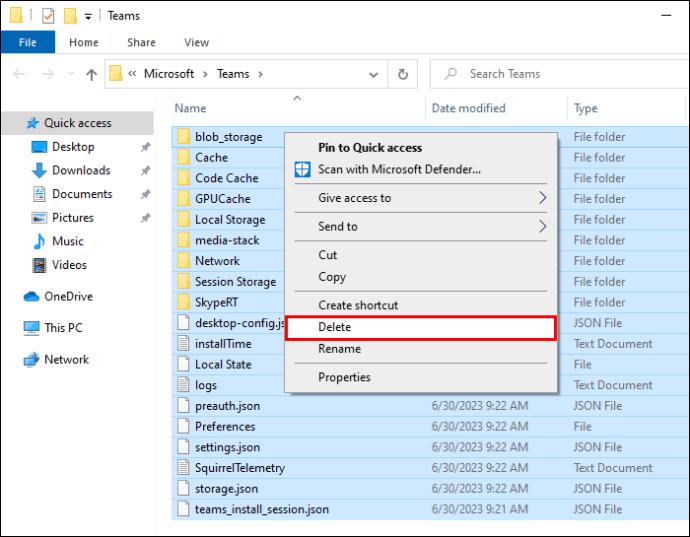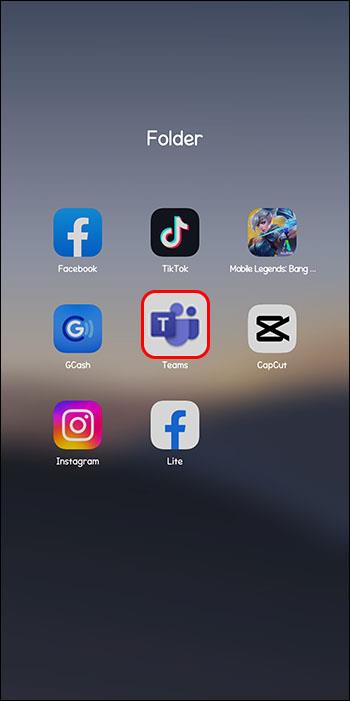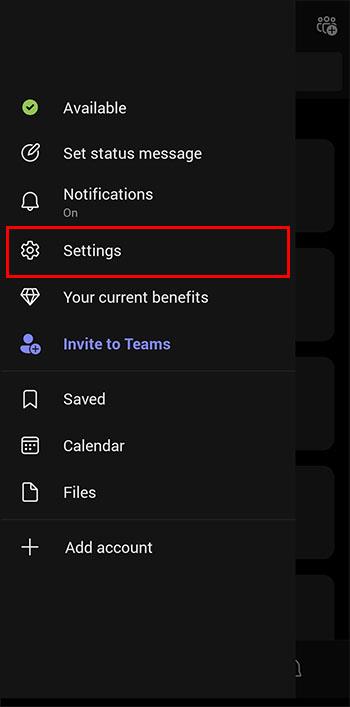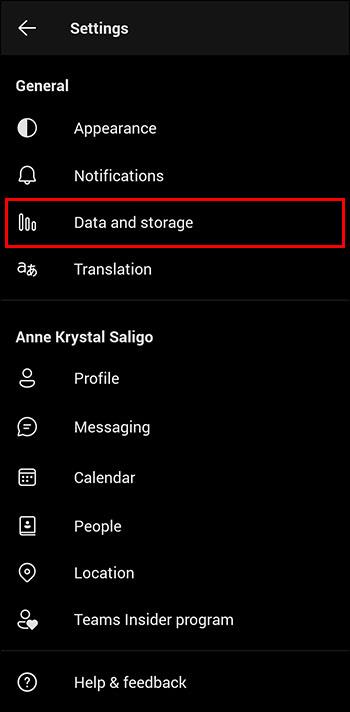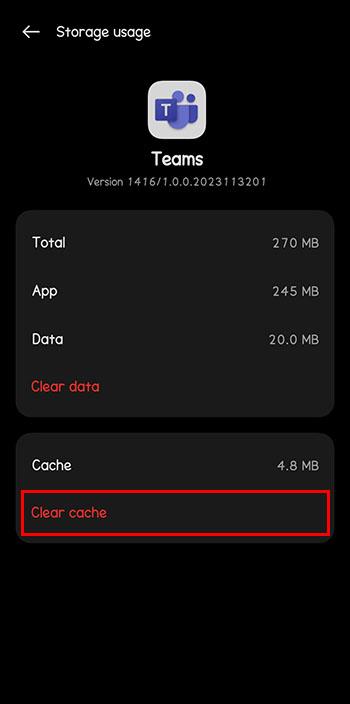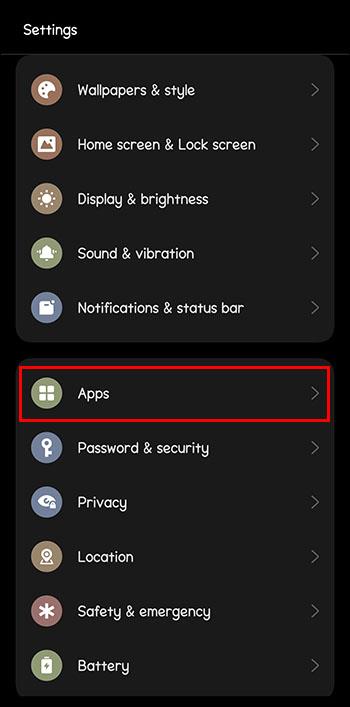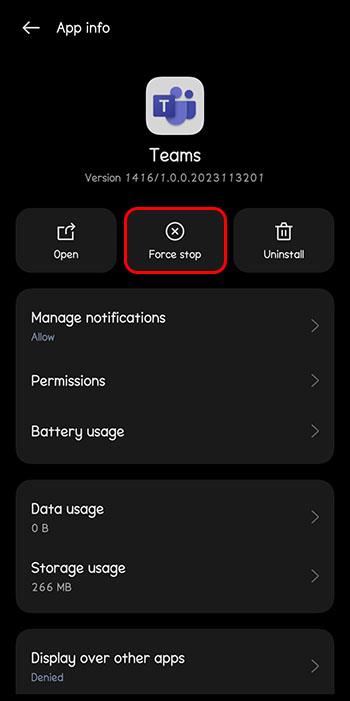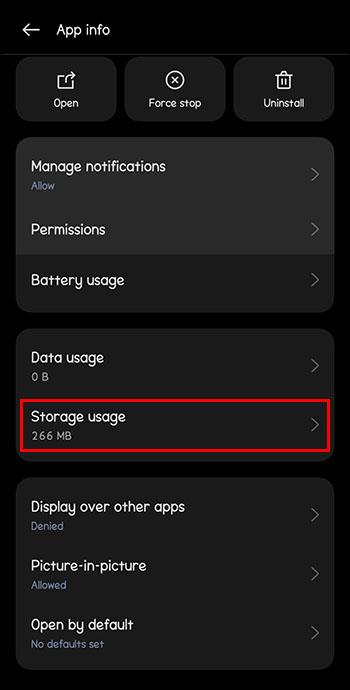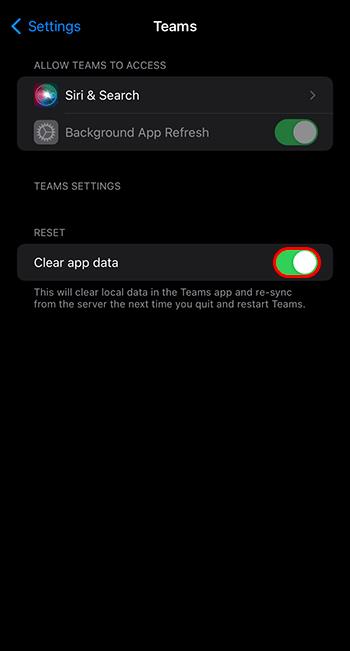Το Microsoft Teams έχει γίνει το πιο δημοφιλές εργαλείο επικοινωνίας εργασίας ξεπερνώντας ακόμη και το Skype και το Slack. Αλλά δεν μπορεί να σας βοηθήσει εάν δεν λειτουργεί. Εάν αντιμετωπίζετε προβλήματα με το Microsoft Teams, μην ανησυχείτε, το πρόβλημα είναι συνήθως εύκολο να διορθωθεί. Αυτό το άρθρο θα σας βοηθήσει να αντιμετωπίσετε τα προβλήματα του Microsoft Teams που δεν λειτουργούν.

Οι διακομιστές της Microsoft Teams είναι εκτός λειτουργίας
Το πρώτο πράγμα που πρέπει να ελέγξετε είναι εάν ο διακομιστής Microsoft Teams είναι η αιτία του προβλήματός σας. Με εκατομμύρια ανθρώπους που χρησιμοποιούν το εργαλείο κάθε μέρα, η πλατφόρμα μπορεί να παρουσιάσει σφάλμα όπως και κάθε άλλη. Η Microsoft είναι επίσης γνωστό ότι προγραμματίζει σκόπιμα διακοπές λειτουργίας διακομιστή για συντήρηση.
Μεταβείτε στο διαδίκτυο σε αυτόν τον ιστότοπο " Down Detector " για να λάβετε μια αναφορά κατάστασης του Microsoft Teams. Βεβαιωθείτε ότι η Microsoft πιστεύει ότι το εργαλείο είναι έτοιμο και λειτουργεί. Εάν όλα φαίνονται καλά στην άκρη τους, τότε μπορείτε να προχωρήσετε στον έλεγχο των πραγμάτων στο σύστημά σας. Ωστόσο, εάν οι διακομιστές τους είναι εκτός λειτουργίας, θα πρέπει απλώς να υποχωρήσετε και να περιμένετε τη Microsoft να ξεκαθαρίσει το ζήτημα.
Επανεκκινήστε το Microsoft Teams
Μερικές φορές η πιο εύκολη λύση είναι αυτή που κάνει το κόλπο. Οι δυσλειτουργίες στην πλατφόρμα είναι γνωστό ότι προκαλούν την πλήρη φόρτωση των ομάδων. Επανεκκινήστε την εφαρμογή Microsoft Teams για να δείτε εάν αυτό λύνει το πρόβλημα. Ακόμα κι αν δεν πιστεύετε ότι το πρόγραμμα είναι ανοιχτό, μπορεί να εκτελείται στο παρασκήνιο. Για έλεγχο και επανεκκίνηση, ακολουθήστε αυτές τις οδηγίες.
Σε υπολογιστή με Windows:
- Ανοίξτε τη Διαχείριση εργασιών στον υπολογιστή σας. Μπορείτε να κάνετε δεξί κλικ στην κάτω γραμμή ή να πατήσετε Ctrl+Alt+Del για να την προβάλετε.
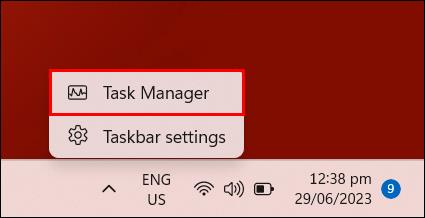
- Αναζητήστε το Microsoft Teams στη Διαχείριση εργασιών ή στην παρακολούθηση δραστηριοτήτων. Εάν βρείτε ότι εκτελείται εκεί, τερματίστε την εργασία.
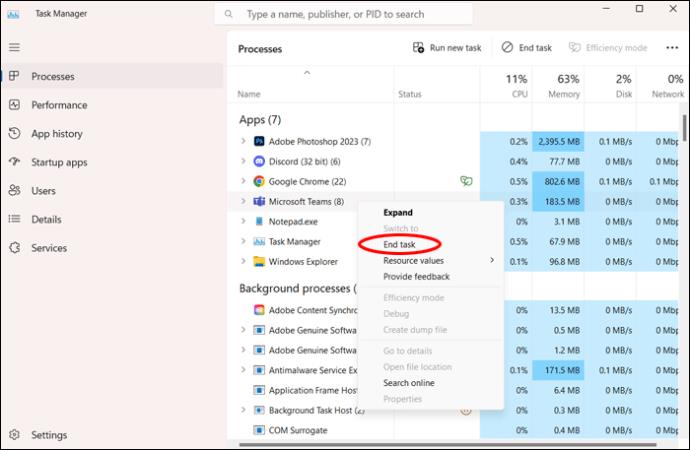
- Επανεκκινήστε το Teams μετά από αυτό αναγκάστε να σταματήσετε για να δείτε αν λειτουργεί καλά.
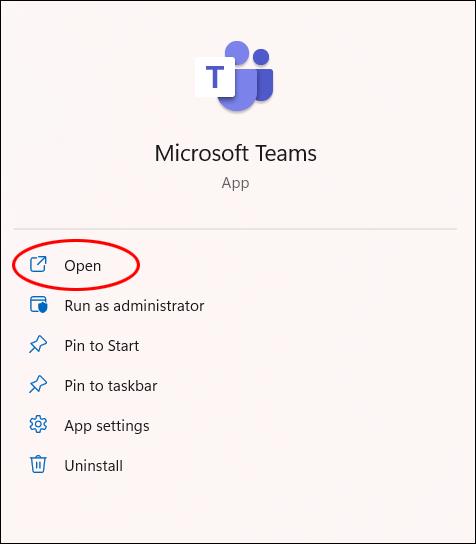
Σε Mac:
- Κάντε κλικ στο εικονίδιο της Apple και επιλέξτε "Force Quit". Εναλλακτικά, μπορείτε να κάνετε κλικ στο Cmd+Option+Esc.
- Βρείτε το Microsoft Teams και επιλέξτε το για αναγκαστική έξοδο.
- Ανοίξτε ξανά το Teams για να δείτε αν λειτουργεί ομαλά μετά από επανεκκίνηση.
Επανεκκινήστε τον υπολογιστή σας
Εάν η επανεκκίνηση της εφαρμογής δεν λύσει το πρόβλημά σας, μπορείτε να δοκιμάσετε μια επανεκκίνηση του υπολογιστή. Δεν βλάπτει ποτέ να δώσετε στο λειτουργικό σας σύστημα μια νέα αρχή.
Έχετε ακόμα πρόβλημα; Διαβάστε παρακάτω για να συνεχίσετε την αντιμετώπιση προβλημάτων.
Διακοπή σύνδεσης στο Διαδίκτυο
Ένας λόγος που το Microsoft Teams ενδέχεται να μην λειτουργεί ή να μην ενημερώνεται σωστά είναι ότι δεν είναι συνδεδεμένο στο διαδίκτυο. Αυτό μπορεί να είναι λίγο δύσκολο για να προσδιορίσετε εάν αντιμετωπίζετε διακοπή σήματος αλλά δεν το γνωρίζετε. Ελέγξτε τη σύνδεσή σας ανοίγοντας ένα παράθυρο του προγράμματος περιήγησης για να δείτε εάν μπορείτε να αποκτήσετε πρόσβαση στον ιστό ή επαναφέροντας τον δρομολογητή σας.
Πρόβλημα συγκεκριμένης συσκευής
Προτού συνεχίσετε την αντιμετώπιση προβλημάτων, ανοίξτε το Microsoft Teams σε άλλη συσκευή. Λειτουργεί μια χαρά εκεί; Εάν μπορείτε να χρησιμοποιήσετε το Teams σε άλλη συσκευή, αυτό μπορεί να σας δώσει μια ιδέα για το πού βρίσκεται ο λόξυγκας. Εάν μπορείτε να ανοίξετε το Teams σε διαφορετικό φορητό υπολογιστή ή tablet, ενδέχεται να χρειαστεί έλεγχος της αρχικής συσκευής σας. Εάν δεν μπορείτε, τότε ξέρετε ότι είναι ένα ζήτημα σε όλο το σύστημα.
Εκκαθαρίστε την προσωρινή μνήμη του Microsoft Teams
Εάν έχετε χρησιμοποιήσει το Teams για λίγο, τα δεδομένα προσωρινής μνήμης μπορεί να κατακλύσουν το σύστημα του υπολογιστή σας. Η κρυφή μνήμη μπορεί επίσης να καταστραφεί εάν είναι εκεί για κάποιο χρονικό διάστημα. Εάν το Microsoft Teams δεν κυκλοφορεί καθόλου, αυτό θα μπορούσε να είναι η αιτία. Ακολουθήστε αυτά τα βήματα για να διαγράψετε την προσωρινή μνήμη των παλαιών δεδομένων του Teams.
Στα Windows μέσω των ρυθμίσεων:
- Κάντε δεξί κλικ στο κουμπί Έναρξη και κάντε κλικ στην «Εφαρμογή και δυνατότητες».
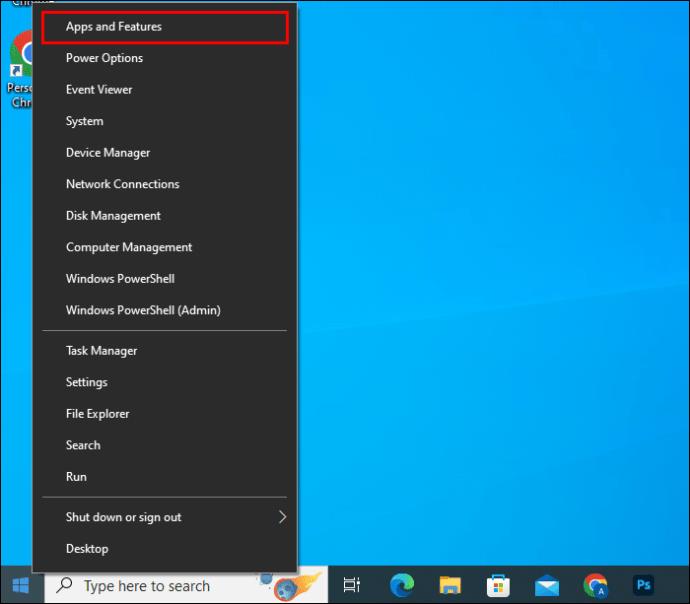
- Κάντε κύλιση για να βρείτε το Microsoft Teams στη λίστα. Κάντε κλικ στο «Σύνθετες επιλογές».
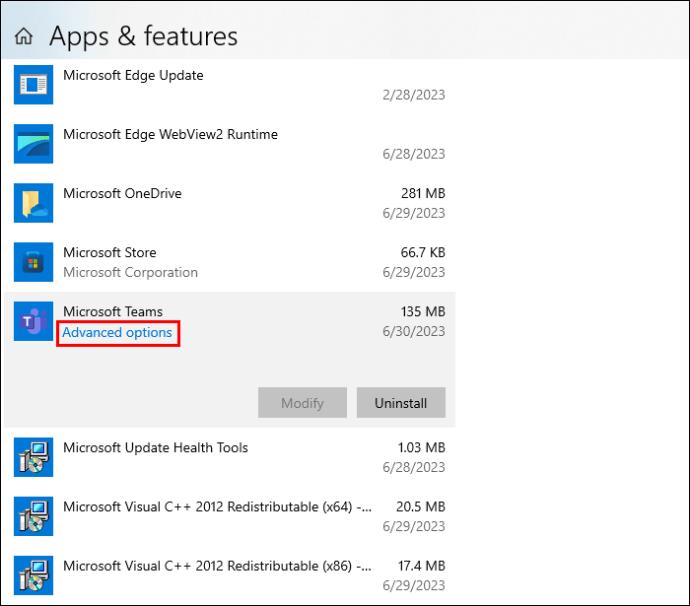
- Κάντε κλικ στο «Επαναφορά» στο μενού «Επαναφορά».
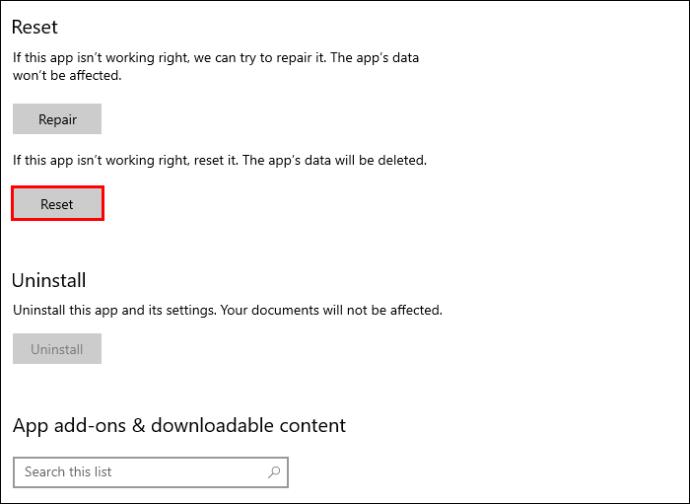
Στα Windows μέσω της Εξερεύνησης αρχείων:
- Κάντε δεξί κλικ στην Έναρξη και επιλέξτε "Εκτέλεση" για να ανοίξετε το πλαίσιο διαλόγου "Εκτέλεση".
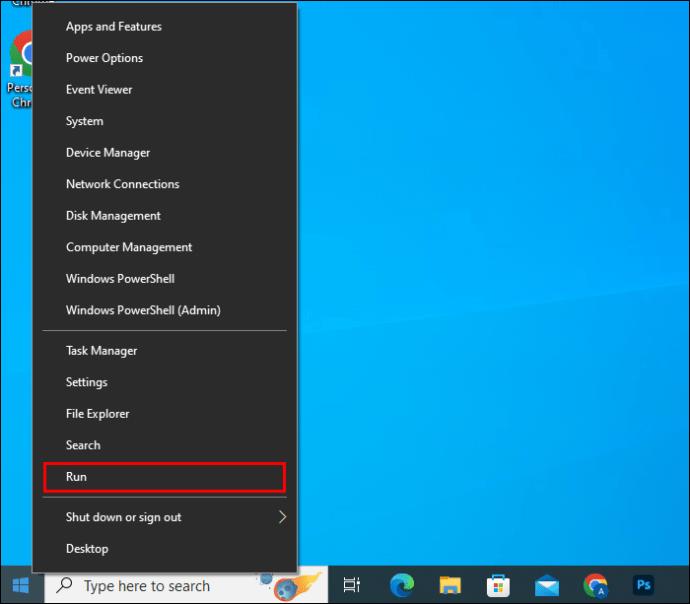
- Πληκτρολογήστε αυτό στο πλαίσιο εκτέλεσης: “
%appdata%\Microsoft\Teams”.
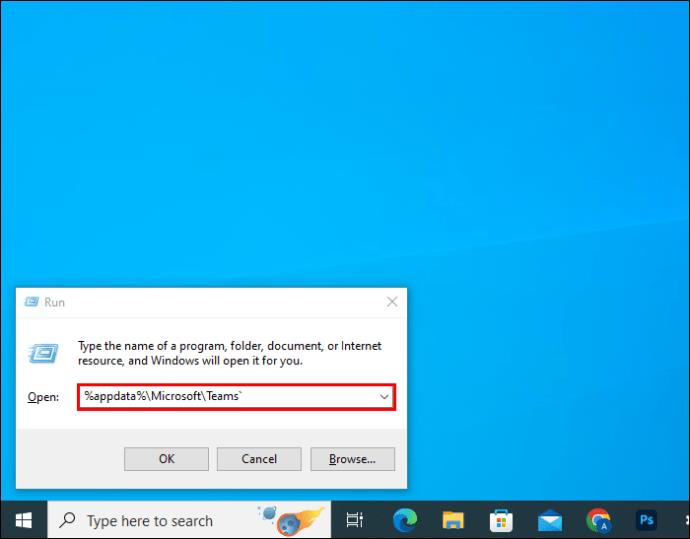
- Κάντε κλικ στο "OK".
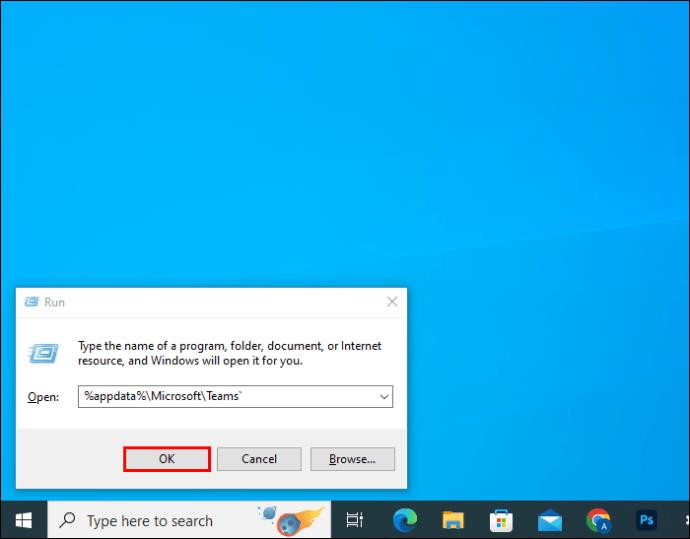
- Στο παράθυρο που ανοίγει, επιλέξτε όλα τα αρχεία και τους φακέλους και διαγράψτε τα.
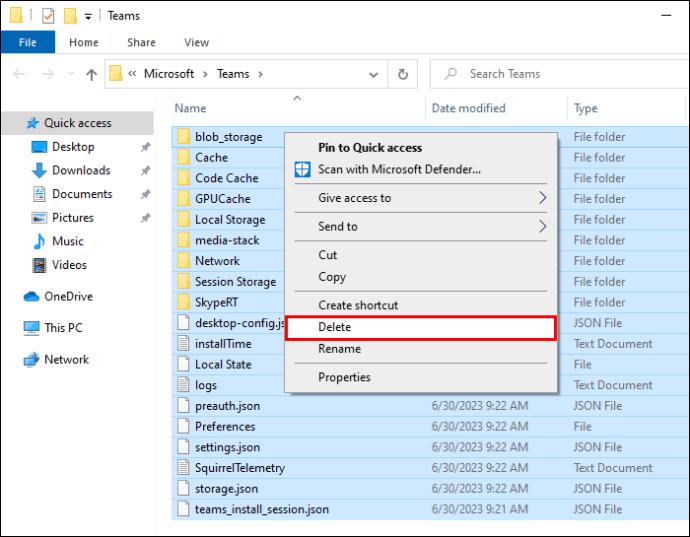
Σε Mac:
- Ανοίξτε το Finder. Στο μενού "Μετάβαση", επιλέξτε "Μετάβαση στον φάκελο…"
- Εισαγάγετε αυτό στη διαδρομή φακέλου: "~/Βιβλιοθήκη/Υποστήριξη εφαρμογών/Microsoft/Ομάδες".
- Μέσα σε αυτόν τον φάκελο "Ομάδα", επιλέξτε όλα τα αρχεία και τους φακέλους και σύρετέ τα στον κάδο απορριμμάτων.
Από την εφαρμογή Teams σε συσκευή Android:
- Ανοίξτε την εφαρμογή Microsoft Teams.
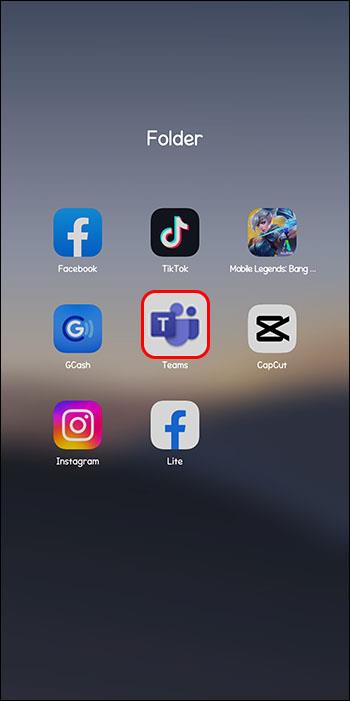
- Αγγίξτε το εικονίδιο προφίλ και μετά πατήστε «Ρυθμίσεις».
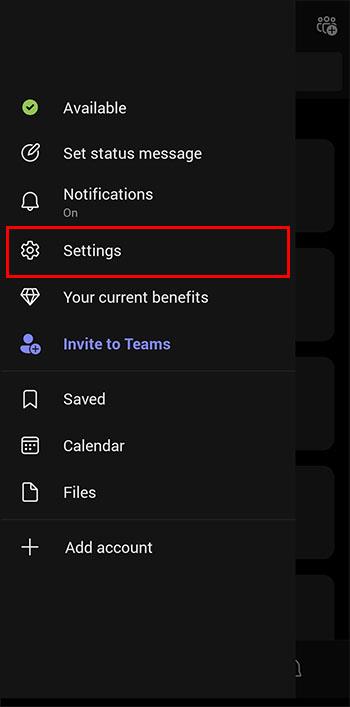
- Πατήστε «Δεδομένα και αποθήκευση» και μετά «Διαγραφή δεδομένων εφαρμογής».
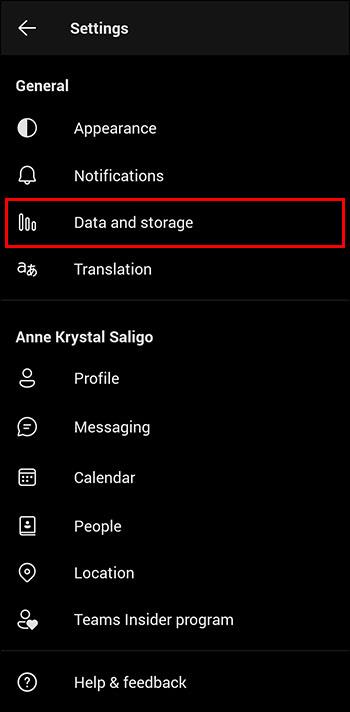
- Πατήστε «Αποθήκευση και προσωρινή μνήμη» και μετά πατήστε «Εκκαθάριση προσωρινής μνήμης».
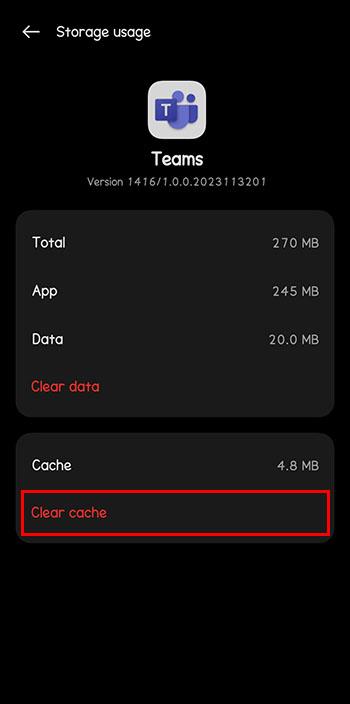
Σε συσκευή Android:
- Ανοίξτε την εφαρμογή Ρυθμίσεις στη συσκευή σας και πατήστε «Εφαρμογές».
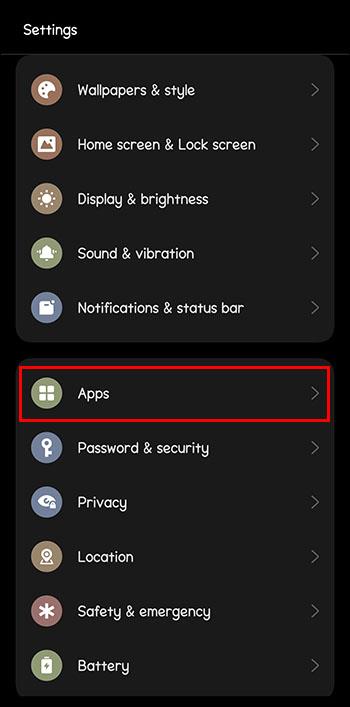
- Πατήστε «Ομάδες».

- Επιλέξτε "Force Stop" και "OK".
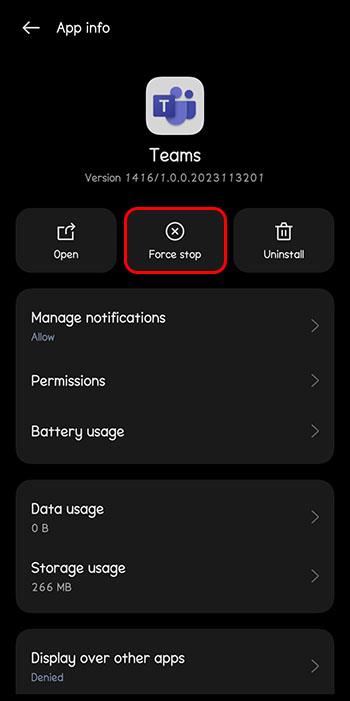
- Πατήστε «Αποθήκευση και προσωρινή μνήμη» και μετά πατήστε «Εκκαθάριση προσωρινής μνήμης».
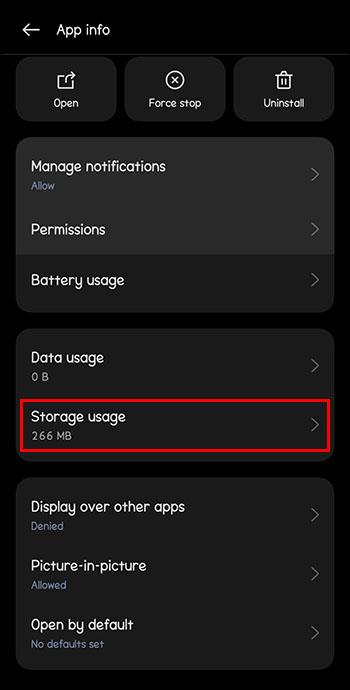
Σε φορητή συσκευή Apple:
- Ανοίξτε την εφαρμογή Ρυθμίσεις και κάντε κύλιση προς τα κάτω για να πατήσετε "Ομάδες".

- Ενεργοποιήστε τον διακόπτη "Εκκαθάριση δεδομένων εφαρμογής" σε "Ενεργό".
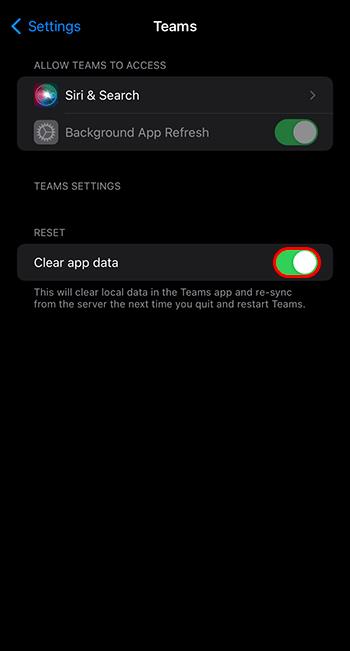
- Επανεκκινήστε το Microsoft Teams.
Επανεγκαταστήστε την εφαρμογή Microsoft Teams
Όταν η επανεκκίνηση και η επισκευή δεν είναι αρκετές, η εφαρμογή μπορεί να έχει καταστραφεί ή να μην λειτουργεί. Απεγκαταστήστε την εφαρμογή χρησιμοποιώντας την ενσωματωμένη λειτουργία του συστήματός σας. Στη συνέχεια, πραγματοποιήστε λήψη της εφαρμογής ξανά και εγκαταστήστε ένα ολοκαίνουργιο αντίγραφο.
Συγκεκριμένοι κωδικοί σφαλμάτων
Δεν είναι όλα τα σφάλματα των ομάδων τα ίδια, αλλά υπάρχουν μερικά συγκεκριμένα σφάλματα που εμφανίζονται συχνά. Ένα από αυτά μπορεί να είναι το ίδιο πρόβλημα που αντιμετωπίζετε. Ελέγξτε την παρακάτω λίστα για να δείτε εάν αυτά τα συγκεκριμένα σφάλματα ισχύουν για την περίπτωσή σας:
0xCAA20004 – Το αίτημα δεν εγκρίθηκε
Αυτό το σφάλμα σημαίνει ότι δεν έχετε εξουσιοδότηση συμμετοχής στον διακομιστή. Οι ομάδες δεν θα λειτουργήσουν μέχρι να εγκριθείτε από έναν κάτοχο.
0xCAA82EE2 – Λήξη χρονικού ορίου αιτήματος
Αυτό σημαίνει ότι η σύνδεση άργησε πολύ και συνήθως οφείλεται σε ένα τείχος προστασίας που εμποδίζει μια σύνδεση. Μπορεί επίσης να προκληθεί από υπερευαίσθητη προστασία από ιούς. Ελέγξτε αυτά τα δύο ζητήματα για να επιλύσετε το σφάλμα.
0xCAA20003 – Πρόβλημα εξουσιοδότησης
Αυτό ακούγεται απαίσιο, αλλά είναι πραγματικά μια εύκολη λύση. Εάν ο υπολογιστής σας εμφανίζει λάθος ημερομηνία ή ώρα, δημιουργείται πρόβλημα εξουσιοδότησης εντός του συστήματος. Ελέγξτε την ημερομηνία και την ώρα στον υπολογιστή σας και ελέγξτε επίσης ότι ταιριάζουν με την ημερομηνία και την ώρα άλλων στο δίκτυο.
0xCAA82EE7 – Το όνομα διακομιστή δεν επιλύθηκε
Συνήθως, αυτό το σφάλμα εμφανίζεται όταν η υπηρεσία διαδικτύου σας έχει διακοπεί. Ελέγξτε εάν η σύνδεσή σας στο Διαδίκτυο είναι σταθερή και εάν η συσκευή σας είναι συνδεδεμένη σε αυτό.
Κάντε το Microsoft Teams να τρέχει ξανά
Καμία εφαρμογή δεν λειτουργεί τέλεια όλη την ώρα. Περιστασιακά, μπορεί να αντιμετωπίζετε προβλήματα με την ομαλή λειτουργία του Microsoft Teams. Ευτυχώς, το πρόβλημα είναι συνήθως εύκολο να βρεθεί και να διορθωθεί. Δεν χρειάζεται να περάσετε πολύ χρόνο κλειδωμένοι έξω από το αγαπημένο σας εργαλείο επικοινωνίας.
Χρησιμοποιήσατε τη λίστα αντιμετώπισης προβλημάτων για να διορθώσετε ένα σφάλμα του Microsoft Teams; Πείτε μας για αυτό στα σχόλια παρακάτω.