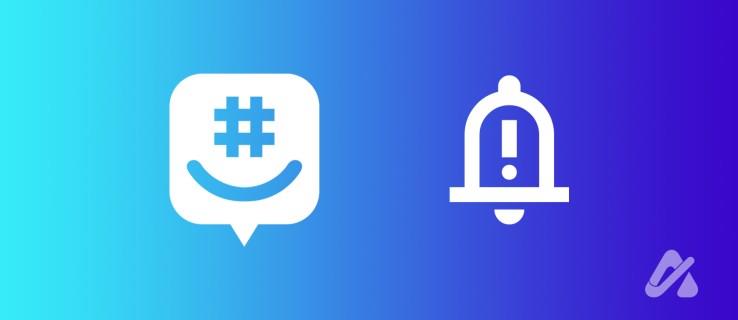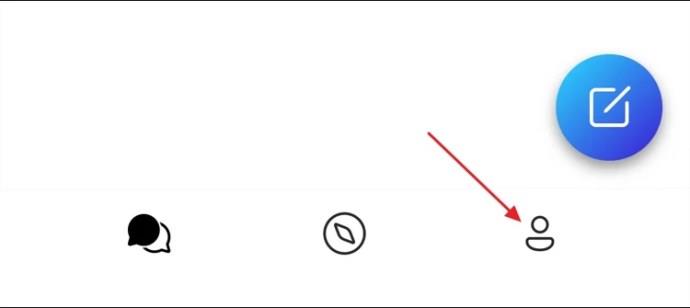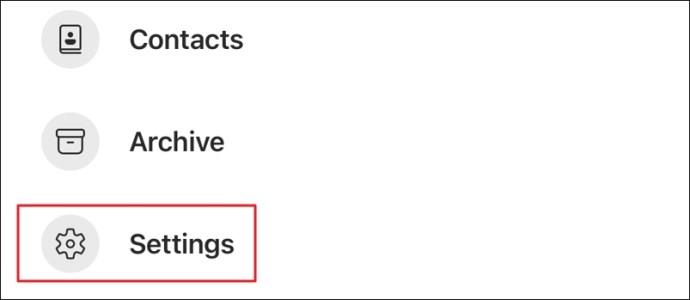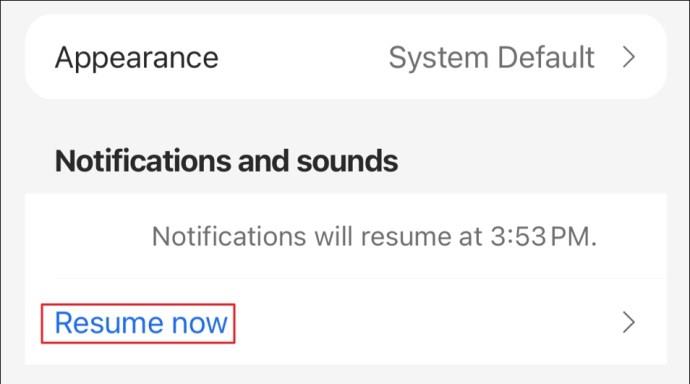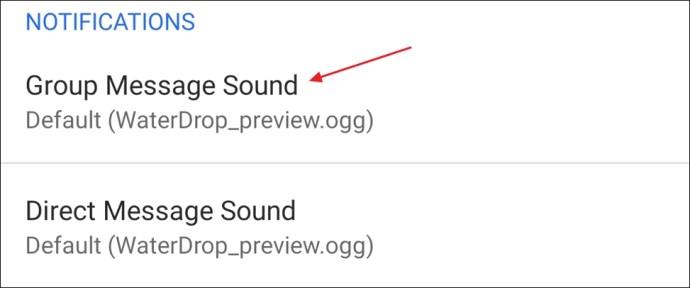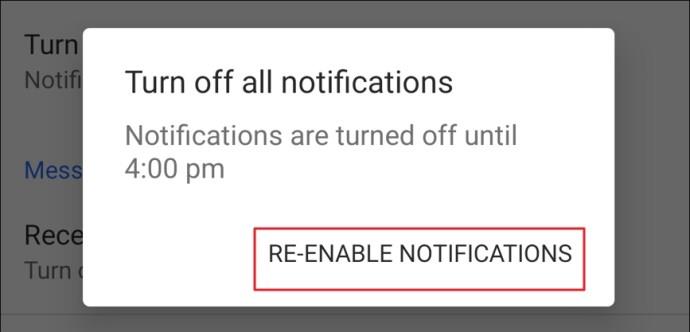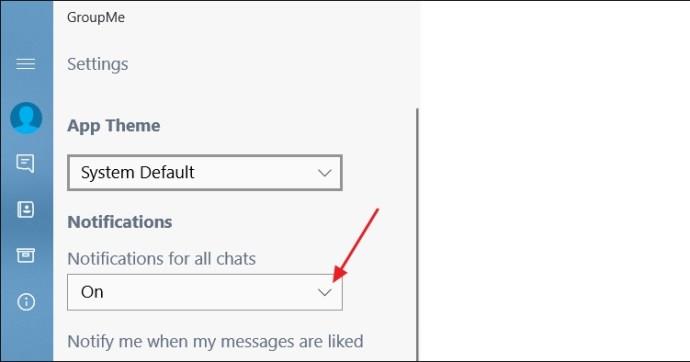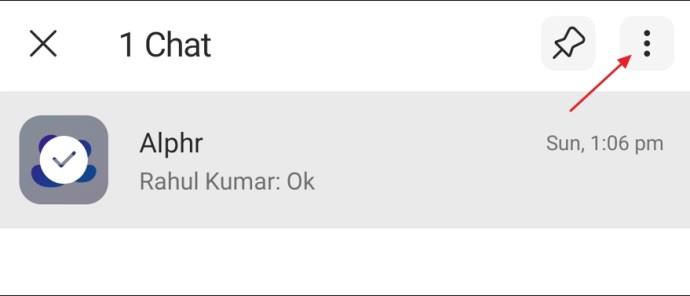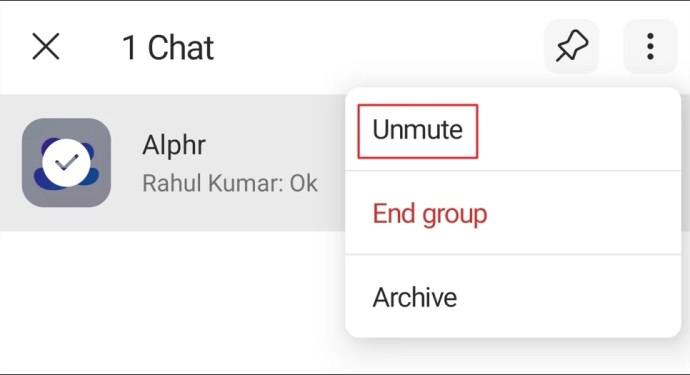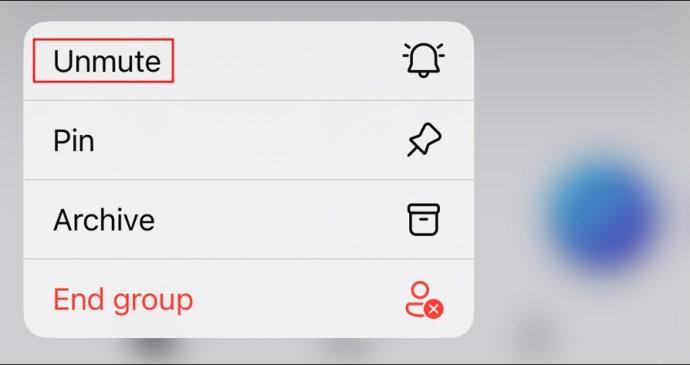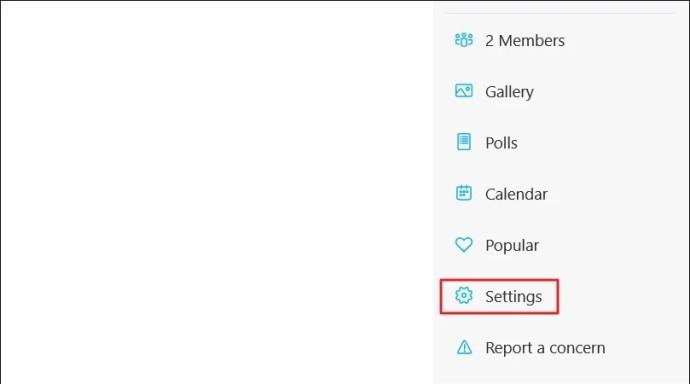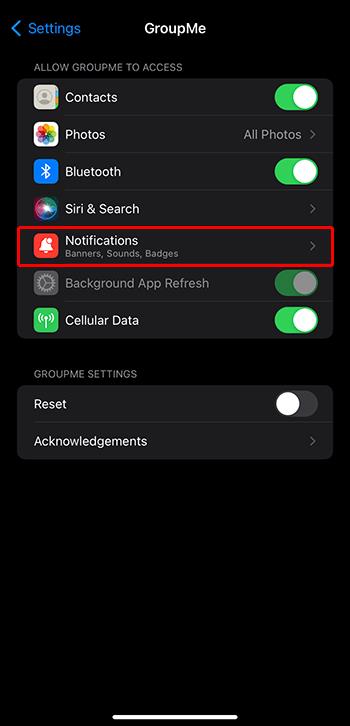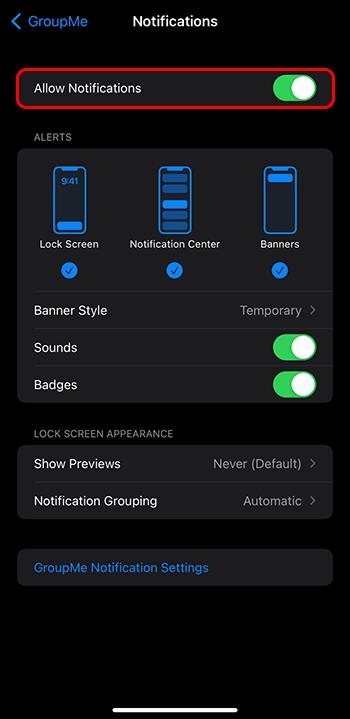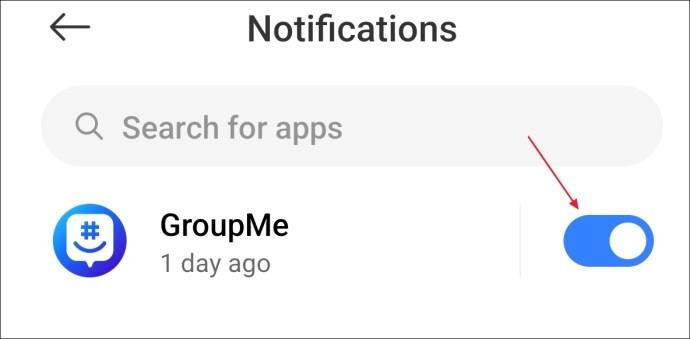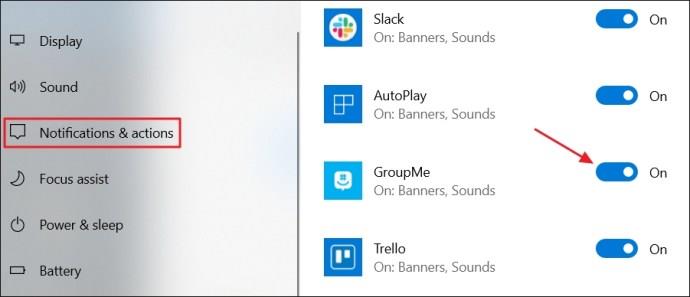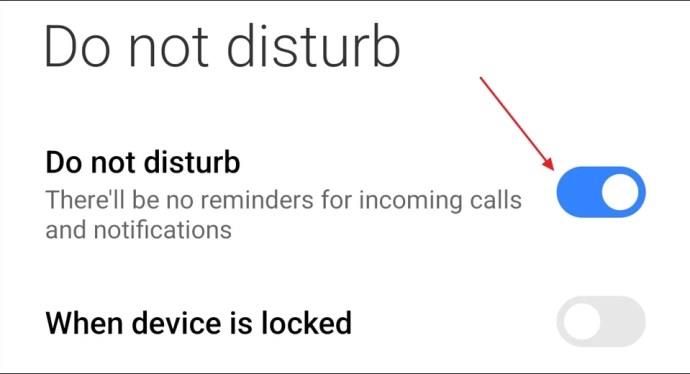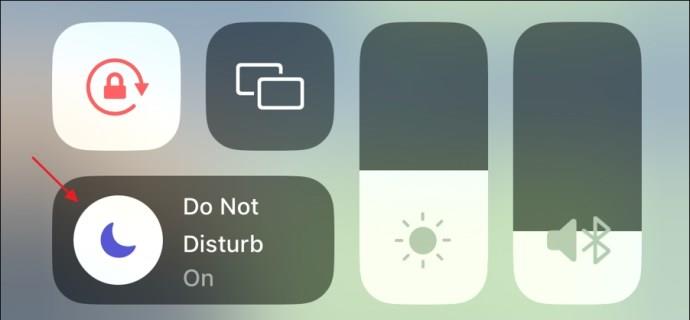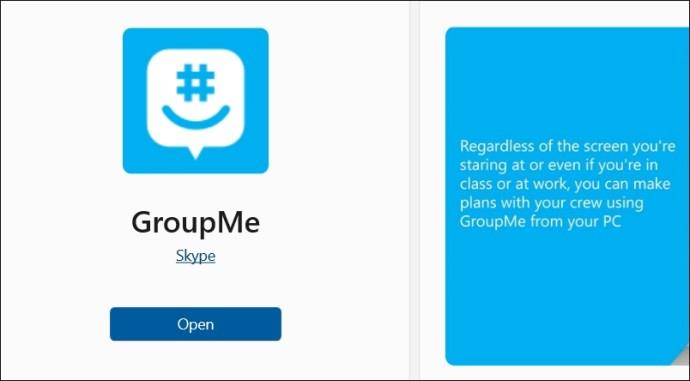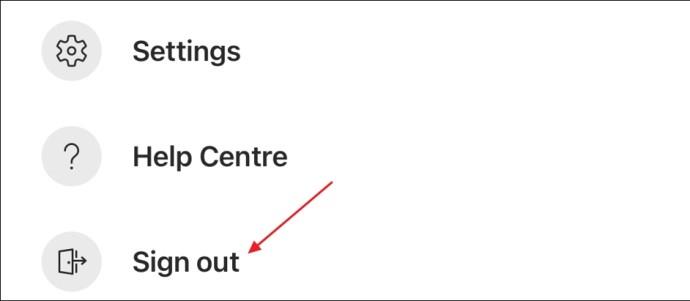Μπορεί να χάσετε κάτι σημαντικό εάν δεν λαμβάνετε ειδοποιήσεις GroupMe. Όπως είναι λογικό, θέλετε να διασφαλίσετε ότι θα λαμβάνετε έγκαιρη ειδοποίηση. Ευτυχώς, αυτό το πρόβλημα διορθώνεται σχετικά εύκολα. Ακολουθήστε αυτόν τον οδηγό για να διορθώσετε οριστικά τις ειδοποιήσεις σας στο GroupMe.
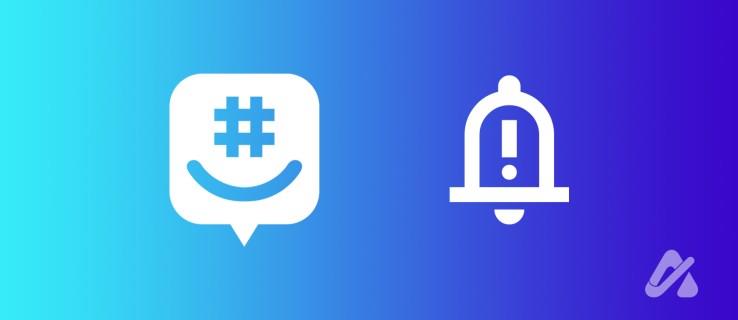
Μπορεί να υπάρχουν πολλοί λόγοι για τους οποίους δεν λαμβάνετε ειδοποιήσεις GroupMe. Μπορεί να οφείλεται σε λανθασμένες ρυθμίσεις εφαρμογής, σε επιθετική λειτουργία εξοικονόμησης μπαταρίας στο τηλέφωνό σας ή σε προβλήματα διακομιστή.
Ελέγξτε τις Ρυθμίσεις ειδοποίησης συνομιλίας
Αρχικά, θα πρέπει να επαληθεύσετε ότι οι ρυθμίσεις ειδοποιήσεων έχουν ρυθμιστεί σωστά στις ρυθμίσεις του GroupMe. Δείτε πώς να το κάνετε αυτό:
Στο iPhone:
- Ανοίξτε το GroupMe και πατήστε την εικόνα του προφίλ σας στην κάτω δεξιά γωνία.
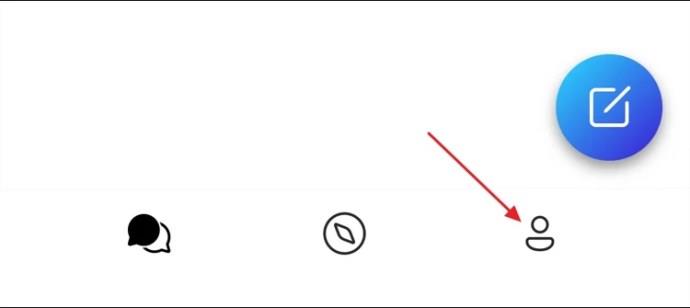
- Επιλέξτε Ρυθμίσεις .
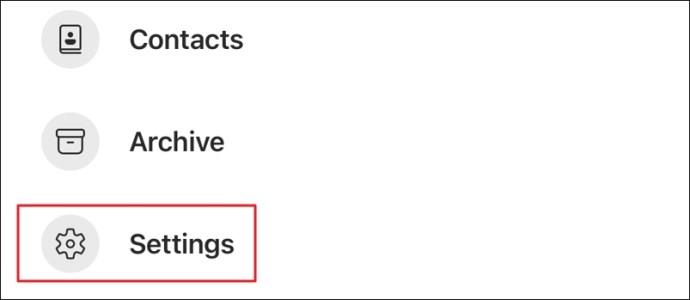
- Στην ενότητα Ειδοποιήσεις και ήχοι , ελέγξτε εάν οι ειδοποιήσεις σας έχουν τεθεί σε παύση. Εάν ναι, πατήστε Συνέχιση τώρα για να συνεχίσετε να λαμβάνετε ειδοποιήσεις.
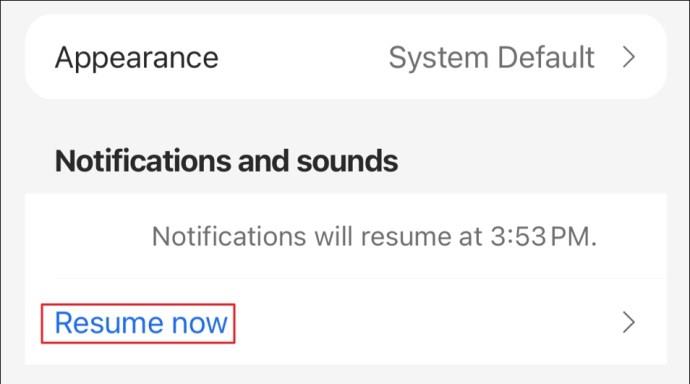
Σε Android:
- Στην αρχική σελίδα του GroupMe, πατήστε την εικόνα του προφίλ σας.
- Πατήστε Ρυθμίσεις .
- Στην ενότητα Ειδοποιήσεις , πατήστε την επιλογή Ήχος μηνυμάτων ομάδας .
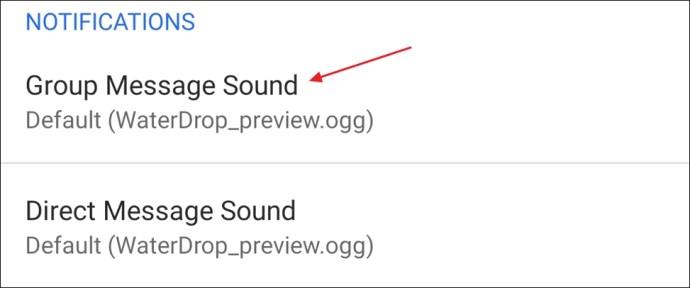
- Ενεργοποιήστε την εναλλαγή Εμφάνιση ειδοποίησης .
- Στη συνέχεια, ενεργοποιήστε την εναλλαγή Εμφάνιση ειδοποίησης για την επιλογή Ήχος άμεσου μηνύματος .
- Πατήστε Απενεργοποίηση όλων των ειδοποιήσεων .
- Επιλέξτε την επιλογή Επανενεργοποίηση ειδοποίησης .
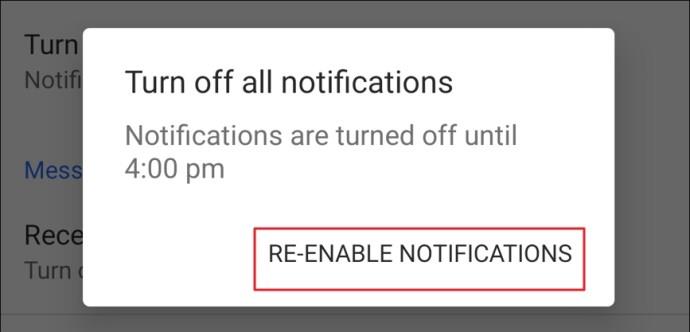
Στα Windows:
- Ανοίξτε το GroupMe και κάντε κλικ στην επιλογή Ρυθμίσεις στην αριστερή πλαϊνή γραμμή.
- Επιλέξτε Ενεργοποίηση από την επιλογή Ειδοποιήσεις για όλες τις συνομιλίες .
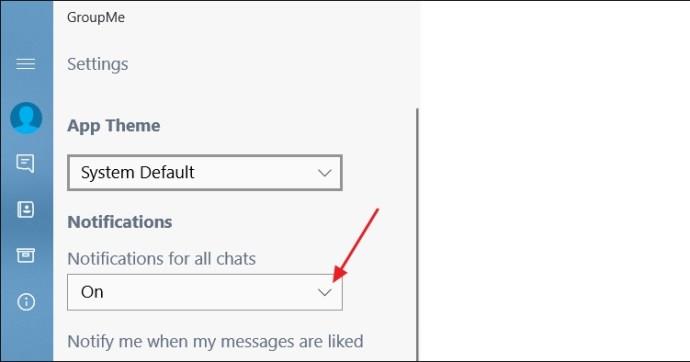
- Επιλέξτε έναν ήχο για τις επιλογές "Ήχος ομαδικού μηνύματος " και " Ήχος άμεσου μηνύματος" .

Σε κάθε μία από τις πλατφόρμες, αυτή η διαδικασία θα επαληθεύσει ότι οι γενικές ειδοποιήσεις σας δεν είναι απενεργοποιημένες, επομένως θα αποκλείονται τυχόν ειδοποιήσεις που θέλετε να λαμβάνετε.
Ελέγξτε τις ειδοποιήσεις για συγκεκριμένες ομάδες
Εάν οι ειδοποιήσεις σας στο GroupMe δεν λειτουργούν για συγκεκριμένες ομάδες συνομιλίας, δεν θα τις γνωρίζετε ακόμα και αν οι άνθρωποι στέλνουν μηνύματα στο GroupMe . Είναι πιθανό οι ειδοποιήσεις της ομάδας σας να είναι απενεργοποιημένες στο GroupMe. Μπορείτε να τα ενεργοποιήσετε ακολουθώντας αυτά τα βήματα:
Σε Android:
- Κρατήστε πατημένο τη συνομιλία που δεν εμφανίζει ειδοποιήσεις.
- Πατήστε τις τρεις κάθετες κουκκίδες στην επάνω δεξιά γωνία.
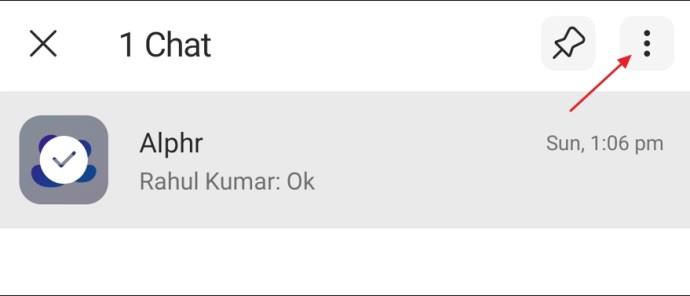
- Εάν οι ειδοποιήσεις για την ομάδα είναι σε σίγαση, θα δείτε μια επιλογή Κατάργηση σίγασης . Πατήστε το για να λαμβάνετε ξανά ειδοποιήσεις μηνυμάτων.
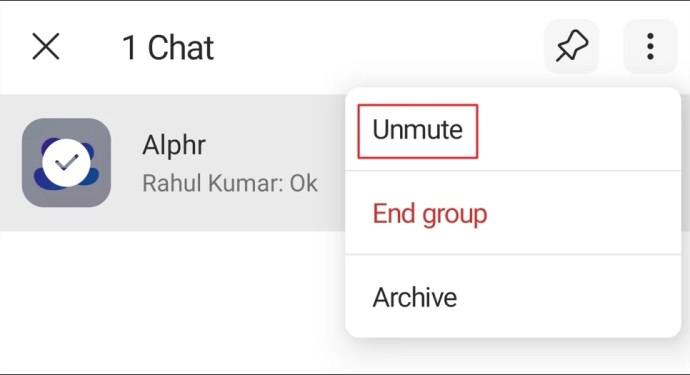
Σε iOS:
- Κρατήστε πατημένο την ομάδα που δεν εμφανίζει ειδοποιήσεις.
- Επιλέξτε Κατάργηση σίγασης από το μενού που εμφανίζεται.
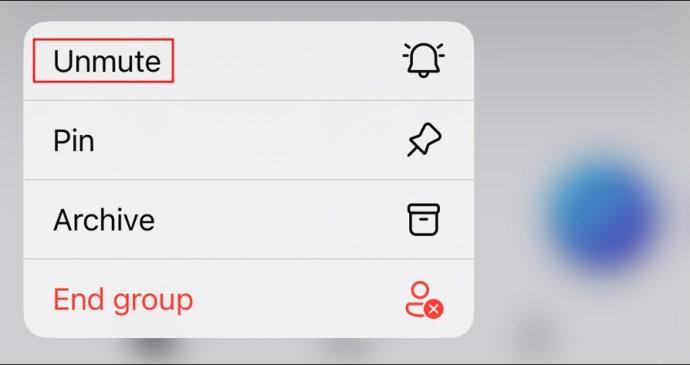
Στα Windows:
- Ανοίξτε την ομάδα που δεν στέλνει ειδοποιήσεις μηνυμάτων.
- Κάντε κλικ στο avatar του και επιλέξτε Ρυθμίσεις από το μενού που εμφανίζεται.
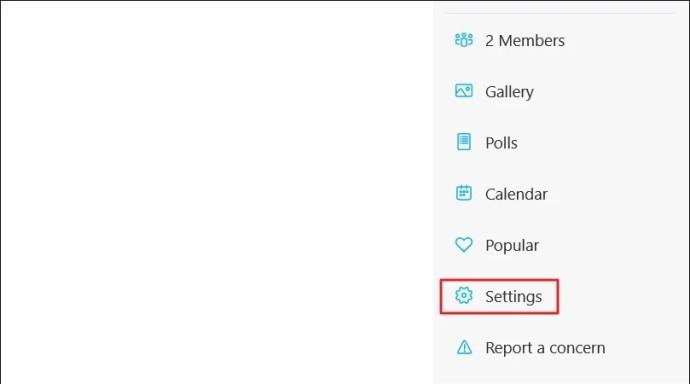
- Κάντε κλικ στην επιλογή Κατάργηση σίγασης .

Εάν πολλές συνομιλίες δεν στέλνουν ειδοποιήσεις, επαναλάβετε τη διαδικασία για κάθε ομάδα για να βεβαιωθείτε ότι οι ειδοποιήσεις τους δεν θα τίθενται σε σίγαση.
Ελέγξτε τις ρυθμίσεις ειδοποιήσεων του τηλεφώνου σας
Εάν οι ρυθμίσεις σας στο GroupMe επιτρέπουν ειδοποιήσεις, μπορούν ακόμα να αποκλειστούν από τις ρυθμίσεις της κινητής συσκευής σας. Οι ρυθμίσεις μιας συσκευής θα υπερισχύουν πάντα των ρυθμίσεών σας σε μια μεμονωμένη εφαρμογή. Θα ήταν καλύτερο να επαληθεύσετε ότι η συσκευή σας δεν εμποδίζει τις ειδοποιήσεις να σας φτάσουν.
Σε iOS :
- Ανοίξτε την εφαρμογή Ρυθμίσεις .
- Πατήστε GroupMe στη λίστα εφαρμογών σας.
- Επιλέξτε Ειδοποιήσεις .
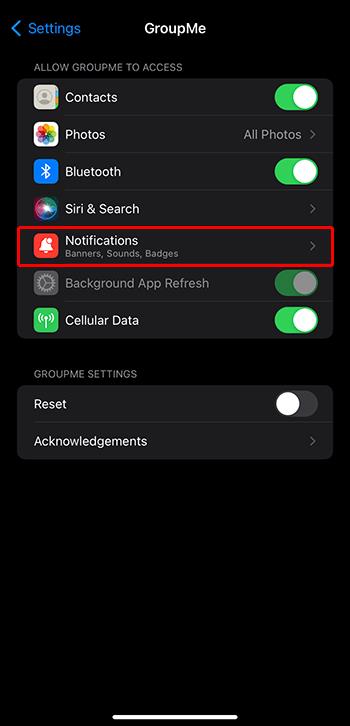
- Βεβαιωθείτε ότι η εναλλαγή Επιτρέπονται ειδοποιήσεις είναι ενεργοποιημένη.
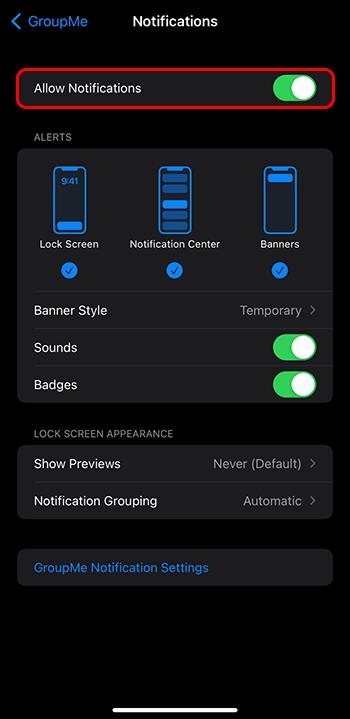
- Περιηγηθείτε στις πρόσθετες ρυθμίσεις ειδοποιήσεων και αλλάξτε τις ανάλογα με τις προτιμήσεις σας.
Σε Android :
- Ανοίξτε την εφαρμογή Ρυθμίσεις του τηλεφώνου σας Android και πατήστε στη γραμμή Ειδοποιήσεων και κατάστασης .
- Επιλέξτε Ειδοποιήσεις εφαρμογών .
- Ενεργοποιήστε την εναλλαγή δίπλα στο GroupMe .
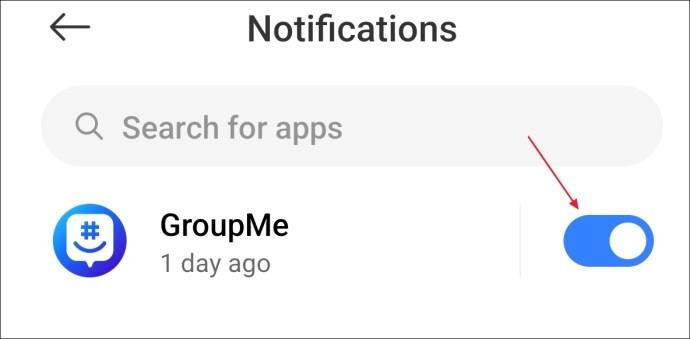
Στα Windows :
- Πατήστε το πλήκτρο Windows+I για να ανοίξετε την εφαρμογή Ρυθμίσεις και επιλέξτε Σύστημα .
- Στην αριστερή πλαϊνή γραμμή, επιλέξτε Ειδοποιήσεις και ενέργειες και ενεργοποιήστε τον διακόπτη εναλλαγής GroupMe .
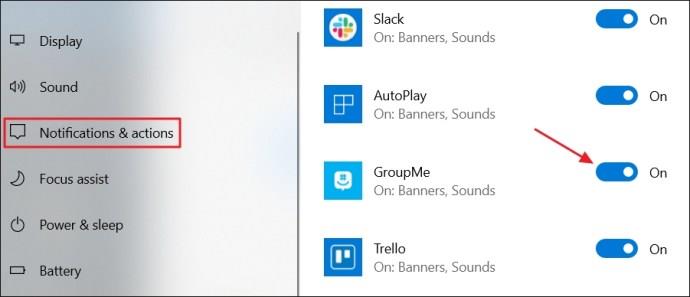
Ελέγξτε το Δίκτυο Wi-Fi σας
Μια ασταθής σύνδεση στο Διαδίκτυο μπορεί να χαλάσει τις ειδοποιήσεις από διαφορετικές εφαρμογές, συμπεριλαμβανομένου του GroupMe. Εάν η προσαρμογή των ρυθμίσεων ειδοποιήσεων του τηλεφώνου σας και η ίδια η εφαρμογή GroupMe δεν έχει λύσει το πρόβλημα, ελέγξτε για να βεβαιωθείτε ότι ένα αδύναμο σήμα Wi-Fi δεν εμποδίζει το GroupMe να στέλνει ειδοποιήσεις.
Εάν ναι, δοκιμάστε να ενεργοποιήσετε τη λειτουργία πτήσης για λίγα δευτερόλεπτα και μετά να την απενεργοποιήσετε ξανά, να επανεκκινήσετε το δρομολογητή σας ή να επικοινωνήσετε με τον πάροχο υπηρεσιών διαδικτύου (ISP).
Επαληθεύστε τις ρυθμίσεις Μην ενοχλείτε
Ένας συνηθισμένος λόγος για τον οποίο οι ειδοποιήσεις δεν λαμβάνονται είναι ότι η επιλογή Μην ενοχλείτε (DND) έχει ενεργοποιηθεί κατά λάθος. Για να ελέγξετε αυτήν τη δυνατότητα, ελέγξτε τη ρύθμιση Μην ενοχλείτε της συσκευής σας και απενεργοποιήστε την εάν είναι ενεργοποιημένη. Δείτε πώς:
Σε Android:
- Ανοίξτε την εφαρμογή Ρυθμίσεις και επιλέξτε Ήχος και δόνηση .
- Επιλέξτε Μην ενοχλείτε .
- Απενεργοποιήστε την εναλλαγή Μην ενοχλείτε .
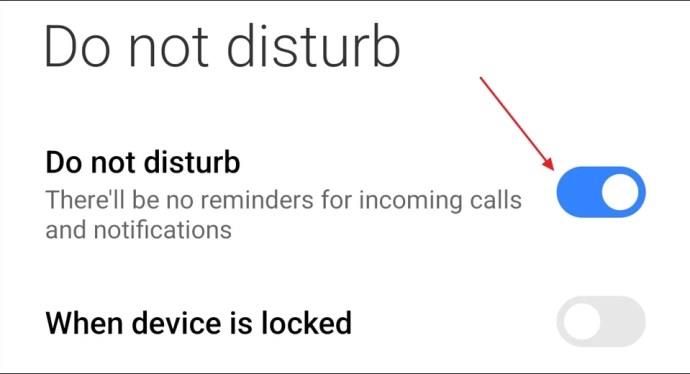
Σε iOS:
- Σύρετε προς τα κάτω από το επάνω μέρος της οθόνης για να ανοίξετε το Κέντρο Ελέγχου .
- Πατήστε το εικονίδιο Μην ενοχλείτε .
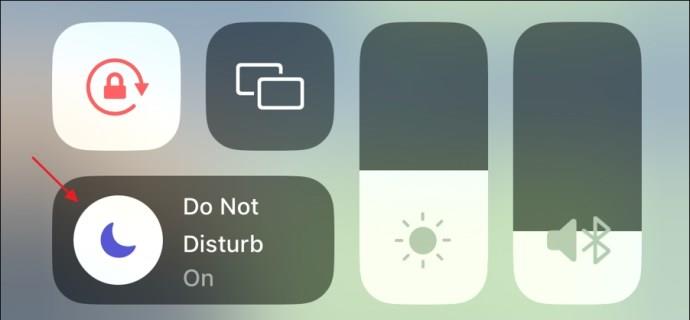
Στα Windows:
- Ανοίξτε την εφαρμογή Ρυθμίσεις και επιλέξτε Σύστημα.
- Μεταβείτε στις Ειδοποιήσεις.
- Απενεργοποιήστε τη ρύθμιση Μην ενοχλείτε .
Ενημερώστε την εφαρμογή
Μπορεί να μην λαμβάνετε ειδοποιήσεις στο GroupMe λόγω σφάλματος στην έκδοση που χρησιμοποιείτε. Συχνά, αυτά τα ζητήματα επιδιορθώνονται μέσω ενημερώσεων εφαρμογών. Επομένως, δοκιμάστε να ενημερώσετε την εφαρμογή GroupMe. Ας ελπίσουμε ότι αυτό θα διορθώσει το πρόβλημα.
Σε Android:
- Ανοίξτε το Play Store.
- Αναζητήστε το GroupMe και πατήστε Ενημέρωση .
Σε iOS:
- Ανοίξτε το App Store .
- Αναζητήστε το GroupMe και πατήστε Ενημέρωση για λήψη της πιο πρόσφατης έκδοσης της εφαρμογής.
Στα Windows:
- Ανοίξτε το Microsoft Store.
- Πληκτρολογήστε GroupMe στο πεδίο αναζήτησης και κάντε κλικ στο κουμπί Ενημέρωση .
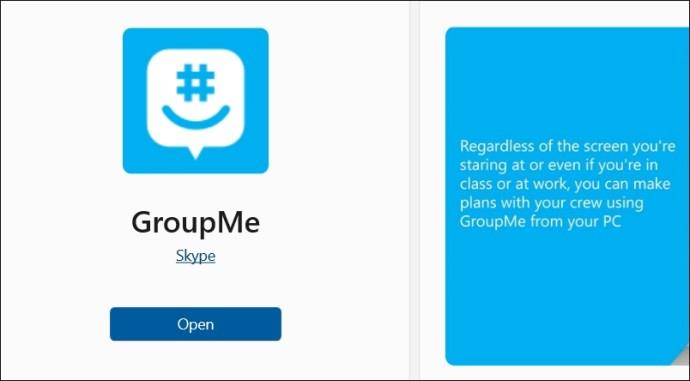
Αποσυνδεθείτε και συνδεθείτε ξανά
Ένας άλλος τρόπος για να διορθώσετε προσωρινά σφάλματα και δυσλειτουργίες που μπορεί να προκαλούν το πρόβλημα είναι να αποσυνδεθείτε και να επιστρέψετε στον λογαριασμό σας στο GroupMe. Για να αποσυνδεθείτε από τον λογαριασμό σας στο GroupMe στο τηλέφωνό σας, ανοίξτε το παράθυρο του προφίλ σας και πατήστε Έξοδος . Στη συνέχεια, πατήστε Ναι για επιβεβαίωση.
Σε Android και iOS:
- Στο GroupMe, ανοίξτε το παράθυρο του προφίλ σας.
- Πατήστε Έξοδος . Στη συνέχεια, πατήστε Ναι για επιβεβαίωση.
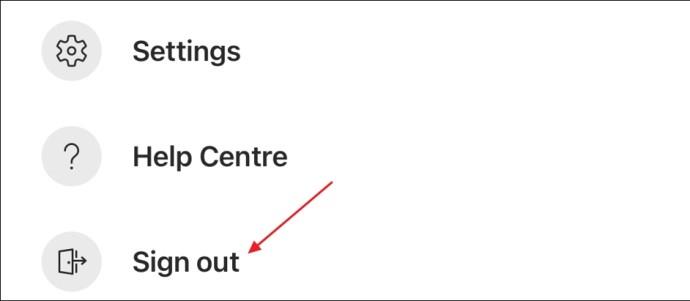
Στην εφαρμογή Windows:
- Ανοίξτε το GroupMe, κάντε κλικ στις Ρυθμίσεις στην αριστερή πλαϊνή γραμμή και μετά στην Αποσύνδεση .
- Κάντε ξανά κλικ στην Αποσύνδεση για επιβεβαίωση.

Στη συνέχεια, περιμένετε μερικά δευτερόλεπτα και συνδεθείτε ξανά στον λογαριασμό σας στο GroupMe. Δεν θα έπρεπε πλέον να αντιμετωπίζετε το πρόβλημα.
Επαναφορά ειδοποιήσεων GroupMe
Είναι απογοητευτικό όταν οι ειδοποιήσεις δεν λειτουργούν για τις πλατφόρμες κοινωνικής δικτύωσης. Ευτυχώς, οι ειδοποιήσεις μπορούν να αποκατασταθούν γρήγορα επαληθεύοντας μερικές ρυθμίσεις στην εφαρμογή και τη συσκευή σας. Για άλλη μια φορά, μπορείτε να παρακολουθείτε τι συμβαίνει με την κοινότητά σας στο GroupMe.
Αφού διορθώσετε το πρόβλημα ειδοποίησης στο GroupMe, μπορεί να σας ενδιαφέρει να μάθετε μερικά βασικά, όπως να ελέγξετε αν κάποιος έχει διαβάσει το μήνυμά σας στο GroupMe .
Συχνές ερωτήσεις
Γιατί το GroupMe δεν στέλνει μηνύματα;
Το GroupMe ενδέχεται να αποτύχει να στείλει μηνύματα εάν οι διακομιστές του αντιμετωπίζουν διακοπές λειτουργίας ή βρίσκονται υπό συντήρηση. Το πρόβλημα μπορεί επίσης να προκύψει εάν η σύνδεσή σας στο διαδίκτυο είναι αδύναμη ή ασταθής.
Πώς μπορώ να λάβω πίσω τις ειδοποιήσεις μου στο GroupMe;
Εάν δεν λαμβάνετε ειδοποιήσεις στο GroupMe, ελέγξτε τις ρυθμίσεις της εφαρμογής GroupMe. Μεταβείτε στις Ρυθμίσεις και μετά πατήστε Ειδοποιήσεις και ήχοι. Ελέγξτε εάν οι ειδοποιήσεις έχουν τεθεί σε παύση. Εάν είναι, πατήστε Συνέχιση τώρα για να αρχίσετε να τα λαμβάνετε ξανά.