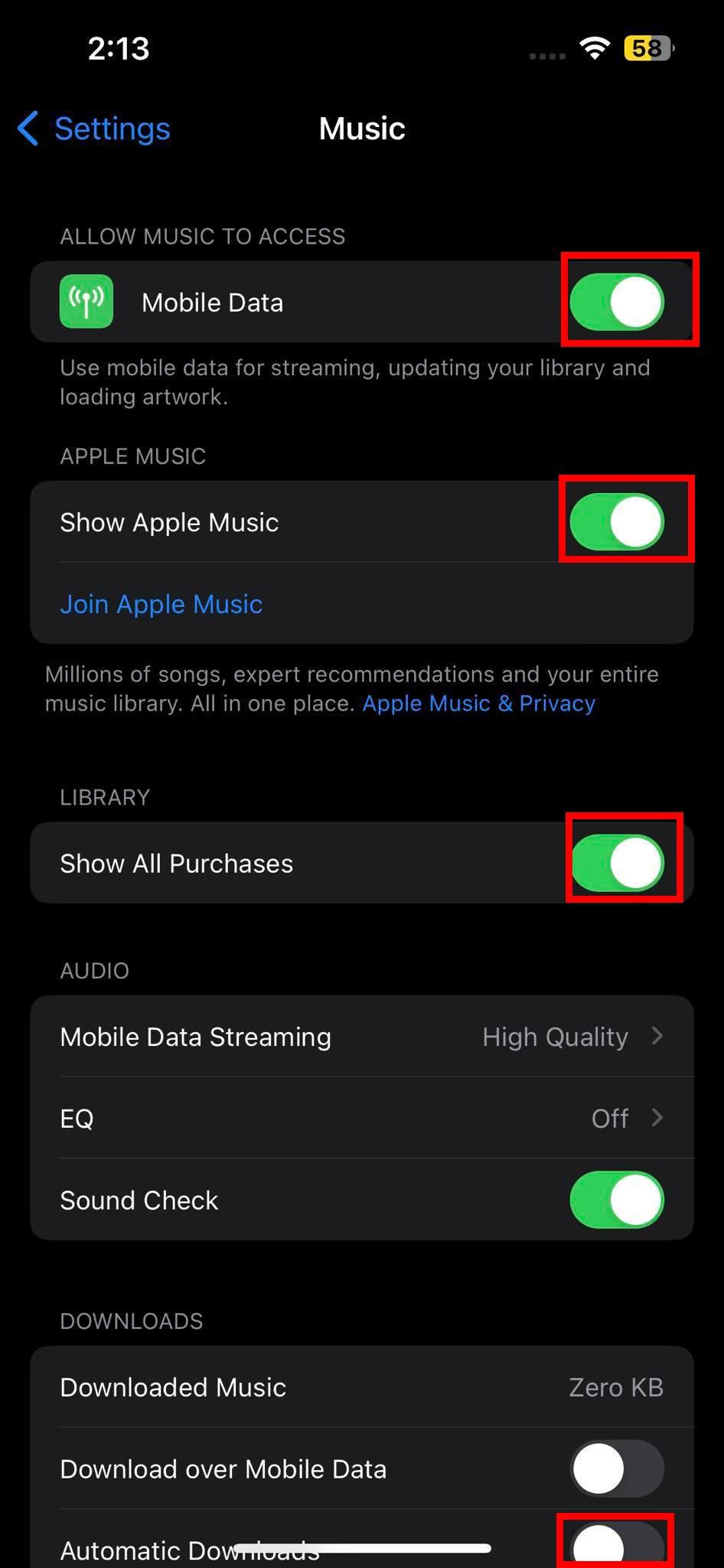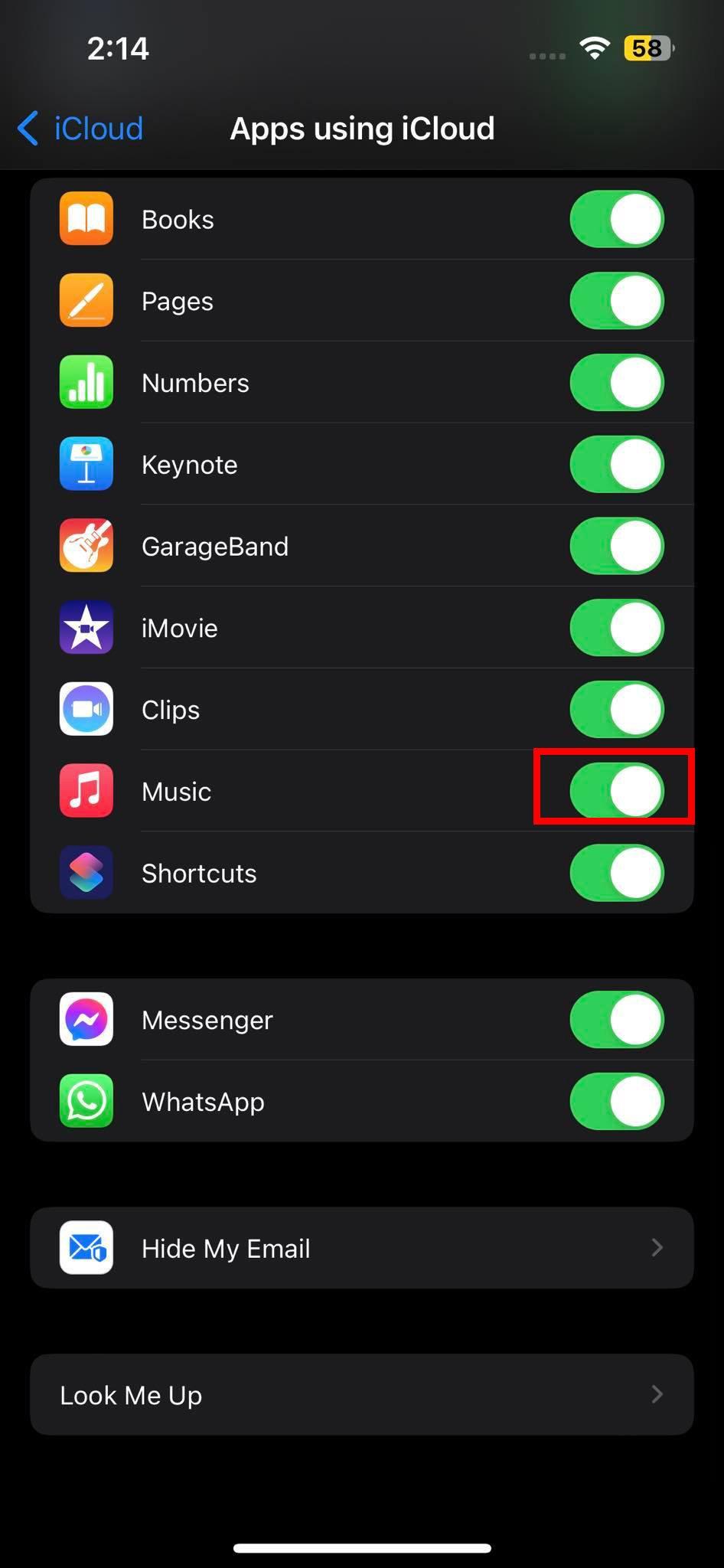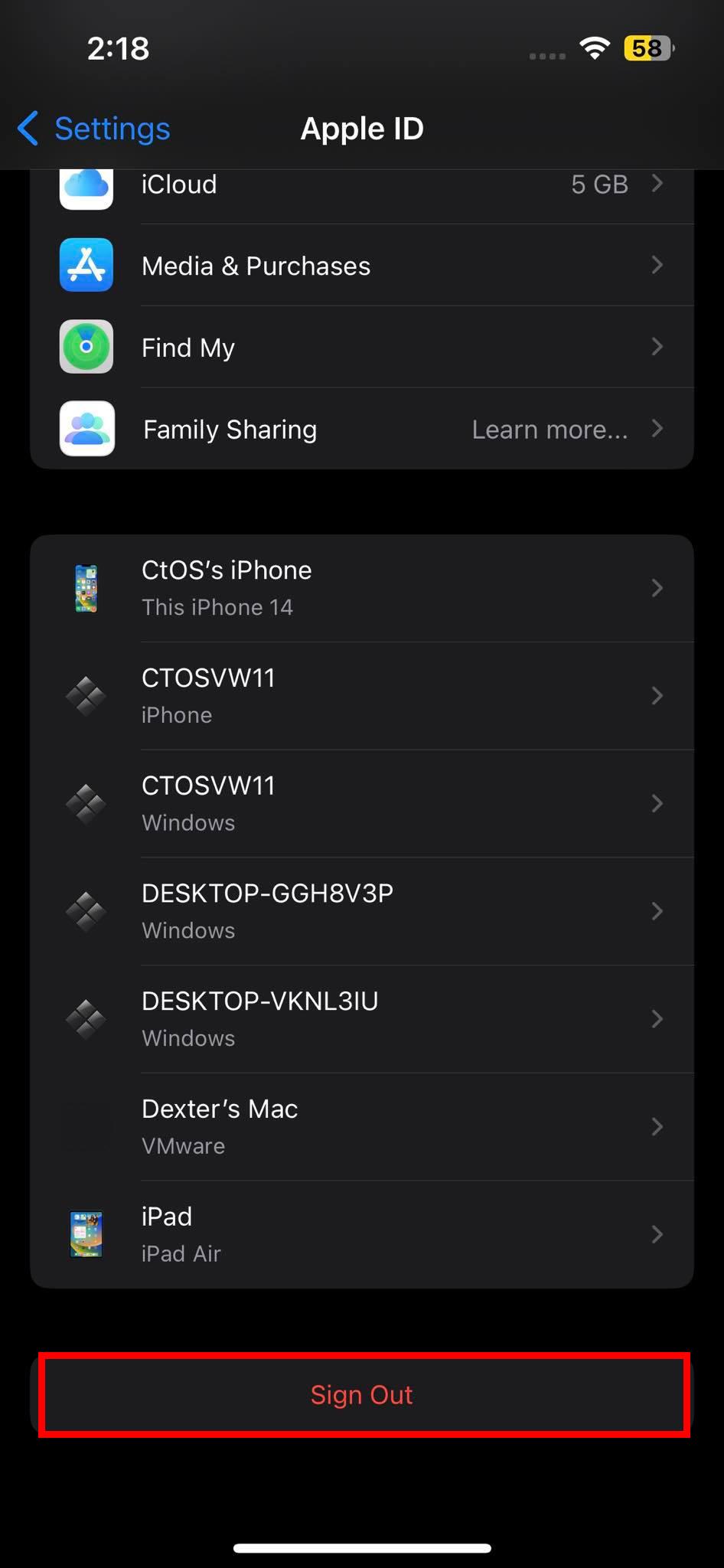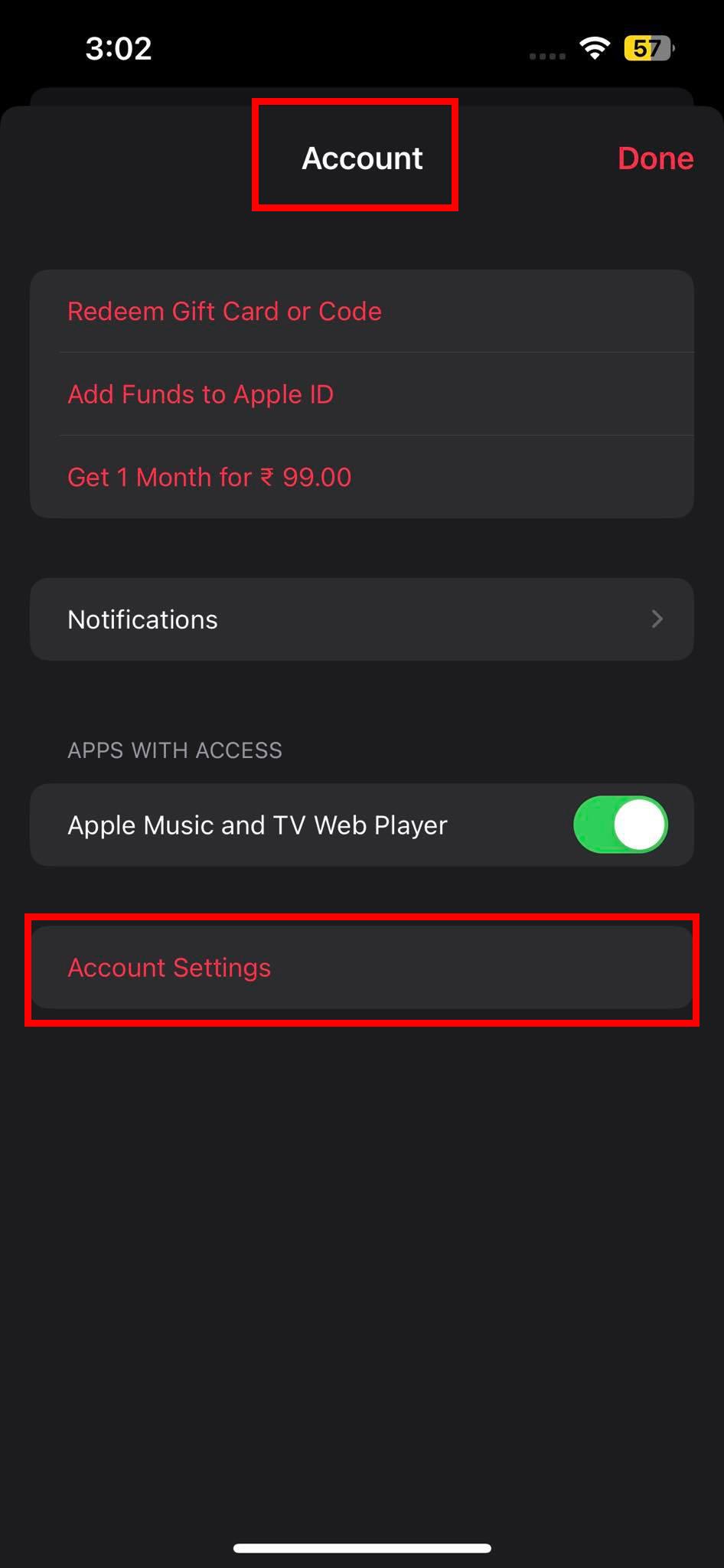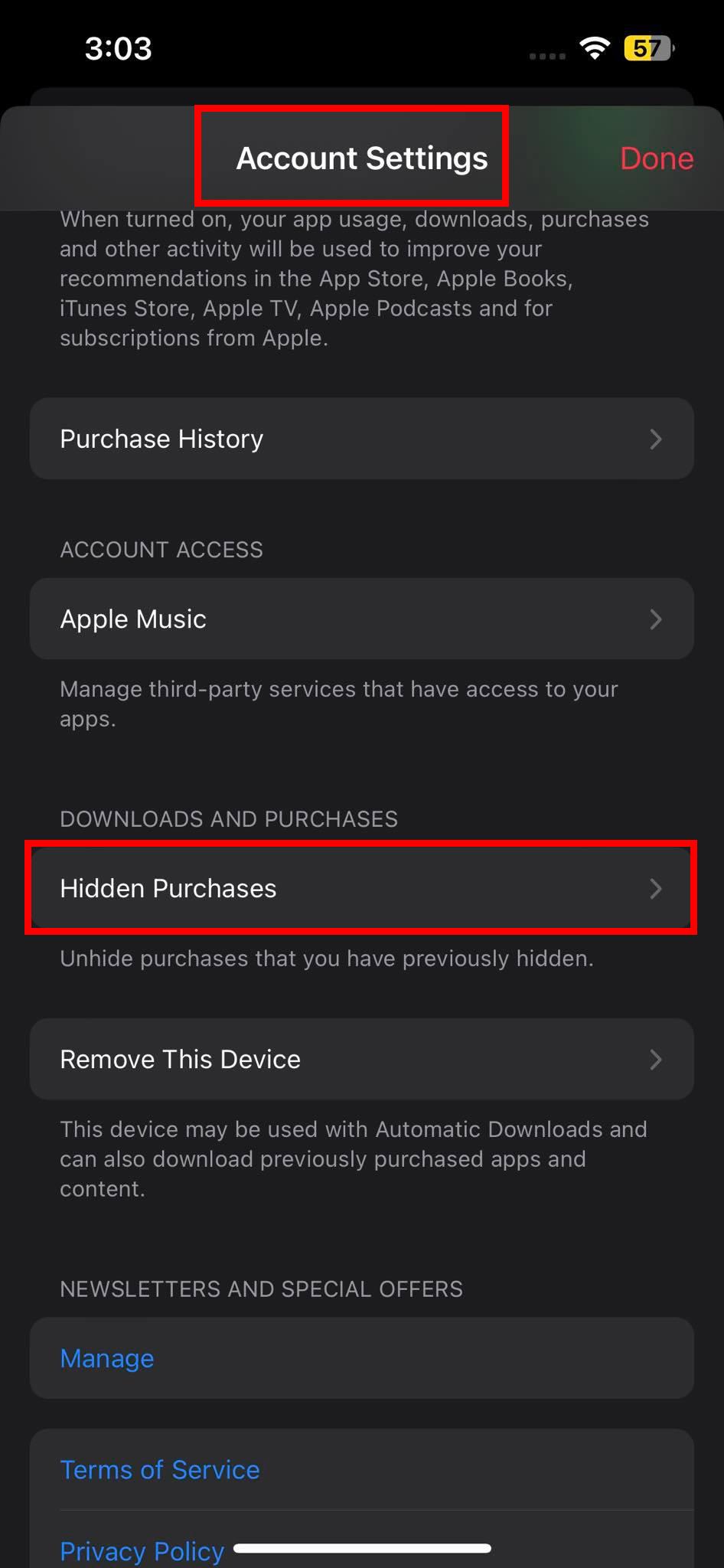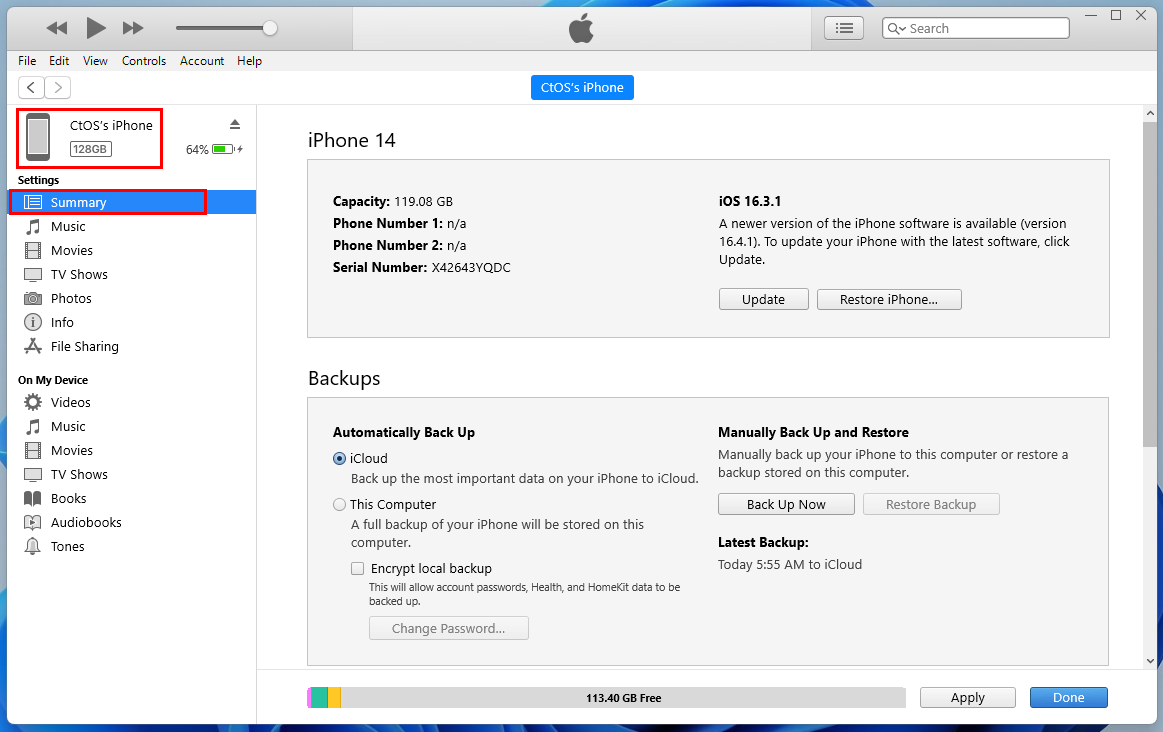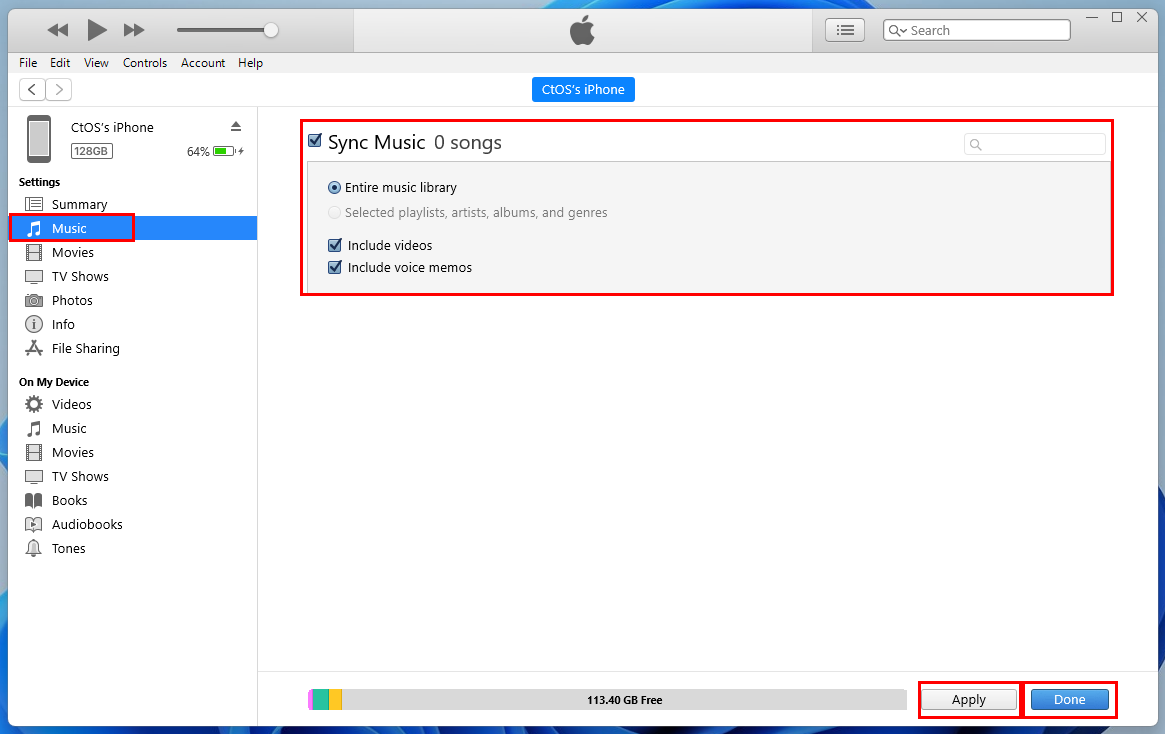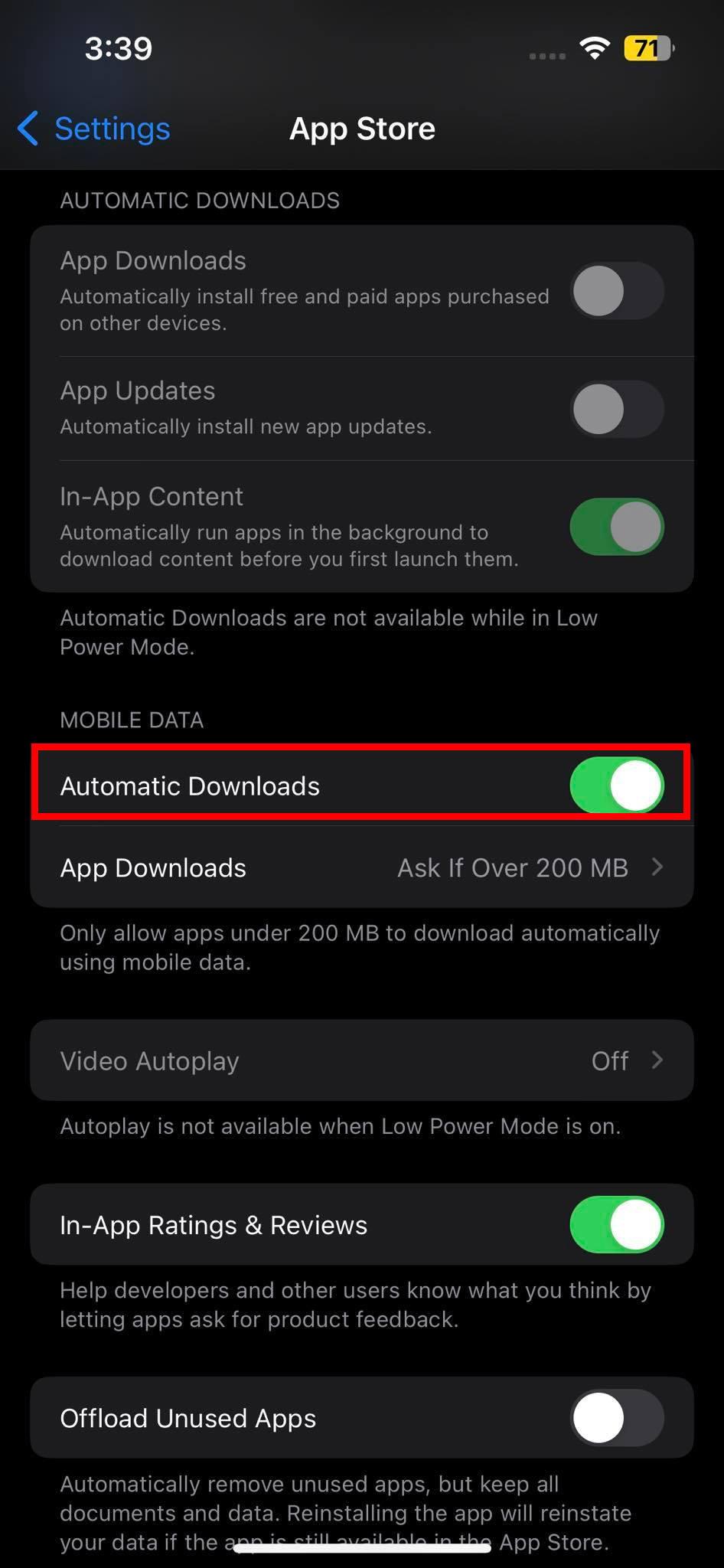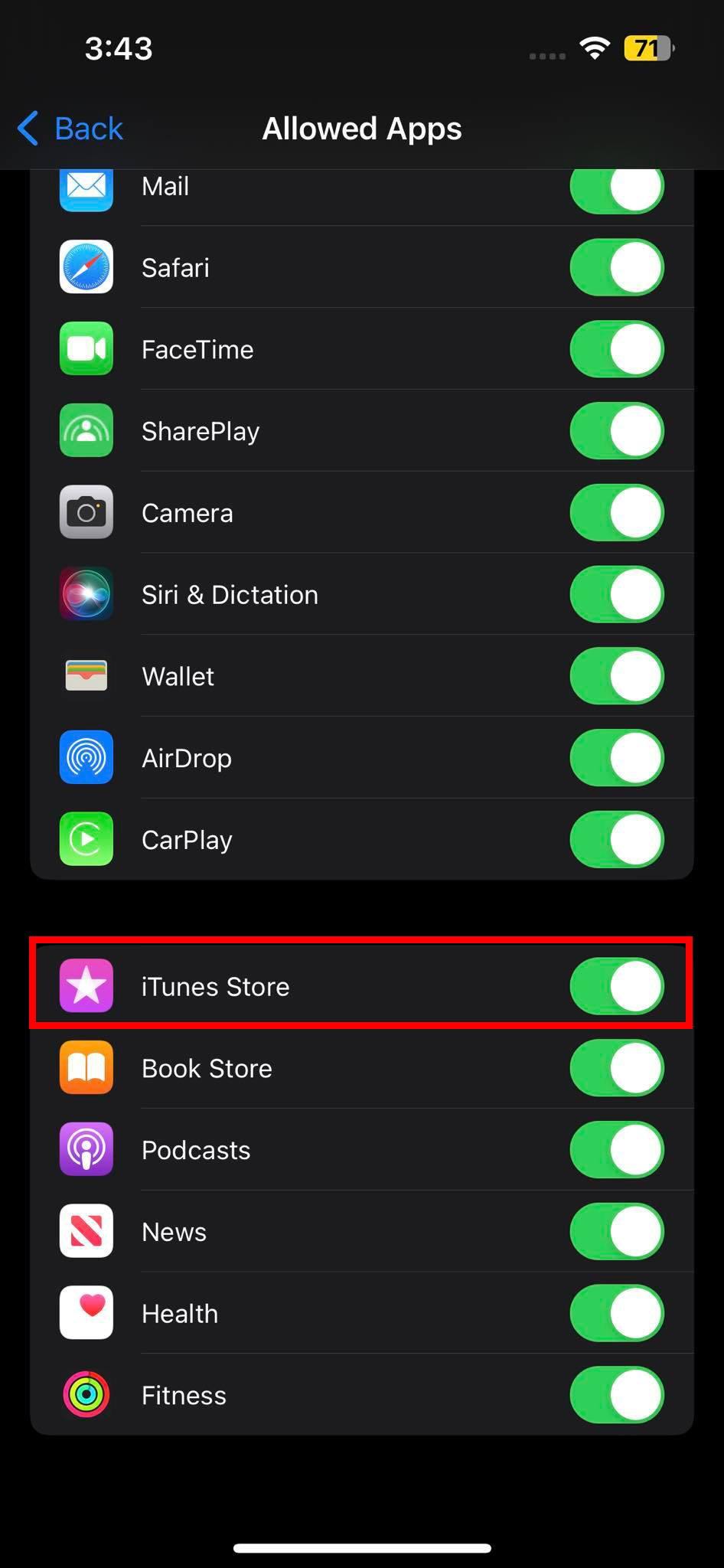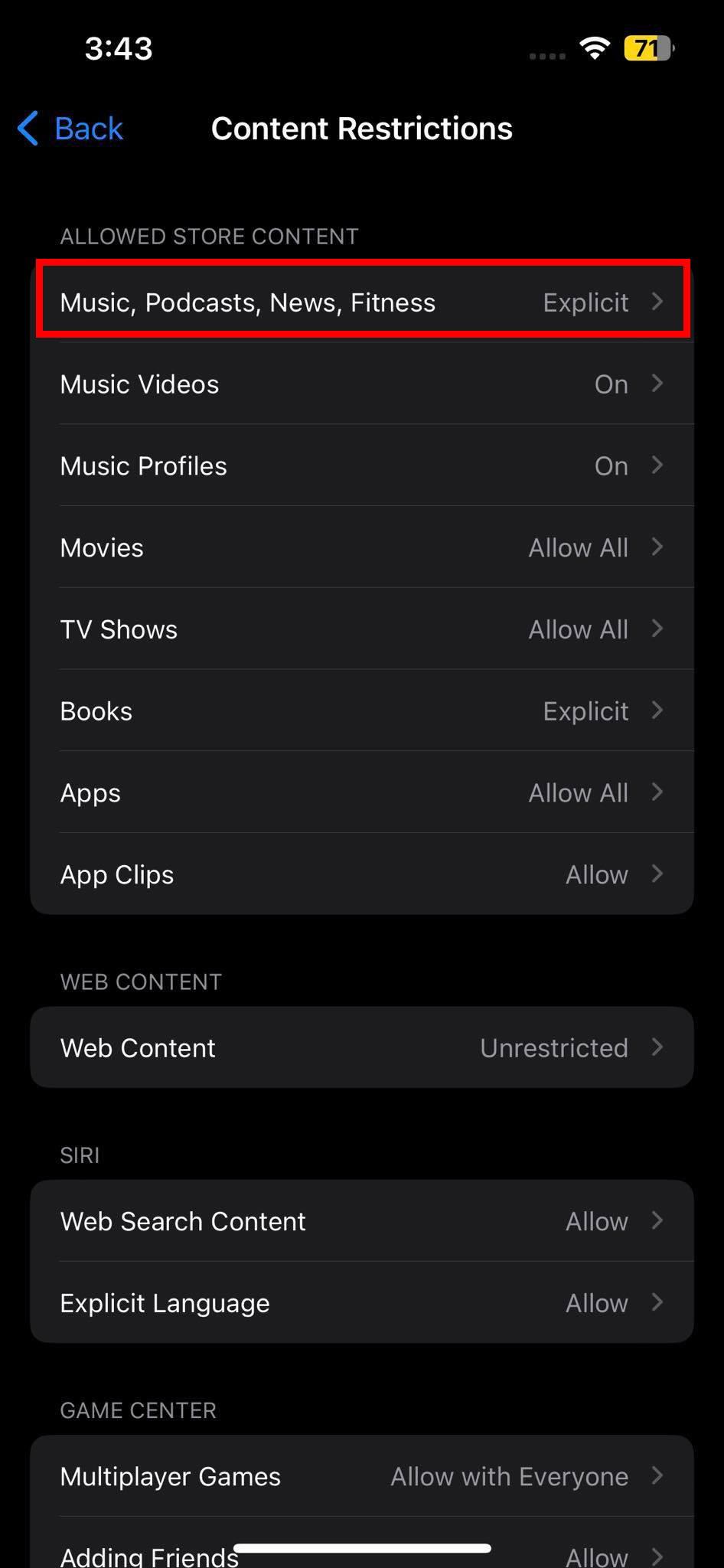Ενημερώσατε πρόσφατα ή επανεκκινήσατε το iPhone σας και δεν μπορείτε να αποκτήσετε πρόσβαση στη μουσική που αγοράσατε στη βιβλιοθήκη της εφαρμογής Apple Music; Βρείτε εδώ πώς να διορθώσετε τη μουσική που αγόρασε το iTunes να μην εμφανίζεται στη βιβλιοθήκη στο iPhone.
Θα μπορούσε να είναι ενοχλητικό εάν δεν βρείτε τη μουσική σας iTunes σε όλες τις συγχρονισμένες συσκευές Apple, όπως iPhone, iPad και MacBook. Ωστόσο, το MacBook σας μπορεί να έχει ένα τοπικό αντίγραφο ασφαλείας του περιεχομένου της βιβλιοθήκης iTunes σας, αλλά τα iPhone και τα iPad βασίζονται κυρίως στη δημιουργία αντιγράφων ασφαλείας στο cloud και στην αναπαραγωγή απευθείας από τους διακομιστές της Apple.
Εάν αντιμετωπίζετε το ίδιο πρόβλημα, χαλαρώστε και διαβάστε αυτό το άρθρο μέχρι το τέλος. Πιθανώς, θα μπορούσατε να διορθώσετε το πρόβλημα μόνοι σας προτού χρειαστεί να επικοινωνήσετε με την Υποστήριξη της Apple και να παραμείνετε στην ουρά αναμονής της εξυπηρέτησης πελατών για ώρες. Ας αρχίσουμε!
Η μουσική που αγόρασε το iTunes δεν εμφανίζεται στη βιβλιοθήκη: Λόγοι
Οι παρακάτω είναι οι συνήθεις λόγοι για τους οποίους η μουσική δεν θα εμφανίζεται στην ενότητα της βιβλιοθήκης Apple Music σε ένα iPhone:
- Απενεργοποιήσατε το συγχρονισμό της Μουσικής Βιβλιοθήκης iCloud με το Apple ID ή τον λογαριασμό σας iCloud.
- Ένας άλλος λόγος που σχετίζεται με τον λογαριασμό θα μπορούσε να είναι οι πρόσφατες αλλαγές στον κωδικό πρόσβασης του λογαριασμού iCloud.
- Υπάρχουν προβλήματα χρέωσης ή τρόπου πληρωμής στο Apple ID σας.
- Μια πρόσφατη ενημέρωση της εφαρμογής iOS ή Apple Music πήγε στραβά και διέγραψε το αντίγραφο ασφαλείας της βιβλιοθήκης.
- Όλες οι συσκευές Apple δεν χρησιμοποιούν το ίδιο Apple ID. Ως εκ τούτου, υπάρχουν προβλήματα συγχρονισμού περιεχομένου iTunes μεταξύ των Apple ID και των συσκευών σας.
- Το δίκτυο Διαδικτύου δεν λειτουργεί όπως θα έπρεπε. Μπορεί να υπάρχουν προβλήματα VPN σε επίπεδο δρομολογητή , χαμηλό εύρος ζώνης, διακοπτόμενος ρυθμός ping κ.λπ., που εμποδίζουν το συγχρονισμό της Apple Music Library με το iTunes.
Όποιο κι αν είναι το πρόβλημα, μόλις αγοράσετε μουσική στο iTunes, είναι δική σας, εφόσον η Apple δραστηριοποιείται. Επομένως, μην ανησυχείτε καθόλου! Ακολουθήστε αυτά τα βήματα αντιμετώπισης προβλημάτων με τη σειρά που εμφανίζονται και ανακτήστε το μουσικό σας περιεχόμενο iTunes σε χρόνο μηδέν:
Ελέγξτε το Apple ID και τη μουσική βιβλιοθήκη iCloud
Αρχικά, βεβαιωθείτε ότι έχετε συνδεθεί στο κατάλληλο Apple ID μέσω του οποίου αγοράσατε το μουσικό περιεχόμενο από το iTunes . Για παράδειγμα, έχετε δύο αναγνωριστικά Apple όπως [email protected] και [email protected] . Έχετε μουσικό περιεχόμενο iTunes στο email [email protected] και αυτό υπάρχει και στο MacBook σας. Έτσι, θα πρέπει να βλέπετε εύκολα όλα τα τραγούδια που αγοράσατε από την Apple στο Mac.
Τώρα, βλέπετε ότι συνδεθείτε στο iPhone χρησιμοποιώντας το [email protected] . Ωστόσο, δεν υπάρχει μουσική σε αυτόν τον λογαριασμό. Έτσι, δεν θα βλέπατε τίποτα στη βιβλιοθήκη εφαρμογών Apple Music. Πρέπει να συνδεθείτε χρησιμοποιώντας τον δεύτερο λογαριασμό. Επομένως, μεταβείτε στην εφαρμογή Ρυθμίσεις iPhone και πατήστε την ενότητα Apple ID. Ελέγξτε τον συνδεδεμένο λογαριασμό. Εάν είναι το σωστό, ακολουθήστε τα παρακάτω βήματα:
- Επιστρέψτε στην κύρια οθόνη Ρυθμίσεις στο iPhone.
- Κάντε κύλιση προς τα κάτω στη Μουσική και αποκτήστε πρόσβαση σε αυτήν.
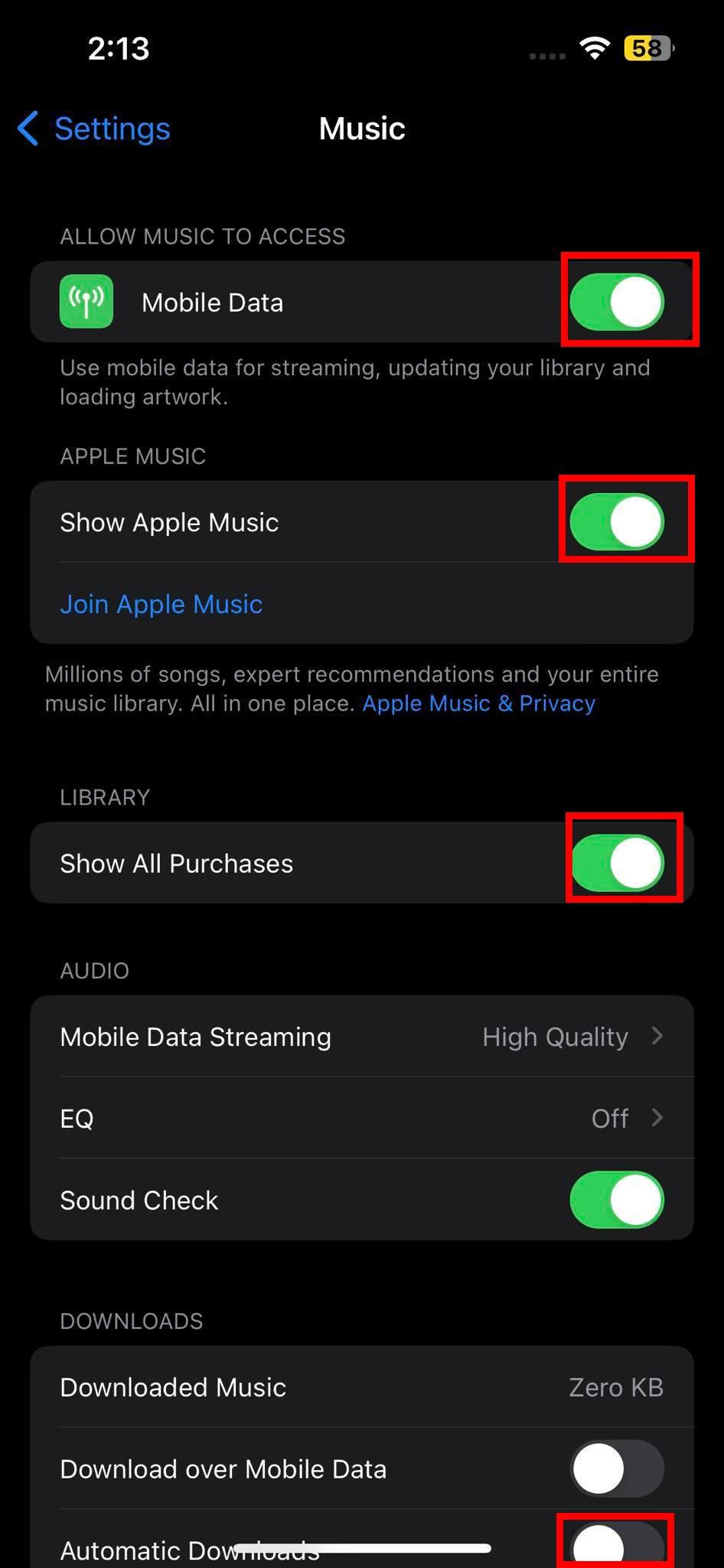
Σελίδα ρυθμίσεων μουσικής Apple σε iPhone
- Εκεί, αλλάξτε τις ακόλουθες επιλογές σε λειτουργία ενεργοποίησης :
- Δεδομένα κινητού
- Εμφάνιση Apple Music
- Εμφάνιση όλων των αγορών
- Λήψη μέσω δεδομένων κινητής τηλεφωνίας
- Αυτόματες λήψεις
- Τώρα, μεταβείτε στις Ρυθμίσεις > Λογαριασμός Apple > οθόνη iCloud .
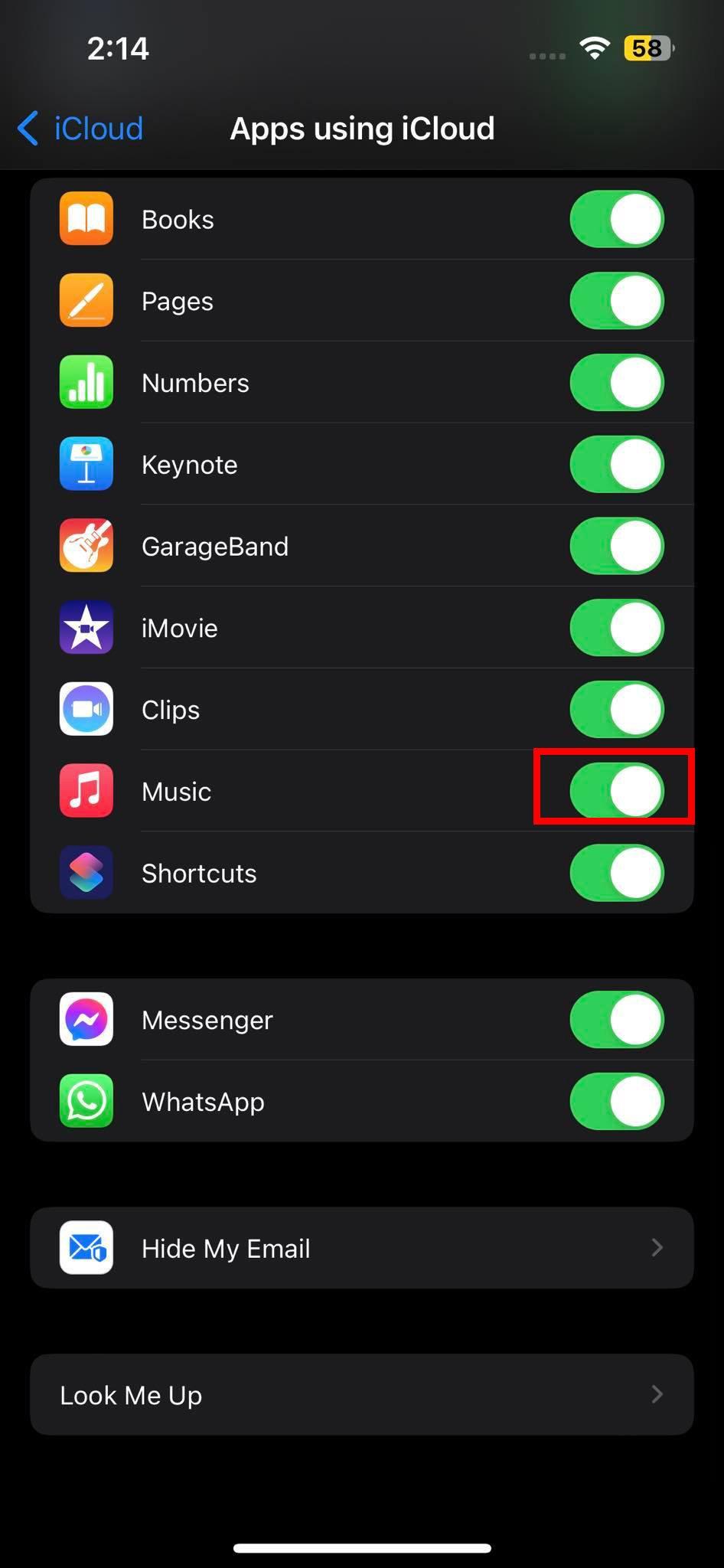
Ενεργοποιήστε και απενεργοποιήστε την πρόσβαση iCloud της εφαρμογής Apple Music σε ένα iPhone
- Στην ενότητα Εφαρμογές που χρησιμοποιούν iCloud , πατήστε το μενού Εμφάνιση όλων .
- Η λίστα εφαρμογών iCloud θα επεκταθεί.
- Εκεί, απενεργοποιήστε και ενεργοποιήστε την εφαρμογή Μουσική.
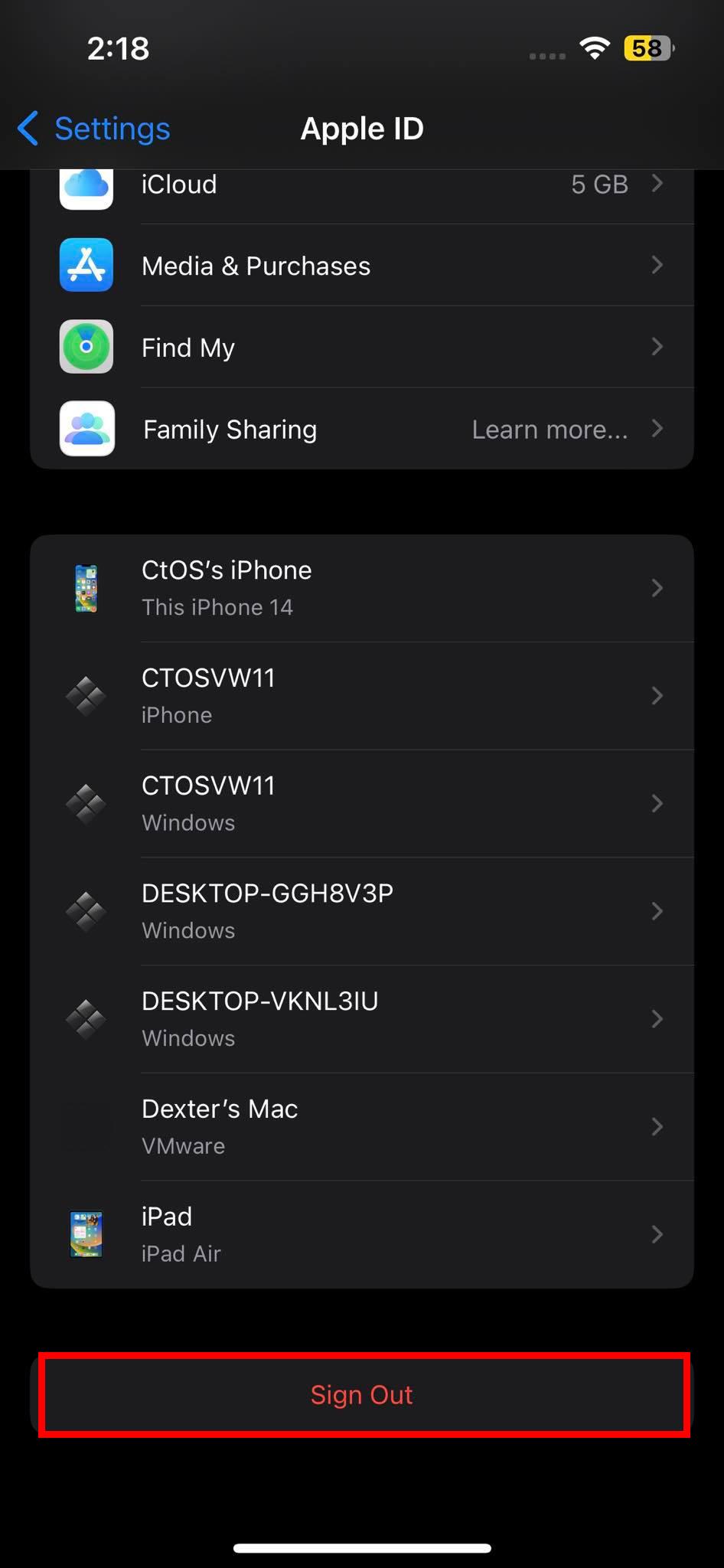
Αποσυνδεθείτε από το Apple ID σας από τις Ρυθμίσεις
Πρέπει να αναγκάσετε να επανεκκινήσετε τη συσκευή πατώντας γρήγορα τα κουμπιά αύξησης και μείωσης της έντασης και, στη συνέχεια, πατώντας παρατεταμένα το πλευρικό κουμπί μέχρι να δείτε το λογότυπο της Apple να φορτώνεται. Αφήστε το πλευρικό κουμπί και περιμένετε να έρθει η συσκευή στην αρχική οθόνη. Τώρα, ανοίξτε το Apple Music από τη Βιβλιοθήκη εφαρμογών ή την Αρχική οθόνη και μεταβείτε στη Βιβλιοθήκη. Θα πρέπει να δείτε όλη τη μουσική του iTunes που έχετε αγοράσει προηγουμένως.

Ενότητα βιβλιοθήκης εφαρμογών Apple Music
Εάν το συνδεδεμένο Apple ID δεν είναι το σωστό, αποσυνδεθείτε από το υπάρχον από τις Ρυθμίσεις > Apple ID > κουμπί Έξοδος . Στη συνέχεια, ρυθμίστε τη συσκευή από την αρχή χρησιμοποιώντας το σωστό Apple ID. Αυτό θα πρέπει επίσης να επιλύσει το πρόβλημα.
Αποκρύψτε τις κρυφές αγορές
Εάν έχετε κρύψει αγορές στον λογαριασμό σας iTunes σε μια συσκευή Apple, αυτό θα επηρεάσει και άλλες συγχρονισμένες συσκευές Apple. Δεν θα δείτε τις αγορές από το iTunes που είναι κρυμμένες στη βιβλιοθήκη Apple Music στο iPhone. Επομένως, πρέπει να αποκρύψετε το περιεχόμενο του iTunes από την εφαρμογή Apple Music στο iPhone. Να πώς έγινε:
- Ανοίξτε την εφαρμογή Apple Music από τη Βιβλιοθήκη εφαρμογών ή την Αρχική οθόνη.
- Ενώ βρίσκεστε στην οθόνη Ακούστε τώρα , πατήστε την εικόνα προφίλ ή το avatar του Apple ID στην επάνω δεξιά γωνία της εφαρμογής Μουσική.
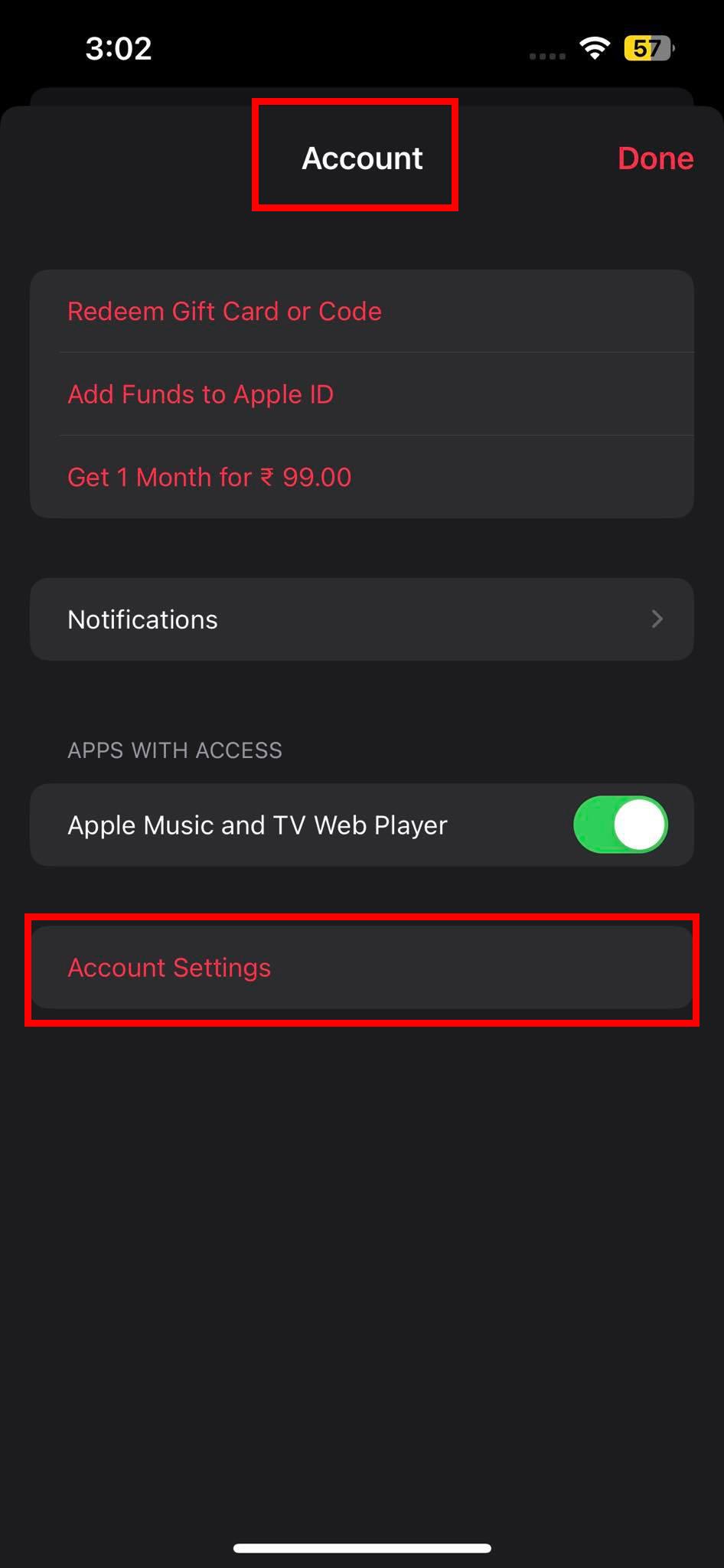
Επιλογή Ρυθμίσεις λογαριασμού στο Λογαριασμός στην εφαρμογή Apple Music
- Θα εμφανιστεί η οθόνη λογαριασμού iTunes ή Apple ID .
- Εκεί, πατήστε στην επιλογή Ρυθμίσεις λογαριασμού .
- Το Face ID θα επαληθεύσει την ενέργεια. Εάν δεν χρησιμοποιείτε το Face ID, πρέπει να εισαγάγετε τον κωδικό πρόσβασης της συσκευής σας ή τον κωδικό πρόσβασης Apple ID για να αποκτήσετε πρόσβαση στις Ρυθμίσεις λογαριασμού.
- Στην οθόνη Ρυθμίσεις λογαριασμού, κάντε κύλιση προς τα κάτω στην ενότητα Λήψεις και Αγορές .
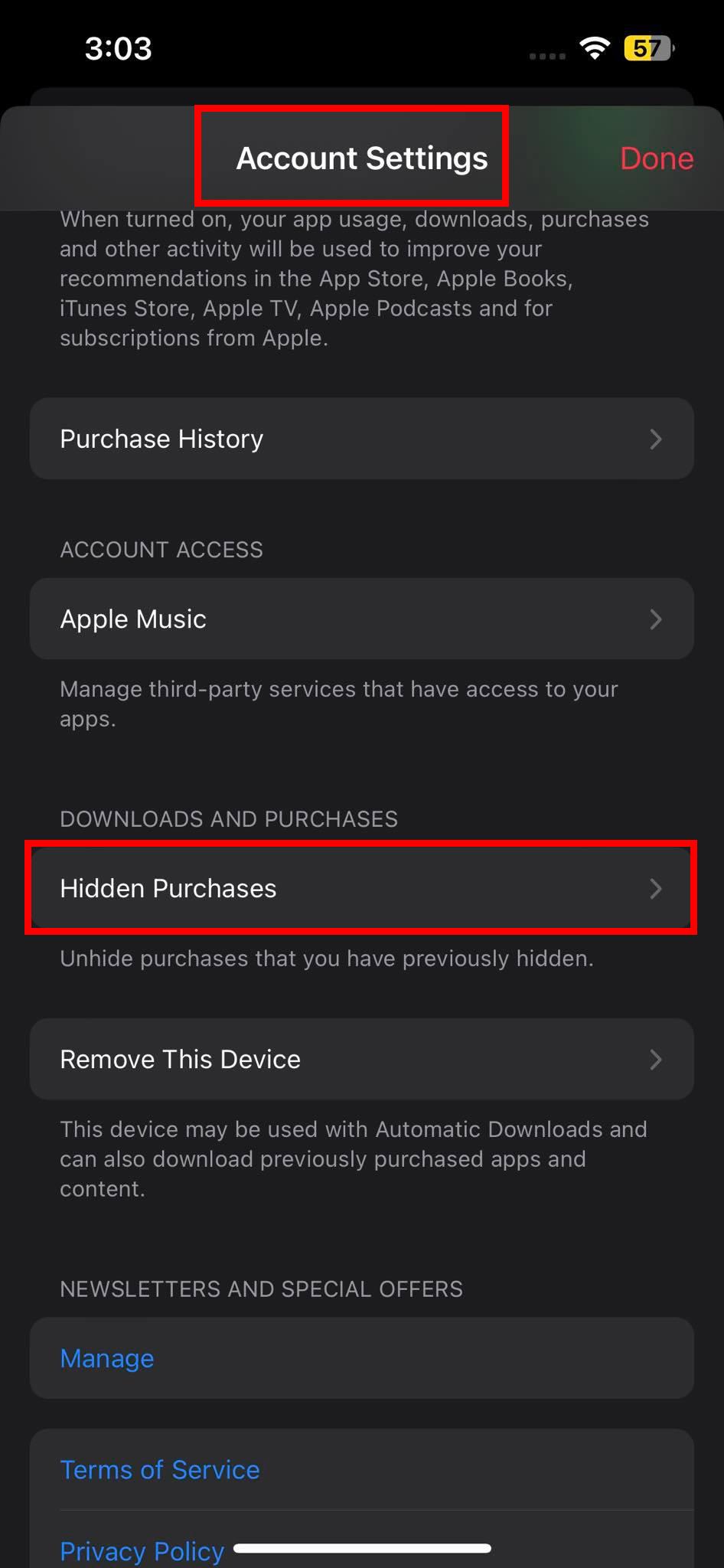
Πώς να βρείτε κρυφές αγορές στην εφαρμογή iPhone Apple Music
- Πατήστε Κρυφές αγορές .
- Εκεί, θα βρείτε το μουσικό περιεχόμενο του iTunes που έχετε κρύψει.
- Κατεβάστε το περιεχόμενο από την οθόνη Κρυφές Αγορές.
- Τώρα, επιστρέψτε στην ενότητα Apple Music > Library .
- Θα πρέπει να δείτε όλες τις προηγούμενες αγορές σας από το iTunes Music store.
Επαναφορά αγορών χρησιμοποιώντας το iTunes
Εάν οι δύο παραπάνω μέθοδοι δεν λειτουργούν, υπάρχει μια εναλλακτική που μπορείτε να δοκιμάσετε σε υπολογιστή με Windows ή Mac (macOS Mojave ή παλαιότερο). Αυτή η αντιμετώπιση προβλημάτων περιλαμβάνει τη χρήση της εφαρμογής iTunes σε υπολογιστή ή Mac μαζί με ένα καλώδιο USB που συνοδεύει το iPhone. Εδώ είναι τι πρέπει να κάνετε:
- Κλείστε όλες τις προηγούμενες παρουσίες του λογισμικού iTunes στον υπολογιστή ή το Mac σας.
- Τώρα, ξεκλειδώστε το iPhone και συνδέστε το με το Mac ή τον υπολογιστή χρησιμοποιώντας ένα καλώδιο USB-A σε Lightning ή USB-C σε Lightning .
- Το iPhone θα εμφανίζει το αναδυόμενο παράθυρο Trust ή Authorize . Κάντε θετικές ενέργειες στο αναδυόμενο παράθυρο.
- Αυτό θα έπρεπε να έχει δημιουργήσει τη σύνδεση μεταξύ του iPhone και ενός υπολογιστή ή ενός Mac.
- Τώρα, ανοίξτε την εφαρμογή iTunes στον υπολογιστή ή στο Mac.
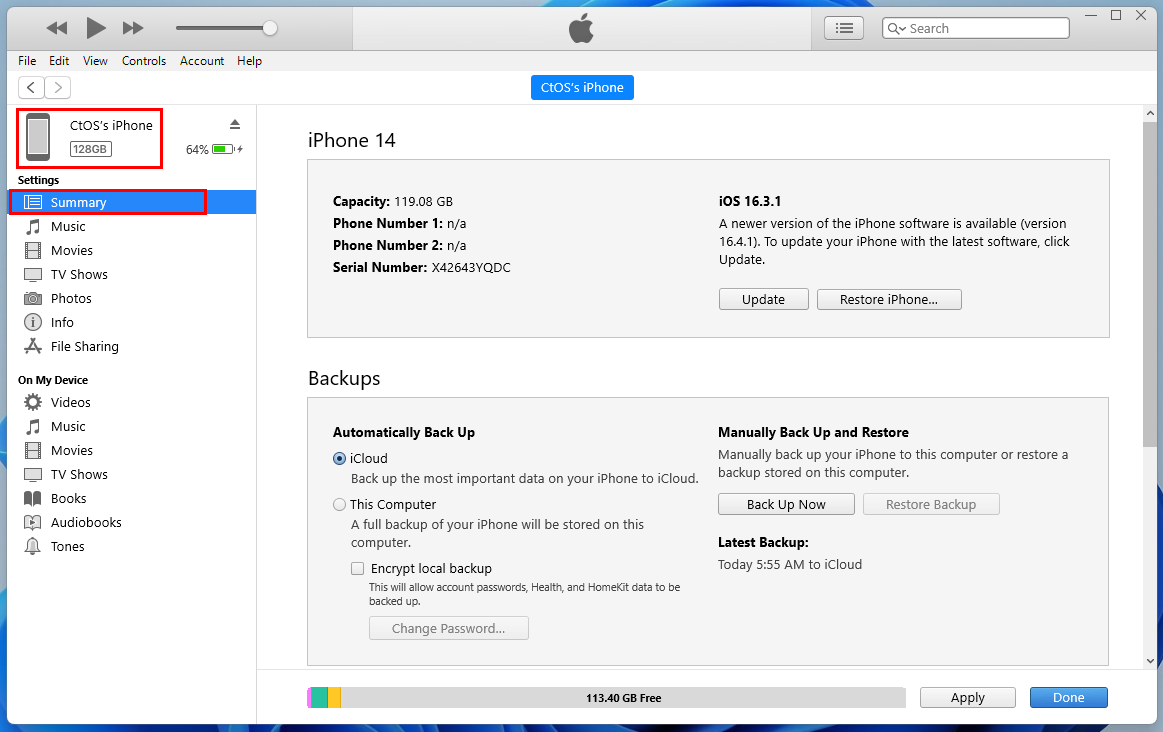
Σελίδα σύνοψης iPhone στο iTunes για Windows 11
- Αναζητήστε το εικονίδιο iPhone στο επάνω μενού. Κάντε κλικ σε αυτό. Θα ανοίξει οι λεπτομέρειες προδιαγραφών συστήματος του iPhone ή η σελίδα Περίληψη που εμφανίζει επίσης επιλογές Backup, Update, Restore, κ.λπ.
- Κάντε κλικ στην καρτέλα Μουσική κάτω από την επιλογή Ρυθμίσεις στον αριστερό πίνακα πλοήγησης.
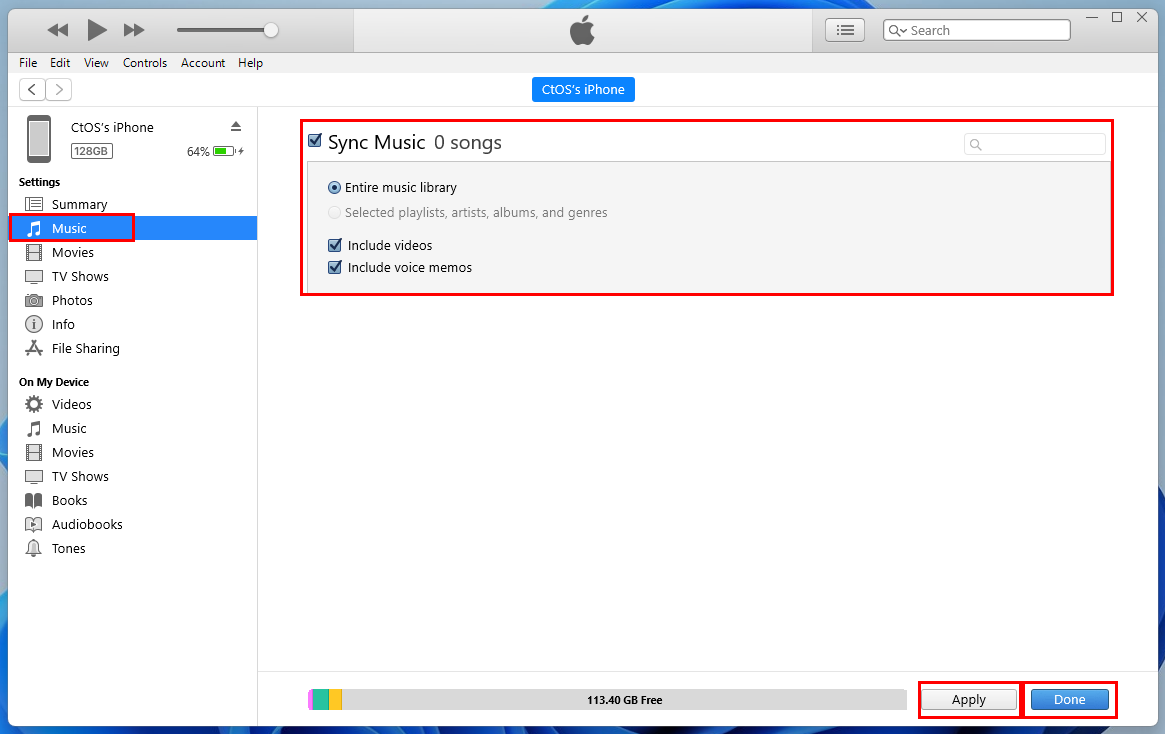
Η σελίδα αποκατάστασης μουσικής στο iTunes για συγχρονισμένο iPhone στα Windows 11
- Στη δεξιά πλευρά, θα πρέπει να δείτε το πλαίσιο ελέγχου Συγχρονισμός τραγουδιών μουσικής XX . Αυτό θα πρέπει να είναι γκριζαρισμένο εάν έχετε συνδέσει το iPhone με την εφαρμογή iTunes σε υπολογιστή ή Mac για πρώτη φορά.
- Κάντε κλικ στο πλαίσιο ελέγχου για να το ενεργοποιήσετε.
- Τώρα, επιλέξτε το κουμπί επιλογής για την επιλογή Ολόκληρη μουσική βιβλιοθήκη .
- Κάντε κλικ στο Apply και ο συγχρονισμός θα ξεκινήσει.
- Μόλις τελειώσει, κάντε κλικ στο κουμπί Τέλος .
- Τώρα, μεταβείτε στη σελίδα βιβλιοθήκης της εφαρμογής Apple Music στο iPhone και θα δείτε όλη τη μουσική που αγοράσατε.
Τέλειος! Διορθώσατε επιτυχώς τη μουσική που αγόρασε το iTunes να μην εμφανίζεται στη βιβλιοθήκη στο πρόβλημα του iPhone.
Εάν χρησιμοποιείτε MacBook ή iMac με σύστημα MacOS Catalina ή νεότερης έκδοσης, μπορείτε να χρησιμοποιήσετε την εφαρμογή Finder για να εκτελέσετε όλα τα παραπάνω βήματα. Δεν χρειάζεται να αποκτήσετε την εφαρμογή iTunes στις πιο πρόσφατες συσκευές Mac.
Άλλες μικρές λύσεις αντιμετώπισης προβλημάτων που βοηθούν
- Βεβαιωθείτε ότι έχετε συνδέσει το iPhone σας σε ένα σταθερό και υψηλής ταχύτητας Διαδίκτυο για κινητά ή Wi-Fi. Εάν η σύνδεση δικτύου είναι αδύναμη ή ασταθής, μπορεί να εμποδίσει τη συσκευή σας να αποκτήσει πρόσβαση στο iTunes Store και τη μουσική που αγοράσατε.
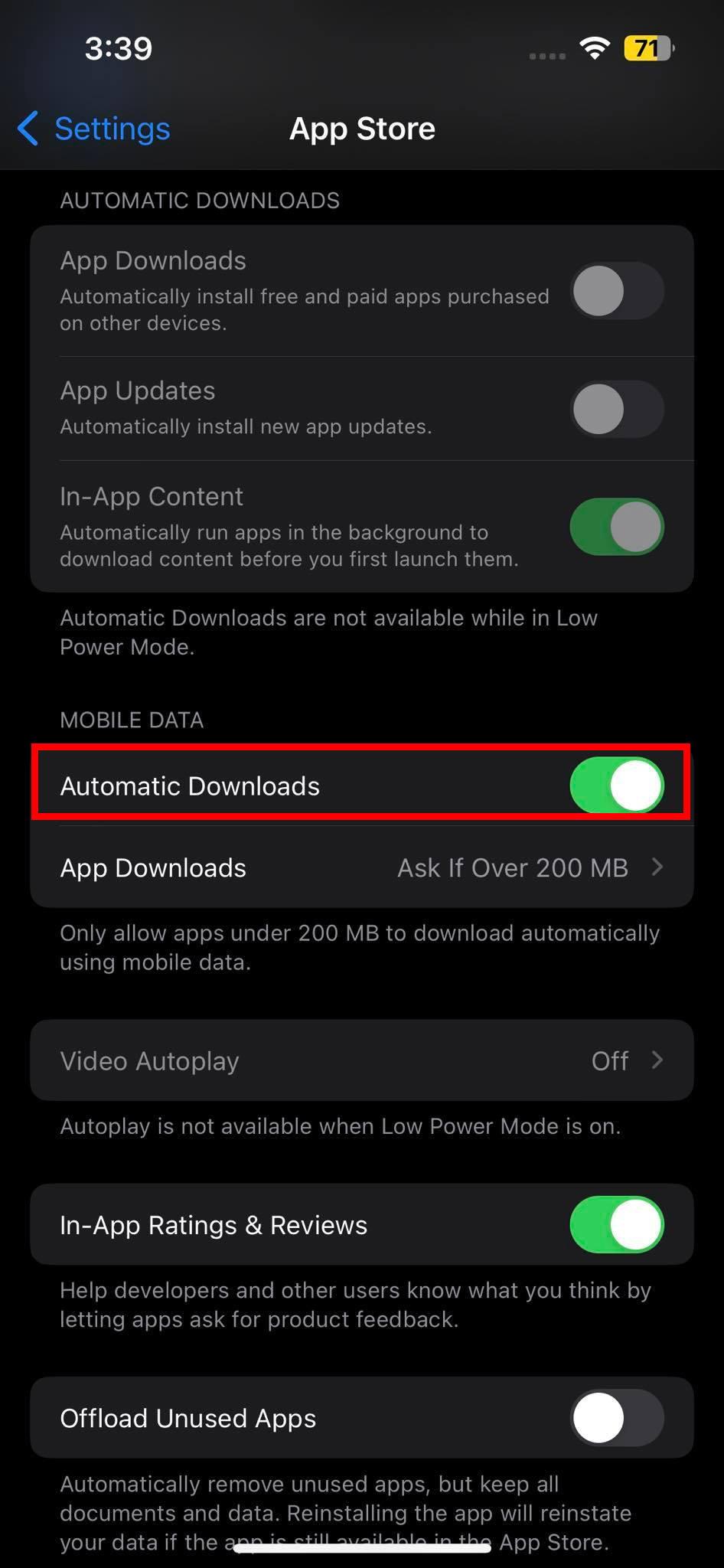
Αυτόματες λήψεις από το App Store
- Οι Αυτόματες Λήψεις για το iTunes και το App Store θα πρέπει να είναι ενεργές στο iPhone σας. Για να ελέγξετε την κατάσταση για το ίδιο, μεταβείτε στις Ρυθμίσεις > iTunes ή Ρυθμίσεις > App Store .
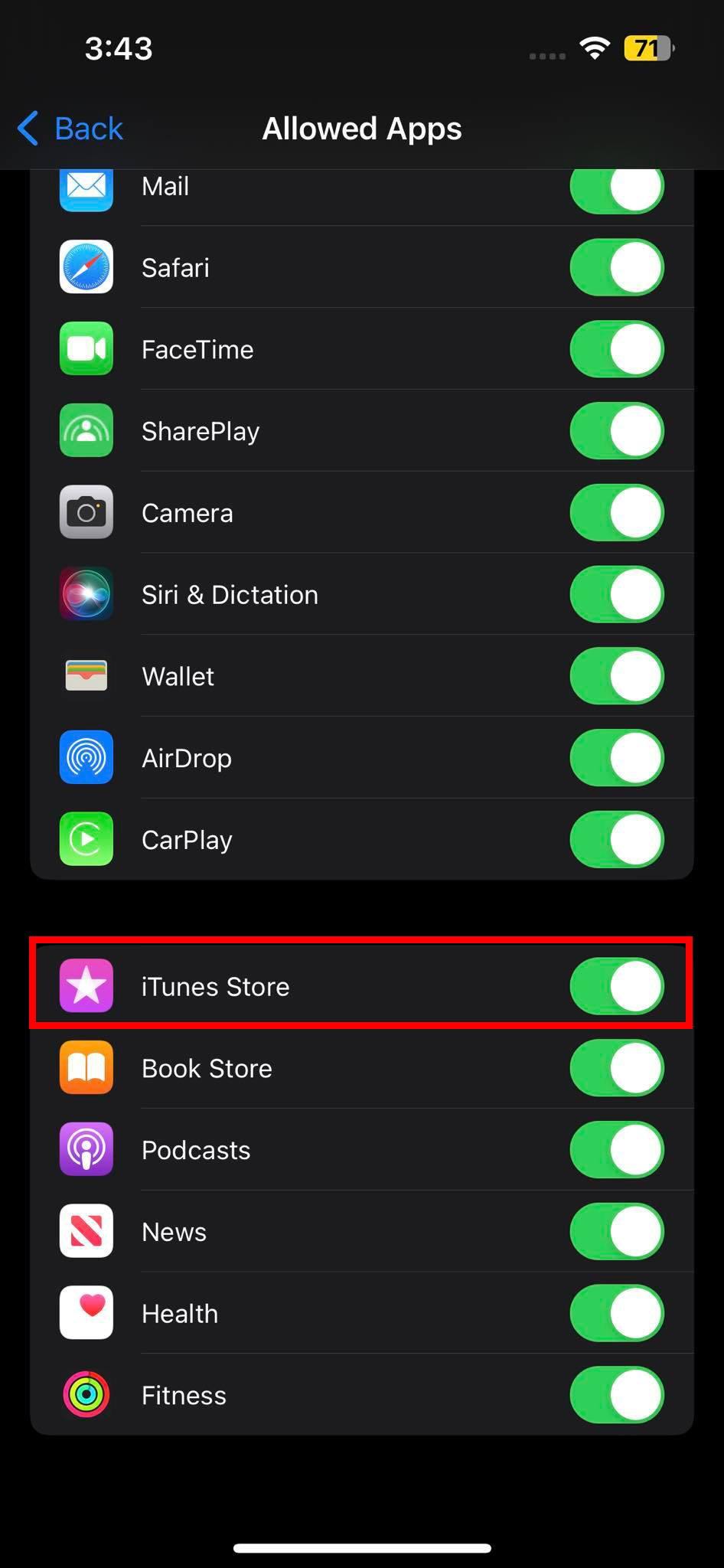
Επιτρέπεται το iTunes
- Θα μπορούσατε να έχετε περιορίσει την εφαρμογή iTunes ή Μουσική από Περιορισμούς περιεχομένου και απορρήτου εντός των ρυθμίσεων Χρόνος οθόνης . Απενεργοποιήστε αυτούς τους περιορισμούς για αγορασμένο περιεχόμενο από τις Ρυθμίσεις > Χρόνος οθόνης . Εκεί, επισκεφτείτε τους Περιορισμούς περιεχομένου και απορρήτου και επιτρέψτε το iTunes από τις Επιτρεπόμενες εφαρμογές . Επίσης, μεταβείτε στην οθόνη Περιορισμοί περιεχομένου και κάντε τις απαραίτητες αλλαγές.
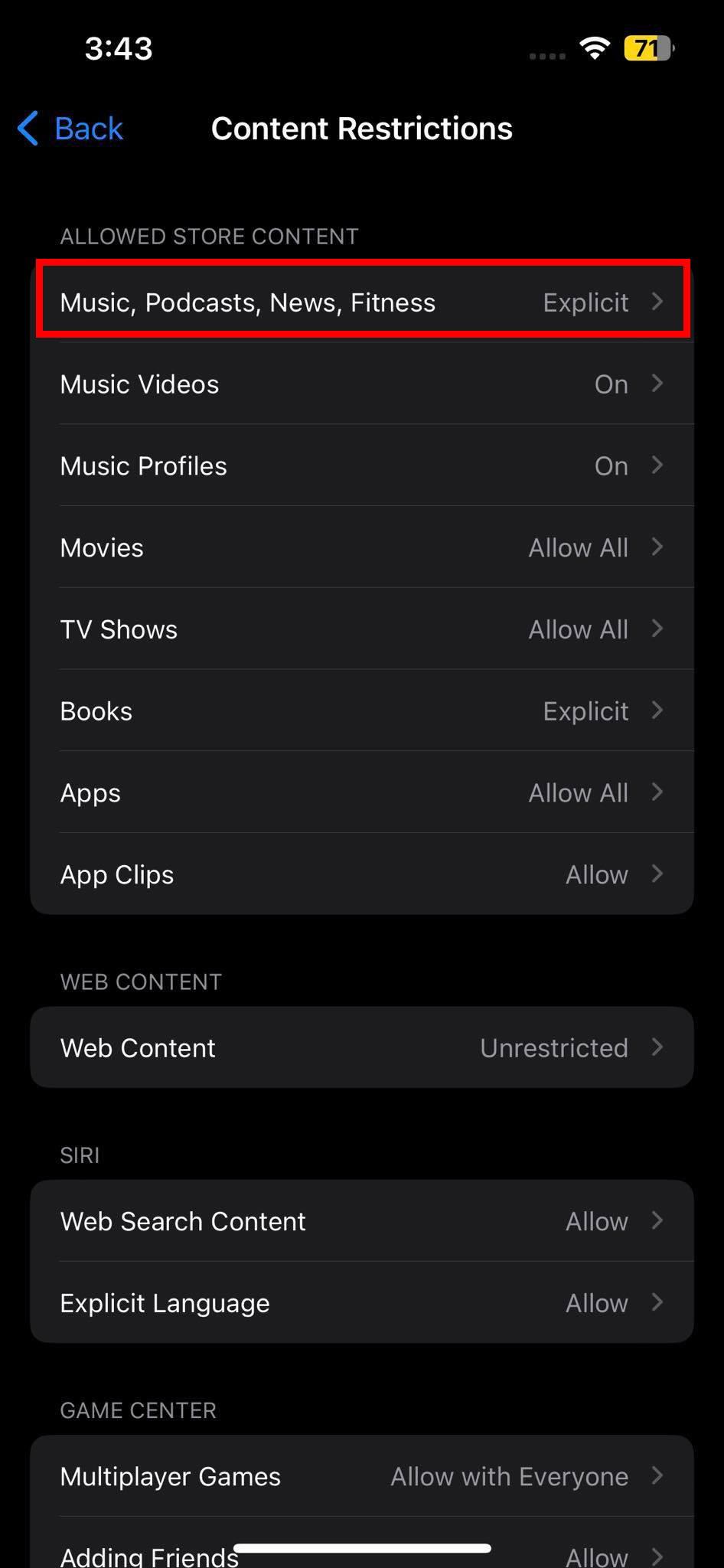
Περιορισμοί περιεχομένου
συμπέρασμα
Ας ελπίσουμε ότι οποιαδήποτε από τις παραπάνω ιδέες αντιμετώπισης προβλημάτων θα διορθώσει το πρόβλημα «η μουσική που αγοράστηκε από το iTunes δεν εμφανίζεται στη βιβλιοθήκη στο iPhone». Εάν γνωρίζετε κάποιον καλύτερο τρόπο για να απαλλαγείτε από το ίδιο, αφήστε ένα σχόλιο παρακάτω εξηγώντας τη μέθοδο. Επίσης, μοιραστείτε το άρθρο με τους φίλους ή τους συναδέλφους σας για να τους βοηθήσετε αν σας ρωτήσουν πώς να διορθώσετε τη μουσική που έχετε αγοράσει από το iTunes να μην εμφανίζεται στη βιβλιοθήκη στο iPhone.
Στη συνέχεια, Πώς να κατεβάσετε μουσική, ταινίες και ηχητικά βιβλία που έχετε αγοράσει στο παρελθόν .